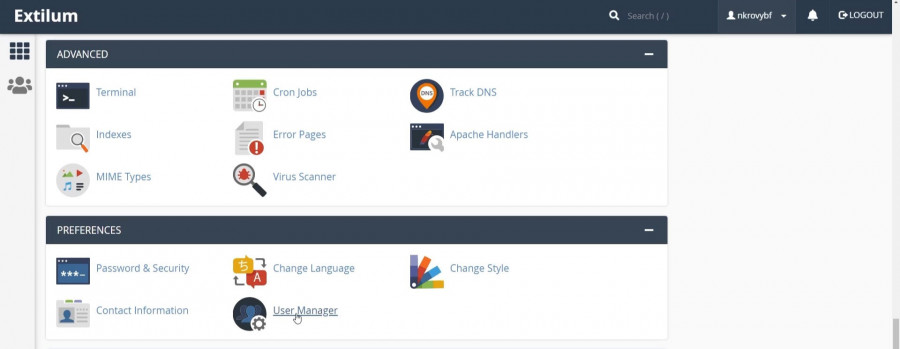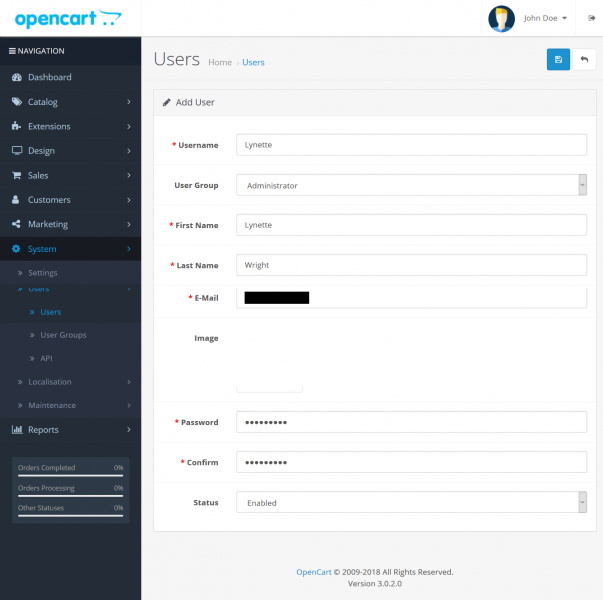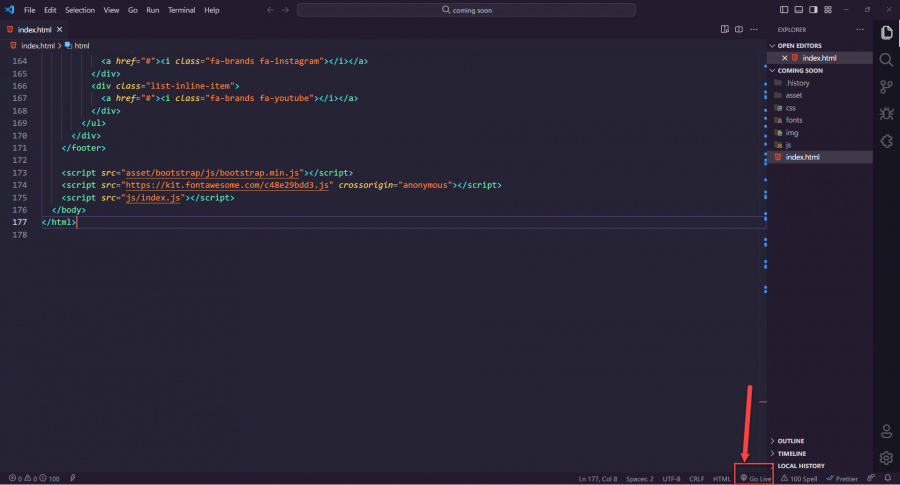-
المساهمات
18935 -
تاريخ الانضمام
-
تاريخ آخر زيارة
-
عدد الأيام التي تصدر بها
448
نوع المحتوى
ريادة الأعمال
البرمجة
التصميم
DevOps
التسويق والمبيعات
العمل الحر
البرامج والتطبيقات
آخر التحديثات
قصص نجاح
أسئلة وأجوبة
كتب
دورات
كل منشورات العضو Mustafa Suleiman
-
الأمر يتوقف على إذا ما كان لديك الحقوق اللازمة لبيع تلك الكتب، فالكتب تعتبر أعمالًا فنية تخضع لحماية حقوق النشر، وبالتالي لا يمكنك بيع كتب بدون الحصول على إذن من صاحب حقوق النشر أو منتج الكتاب، وهناك كتب مجانية متاحة للنشر والتوزيع بدون الرجوع لمؤلف الكتاب. وإذا كنت أنتِ صاحبة الكتاب وتمتلكين حقوق النشر الخاصة به، فتستطيعي إضافة الكتاب إلى متجرك الخاص وبيعه بحرية، ولكن، إذا قررت توفير نسخ رقمية من الكتاب، فقد ترغبين في استخدام نظام حماية الحقوق الرقمية (DRM) لحماية الكتاب من الانتشار غير المصرح به ومن الاستخدام غير القانوني. من ناحية أخرى، إذا كنت ترغبين في بيع كتب رقمية تعود حقوق نشرها لأشخاص آخرين، فيجب عليك الحصول على إذن من صاحب حقوق النشر أو الحصول على ترخيص قانوني لبيع الكتاب. وينبغي عليك التعاقد مع المؤلفين أو الناشرين أو الشركات الناشرة للحصول على الحقوق المناسبة قبل بيع الكتب الرقمية، وقد تتضمن تلك العملية التفاوض على اتفاقية ترخيص معينة تنظم الاستخدام والبيع والتوزيع والمشاركة في الأرباح. أي يجب أن الإلتزام بحقوق النشر والحصول على الإذن المناسب قبل بيع أي كتاب رقمي.
-
أهلاً بك أستاذ هاني، تستطيع التسجيل لأبنائك بالطبع من خلال حسابك في دورة علوم الحاسوب كبداية، حيث سيتعلم بها أساسيات الحاسوب وعلومه والتفكير المنطقي وما هي الخوارزميات وكيف تفيد في البرمجة، وتطبيقات عملية على أساسيات التفكير المنطقي باستخدام بيئة سكراتش Scratch التفاعلية، وغيرها من الأساسيات التي تم توضيحها في الصفحة الخاص بتفاصيل الدورة والمميزات الخاصة بها. وبخصوص الكوبونات فآخر عرض كان متاح هو عرض شهر رمضان ولكنه إنتهى، وتفاصيله كانت شراء دورتين بسعر دورة واحدة، أما حاليًا فتستطيع السؤال عن الكوبونات والعروض المتاحة من خلال مركز المساعدة. وستقوم بكتابة الإيميل الخاص بحسابك في الأكاديمية، ثم سيصلك كود على ذلك الإيميل قم بإدخاله وسيتم فتح المحادثة مع مركز المساعدة، وقد تم شرح ذلك في النقاش التالي: وأيضًا بخصوص تفاصيل حول تعليم الأطفال البرمجة، أنصحك بقراءة النقاش التالي:
-
1- www (World Wide Web) تعني www "الويب العالمي"، وهي الجزء من الإنترنت الذي يحتوي على المواقع والصفحات الإلكترونية، فعند كتابة عنوان موقع ويب في متصفح الويب الخاص بك، يتم تضمين "www" في الرابط، مثلاً عنوان موقع ويب لـ Google هو "www.google.com". لكن تلك البادئة أصبحت غير ضرورية في العديد من الحالات اليوم. بمعنى أصبح بإمكان المستخدمين الوصول إلى المواقع بدون استخدام "www"، فيمكنك الوصول إلى موقع example.com بشكل مباشر بدون استخدام "www"، فقط عن طريق كتابة example.com في شريط عنوان المستعرض. 2- TCP/IP TCP/IP تعني "بروتوكول التحكم في نقل البيانات / بروتوكول الإنترنت"، وهو مجموعة من القواعد التي تحكم كيفية تواصل الحواسيب مع بعضها البعض على الإنترنت. ويعتبر TCP/IP بروتوكولًا ذو طبقتين ، حيث يتولى بروتوكول التحكم في نقل البيانات (TCP) ضمان نقل البيانات بشكل موثوق بين الحواسيب ، ويتولى بروتوكول الإنترنت (IP) توجيه حزم البيانات بين الحواسيب على الإنترنت. 3- Hosting تعني الاستضافة وهي خدمة توفير مساحة تخزين وموارد الحوسبة للمواقع وتطبيقات الويب، وعندما تستضيف موقع ويب ، فأنت تستأجر مساحة على خادم متصل بالإنترنت، ويتيح ذلك إمكانية الوصول إلى موقع الويب الخاص بك للأشخاص في جميع أنحاء العالم. 4- Domain name بالعربية يعني اسم المجال وهو اسم قابل للقراءة من قبل الإنسان يُستخدم لتحديد موقع ويب أو تطبيق ويب على الإنترنت، حيث يتم ترجمة أسماء المواقع إلى عناوين IP بواسطة خوادم أسماء المجال (DNS). وكمثال، يترجم اسم المجال "www.google.com" إلى عنوان IP "172.217.16.238". 5- HTTP HTTP تعني "بروتوكول نقل النص الفائق"، وهو البروتوكول الذي يُستخدم لنقل صفحات الويب بين خوادم الويب ومتصفحات الويب، ويعتبر HTTP بروتوكولًا غير مرتبط بالحالة ، مما يعني أن كل طلب لصفحة ويب هو مستقل عن أي طلبات سابقة. وإليك بعض الأمثلة على استخدام تلك المصطلحات: يستخدم موقع الويب www.google.com بروتوكول الإنترنت TCP/IP للتواصل مع جهاز الكمبيوتر الخاص بك. يتم استضافة موقع الويب www.google.com على خادم متصل بالإنترنت. يترجم اسم المجال www.google.com إلى عنوان IP 172.217.16.238. يستخدم متصفح الويب بروتوكول HTTP لطلب صفحة الويب من خادم الويب.
-
ولما كل ذلك التعقيد، فالتطبيق الخاص بك لا يحتاج إلى استخدام جافاسكريبت وبايثون و PHP، كل ما تحتاجه هو استخدام إطار عمل مثل Flask أو Django، وبالطبع تستطيع استخدام كود JavaScript في إطار Flask أو Django، فكلا الإطارين يسمحان لك باستخدام JavaScript. ففي Flask، ستستخدم دالة render_template() لعرض قالب يحتوي على رمز JavaScript، وتأخذ دالة render_template() اسم القالب وقاموسًا من المتغيرات التي ترغب في تمريرها إلى القالب، ثم سيقوم محرك القوالب بعرض القالب وتضمين رمز JavaScript، كالتالي: from flask import Flask, render_template app = Flask(__name__) @app.route("/") def index(): return render_template("index.html", javascript="my_js_code.js") if __name__ == "__main__": app.run(debug=True) حيث أن index.html هو القالب الذي يحتوي على كود جافاسكريبت، ويتم ربط الكود به من خلال: <script src="my_js_code.js"></script> وبالطبع ملف my_js_code.js به كود جافاسكريبت الخاص بك. أما في Django، ستستخدم الدالة render() لعرض قالب يحتوي على كود JavaScript، وتأخذ الدالة اسم القالب وقاموسًا للمتغيرات التي تريد تمريرها إلى القالب، وكائن سياق اختياري، وسنستخدم كائن السياق لتمرير كود JavaScript إلى القالب، كالتالي: from django.shortcuts import render def index(request): context = { "javascript": "my_js_code.js" } return render(request, "index.html", context)
- 2 اجابة
-
- 1
-

-
المشكلة لديك تكمن في استخدام المفتاح الفريد (unique key) في قسم العرض (map) الخاص بـ userData، ويتطلب React توفير مفتاح فريد لكل عنصر يتم تمريره في قسم العرض لتحسين أداء العملية والتعامل مع عناصر القائمة بشكل صحيح. مما يعني أنه يجب استخدام خاصية معرف فريدة من قاعدة البيانات لكل مستخدم (user) كمفتاح فريد لكل عنصر في القائمة، باستخدامها كمفتاح (key) في العنصر (element) الذي تقوم بعرضه في القائمة، وتستطيع الإعتماد على استخدام user._id كمفتاح فريد، كالتالي: <div className='ProfileInfo'> {userData.length > 0 && userData.map((user) => ( <div className='profileInfo-container' key={user._id}> <div className='profileInfo-top'> </div> <div className='profileInfo-center'> <img className='profile-avatar' fontSize="large" src={auth.user.avatar} alt=""/> {user._id && auth && user._id === auth.user._id ? <button className='addfbtn' onClick={() => setEdit(true)}>EDIT</button> : <GlobalFriendBtn classBtn="addfbtn" user={user}/> } </div> {/* إضافة المزيد من العناصر لعرضها */} </div> ))} </div> من خلال إضافة key={user._id} في العنصر الذي يتم عرضه في القائمة، يتم ضمان توفر مفتاح فريد لكل عنصر، وبالتالي يجب أن لا يتم عرض نسخ مكررة من الملف الشخصي للمستخدم. وتأكد أيضًا من أن user._id في العبارة {user._id && auth && user._id === auth.user._id} ليس null أو undefined، حيث يستخدم لمقارنة المستخدم الحالي بمستخدم في القائمة وعرض زر التعديل فقط إذا كانا متطابقين. وستجد شرح للقوائم والمفاتيح في React في موسوعة حسوب أيضًا في المستند الرسمي لـ React
-
عليك أولاً بحفظ التغييرات، ثانيًا تأكد من أنك قمت بربط ملف index.js في ملف index.html بشكل صحيح وذلك عن طريق عنصر script كالتالي: <script defer src="index.js"></script> ويتم وضع ذلك الجزء داخل عنصر header أو في نهاية عنصر body لكن لا حاجة إلى ذلك حيث أنني قمت بوضع defer من أجل تحميل السكريبت بعد إنتهاء تحميل أكواد HTML وستجد شرح لذلك هنا: الآن داخل ملف السكريبت حاول تجنب كتابة اسم المتغير باسم name لكونه تابع لخاصية في الكائن Window وهي window.name ولكن تلك الخاصية أصبحت deprecated أي لم تصبح مدعومة بعد الآن وسيتم إزالتها بعد فترة، وستجد خط كما لو أنه شطب على اسم المتغير كما ترى في الكود لديك. ولطباعة اسم المتغير بعد تغييره سنقوم بكتابة السكريبت كالتالي: 'use strict'; let personName; personName = 'mohamed'; console.log(personName); وسيتم طباعة الاسم في الكونسول. ولاحظ أنني قمت بكتابة 'use strict' أو الوضع الصارم في البداية وأنصحك باستخدامها عند كتابة سكريبت عادي وليس module حيث يتم تفعيله بشكل إفتراضي في الـ modules وفائدتها كالتالي: في الوضع الصارم، يجب عليك تعريف المتغيرات قبل استخدامها، فإذا قمت بتعيين قيمة لمتغير غير معرف، سيتم إلقاء استثناء. ولا يمكنك استخدام مفاتيح الكلمات المحجوزة كمعرفات، مما يحميك من تعديل قيمة المفاتيح الداخلية للغة. يجبرك على اتباع بعض الممارسات الأفضل في البرمجة، مما يساعد في تجنب بعض الأخطاء الأمنية الشائعة. يتم منع الوصول إلى خصائص الكائنات غير المعرفة، مما يساعد في تجنب الأخطاء الناتجة عن التعامل مع كائنات لا تحتوي على الخصائص المطلوبة. في بعض الحالات، الوضع الصارم يساعد في تحسين أداء الكود، حيث يمكن للمترجم أن يقوم بتنفيذ بعض الأمور بشكل أسرع وأكثر فعالية. أيضًا ستتم معالجة بعض الأخطاء التي تكون صامتة في الوضع العادي Silent Errors، مثلاً ستحصل على أخطاء عند استخدام المتغيرات غير المعرفة بدلاً من إنشاء متغيرات عالمية ضمن نطاق Global. وهناك أمور أخرى لكن لا تشغل بالك بها حاليًا.
-
هناك بعض النقاط التي يجب توضيحها فيما يتعلق بالفروقات: 1- هيكلية المعالجة GPU: تم تصميم وحدة معالجة الرسومات للتعامل بشكل رئيسي مع الرسومات والعمليات المتوازية، وتتميز بأنها تحتوي على عدد كبير من وحدات المعالجة الرسومية التي تعمل معًا لتنفيذ العمليات بسرعة. TPU: تم تصميم وحدة معالجة التنقيح خصيصًا للتعلم العميق والذكاء الاصطناعي، وتتميز بأنها تحتوي على مجموعة كبيرة من العتاد المخصص لعمليات التنقيح بشكل فعال. 2- الأداء GPU: تعتبر وحدات معالجة الرسومات قوية في تنفيذ العمليات المتوازية بشكل فعال. يمكنها تسريع الحوسبة والتعلم العميق، وتقديم أداء جيد في مجموعة واسعة من التطبيقات. TPU: تم تصميم وحدات معالجة التنقيح خصيصًا لأداء العمليات المرتبطة بتعلم الآلة، وتعتبر أكثر كفاءة في تنفيذ العمليات الرياضية المتعلقة بالتعلم العميق، مما يعني أنها يمكن أن توفر أداءًا أفضل في بعض التطبيقات. 3- القدرة على التوسع GPU: تستخدم على نطاق واسع في مجالات مختلفة، مثل الألعاب، والعلوم، والتصميم، والتعدين، وغيرها، ويمكن استخدام مجموعة متنوعة من الألعاب المتعددة الأبعاد والتطبيقات الأخرى بفضل قدرتها على التعامل مع مهام متعددة. TPU: صُممت وحدات معالجة التنقيح بشكل خاص لتحسين أداء التعلم الآلي، ولكن هي غالبًا ما تكون محدودة في استخداماتها وتستخدم بشكل رئيسي في تطبيقات التعلم العميق والذكاء الاصطناعي. 4- أمثلة على استخدامات GPU في التعلم الآلي يستخدم تدريب النماذج العميقة للتعرف على الصور، مثل تصنيف الكائنات أو تجزئة الصور إلى أجزاء مختلفة. تدريب نماذج التنبؤ اللغوي، مثل الترجمة الآلية أو إنشاء نماذج لتوليد النصوص الطبيعية. تدريب نماذج التعرف على الصوت وتحويل الإشارات الصوتية إلى نصوص. 5- أمثلة على استخدامات TPU في التعلم الآلي تسريع عمليات التدريب في نماذج التعلم العميق، مما يؤدي إلى زيادة سرعة التدريب وتحسين الأداء العام للنموذج. تحليل البيانات الكبيرة وتدريب نماذج التنبؤ بالسلوك وتحليل البيانات الاستراتيجية في المجالات مثل التسويق والتمويل. تستفيد TPU من قدرتها على التعامل مع العمليات الرياضية المرتبطة بالتعلم العميق، مما يجعلها مثالية لتدريب النماذج الضخمة التي تحتاج إلى قوة حسابية كبيرة.
- 5 اجابة
-
- 1
-

-
عليك أولاً بالتركيز على إنهاء مسار الواجهة الأمامية، ولا تشتت نفسك فلا تصل لشيء حاول التعلم قدر ما تستطيع عن الواجهة الأمامية والتطبيق على أكثر من مشروع، وركز بشدة على الأساسيات ولا تتهاون بها أبدًا فستعاني إن قمت بذلك، ولا مشكلة في تخصيص أكبر وقت لها. وبعد الإنتهاء تستطيع البدء في تعلم مهارة الـ Problem Solving، وحل المسائل البرمجية باللغة المريحة بالنسبة لك، وطالما أنك تريد تعلم جافاسكريبت وبايثون فتستطيع حل نفس المسألة مرة ببايثون ومرة أخرى بجافاسكريبت، واعتمد على مواقع مثل Codewars أو Leetcode أو Hacker rank استخدم الموقع المريح بالنسبة لك، وستجد على يوتيوب الكثير من الشرح للمسائل الخاصة بـ Codewars والمواقع الأخرى. وإذا أردت رأي ابدء بموقع Codewars وعند الوصول لمرحلة التحضير لمقابلات العمل انتقل إلى موقع Leetcode فورًا. حاول إعطاء كل مسألة في البداية نصف ساعة من التفكير ثم ابحث عن الحل وتعلم منه، وحاول تقسيم المطلوب إلى أجزاء واعمل عليها ولا تنظر للمطلوب بشكل كلي فيتجمد عقلك وتصاب بالإحباط.
-
ستحتاج في البداية إلى من يرشدك ويوجهك وأن ترى كتابة الكود بعينيك والأخطاء وتصحيحاتها على الشاشة، وبعد أن تتمكن تنفيذ المشاريع بمفردك، وبالطبع ستصل لتلك المرحلة بعد الإنتهاء من مسار تعليمي كامل وبعد فترة لا تقل على 6 أشهر. لكن لا تكتفي بالدورة فقط بل ابحث وتعلم وطبق بمفردك على مشاريع أخرى. وتستطيع بعدها قراءة الكتب وهو أمر أنصحك به بشدة، لكن كما ذكرت ليس في البداية، وليس أي كتاب أيضًا فالكتب التي أرشحها لك بخصوص مجال الويب ولغة بايثون هي: JavaScript: The Good Parts by Douglas Crockford Eloquent JavaScript by Marijn Haverbeke Python Crash Course by Eric Matthes Fluent Python by Luciano Ramalho SQL for Dummies by Alan R. Simon The Pragmatic Programmer by Andrew Hunt and David Thomas Clean Code: A Handbook of Agile Software Craftsmanship by Robert C. Martin Grokking Algorithms Head first OOAD Good code, bad code Head First design patterns وتستطيع الإختيار من بين الكتب السابقة ما شئت لكن إذا أردت الأهم فهم: Grokking Algorithms Clean Code: A Handbook of Agile Software Craftsmanship by Robert C. Martin Head first OOAD Good code, bad code Head First design patterns وللأسف أغلب الكتب المفيدة باللغة الإنجليزية، وفي أكاديمية حسوب يتم محاولة توفير كتب قيمة باللغة العربية وستجد جميع الكتب في القسم الخاص بالكتب في أكاديمية حسوب. وتستطيع البحث بين قائمة أفضل الكتب مثلاً للبرمجة أو لمجال الويب أو للغة بايثون وهكذا، لكن يجب الإختيار من بينها بعناية وعن تجربة وتقييم مبرمجين آخرين، وتستطيع السؤال أيضًا، وعندما تريد قراءة كتاب يجب أن يكون الكاتب ذو خبرة تستحق الأخذ بها.
- 4 اجابة
-
- 2
-

-
أهمية البيانات في التعلم الآلي تعتمد خوارزميات التعلم الآلي على البيانات للتعرف على الأنماط والعلاقات، ومن ثم استخدام تلك الأنماط للتنبؤ، وجودة وكمية البيانات هما عاملان مهمان في أداء نموذج التعلم الآلي. فالبيانات ذات الجودة هي البيانات الدقيقة والكاملة والمتعلقة بالمهمة المطروحة، وإذا لم تكن البيانات عالية الجودة، فلن يتمكن نموذج التعلم الآلي من التعلم بفعالية وستكون توقعاته أقل دقة. أي إذا كنت تحاول تدريب نموذج تعلم آلي للتنبؤ بما إذا كان العميل سيترك الشركة، فإن البيانات يجب أن تتضمن معلومات عن مشتريات العميل السابقة وتوجهاته الديموغرافية وتفاعلاته مع الشركة، وإذا كانت البيانات ناقصة أو غير دقيقة، فلن يتمكن النموذج من إجراء توقعات دقيقة. كمية البيانات أيضًا مهمة، فكلما كان لدى نموذج التعلم الآلي المزيد من البيانات للتعلم منها، كان بإمكانه أن يقدم توقعات أفضل. ولكن، هناك نقطة حيث إضافة المزيد من البيانات لا تحسن أداء النموذج بشكل كبير. مثلاً عند تدريب نموذج تعلم آلي للتعرف على صور القطط، فيجب أن يتوفر مجموعة بيانات كبيرة من صور القطط، ومع ذلك، إذا كان لديك مجموعة بيانات تحتوي على ملايين الصور، فإن إضافة المزيد من الصور لن تحسن أداء النموذج بشكل كبير. تكلفة تدريب نماذج التعلم الآلي تعتمد تكلفة تدريب نماذج التعلم الآلي على عدة عوامل، بما في ذلك حجم وتعقيد مجموعة البيانات، ونوع نموذج التعلم الآلي، والموارد الحاسوبية المستخدمة. أي تكلفة تدريب نماذج التعلم الآلي مرتفعة، ولكن الكلفة قد انخفضت في السنوات الأخيرة مع توفر موارد الحوسبة بأسعار معقولة. وإليك بعض العوامل التي يمكن أن تؤثر في تكلفة تدريب نماذج التعلم الآلي: كلما كانت مجموعة البيانات أكبر، زادت الوقت والموارد الحاسوبية التي يحتاجها التدريب، فعند تدريب نموذج تعلم آلي للتعرف على صور القطط، فسيكون لديك حاجة لمجموعة بيانات كبيرة تحتوي على صور القطط، وكلما زاد عدد الصور، زاد وقت التدريب. والنماذج المعقدة تتطلب مزيدًا من البيانات والموارد الحاسوبية للتدريب، فالنموذج قادر على التعرف على صور القطط والكلاب أكثر تعقيدًا من نموذج يمكنه فقط التعرف على صور القطط، أي كلما زاد تعقيد النموذج، زاد وقت التدريب. بعض الخوارزميات مكلفة حسابيًا أكثر من الأخرى، مثل خوارزميات التعلم العميق أكثر تكلفة حسابيًا من أشجار القرار decision trees، نوع الخوارزمية المستخدمة سيؤثر على تكلفة تدريب النموذج. وتعتمد تكلفة تدريب نموذج التعلم الآلي على نوع الموارد الحاسوبية المستخدمة، فيمكن أن تكون الحوسبة السحابية طريقة فعالة من حيث التكلفة لتدريب نماذج التعلم الآلي، ولكن الحوسبة في الموقع يمكن أن تكون أكثر تكلفة. وأيضًا التكلفة تعتمد على نوع المعالجات المستخدمة وعددها والذاكرة ووحدات المعالجة المركزية المطلوبة، وقد تحتاج إلى موارد حاسوبية قوية ومكلفة لتدريب نماذج التعلم الآلي، وهذا قد يؤثر على التكلفة الإجمالية. وإذا كنت بحاجة إلى تخزين كميات كبيرة من البيانات، فستضاف تلك التكلفة إلى تكلفة تدريب النموذج، والبعض يعتمد على خدمات التخزين السحابي أو شراء مساحة تخزين إضافية لاستيعاب حجم البيانات الضخم. وفي حال كانت عملية تدريب النموذج تتطلب نقل كميات كبيرة من البيانات عبر الشبكة أو الاتصال بخوادم بعيدة، فقد تتكبد تكلفة إضافية للشبكة والاتصال، مثل تكاليف النقل وتكاليف البنية التحتية للشبكة. وهناك عوامل أخرى يمكن أن تؤثر على تكلفة تدريب نماذج التعلم الآلي، مثل تكاليف ترخيص البرامج وتكاليف صيانة وإدارة البنية التحتية.
- 8 اجابة
-
- 1
-

-
الكود غير صحيح، ولا تعتمد على الذكاء الاصطناعي في مثل تلك الأمور، أولاً ستعاني في شرح الأمر له، وثانيًا من الأفضل لك مراجعة الأساسيات والتفكير في كيفية حل المشكلة عن طريق تقسيم التحدي إلى أجزاء صغيرة ثم تقسيم تلك الأجزاء إلى أجزاء أصغر واعمل على تنفيذها، وبعد الإنتهاء من جزء انتقل للجزء الذي يليه. وفي حال واجهتك مشكلة في كيفية تنفيذ التحريك Animation فعليك بتعلم كيفية فعل ذلك وستجد شروحات كثيرة لذلك على اليوتيوب مثلاً. وإليك الكود الصحيح، حاول التعلم منه ثم تطبيق التحدي بأحرف أخرى مثل حرفين من اسمك مثلاً Am. الكود بدون استخدام Flex Box أو Grid: HTML <div class="one"></div> <div class="two"></div> <div class="three"></div> <div class="four"></div> <div class="five"></div> <div class="six"></div> <div class="seven"></div> <div class="eight"></div> CSS: * { box-sizing: border-box; } .one { background-color: #333; width: 300px; height: 50px; position: absolute; } .two { background-color: #333; width: 300px; height: 50px; position: absolute; top: 200px; } .three { background-color: #333; width: 300px; height: 50px; position: absolute; top: 400px; } .four { background-color: #333; width: 50px; height: 442px; } .five { background-color: #333; width: 50px; height: 442px; transform: translate(340px, -442px) } .six { background-color: #333; width: 300px; height: 50px; transform: translate(340px, -492px); } .seven { background-color: orange; width: 40px; height: 35px; transform: translate(590px, -535px); animation-name: move1; animation-duration: 5s; animation-iteration-count: 1; animation-timing-function: linear; } @keyframes move1 { 0% { transform: translate(590px, -535px) } 25% { transform: translate(345px, -535px) } 50% { transform: translate(345px, -925px) } 100% { transform: translate(345px, -925px); opacity: 0 } } .eight { background-color: orange; width: 40px; height: 35px; transform: translate(250px, -962px); animation-name: move2; animation-duration: 5s; animation-delay: 5s; animation-iteration-count: 1; } @keyframes move2 { 0% { transform: translate(250px, -962px) } 10% { transform: translate(5px, -962px) } 20% { transform: translate(5px, -770px) } 30% { transform: translate(250px, -770px) } 40% { transform: translate(5px, -770px) } 50% { transform: translate(5px, -569px) } 60% { transform: translate(250px, -569px) } 70% { transform: translate(5px, -569px) } 90% { transform: translate(5px, -962px) } 100% { transform: translate(250px, -962px) } } الكود باستخدام Grid: HTML <div class="parent"> <div class='one'></div> <div class='two'></div> <div class='three'></div> <div class='four'></div> <div class='five'></div> <div class='six'></div> </div> CSS .parent { width: 800px; height: 450px; background-color: #eee; padding: 25px; margin: 10px auto; position: relative; display: grid; grid-template-columns: repeat(10, 1fr); grid-template-rows: repeat(3, 1fr); } .parent div { background-color: #383838; } .parent .one { grid-row: 1 / span 3; } .parent .two { grid-column: 2 / span 3; height: 70px; align-self: flex-start; } .parent .three { grid-column: 2 / span 3; height: 70px; align-self: center; } .parent .four { grid-column: 2 / span 3; height: 70px; align-self: flex-end; } .parent .five { grid-column: 6 / span 1; grid-row: 1 / span 3; } .parent .six { grid-column: 7 / span 3; height: 70px; align-self: flex-end; } .parent::after { content: ''; height: 45px; width: 45px; position: absolute; background-color: #ffb104; right: 120px; bottom: 37px; animation: my-first-move 3s linear both; } .parent::before { content: ''; height: 45px; width: 45px; position: absolute; background-color: #ffb104; left: 285px; top: 37px; animation: my-second-move 3s linear 3s; } @keyframes my-first-move { 0% { right: 120px; } 30% { right: 361px; bottom: 37px; } 70% { opacity: 1; right: 361px; bottom: 417px; } 100% { opacity: 0; right: 361px; bottom: 417px; } } @keyframes my-second-move { 0% { left: 285px; top: 37px; } 10% { left: 44px; top: 37px; } 20% { left: 44px; top: 225px; } 30% { left: 285px; top: 226px; } 40% { left: 44px; top: 225px; } 50% { left: 44px;top: 417px; } 60% { left: 285px; top: 417px; } 70% { left: 44px; top: 417px; } 85% { left: 44px; top: 37px; } 100% { left: 285px; top: 37px; } }
- 1 جواب
-
- 1
-

-
من الأفضل التركيز على مجال الويب، وتعلم اللغات الأساسية HTML, CSS, JS والتركيز عليهم بشدة وبشدة وبشدة والتطبيق على أكثر من مشروع باستخدام تلك اللغات، ثم التطبيق على js بمفردها من خلال أكثر من مشروع وستجد على اليوتيوب أو جوجل الكثير من المشروع بمستويات مختلفة في المحتوى العربي والأجنبي. ثم انتقل بعد ذلك لتعلم إطار عمل للواجهة الأمامية مثل Angular أو Vue.js أو مكتبة مثل React والأمر يعتمد على المطلوب في سوق العمل لديك بكثرة بالنسبة لمستوى Junior أو Entry Level، وبخصوص مواقع العمل الحر فالأفضل التركيز على تعلم PHP ولارافيل وورد بريس ومعهم إطار Vue.js أو React. وبالطبع عليك إنشاء أكثر من مشروع حقيقي وليس مجرد نماذج من خلال إطارات العمل التي ذكرتها لك وذلك لإنشاء معرض أعمال جيد مناسب للتقدم إلى وظيفة أو تكوين معرض أعمال من أجل العمر الحر، ولا تنسى تعلم GitHub ورفع مشاريعك عليه. بعد ذلك ستحتاج إلى إنشاء مشاريع أكثر تعقيدًا بأفكار مختلفة لكي تكتسب الخبرة اللازمة وزيادة معرفتك ومهاراتك. وبعد تنفيذ ما سبق، تستطيع تعلم تطوير تطبيقات الهاتف من خلال Flutter أو React Native كما تريد، وبالطبع هو أمر جيد لكن يجب التركيز على المجال الذي تريد التخصص به أولاً.
-
أولاً استعوض الله في بياناتك، وقم بعمل Format للهارد بالكامل، ولكن احذر حيث أن بعض فيروسات الفدية قد تظل موجودة بعد الفورمات لذلك قم بتجربة إضافة بعض الملفات بعد تثبيت نسخة ويندوز جديدة بعد الفورمات وقم بعمل إعادة تشغيل للجهاز فإن لم يتم التشفير، فتلك إشارة جيدة، ولكن حاول تثبيت برنامج Bitdefender قبل استخدام الجهاز لضمان وجود حماية من قبل برنامج حماية قوي. وفي حال كان هناك فلاشة Flash USB متصلة بالجهاز، فقم بعمل فورمات لها أولاً ثم قم بنزعها. وعليك بتجنب استخدام أي كراكات أو تصفح مواقع مشبوهة، فقلة الوعي الأمني يعرضك للكثير من المخاطر، ولا تقم بتحميل أي شيء من على الإنترنت بدون دراية ووعي، والتحميل فقط من المواقع الرسمية الموثوقة. وللعلم هناك إمكانية لفك التشفير في حال كان إمتداد الملفات لديك متعارف على التشفير الخاص بها، وتستطيع تفقد ذلك من خلال المواقع التالية: https://noransom.kaspersky.com https://www.nomoreransom.org/en/decryption-tools.html قم بالبحث عن إمتداد الملف أو اسم الفيروس الذي يظهر لديك، وسيظهر لك في حال كان هناك فك تشفير له، لكن ذكرت لك الحل الأسهل في البداية وهو الفورمات.
- 2 اجابة
-
- 1
-

-
الأمر يعتمد على مدى الثقة لديك بالمستقل الذي تريد العمل معه، والأمر يظهر بمدى سنوات الخبرة لديه وأيضًا بتقييمات العملاء السابقة، فحاول إختيار شخص لديه أسبقية عمل وتقييمات جيدة. وهناك عدة خيارات متاحة أمامك ولكن ذلك يعتمد على ما الذي تريد تطويره أو تغييره في متجرك، فالخيار الأول هو أن تعطيه كلمة المرور واسم المستخدم للوحة cPanel وليس كلمة المرور الخاصة بحسابك كعميل في الاستضافة انتبه إلى ذلك فهما أمران مختلفان فأنت المتحكم بحسابك طالما تمتلك كلمة المرور الخاصة بحسابك على الاستضافة أما لوحة التحكم cPanel فلها كلمة مرور مختلفة. والخيار الثاني، هو أن تقوم بإنشاء حساب له للدخول على لوحة التحكم cPanel من خلال user manager كما بالصورة: ومنها تستطيع تحديد الصلاحيات الخاصة بالحساب وتستطيع إعطائه صلاحية FTP فقط، والمسار الذي تريده لكي يعمل عليه فقط مثل مسار puplic_html/site كمثال. وهناك خيار webdisk للوصول لملفات الموقع عن طريق لوحة التحكم cPanel، وتستطيع تحديد المسار أيضًا. وتستطيع حذف الحساب، أو تغيير الباسورد الخاص بك للوحة التحكم cPanel في أي وقت لو شعرت بالقلق. وهناك خيار آخر وهو السماح له بالدخول على جهازك عن طريق برنامج مثل TeamViewer وتستطيع رؤية ما يفعله، لكن إذا كان الأمر يتطلب تطوير وتعديل وإصلاحات فذلك الخيار لن يكون جيد حيث يجب توفير مساحة حرية ليعمل بها وفي الوقت المناسب له، أما إذا كان سيتم نشر ما قام بتطويره مباشرًة بعد أن يقوم بتنفيذ التطوير على جهازه فلا مشكلة. وتستطيع أيضًا أن تقوم بإنشاء حساب له على منصة OpenCart عن طريق الإعدادات ثم users أو المستخدمين ثم قم بالضغط على علامة الزائد + لإضافة حساب واعطه صلاحية Admin لكي يتمكن من التطوير.
- 1 جواب
-
- 1
-

-
بالتأكيد فإطار Bootstrap يعمل مع أي إطار أو مكتبة خاصة بالواجهة الأمامية، مثل React أو Angular أو أي إطار عمل آخر لجافا سكربت. حيث أن Bootstrap هو إطار عمل موجه لتصميم وتطوير واجهة المستخدم، وهو مستقل عن الإطار العمل الذي تستخدمه. ولتنفيذ ذلك، تستطيع تضمين مكتبة Bootstrap في مشروعك الخاص بـ React أو Angular، باستخدام أدوات مثل npm أو yarn لتثبيت Bootstrap ومكتبته الأساسية (CSS)، ثم استيراد الملفات اللازمة في مشروعك. ولمعلوماتك عند استخدام Bootstrap مع React، بإمكانك استخدام مكتبات إضافية مثل "react-bootstrap" التي توفر عناصر ومكونات React متوافقة مع Bootstrap، وبذلك ستتمكن من الاستفادة من قوة Bootstrap وفي الوقت نفسه توافقها مع تصميم وتفاعلية React. بالنسبة لـ Angular، تستطيع استخدام Bootstrap مباشرة من خلال تثبيته وتضمينه في مشروع Angular، واستيراد ملفات CSS الخاصة بـ Bootstrap في ملفات الأنماط (stylesheets) الخاصة بمشروعك، وأيضًا استخدام المكونات الموجودة في Bootstrap في تطبيق Angular. واعتمادًا على الإطار العمل الذي تستخدمه، ستجد أن هناك بعض الاختلافات في كيفية تضمين Bootstrap واستخدامه بشكل صحيح. لذا، يجب تفقد المستندات الرسمية للإطار الذي تنوي استخدامه عن كيفية تضمين مكتبة Bootstrap بداخله.
-
أولاً وقبل أي شيء، عليك بتعلم لغة برمجة، وطالما أنك تريد مجال تعلم الآلة فعليك بتعلم لغة بايثون، وستجد في أكاديمية حسوب دورة تطوير التطبيقات باستخدام لغة Python. وفي تلك الدورة سيتم التدرج في تعلم لغة بايثون والتطبيقات الخاصة بها، بدايًة من الأساسيات والتطبيق عليها ثم تعلم Flask وDjango وOdoo ثم وصولاً إلى تعلم أساسيات تحليل البيانات و تعلم الآلة Machine Learning. بعد ذلك تستطيع التعمق في مجال تعلم الآلة والدورات الخاصة بها، سواء عن طريق البحث على يوتيوب على دورة عربية من خلال البحث عن "كورس تعلم الآلة" وستجد بعض الكورسات. أو البحث باللغة الإنجليزية عن "machine learning course" وستجد العديد من الكورسات. وقم بنفس الأمر على جوجل أيضًا وستجد نتائج عديدة، وتستطيع التوجه إلى موقع مثل Udemy أو Coursera ثم تفقد الكورسات المتاحة هناك سواء عربية أو أجنبية.
- 3 اجابة
-
- 1
-

-
قد يبدوا لك الأمر غير مهم الآن، لكنه في غاية الأهمية، حيث أن GitHub هي منصة لاستضافة الكو البرمجي وتتيح لك تخزين المشاريع والكود والتعاون مع الآخرين وتتبع التغييرات على مدار الوقت. ويستخدم GitHub نظام Git، وهو نظام للتحكم في الإصدارات يتيح لك تتبع التغييرات في الكود على مر الزمن، وتلك مهارة قيمة لأي مبرمج ويجب إمتلاكها، حيث يجنبك مشكلة فقد ملفات المشروع مع إمكانية العودة إلى الإصدارات السابقة من الكود إن احتجت إلى ذلك في حال وجود مشكلة في الكود الحالي لديك. أيضًا يجعل GitHub عملية التعاون مع الآخرين في المشاريع البرمجية سهلة للغاية، حيث تستطيع إنشاء مستودعات يتم مشاركتها مع مستخدمين آخرين، وتتبع تغييرات بعضكم البعض، وأيضًا عند العمل في شركة سيتعين عليك رفع ما قمت به إلى مستودع المشروع في GitHub وسيتم مراجعته والموافقة عليه أو رفضه والإشارة إلى السبب لتعديل الكود. بالإضافة إلى أن حسابك على GitHub هو بمثابة معرض أعمال المبرمج، وعند التقدم على وظيفة يتم النظر عليه والسؤال عنه، ومن خلال مشاركة مشاريعك ومساهماتك في مشاريع أخرى، يمكنك عرض قدراتك وجعل نفسك أكثر جاذبية لأصحاب العمل المحتملين. وستفهم ما أعنيه عند استخدامه بشكل عملي، ولا تقلق ستعتاد عليه مع الوقت وربما ستواجه صعوبة في فهمه في البداية، وأنصحك بمشاهدة الفيديو التالي:
-
أرجو منك وضع السؤال الخاص بك أسفل فيديو الدورة الخاص بالسؤال، ليتم مساعدتك بشكل أفضل، وأيضًا رفع ملف المشروع لتفقده.
-
بعد تنفيذ ما أخبرك به عدنان، الأفضل لك هو استخدام إضافة Live Server حيث سيتم إنشاء سيرفر وعرض التغييرات التي تجريها بشكل فوري في المتصفح، بعد تثبيت الإضافة ستجد أنه ظهر خيار باسم Go live كما بالصورة فاضغط عليه وسيتم عرض المشروع الخاص بك: وتستطيع إيقاف السيرفر بالضغط على نفس الزر، ولكن سيكون باسم المنفذ أي كالتالي Port: 5500 فاضغط عليه وسيتم إيقافه.
-
ستجد تطبيق عملي على كل قسم في الدورة، فبالنسبة للأساسيات، هناك مشروع تطبيق إدارة مهام. وبعد الإنتهاء من المشروع، يتم زيادة درجة تعقيد المشاريع في القسم التالي وهو تطبيقات عملية باستخدام بايثون Python والذي به تطبيقات مختلفة كالتعامل مع جداول بيانات إكسل Excel وword وPDF وأيضًا تعلم Web Scraping وغيرها. ثم تنتقل للقسم الذي يليه، وهو أساسيات إطار العمل جانغو Django والذي به مشروع تطبيق لإدارة المشاريع وإنشاء لوحة تحكم له ثم نشره على الويب، بعد ذلك تنتقل إلى مشروع آخر وهو تطوير متجر إلكتروني باستخدام جانغو Django. وبعد الإنتهاء من ذلك تنتقل إلى تطوير واجهة برمجية لتعديل الصور باستخدام فلاسك Flask، وأيضًا هناك مشروع آخر وهو بناء مدونة باستخدام فلاسك Flask. ثم تنتقل إلى تعلم تطوير تطبيقات أودو Odoo والذي به تعمل على بناء تطبيق وجباتي. وبعد ذلك تنتقل إلى تعلم تحليل البيانات ثم أساسيات تعلم الآلة Machine Learning. وبخلاف ذلك تستطيع البحث على يوتيوب عن مشاريع خاصة ببايثون مثلاً مشاريع للمبتدئين أو ابحث عن مشاريع Django وهكذا وستجد الكثير من المشاريع التي تناسب مستواك واختر منها وتعلم بجانب الدورة، فذلك ما يجب عليك فعله في أي دورة لثقل مهاراتك وزيادة خبراتك وعدم الإنتقال من قسم إلى قسم إلا بعد أن تصبح قادر على تنفيذ مشاريع بمفردك.
-
صحيح، فأنت نسيت تعريف المتغير face_details_list في الكود، ويستخدم هذا المتغير في دالة draw_face التي تستقبل قائمة تفاصيل الوجه. وتستطيع تعريف face_details_list بشكل منفصل قبل استدعاء الدالة draw_face وتمريره كوسيط للدالة عند استدعائها، كالتالي: import turtle face_one = [ [(-40, 120), (-70, 260), (-130, 230), (-170, 200), (-170, 100), (-160, 40), (-170, 10), (-150, -10), (-140, 10),(-40, -20), (0, -20)], [(0, -20), (40, -20), (140, 10), (150, -10), (170, 10), (160, 40), (170, 100), (170, 200), (130, 230), (70, 260),(40, 120), (0, 120)] ] face_two = [ [(-40, -30), (-50, -40), (-100, -46), (-130, -40), (-176, 0), (-186, -30), (-186, -40), (-120, -170), (-110, -210),(-80, -230), (-64, -210), (0, -210)], [(0, -210), (64, -210), (80, -230), (110, -210), (120, -170), (186, -40), (186, -30), (176, 0), (130, -40),(100, -46), (50, -40), (40, -30), (0, -30)] ] face_three = [ [(-60, -220), (-80, -240), (-110, -220), (-120, -250), (-90, -280), (-60, -260), (-30, -260), (-20, -250),(0, -250)], [(0, -250), (20, -250), (30, -260), (60, -260), (90, -280), (120, -250), (110, -220), (80, -240), (60, -220),(0,-220)] ] turtle.hideturtle() turtle.bgcolor("#ba161e") turtle.setup(500, 600) turtle.speed(3) def draw_face(face_details_list, start_point): my_turtle = turtle.Turtle() my_turtle.penup() my_turtle.goto(start_point) my_turtle.pendown() my_turtle.color("#fab104") my_turtle.begin_fill() for i in range(len(face_details_list[0])): x, y = face_details_list[0][i] my_turtle.goto(x, y) for i in range(len(face_details_list[1])): x, y = face_details_list[1][i] my_turtle.goto(x, y) my_turtle.end_fill() face_one_start = (0, 120) face_two_start = (0, -30) face_three_start = (0, -220) draw_face(face_one, face_one_start) draw_face(face_two, face_two_start) draw_face(face_three, face_three_start) turtle.done() ما تم تعديله هو تعريف face_details_list بشكل منفصل قبل استدعاء الدالة draw_face وتمريرها كوسيط للدالة عند استدعائها، وأيضًا نقل تعريف my_turtle داخل دالة draw_face لضمان إنشاء كائن Turtle جديد لكل وجه.
- 6 اجابة
-
- 1
-

-
جميع الدورات مدفوعة وذلك من أجل تقديم محتوى يستحق الدراسة وقد تم إنشاء الدورات من قبل مختصين وعلى أساس منهجي مناسب للمبتدئين والتطبيق على مشاريع حقيقية وليست مجرد نماذج. ويتم تحديث الدورات بشكل دوري كل 3 إلى 6 أشهر، ويتم إضافة مسارات جديدة، وتستطيع الوصول إلى ذلك مدى الحياة ومزايا أخرى تستطيع معرفتها من التفاصيل المتاحة في صفحة الدورة. وأيضًا لديك وصول للقسم الأول من جميع الدورات الأخرى من أجل زيادة معلوماتك واستكمال ما ينقصك إذا أردت أو الإطلاع على الدورة. وتستطيع الوصول لصفحة الدورات والإطلاع على التفصيل الخاصة به من هنا. وأيضًا تستطيع إلقاء نظرة على صفحة آخر التحديثات لرؤية ما تم تحديثه في الدورات. وبخصوص الكوبونات والعروض فقد تم توضيح ذلك هنا:
-
هل يمكنك توضيح ما الخطأ الذي يظهر لك، انسخه وألصقه هنا بشكل نصي أو صورة للمشكلة. فربما هناك خطأ آخر في الكود، مثل أن يكون face_details_list لا يحتوي على قيم صحيحة للإحداثيات x و y. حاول التحقق من أن face_details_list يحتوي على القيم الصحيحة للإحداثيات، ومن تنسيق البيانات داخل face_details_list للتأكد من أن القيم المخزنة فيه صحيحة ومطابقة للتوقعات. وقم بمشاركة الكود بشكل كامل والخطأ الذي يظهر لك ليتم مساعدتك بشكل أفضل.
-
الخطأ هو أنه لم يتم تعريف المتغير turtle قبل استخدامه، والصحيح هو استيراد واستخدام مكتبة turtle، وتعريف كائن من الفئة Turtle لتنفيذ الأوامر كالتالي: import turtle # تعريف الكائن الخاص بالرسم my_turtle = turtle.Turtle() # الحلقة الأولى for i in range(len(face_details_list[0])): x, y = face_details_list[0][i] my_turtle.goto(x, y) # الحلقة الثانية for i in range(len(face_details_list[1])): x, y = face_details_list[1][i] my_turtle.goto(x, y) # إيقاف البرنامج من أجل عرض النتيجة turtle.done() أولاً استيراد مكتبة turtle في البداية وتعريف كائن جديد من الفئة Turtle بواسطة السطر my_turtle = turtle.Turtle(). ثم استخدام الكائن my_turtle لتنفيذ أوامر الرسم مثل goto وتحريكه إلى الإحداثيات المحددة، عند الانتهاء من الحلقات، تستدعى turtle.done() لإيقاف البرنامج وعرض النتيجة المرسومة.