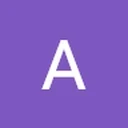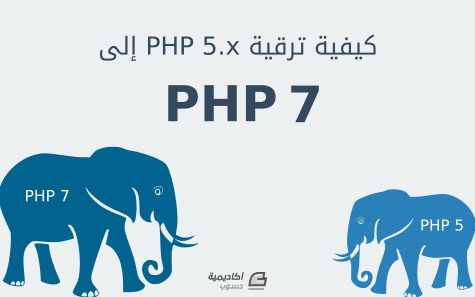إبراهيم محمد
الأعضاء-
المساهمات
28 -
تاريخ الانضمام
-
تاريخ آخر زيارة
آخر الزوار
1529 زيارة للملف الشخصي
إنجازات إبراهيم محمد

عضو مساهم (2/3)
6
السمعة بالموقع
-
تصريح SUID مفيد ايضا إن كنت تريد اعطاء الصلاحية لاي شخص بتنفيذ هذا الاسكربت فقط بصلاحيات المالك (root) أو كبديل إن لم يكن هناك امكانية لاستخدام sudo. chmod 4755 myprog شكرا للترجمة.
-
أحيانًا تكون على شبكة غير آمنة أو لديها جدار ناري يملك قيودًا مُفرطة، وتحتاج الوصول إلى موقع على شبكة الإنترنت. تريد أن تتأكد أنه لا أحد في المنتصف يشاهد البيانات المارة. أحد الحلول هو استخدام VPN، ولكن يتطلب VPN برنامج عميل خاص على حاسوبك، وقد لا يكون لك صلاحيات اللازمة لتثبيته. إذا كان كل ما تريد تأمينه هو متصفح الويب الخاص بك، فهناك بديل بسيط: نفق وسيط SOCKS 5. وسيط SOCKS هو بالأساس نفق SSH حيث توّجه تطبيقات مُحدّدة دفق بياناتها خلال النفق إلى الخادوم، ثمّ على الخادوم، يقوم الوسيط (Proxy) بإعادة توجيه دفق البيانات إلى شبكة الإنترنت. على عكس VPN، يجب أن يتم ضبط وسيط SOCKS لكل تطبيق على حدة في حاسوب العميل، ولكن يُمكن إعداده بدون أي وكلاء عميل متخصصة. طالما لديك خادوم بوصول SSH، فيمكن استخدامه كوسيط SOCKS. سنستخدم خادوم أوبنتو 14.04 كالوسيط، ومتصفح فَيرفُكس كتطبيق العميل. وعندما ننتهي ينبغي أن تكون قادرًا على تصفح المواقع بشكلٍ آمن عبر النفق. المتطلبات كما ذُكر بالأعلى، أول شيء نحتاجه هو خادوم يعمل بأي توزيعة لينكس، مثل أوبنتو 14.04، بوصول SSH. أنشئ خادوما (هذا المثال يستخدم أوبنتو 14.04) مطلوب تثبيت بعض البرمجيات على حاسوبك المحلي. لهذا ستحتاج أن تُنزل برنامجًا أو اثنين. متصفح فَيرفُكس (للجميع) PuTTY (مستخدمي ويندوز) يُمَكننا فَيرفُكس من إعداد الوسيط لفَيرفُكس فقط بدلًا من إعداد الوسيط لكامل النظام. يُستخدم PuTTY لإعداد نفق الوسيط لمستخدمي ويندوز. لدى مستخدمي Mac OS X أو لينكس الأدوات اللازمة لإعداد النفق مُثبتة مسبقًا. الخطوة الأولى (Mac OS X/لينكس) - إعداد النفق أنشئ مفتاح SSH على حاسوبك المحلي. إذا كان لديك مفتاح SSH، فيمكنك استخدامه. على الرغم من أن تحديد كلمة مرور لمفتاح SSH هي عادة جيدة، سنترك كلمة المرور فارغة الآن لنتجنب مشاكل لاحقة. وأنت تَعُدّ المفتاح، تأكد أن تُضيفه للمفاتيح المخولة لمستخدم sudo على الخادوم (في هذا المثال، هذا هو المستخدم sammy). افتح برنامج الطرفية على حاسوبك. على Mac OS X، تجد الطرفية Terminal في Applications > Utilities. أنشئ النفق بهذا الأمر: $ ssh -D 8123 -f -C -q -N sammy@example.com شرح المعاملات D-: يُخبر SSH بأننا نريد نفق SOCKS على رقم المنفذ المُحدد (اختر رقم بين 1025-65536) f-: يضع العملية في الخلفية C-: يضغط البيانات قبل إرسالها q-: يستخدم الوضع الصامت N-: يُخبر SSH بأنه لا يوجد أي أمر سيُرسَل بمجرد فتح النفق تأكد من استبدال sammy@example.com بمستخدم sudo الخاص بك وعنوان IP أو اسم نطاق الخادوم. بمجرد أن تُدخل الأمر، ستعود إلى مِحث سطر الأوامر مرة أخرى بدون أي إشارة على النجاح أو الفشل؛ هذا طبيعي. تحقق من أن النفق يعمل بالأمر: $ ps aux | grep ssh ينبغي أن ترى سطرًا في المُخرجات مثل: sammy 14345 0.0 0.0 2462228 452 ?? Ss 6:43AM 0:00.00 ssh -D 8123 -f -C -q -N sammy@example.com يمكنك إغلاق تطبيق الطرفية وسيظل النفق يعمل. هذا لأننا استخدمنا الخيار f- الذي يضع جلسة SSH في الخلفية. ملاحظة: إذا أردت أن تُنهى النفق سيتوجب عليك معرفة PID الجلسة عبر ps واستخدام الأمر kill، وهذا ما سنُريك كيفية القيام به لاحقًا. الخطوة الأولى (ويندوز) - إعداد النفق افتح PuTTY. إذا لم تُثبته بعد، نزل PuTTY واحفظه بالمكان الذي تُحب. لا يحتاج PuTTY صلاحيات المُدير لتثبيته؛ حمل الملف التنفيذي exe. وشغلهُ فقط. أكمل الخطوات التالية لإعداد النفق: من قسم Session، أضف اسم مُضيف (أو عنوان IP) Host Name (or IP address) خادومك، ومنفذ Port SSH (عادة يكون المنفذ رقم 22) على الجانب الأيسر، انتقل إلى: Connection > SSH > Tunnels ادخل رقم أي منفذ مصدري source port بين 1025-65536. استخدمنا في هذا المثال المنفذ رقم 1337 اختر Dynamic اضغط Add ارجع إلى Session على الجانب الأيسر. اضف اسم اسفل Saved Sessions واضغط زر Save الآن اضغط Open لتفتح الاتصال ادخل اسم مُستخدم sudo وكلمة سر الخادوم للدخول. يمكنك تصغير نافذة PuTTY الآن، لكن لا تُغلقها. ينبغي أن يفتح اتصال SSH. تلميحة: يمكنك حفظ اسم مُستخدم sudo ومفتاح SSH للجلسة الحالية باتباع تعليمات مفتاح SSH الخاص ببرنامج PuTTY. وهكذا لن تَضطرّ إلى إدخال اسم المُستخدم وكلمة السر كل مرة تفتح الاتصال. الخطوة الثانية - ضبط متصفح فَيرفُكس Firefox ليستخدم النفق الآن بما أنه أصبح لدينا نفق SSH، فقد حان الوقت لضبط فَيرفُكس ليستخدم هذا النفق. تذكر لكي يعمل نفق SOCKS 5، يجب أن تستخدم تطبيق محلي يُمكنهُ استغلال النفق؛ فَيرفُكس يقوم بهذا. هذه الخطوة متشابهة لمُستخدمي ويندوز، Mac OS X ولينكس. تأكد أن لديك رقم المنفذ الذي استخدمته في أمر SSH أو في PuTTY. لقد استخدمنا 8123 في مثال OS X / لينكس و 1337 في مثال ويندوز حتى الآن، أو قد تكون استخدمت منفذًا مُختلفًا. نُفذَت الخطوات التالية على نُسخة فَيرفُكس 39 وينبغي أن تعمل على النُسخ الأخرى، على الرغم من احتمال اختلاف أماكن الخيارات. اضغط على أيقونة الهامبرجر في أعلى الركن الأيمن للوصول إلى قائمة فَيرفُكس: اضغط على أيقونة Preferences أو Options انتقل لقسم Advanced اضغط على تبويب Network اضغط على Settings أسفل العنوان Connection. ستفتح نافذة جديدة. اختر Manual proxy configuration: اكتب localhost أمام SOCKS HOST ادخل نفس رقم المنفذ Port من اتصال SSH الخاص بك؛ ترى في الصورة أننا أدخلنا 1337 ليُطابق تعليمات ويندوز. اضغط OK لحفظ وإغلاق ضبطك. الآن، افتح تبويبًا آخر في فَيرفُكس وتصفح الإنترنت. ينبغي أن يكون كل شيء جاهز للتصفح الآمن عبر نفق SSH الخاصة بك. اختياري: لتتأكد أنك تستخدم الوسيط، ارجع إلى إعدادات الشبكة Network في فَيرفُكس. أدخل رقم منفذ مُختلف. اضغط OK لحفظ الإعدادات. الآن إذا جربت تصفح الإنترنت، ينبغي أن ترى رسالة الخطأ The proxy server is refusing connections. هذا يؤكد أن فَيرفُكس يستخدم الوسيط وليس الاتصال الافتراضي. عُد إلى رقم المنفذ الصحيح، وينغي أن تكون قادر على التصفح مرة أخرى. العودة إلى التصفح العادي غير الآمن في فَيرفُكس عندما تنتهي حاجتك لخصوصية نفق SSH، ارجع إلى إعدادات وسيط الشبكة (Preferences > Advanced > Network > Settings) في فَيرفُكس. اختر Use system proxy settings واضغط OK. سيستخدم فَيرفُكس الآن إعدادات اتصالك العادي، ومن المرجح أن يكون غير آمن. إذا انتهيت من استخدام النفق يجب أن تُغلق النفق أيضًا، وهذا ما سنُغطيه في الخطوة التالية. إذا كنت تنوي استخدام النفق كثيرًا، فاتركه مفتوحًا للاستخدام لاحقًا، لكن لاحظ أنه قد يُغلق من تلقاء نفسه إذا بقي خاملًا (غير مُستخدم) لمدة طويلة، أو إذا سَكَن (sleep) حاسوبك. الخطوة الثالثة (Mac OS X/لينكس) - إغلاق النفق سيوقف إغلاق النفق قدرة فَيرفُكس على التصفح بالوسيط. أُرسل النفق الذي أنشأناه سابقًا على حاسوبنا المحلي إلى الخلفية، لذا لن يُنهيه إغلاق نافذة الطرفية التي استخدمناها لفتح النفق. لإنهاء النفق نحتاج أن نُحدد مُعَرف العملية (PID) باستخدام الأمر ps، ثم قتله باستخدام الأمر kill. فلنبحث عن كل عمليات ssh على حاسوبنا: $ ps aux | grep ssh جد السطر الذي يبدو كالأمر الذي أدخلته سابقًا لإنشاء النفق. هذا مثال على المخرجات: sammy 14345 0.0 0.0 2462228 452 ?? Ss 6:43AM 0:00.00 ssh -D 8123 -f -C -q -N sammy@example.com من بداية السطر، في واحد من العمودين الأولين، هناك رقم مكون من ثلاثة إلى خمسة أعداد. هذا هو رقم PID. وفي المخرجات السابقة هو الرقم 14345. بعد أن عرفنا رقم PID، يُمكننا استخدام الأمر kill لنُغلق النفق. استخدم رقم PID الخاص بك عندما تقتل العملية. $ sudo kill 14345 إذا أردت أتمتت عملية الاتصال، اذهب للخطوة الرابعة. الخطوة الثالثة (ويندوز) - إغلاق النفق سيوقف إغلاق النفق قدرة فَيرفُكس على التصفح بالوسيط. اغلق نافذة PuTTY التي استخدمتها لإنشاء النفق فقط. لا يوجد في ويندوز طريقة سهلة لأتمتة عملية الاتصال، لكن PuTTY وفَيرفُكس يمكنهما حفظ الإعدادات التي أدخلتها سابقًا، لذا افتح الاتصالات فقط مرة أخرى لتستخدم النفق مجددًا. الخطوة الرابعة (Mac OS X/لينكس) - إنشاء اختصارات للاستخدام المتكرر يمكننا إنشاء أمر بديل أو سكربت في أنظمة لينكس أو OS X لكي يُنشئ النفق سريعًا من اجلنا. سنعرض طريقتين لأتمتة عملية إنشاء النفق. ملاحظة: طريقتي الاختصار كلاهما تَتَطلبان مفتاح SSH بلا كلمة سر للوصول إلى الخادوم. 1. سكربت BASH قابل للنقر إذا أردت أيقونة لتضغط عليها مرتين فيبدأ النفق، يمكن أن نُنشئ سكربت BASH بسيط للقيام بهذه المهمة. سنجعل السكربت يقوم بإعداد النفق وتشغيل فَيرفُكس، على الرغم من أنك ستظل في حاجة إلى إضافة إعدادات الوسيط يدويًا بالمرة الأولى في فَيرفُكس. ملف فَيرفُكس الثُنائي على OS X الذي يمكننا تشغيله من سطر الأوامر هو داخل Firefox.app. بافتراض أن التطبيق في مُجلّد التطبيقات Applications، سنجد الملف الثُنائي في Applications/Firefox.app/Contents/MacOS/firefox/. على أنظمة لينكس، إذا ثبتّت فَيرفُكس عبر مستودع أو كان مُثبت مسبقًا، فينبغي أن تجده في usr/bin/firefox/. يمكنك دائمًا استخدام الأمر which firefox لمعرفة موقعه على نظامك. استبدل في السكربت الذي بالأسفل مسار فَيرفُكس بالمسار المناسب لنظامك. باستخدام مُحرر نصوص مثل nano أنشئ ملف جديد: $ nano ~/socks5.sh وأضف السطور التالية إليه: #!/bin/bash ssh -D 8123 -f -C -q -N sammy@example.com /Applications/Firefox.app/Contents/MacOS/firefox & استبدل 8123 برقم المنفذ الذي تريده، يجب أن يُطابق ما وضعته في فَيرفُكس استبدل sammy@example.com بمُستخدم SSH الخاص بك واسم المُضيف أو عنوان IP استبدل Applications/Firefox.app/Contents/MacOS/firefox/ بمسار ملف فَيرفُكس الثُنائي احفظ السكربت. تقوم بهذا في nano بالضغط على Ctrl-o، ثم اخرج بالضغط على Ctrl-x. اجعل السكربت قابلًا للتنفيذ، لكي يتم تنفيذه عندما تضغط عليه مرتين. ادخل هذا الأمر في سطر الأوامر لتُضيف صلاحيات التنفيذ، باستخدام مسار السكربت الخاص بك: $ chmod +x /path/to/socks5.sh قد تحتاج في OS X القيام بخطوات إضافية لتُخبر Mac OS X أن ملف بلاحقة .sh يجب أن يُنَفَذ كبرنامج وألا يتم فتحه في مُحرر. لتقوم بهذا، اضغط بزر الفأرة الأيمن على ملف socks5.sh واختر Get Info. جد القسم Open with: وإذا لم يُشر سهم الكشف إلى الأسفل، اضغط عليه لكي ترى القائمة المُندسلة. قد تجد Xcode مضبوطًا كالتطبيق الافتراضي. غيره إلى Terminal.app. إذا لم تجد Terminal.app بالقائمة، اختر Other، ثم انتقل إلى Applications > Utilities > Terminal.app. اضغط مرتين على ملف socks.sh لتفتح وسيط SOCKS الخاص بك الآن. ملاحظة: بعد التنفيذ، لن يطلب السكربت كلمة سر، ولذلك سيفشل بصمت إذا أعددت مفتاح SSH مُسبقًا ليطلب كلمة مرور. سوف يفتح السكربت نافذة الطرفية، يبدأ اتصال SSH ويُشغل فَيرفُكس. لا تخش من إغلاق نافذة الطرفية. يمكنك الآن أن تبدأ التصفح في اتصالك الآمن، طالما أنك تحتفظ بإعدادات الوسيط في فَيرفُكس. 2. إنشاء Alias إذا وجدت أنك تستخدم سطر الأوامر كثيرًا وتُريد تشغيل النفق، يمكنك إنشاء Alias ليقوم بالمهمة من أجلك. الجزء الأصعب في إنشاء Alias هو أين تحفظه. تحفظ توزيعات لينكس وإصدارات OS X المختلفة الـ aliases في أماكن مختلفة. أفضل طريقة هي البحث عن أحد الملفات التالية وتبحث بداخله عن الكلمة alias لترى أين تُحفظ الأوامر البديلة الأخرى حاليًا. ~/.bashrc ~/.bash_aliases ~/.bash_profile ~/.profile بمجرد إيجاد الملف الصحيح، أضف هذا السطر التّالي أسفل Aliases موجودة لديك، أو فقط بنهاية الملف. alias socks5=’ssh -D 8123 -f -C -q -N sammy@example.com && /Applications/Firefox.app/Contents/MacOS/firefox &’ استبدل 8123 برقم المنفذ الذي تريده، يجب أن يُطابق ما وضعته في فَيرفُكس استبدل sammy@example.com بمُستخدم SSH الخاص بك واسم المُضيف أو عنوان IP استبدل Applications/Firefox.app/Contents/MacOS/firefox/ بمسار ملف فَيرفُكس الثُنائي يتم تحميل الـ aliases فقط عندما تبدأ صدفة جديدة، لذا أغلق جلسة طرفيتك وابدأ واحدة جديدة. الآن عندما تكتب: $ socks5 هذا الأمر يقوم بإنشاء نفقك، ثم يُشغل فَيرفُكس ويُعيدك إلى مِحث الأوامر. تأكد أن فَيرفُكس مضبوط ليستخدم الوسيط (proxy). يمكنك الآن التصفح بشكلٍ آمن. الخطوة الخامسة (اختياري) - استكشاف الأخطاء وإصلاحها: المرور عبر الجدران النارية إذا كان اتصالك يعمل، فلا حاجة لك لقراءة هذا القسم. ومع ذلك، إذا اكتشفت أنه لا يمكنك إنشاء اتصال SSH بسبب جدار ناري تقييدي، فالمرجح أن المنفذ 22، وهو المطلوب لإنشاء النفق، محجوب. إذا كان بإمكانك التحكم في إعدادات خادوم وسيط SSH، يمكنك إعداد SSH للإنصات إلى منفذ آخر غير 22. ما المنفذ غير المحجوب الذي يمكنك استخدامه؟ بجانب الخطة المشكوك بها لفحص المنافذ باستخدام أداة مثل ShieldsUP، مشكوك بها لأن شبكتك المحلية قد تُفسر هذا كهجوم، فالأفضل تجربة منافذ تُترك مفتوحة عادة. المنافذ المتروكة مفتوحة عادةً تكون 80 (لحركة مرور الويب العامة) و 443 (لحركة مرور SSL). إذا لم يكن خادوم SSH الخاص بك يخدم محتوى ويب، يمكننا أن نخبر SSH ليستخدم أحد هذين المنفذين ليتصل عبره بدلا من المنفذ الافتراضي 22. المنفذ 433 هو أفضل اختيار لأنه مُتَوقع أن يكون هناك حركة مرور مُشفرة على هذا المنفذ، وحركة مرور SSH الخاصة بنا ستكون مُشفرة. ابدأ اتصال SSH لخادومك من مكان غير محمي بجدار ناري، ثم حرّر ملف إعدادات SSH: $ sudo nano /etc/ssh/sshd_config ابحث عن السطر Port 22. يمكننا إما استبدال 22 كُليًا، وهي فكرة جيدة لزيادة أمان SSH، أو إضافة منفذ آخر ليُنصت SSH إليه. سنختار انصات SSH إلى منافذ متعددة، لذا سنُضيف سطر جديد أسفل Port 22 الذي يُقرأ Port 443. وإليك مثال لملف sshd_config: ... Port 22 Port 443 ... أعد تشغيل SSH لكي يُعيد تحميل ضبط SSH الذي أدخلته. قد يختلف اسم عفريت خادوم SSH بالاعتماد على توزيعتك، لكن من المرجح أن يكون اسمه ssh أو sshd. إذا لم يعمل أحدهما جرّب الآخر. $ sudo service ssh restart لتتحقق من أن منفذ SSH يعمل، افتح صدفة جديدة، لا تُغلق الجلسة الحالية بعد، فقد تحتاجها في حالة أغلقت الباب على نفسك وأنت خارج الخادوم بدون قصد، وابدأ اتصال SSH باستخدام المنفذ الجديد. $ ssh sammy@example.com -p 443 إذا نجحت بالاتصال، فيُمكنك الخروج الآن من الصدفتين وفتح نفق SSH باستخدام المنفذ الجديد. $ ssh -D 8123 -f -C -q -N sammy@example.com -p 443 ستكون إعدادات فَيرفُكس هي نفسها لأنه لا يعتمد على منفذ SSH، وإنما منفذ النفق (8123 كما بالأمر السابق). خاتمة افتح نفق SOCKS 5 للتصفح من خلال نفق SSH آمن كلما أردت طريقة خفيفة للوصول للويب بمأمن من أعين المُتطفلين. ترجمة -وبتصرّف- للمقال How To Route Web Traffic Securely Without a VPN Using a SOCKS Tunnel لصاحبه Michael Holley.
-
توفر معظم الأنظمة الشبيهة بيونكس آلية مركزية لإيجاد وتثبيت البرمجيات. تُوزَع البرمجيات عادة في شكل حزم، مُخزنة في مستودعات. التعامل مع الحزم يُعرَف بإدارة الحزم. توفر الحزم المكونات الأساسية لنظام التشغيل، مع المكتبات المشتركة، التطبيقات، الخدمات والوثائق. يقوم نظام إدارة الحزم بأكثر من تثبيت البرمجيات لمرة واحدة. فهو يوفر أيضًا أدوات لترقية الحزم المثبتة حاليًا. تُساعد مستودعات الحزم على التأكد من أن الشيفرة فُحِصَت للاستخدام على نظامك، وأن المطورين والمشرفين وافقوا على نُسخ البرمجيات المُثبتة. عند ضبط الخواديم أو بيئات التطوير، غالبًا ما يكون النظر لما وراء المستودعات الرسمية ضروريًا. فقد تكون الحزم في الإصدار المُستقر من التوزيعة قديمة، خصوصًا عندما تكون البرمجيات المعنية سريعة التغيُر. وبالرغم من هذا، فإن إدارة الحزم هي مهارة حيوية لمدراء الأنظمة والمطورين، ووفرة البرمجيات المُحزّمة للتوزيعات الرئيسية هي مورد هائل. اُعد هذا الدّليل ليكون مرجعًا سريعًا لأساسيات إيجاد، تثبيت وترقية الحزم على مجموعة متنوعة من التوزيعات، وينبغي أن يساعدك على ترجمة هذه المعرفة بين الأنظمة. أنظمة إدارة الحزم: لمحة موجزة معظم أنظمة الحزم تُبنَى من مجموعات من ملفات الحزم. ملف الحزمة هو أرشيف يحتوي على ملفات ثُنائية مُترجمة ومصادر أخرى تُشكل البرنامج، مع سكربتات التثبيت. تحتوي الحزم أيضًا على بيانات وصفية قيّمة، تتضمن اعتمادياتها وقائمة من الحزم الأخرى المطلوبة لتثبيتها وتشغيلها. على الرغم من تشابه وظائف وفوائد تنسيقات وأدوات التحزيم إلى حد بعيد، إلا أنها تختلف باختلاف المنصات: نظام التشغيل التنسيق الأدوات Debian .deb apt, apt-cache, apt-get, dpkg Ubuntu .deb apt, apt-cache, apt-get, dpkg CentOS .rpm yum Fedora .rpm dnf FreeBSD Ports, .txz make, pkg تنسيق الحزم في دبيان والأنظمة المبنية عليها مثل أوبنتو، لينكس منت وراسبيان يكون كملف .deb. تُوفر أداة الحزم المُتقدمة APT أوامر لمعظم العمليات الشائعة: البحث بالمستودعات، تثبيت مجموعات من الحزم واعتمادياتها وإدارة الترقيات. تعمل أوامر APT كواجهة أمامية للأداة منخفضة المستوى dpkg، والتي تقوم بتثبيت ملفات .deb الفردية على النظام محليًا، وأحيانًا تُستدعى مباشرةً. تَستخدم CentOS، فيدورا والتوّزيعات الأخرى في عائلة Red Hat ملفات بتنسيق RPM. يُستخدم yum في CentOS للتفاعل مع ملفات الحزم الفردية والمستودعات. في النُسخ الحديثة من فيدورا حل dnf محل yum، وهو مُشتق حديث يحتفظ بمعظم خصائص واجهة yum النصية. يُدار نظام الحزم الثنائية في FreeBSD بالأمر pkg. ويوفر FreeBSD كذلك ما يُطلق عليه اسم Ports Collection، وهو هيكل مُجلدات محلية وأدوات تسمح للمُستَخدِم بجلب، تجميع وتثبيت الحزم مباشرة من المصدر باستخدام ملفاتMakefile. استخدام pkg مُريح غالبًا، ولكن أحيانًا لا تتوافر حزم مُترجمة مسبقًا، أو قد تُريد تغيير الخيارات بوقت الترجمة. تحديث قوائم الحزم تحتفظ معظم الأنظمة بقاعدة بيانات محلية للحزم المتوافرة بالمستودعات البعيدة. من الأفضل تحديث قاعدة البيانات قبل ترقية الحزم. وكاستثناء جزئي لهذا النمط، سيتحقق yum و dnf من وجود تحديثات قبل القيام ببعض العمليات، لكن يمكنك سؤالها عن توافر التحديثات بأي وقت. النظام الأمر Debian / Ubuntu sudo apt-get update CentOS yum check-update Fedora dnf check-update FreeBSD Packages sudo pkg update FreeBSD Ports sudo portsnap fetch update ترقية الحزم المثبتة التأكد من حداثة البرمجيات المُثبتة على النظام ستكون مهمة ضخمة بدون نظام حزم. ستضطر أن تتتبع تغييرات المنبع والتنبيهات الأمنية لمئات من الحزم المختلفة. على الرغم من أن مدير الحزم لن يحل كل مشكلة ستقابلها عند ترقية البرمجيات، إلا أنه يُمَكِنُك من صيانة معظم مكونات النظام بأوامر قليلة. ترقية الـ port المُثبتة على FreeBSD يمكن أن تُؤدي إلى إدخال أعطال أو تتطلب خطوات ضبط يدوية. من الأفضل أن تقرأ usr/ports/UPDATING/ قبل الترقية باستخدام portmaster. النظام الأمر ملاحظات Debian / Ubuntu sudo apt-get upgrade يُرقي الحزم الجديدة فقط، إن كان بالإمكان. sudo apt-get dist-upgrade قد يُضيف أو يحذف حزم لتلبية الاعتماديات الجديدة. CentOS sudo yum update Fedora sudo dnf upgrade FreeBSD Packages sudo pkg upgrade FreeBSD Ports less /usr/ports/UPDATING يُستخدم الأمر less لعرض ملاحظات التحديث للمنافذ. استخدم مفاتيح الأسهم للانتقال، اضغط q للخروج. cd /usr/ports/ports-mgmt/portmaster && sudo make install && sudo portmaster -a يُثبت portmaster ويستخدمه لتحديث المنافذ المُثبتة. إيجاد حزمة توفر معظم التوزيعات واجهة رسومية لمجموعات الحزم. هذه طريقة جيدة للتصفح بالفئة واكتشاف برمجيات جديدة. على الرغم من أنه غالبًا تكون الطريقة الأسرع والأكثر كفاءة لإيجاد حزمة هي البحث باستخدام أدوات سطر الأوامر. النظام الأوامر ملاحظات Debian / Ubuntu apt-cache search search_string CentOS yum search search_string yum search all search_string يبحث بجميع الحقول، من ضمنها الوصف. Fedora dnf search search_string dnf search all search_string يبحث بجميع الحقول، من ضمنها الوصف. FreeBSD Packages pkg search search_string يبحث بالاسم. pkg search -f search_string يبحث بالاسم، ويُعيد وصف كامل. pkg search -D search_string يبحث بالوصف. FreeBSD Ports cd /usr/ports && make search name=package يبحث بالاسم. cd /usr/ports && make search key=search_string يبحث في الأسماء، الأوصاف والاعتماديات. عرض معلومات عن حزمة محددة من المفيد قراءة أوصاف تفصيلية عن الحزم التي قررت تثبيتها. إلى جانب نص قابل للقراءة، يتضمن غالبًا بيانات وصفية مثل أرقام النُسخ وقائمة من اعتماديات الحزم. النظام الأمر ملاحظات Debian / Ubuntu apt-cache show package يعرض المعلومات المُخزنة محليًا عن الحزمة package. dpkg -s package يعرض حالة التثبيت الحالية للحزمة package. CentOS yum info package yum deplist package يسرد اعتماديات الحزمة package. Fedora dnf info package dnf repoquery –requires package يسرد اعتماديات الحزمة package. FreeBSD Packages pkg info package يعرض معلومات عن الحزمة المُثبتة package. FreeBSD Ports cd /usr/ports/category/port && cat pkg-descr تثبيت حزمة من المستودعات بمجرد معرفة اسم الحزمة، يمكن تثبيت الحزمة واعتمادياتها بأمر واحد. عمومًا، يمكنك طلب تثبيت حزم عديدة ببساطة عن طريق ذكرها جميعًا. النظام الأمر ملاحظات Debian / Ubuntu sudo apt-get install package sudo apt-get install package1 package2 … يُثبت كل الحزم المذكورة package1 package2 … sudo apt-get install -y package يُجيب بنعم عندما يطلب apt الاستمرار. CentOS sudo yum install package sudo yum install package1 package2 … يُثبت كل الحزم المذكورة package1 package2 … sudo yum install -y package يُجيب بنعم عندما يطلب yum الاستمرار. Fedora sudo dnf install package sudo dnf install package1 package2 … يُثبت كل الحزم المذكورة package1 package2 … sudo dnf install -y package يُجيب بنعم عندما يطلب dnf الاستمرار. FreeBSD Packages sudo pkg install package sudo pkg install package1 package2 … يُثبت كل الحزم المذكورة package1 package2 … FreeBSD Ports cd /usr/ports/category/port && sudo make install يبني ويُثبت منفذ من المصدر. تثبيت حزمة من نظام الملفات المحلي أحيانًا، بالرغم من عدم تحزيم البرمجيات رسميًا لنظام معين، سيوفر المطور أو البائع ملفات الحزم للتحميل. يمكنك الحصول عليهم عبر المتصفح، أو من خلال curl على سطر الأوامر. بمجرد وجود الحزمة على النظام، يمكن عادة تثبيتها بأمر واحد. يتعامل dpkg مع ملفات الحزم الفردية على الأنظمة الدبيانية. إذا كان هناك اعتماديات ناقصة لحزمة، فيمكن استخدام gdebi لجلب هذه الاعتماديات من المستودعات الرسمية. يُستخدم yum و dnf على أنظمة فيدورا و CentOS لتثبيت ملفات الحزم الفردية، ومُعالجة الاعتماديات المطلوبة أيضًا. النظام الأمر ملاحظات Debian / Ubuntu sudo dpkg -i package.deb sudo apt-get install -y gdebi && sudo gdebi package.deb يُثبت ويستخدم gdebi لتثبيت الحزمة package.deb ويَحصُل على أي اعتماديات ناقصة. CentOS sudo yum install package.rpm Fedora sudo dnf install package.rpm FreeBSD Packages sudo pkg add package.txz sudo pkg add -f package.txz يُثبت الحزمة package حتى وإن كانت مُثبتة. إزالة حزمة واحدة أو أكثر بما أن مدير الحزم يعرف الملفات التي تأتي مع حزمة مُعينة، فيمكن إزالة هذه الملفات بشكل نظيف من النظام إذا لم يعد هناك حاجة لهذه الحزمة. النظام الأمر ملاحظات Debian / Ubuntu sudo apt-get remove package sudo apt-get autoremove يُزيل الحزم غير الضرورية. CentOS sudo yum remove package Fedora sudo dnf erase package FreeBSD Packages sudo pkg delete package sudo pkg autoremove يُزيل الحزم غير الضرورية. FreeBSD Ports sudo pkg delete package cd /usr/ports/path_to_port && make deinstall يلغي تثبيت منفذ مُثبت. الحصول على المساعدة بالإضافة إلى التوثيقات المتوافرة على الشبكة، ضع في اعتبارك أن صفحات دليل يونكس (يُشار إليها بصفحات الدليل) متوافرة لمعظم الأوامر من الصدفة. استخدم man لقراءة صفحة page على النّحو التّالي: $ man page يمكنك الانتقال بمفاتيح الأسهم في man. اضغط / للبحث عن نص في الصفحة، و q للخروج. النظام الأمر ملاحظات Debian / Ubuntu man apt-get تحديث قاعدة البيانات المحلية والتعامل مع الحزم. man apt-cache الاستعلام في قاعدة بيانات الحزم المحلية. man dpkg التعامل مع ملفات الحزم الفردية والاستعلام عن الحزم المُثبتة. CentOS man yum Fedora man dnf FreeBSD Packages man pkg التعامل مع الحزم الثنائية المُترجمة مُسبقًا. FreeBSD Ports man ports التعامل مع مجموعات المنافذ. خاتمة ولمزيد من القراءة عرضنا العمليات الأساسية التي يمكن استخدامها كمرجع بين الأنظمة، لكننا لم نتطرّق سوى إلى أساسيات الأمر. للحصول على مزيد من التفاصيل لنظام معين، راجع المصادر التالية: يُغطي هذا الدليل إدارة حزم دبيان وأوبنتو بالتفصيل. هناك دليل CentOS الرسمي لإدارة البرمجيات باستخدام yum. هناك صفحة wiki فيدورا عن dnf، ودليل dnf الرسمي. يُغطي هذا الدليل إدارة حزم FreeBSD باستخدام pkg. يحتوي دفتر FreeBSD على قسم لاستخدام مجموعات المنافذ. ترجمة -وبتصرّف- للمقال Package Management Basics: apt, yum, dnf, pkg لصاحبه Brennen Bearnes.
-
تَعِد PHP 7، التي صدرت في 3 ديسمبر 2015، بتحسينات كبيرة في سرعتها على النُسخ السابقة من اللغة، مع مميزات جديدة مثل تلميح النوع العددي (scalar type hinting). سنشرح كيفية ترقية خادوم Apache أو Nginx يستخدم PHP 5.x (أي إصدار) إلى PHP 7. تحذير: كما هو الحال مع معظم النسخ الرئيسية لإصدارات اللغة، من الأفضل الانتظار لبعض الوقت قبل الانتقال إلى PHP 7 في بيئة الإنتاج. في غضون ذلك، يكون الوقت مناسب لاختبار توافقية تطبيقاتك مع الإصدار الجديد، إجراء مقاييس الأداء والتّعرف على الميزات الجديدة للغة. إذا كُنت تُشغل أي خدمات أو تطبيقات بمستخدمين نُشطاء، فالآمن اختبار PHP 7 في بيئة إدراج staging environment قبل تثبيتها في بيئة الإنتاج. ملحوظة: بيئة الإدراج (staging environment) هي بيئة تطوير تقع بين بيئة الاختبار وبيئة الإنتاج، تُستخدم في تجميع، اختبار واستعراض الإصدارات الجديدة من البرمجيات قبل نقلها إلى بيئة الإنتاج. المتطلبات الأساسية يُفتَرض أنك تستخدم PHP 5.x على أوبنتو 14.04، باستخدام إما mod_php بالتزامن مع Apache، أو PHP-FPM بالتزامن مع Nginx. ويُفتَرض أن لديك مُستخدم عادي غير المستخدم الجذر بصلاحيات sudo للمهام الإدارية. إضافة PPA لحزم PHP 7.0 أرشيف الحزم الشخصي، أو PPA، هو مُستودع Apt مُستضاف على Launchpad. وهذه الأرشيفات الشخصية تسمح لمطوري الطرف الثالث ببناء وتوزيع الحزم لأوبنتو خارج قنوات تطوير الحزم الرسمية. وهي مصادر مفيدة غالبًا من البرمجيات التجريبية، البنّى المُعدلة والمنقولات الخلفية backports لإصدارات النظام القديمة. ملحوظة: الحزم المنقولة خلفًا (package backports) هي حزم لبرمجيات حديثة أعيدت ترجمتها لتوزيعة قديمة (نُقلت إلى الخلف)، وعادة ما يكون النقل إلى التوزيعة المستقرة. يقوم Ondřej Surý على صيانة حزم PHP لدبيان، ويوفر أرشيف شخصي للنسخة PHP 7.0 على أوبنتو. قبل القيام بأي شيء، سجل دخولك إلى النظام، وأضف أرشيف Ondřej الشخصي إلى قائمة مصادر Apt بالنظام: $ sudo add-apt-repository ppa:ondrej/php-7.0 ستلاحظ وصف الأرشيف الشخصي، متبوعًا بمحث للاستمرار. اضغط Enter للمواصلة. ملحوظة: إذا كانت محليات نظامك مضبوطة لأي شيء غير UTF-8، فقد تفشل عملية إضافة الأرشيف الشخصي لوجود مشكلة برمجية في التعامل مع الحروف في اسم المؤلف. وكالتفاف حول المشكلة يمكنك تثبيت الحزمة language-pack-en-base لتتأكد من توليد المحليات المطلوبة، وتتجاوز إعدادات محليات النظام عند إضافة الأرشيف الشخصي: $ sudo apt-get install -y language-pack-en-base $ sudo LC_ALL=en_US.UTF-8 add-apt-repository ppa:ondrej/php-7.0 بمجرد انتهاء تثبيت الأرشيف الشخصي، حدّث ذاكرة الحزم المُخبأة لكي يتم تضمين محتويات الأرشيف: $ sudo apt-get update الآن أصبح لدينا وصول لحزم PHP 7.0، ويمكننا استبدال نسخة PHP الحالية. ترقية mod_php مع Apache هذا القسم يوضح عملية ترقية نظام يستخدم Apache كخادوم و mod_php لتنفيذ شفرة PHP. إذا كُنت تستخدم Nginx و PHP-FPM انتقل للقسم التالي. تثبت الحزم الجديدة سوف يُرقي كل حزم PHP الهامة، باستثناء php5-mysql، التي سيتم حذفها. $ sudo apt-get install php7.0 ملحوظة: إذا قُمت بتعديلات هامة على أي ملف من ملفات الضبط في/etc/php5/، فهذه الملفات ستظل في مكانها، ويمكن الرجوع إليها. ملفات ضبط PHP 7.0 تجدها الآن في etc/php/7.0/. إذا كُنت تستخدم MySQL، تأكد من إعادة تثبيت جسر PHP MySQL المُحدّثة: $ sudo apt-get install php7.0-mysql ترقية PHP-FPM مع Nginx هذا القسم يوضح عملية ترقية نظام يستخدم Nginx كخادوم و PHP-FPM لتنفيذ شفرة PHP. تثبيت حزم PHP-FPM الجديدة واعتمادياتها: $ sudo apt-get install php7.0-fpm سيطلب منك الاستمرار، اضغط Enter لإكمال التثبيت. إذا كُنت تستخدم MySQL، تأكد من إعادة تثبيت جسر PHP MySQL المُحدّثة: $ sudo apt-get install php7.0-mysql ملحوظة: إذا قُمت بتعديلات هامة على أي ملف من ملفات الضبط في/etc/php5/، فهذه الملفات ستظل في مكانها، ويمكن الرجوع إليها. ملفات ضبط PHP 7.0 تجدها الآن في etc/php/7.0/. ترقية مواقع Nginx لتستخدم مسار المقبس الجديد يتواصل Nginx مع PHP-FPM باستخدام مقبس نطاق يونكس. ترسم المقابس خريطة لمسار على نظام الملفات، تستخدم PHP 7 مسار افتراضيًا جديدًا : PHP 5: /var/run/php5-fpm.sock PHP 7: /var/run.php7.0-fpm.sock افتح ملف ضبط الموقع الافتراضي بالمحرر nano (أو أي مُحرر من اختيارك): sudo nano /etc/nginx/sites-enabled/default قد يختلف ضبطك قليلا. ابحث عن كتلة تبدأ بـ }$location ~ \.php وسطر يبدو مثل ;fastcgi_pass unix:/var/run/php5-fpm.sock غيّر هذا ليستخدم unix:/var/run/php/php7.0-fpm.sock. مثال لملف etc/nginx/sites-enabled/default/ server { listen 80 default_server; listen [::]:80 default_server ipv6only=on; root /var/www/html; index index.php index.html index.htm; server_name server_domain_name_or_IP; location / { try_files $uri $uri/ =404; } error_page 404 /404.html; error_page 500 502 503 504 /50x.html; location = /50x.html { root /usr/share/nginx/html; } location ~ \.php$ { try_files $uri =404; fastcgi_split_path_info ^(.+\.php)(/.+)$; fastcgi_pass unix:/var/run/php/php7.0-fpm.sock; fastcgi_index index.php; fastcgi_param SCRIPT_FILENAME $document_root$fastcgi_script_name; include fastcgi_params; } } اخرج واحفظ الملف. يمكنك القيام بهذا في nano بالضغط على Ctrl-x للخروج، y للتأكيد و Enter للتأكيد على اسم الملف الذي سيتم الكتابة فوقه. ينبغي تكرار هذه الخطوة لأي مواقع مُعرّفة في المُجلّد etc/nginx/sites-enabled/ والتي تحتاج أن تدعم PHP. الآن يمكننا إعادة تشغيل nginx: $ sudo service nginx restart اختبار PHP بعد ضبط الخادوم وتثبيت الحزم الجديدة، يمكننا التحقق من أن PHP تعمل. ابدأ بالتحقق من نسخة PHP المُثبتة بالأمر: $ php -v المخرجات PHP 7.0.0-5+deb.sury.org~trusty+1 (cli) ( NTS ) Copyright (c) 1997-2015 The PHP Group Zend Engine v3.0.0, Copyright (c) 1998-2015 Zend Technologies with Zend OPcache v7.0.6-dev, Copyright (c) 1999-2015, by Zend Technologies يمكننا كذلك إنشاء ملف اختبار في مُجلد جذر وثائق الخادوم (document root). مسار هذا المُجلد يعتمد على خادومك وضبطك، قد يكون واحدًا من: var/www/html/ /var/www/ usr/share/nginx/html/ افتح ملفًا جديدًا باستخدام nano يسمى info.php في جذر الوثائق. يكون على Apache، افتراضيًا بالمسار الأول: $ sudo nano /var/www/html/info.php على Nginx، قد تستخدم: $ sudo nano /usr/share/nginx/html/info.php وألصق الشيفرة التالية بالملف: <?php phpinfo(); ?> أغلق المُحرر، واحفظ info.php. الآن، حمل العنوان التالي في متصفحك: http://server_domain_name_or_IP/info.php استبدل server_domain_name_or_IP باسم نطاق أو عنوان ip الخادوم. ينبغي أن ترى رقم نُسخة PHP ومعلومات ضبط PHP 7. بمجرد أن تُراجع هذه المعلومات، فمن الأفضل (لزيادة أمان خادومك) حذف الملف info.php: $ sudo rm /var/www/html/info.php خاتمة الآن لديك PHP 7، مُثبت ويعمل. قد ترغب في إلقاء نظرة على دليل الهجرة الرسمي إلى PHP 7. ترجمة -وبتصرّف- للمقال How To Upgrade to PHP 7 on Ubuntu 14.04 لصاحبه Brennen Bearnes.