لوحة المتصدرين
المحتوى الأكثر حصولًا على سمعة جيدة
المحتوى الأعلى تقييمًا في 10/11/17 في كل الموقع
-
يعدّ برنامج (Subtitle workshop (SW أحد أكثر البرامج شهرة في إعداد الترجمات لمقاطع الفيديو. يعرض هذا الدرس كيفية إنشاء ترجمات نصيّة Subtitles (أو تترات) لمختلف أنواع الفيديو. نبدأ بتحميل البرنامج من موقعه الرسمي عبر هذا الرابط. الإصدار المستخدم في هذا الدرس هو الإصدار 2.51. ثبّت البرنامج بعد تحميله. وهذه هي واجهة البرنامج بإمكانك تغيير اللغة كالتالي: من التبويب Settings > Language > Arabic لنبدأ بملف ترجمة جديد : ملف ← ملف ترجمة جديد تذكر: عليك أن تقوم بهذه الخطوة في كل مرة تنشئ فيها ملف ترجمة جديد. يظهر لنا الآن على الشاشة تتر جديد. بإمكاننا أن نكتب النص المراد ظهوره على الشاشة في مربع (النص:) الموجود في القسم السفلي من واجهة البرنامج كما في الصورة التالية. لنحفظ الملف: ملف ← حفظ باسم ستظهر لك نافذة تحوي العديد من صيغ الإخراج. بإمكانك أن تختار واحدة منها (أنا أفضّل حفظ الترجمات بامتداد srt. أي اختار الصيغة SubRip) الآن لنلق نظرة على قائمة ملف ملف ترجمة جديد: لإنشاء ملف ترجمة جديد تحميل ملف ترجمة: لفتح ملف ترجمة محفوظ مسبقًا أو موجود مسبقًا حفظ: لحفظ الملف بعد التعديل عليه حفظ باسم: لحفظ الملف للمرة الأولى إقفال: إغلاق الملف دون حفظ والإبقاء على البرنامج مفتوحًا إنهاء: إغلاق الملف دون حفظ ثم إغلاق البرنامج الآن لننتقل إلى قائمة تحرير تراجع: للتراجع عن آخر عمل قمت به إعادة: لتكرار آخر عمل قمت به إدخال تتر: لإضافة تتر جديد بعد التتر المحدد. ويمكنك الاستعاضة عن هذا الخيار بنقر الزر Insert من لوحة المفاتيح إدخال قبل: لإضافة تتر جديد قبل التتر المحدد حذف المحدد: لحذف التتر أو التترات المحددة. يمكنك الاستعاضة عن هذا الخيار بنقر الزر Delete من لوحة المفاتيح قص: لقص التتر أو التترات المحددة. يمكنك الاستعاضة عن هذا الخيار بالنقر على (Ctrl + X) نسخ: لنسخ التتر أو التترات المحددة. يمكنك الاستعاضة عن هذا الخيار بالنقر على (Ctrl + C) لصق: للصق التتر أو التترات المحددة. يمكنك الاستعاضة عن هذا الخيار بالنقر على (Ctrl + V) تحديد الكل: لتحديد جميع التترات في الملف. يمكنك الاستعاضة عن هذا الخيار بالنقر على (Ctrl + A). أما لتحديد مجموعة متتالية من التترات وليس كلها بإمكاننا النقرعلى التتر الأولي ثم نضغط Shift وننقر على التتر النهائي. التوقيت : إعداد التوقيتات مثل طول المهل والإطارات الزمنية. النص: العمليات المتعلّقة بالنصوص مثل البحث والتنقيط وتقسيم النص إلى أسطر. التترات: العمليات على التترات. ترجمة: وهنا نلاحظ وجود خيارين: للانتقال إلى وضع الترجمة نفعّل "وضع الترجمة" فنلاحظ ظهور مربع نص بعنوان ترجمة في الجزء السفلي من الشاشة إلى جانب مربع النص بعنوان النص. بإمكاننا الآن أن نكتب تتر بلغتين كل عبارة وترجمة مقابلة لها بلغة ثانية. إن أردنا التبديل بين النص والترجمة نتبع ما يلي: تحرير ← ترجمة ← تبديل وهنا سيتحول النص إلى ترجمة والترجمة إلى نص. لنضف الآن مجموعة من التترات دون تفعيل وضع الترجمة. الآن لننتقل إلى قائمة بحث تذكر: البحث يتم من التتر المحدد نزولاً، لذا حدّد التتر الأوّل لتبحث في كامل الملف بحث: للبحث عن كلمة محددة من بداية الملف حتى موقع ظهورها الأول. يمكنك الاستعاضة عن هذا الخيار بالنقر على (Ctrl + F) بحث عن التالي: للبحث عن ذات الكلمة في مواقع الظهور التالية لها. يمكنك الاستعاضة عن هذا الخيار بالنقر على F3 بحث واستبدال: لاستبدال كلمة بكلمة، يظهر لنا ثلاث خيارات: بحث والتالي، استبدال، استبدال الكل. يمكنك الاستعاضة عن هذا الخيار بالنقر على (Ctrl + R) انتقال الى سطر رقم: للذهاب إلى سطر محدد بدلاً من الانتقال عبر مئات وآلاف السطور. يمكنك الاستعاضة عن هذا الخيار بالنقر على (Ctrl + G) ملاحظة: رقم السطر يظهر إلى يسار التترات. خيارات قائمة فيلم هذه القائمة مهمة جداً فهي تمكننا من مشاهدة الفيلم أثناء الترجمة فتح: لفتح الفيلم المراد ترجمته سيتم عرض الفيلم في القسم العلوي من البرنامج وإن لم يُعرض الفيلم حاول تحميل codecs فقد يحل ذلك المشكلة. إقفال: لإغلاق الفيلم فقط معلومات: لإظهار معلومات الفيلم كالحجم والمدة والوضوح وضع استعراض الفيديو: عند إلغاء تفعيل هذا الخيار سيختفي جزء عرض الفيلم من واجهة البرنامج إظهار الترجمة: عند إلغاء تفعيل هذا الخيار لن تظهر الترجمة عند عرض الفيلم في واجهة البرنامج تشغيل: وفيها مجموعة خيارات: تشغيل/إيقاف: لتشغيل أو إيقاف مؤقت لعرض الفيلم إيقاف: إيقاف الفيلم والعودة إلى البداية تراجع: لإرجاع الفيلم إلى الوراء قليلاً تقديم: لتقديم الفيلم إلى الامام قليلاً تراجع 5 ثوان: لإرجاع الفيلم إلى الوراء بمقدار 5 ثوان تقديم 5 ثوان: لتقديم الفيلم إلى الأمام بمقدار 5 ثوان معدل التشغيل: لإسراع أو إبطاء الفيلم (أقل من 100% يصبح أبطأ، وأكثر من 100% يصبح أسرع) نلاحظ في القسم الأوسط من واجهة البرنامج عدة أزرار باللون الأزرق لها نفس عمل خيارات القائمة ملف ومنها: زر تشغيل/إيقاف زر الإيقاف السهم نحو اليسار للانتقال إلى التتر السابق السهم نحو اليمين للانتقال إلى التتر التالي زر التراجع زر التقديم زر ضبط وقت البداية وهو الوقت الذي يظهر فيه التتر على الشاشة زر ضبط وقت النهاية هو الوقت الذي يختفي فيه التتر عن الشاشة الآن ومن أجل كل تتر عليك أن تحدد الوقت الذي يبدأ فيه الحوار في الفيلم وتضبطه بالنقر على زر ضبط وقت البداية وستلاحظ هنا أن الزمن في حقل الإظهار سيتغير. تابع عرض الفيلم حتى نهاية الحوار وانقر على زر ضبط وقت النهاية وستلاحظ هنا أن الزمن في حقل الإخفاء سيتغير، وهكذا تتابع مع بقية التترات. إن أردت العمل مع الإطارات بدلاُ الوقت يمكنك تغيير ذلك في جهة الوضع لكنني أفضل العمل مع الوقت. يجدر بك الآن أن تكون قد حصلت على ما يلزم للانطلاق في إنشاء ترجمات خاصّة بك. الخطوة التالية هي تطبيق ما تعلّمته في هذا الدرس على مقطع فيديو من اختيارك. حقوق الصورة البارزة محفوظة لـ Freepik1 نقطة
-
من الممتع دومًا استخدام أدوبي إليستريتور لتصميم رسومات منمنمة ولطيفة من الأشكال العشوائية. القيام بهذا الأمر يُعدّ تمرينًا جيدًا يساعدك على تجربة الأدوات والتقنيات الجديدة التي ستستفيد منها في مشاريعك المستقبلية. اتبع خطوات هذا الدرس خطوة خطوة لتتعلّم كيفية إنشاء مجموعة من رسومات مصاصات الآيس كريم اللذيذة باستخدام برنامج أدوبي إليستريتور. سنستخدم مجموعة من الأدوات المفيدة لإنشاء المصاصة الأولى الملونة ثم سنبني على كل تصميم لاحق باستخدام تقنيات جديدة تساعد على زيادة تنوع وتخصيص العمل الفني. سنقوم في هذا الدرس بإنشاء خمسة تصاميم لمصاصات الآيس كريم بحيث يكون لكل منها مظهر بسيط وملوّن. إن استخدام الأشكال الأساسية يعطي التصميم مظهرًا منمقًا لطيفًا. سنخصص كل تصميم بإضافة جديدة ما يمنحنا الفرصة للتعامل مع الأدوات والتقنيات المختلفة، ثم سنقوم بإضافة بعض اللمسات المناسبة باستخدام خامات دوائر الألوان المائية المجانية. افتح برنامج أدوبي إليستريتور وأنشئ مستندًا جديدًا. اختر أداة رسم المستطيلات Rectangle tool وارسم شكلًا مستطيلًا على لوح الرسم ليكون شكل المصاصة الأولى. في الإصدار الأخير من برنامج الإليستريتور يمكنك إضافة انحناء للزوايا بحيث تستطيع جعل الجهة العلوية مستديرة. أما بالنسبة لمستخدمي الإصدارات الأقدم فعليهم باستخدام تأثير الزوايا المستديرة Round Corners أو البدء برسم مستطيل مستدير الزوايا منذ البداية. حدّد النقطتين السفليتين من المستطيل واجعلها زوايا مستديرة بدرجة صغيرة فقط. ألغِ الحدود الافتراضية من الشكل عبر النقر على أيقونة none من شريط الأدوات ثم استبدل لون التعبئة بلون من لوحة حوامل الألوان Swatches. ارسم مستطيلًا جديدًا لصنع المقبض الخشبي الحامل للمصاصة. إن تفعيل الأدلة الذكية سيساعد على مطابقة الحامل مع أسفل منتصف شكل المصاصة. امنح هذا الشكل لونًا مناسبًا كمقبض خشبي ثم حدّد النقطتين السفليتين واجعل زواياها مستديرة باستخدام ويدجات الزوايا. استخدم أداة القلم Pen tool لرسم مثلث أعلى شكل الحامل الخشبي ولكن أسفل شكل جسم المصاصة لتشكيل الظلال. طابق كل نقطة مع المسارات الموجودة ثم لوّنها باللون الأسود. غيّر خصائص المزج إلى Multiply ثم خفّف التعتيم Opacity إلى 20%. ابحث عن أداة القوس Arc ضمن أيقونة أداة الخط Line في شريط الأداوت. استمر بالضغط على Shift أثناء سحب نقطتي القوس للمحافظة على نعومة الشكل المثالية. امنح هذا الشكل حدودًا بيضاء بحجم 4pt وزوايا مستديرة. المظهر الحالي للتصميم بالألوان المسطحة يبدو رائعًا ولكن في هذا الدرس سنضيف مظهرًا مثيرًا للاهتمام باستخدام مجموعتي المجانية من خامات دوائر الألوان المائية. اذهب إلى القائمة File > Place واختر واحدة من صور الألوان المائية. عدّل حجم الصورة ثم ضعها بجانب التصميم. حدّد شكل جسم المصاصة ثم انسخه CMD+C وألصقه في المقدمة CMD+F ثم انقر بالزر الأيمن للفأرة على الشكل الجديد واختر القائمة Arrange > Bring To Front حرّك خامة الألوان المائية إلى اتجاه شكل جسم المصاصة بحيث تغطي كامل الجسم ثم حدّد الخامة مع الشكل المضاعف الجديد واختر الخيار Make Clipping Mask من القائمة التي ستظهر بالنقر على الزر الأيمن للفأرة. غيّر خصائص المزج إلى Overlay بالنسبة للخامة من لوحة الشفافية Transparency panel للسماح للخامة بالتفاعل مع لون الشكل الأساسي. اتبع ذات الخطوات السابقة لرسم مصاصة ثانية ولكن مع تغيير حجم المصاصة ولونها. حدّد الشكلين اللذين يشكّلان المقبض ثم استمر بالضغط على Alt أثناء سحبهما لصنع نسخة عن المقبض ووضعها تحت شكل المصاصة الثانية. اعثر على خامة الألوان المائية المناسبة للون الذي لوّنت به المصاصة الثانية ثم ضاعف شكل المصاصة واستخدمه كقناع كما فعلنا مع المصاصة الأولى تمامًا. ارسم شكلًا جديدًا على لوح الرسم لصنع مصاصة جديدة. دوّر الزوايا العلوية من الشكل بدرجة صغيرة هذه المرة لصنع شكل مختلف. استخدم وظيفة المطابقة للأدلة الذكية لرسم مستطيل بداخل شكل المصاصة. لوّنه بلون مخالف للون جسم المصاصة. اختر أداة التحديد Selection Tool واستمر بالضغط على Shift وAlt أثناء سحب شكل المستطيل للأسفل لصنع نسخة جديدة على نفس الخط العمودي، حاول قدر الإمكان جعل المسافة بين الشكلين مساوية لارتفاع شكل المستطيل. كرّر هذه العملية باستخدام الاختصار CMD+D عدّة مرّات لصنع عدّة نسخ بذات المسافة بين النسخ. الميزة الرائعة لويدجات الزوايا المستديرة هو إمكانية تكبير أو مد شكل المستطيل بدون تشويه شكل الزوايا المستديرة. مدّد شكل المستطيل للأسفل بعد آخر شكل شريط أفقي بحجم المسافة ذاتها بين الشرائط. استخدم أداة المستطيل لرسم زوج من الأشكال الطويلة والرفيعة متداخلة مع شكل جسم المصاصة. حدّد الشكلين الجديدين ومع الضغط على Shift حدد شكل جسم المصاصة لتحديد جميع هذه الأشكال معًا ثم اختر الخيار Unite من لوحة Pathfinder لدمج هذه الأشكال في شكل واحد. اختر أداة التحديد المباشر Direct Selection tool وارسم تحديدًا حول النقاط التي تشكّل المستطيلات الصغيرة. دوّر هذه النقاط باستخدام ويدجات الزوايا المستديرة. حدّد النقاط التي تصل أشكال المستطيلات مع المخطط الرئيسي باستخدام أداة التحديد المباشر، استمر بالضغط على Shift أثناء تحديد النقاط نقطة نقطة. دوّر هذه النقاط باستخدام الطريقة ذاتها. العملية الأخيرة باستخدام أدوات Pathfinder قامت بتغيير ترتيب تراص العناصر في التصميم لذلك استخدم الزر الأيمن للفأرة واختر القائمة Arrange > Send to Back لوضع الشكل خلف أشكال الشرائط المستطيلة. ضع خامة ألوان مائية مناسبة للون الخاص بجسم المصاصة وضاعف شكل جسم المصاصة ثم أنشئ قناعًا بذات الطريقة التي اتبعناها سابقًا. هذه الخامة وهذا اللون سيبدوان أفضل بكثير لو جعلنا خصائص المزج عند Screen بدلًا من خاصية Overlay المستخدمة سابقًا. ابدأ برسم جسم مصاصة جديدة مع شكل جديد ولون جديد. هذه المرّة سنضيف الشوكولا السائلة اللذيذة فوق المصاصة. ضاعف جسم المصاصة عبر تحديده واستخدام الاختصارات CMD+C وCMD+F. لوّن الشكل المضاعف الجديد بلون الشوكولا البني ثم ارسم شكلًا مستطيلًا يتقاطع مع جسم المصاصة وحدّد الشكلين واختر الخيار Minus Front من لوحة Pathfinder. استخدم أداة رسم المستطيلات لرسم مستطيل طويل ونحيف ممتد من أسفل الحافة السفلية لشكل الشوكولا. استخدم أداة التحديد ومفتاح Alt لسحب نسخة عن المستطيل إلى الجهة المقابلة مع المحافظة على مسافات متساوية بينها. حدّد الأشكال الثلاثة ثم استخدم أداة بناء الأشكال Shape Builder tool مع الاستمرار بالضغط على ALt والنقر على المستطيل الأول لمسح شكل المستطيل من مجموع الأشكال الثلاثة ثم انقر فوق المستطيل الثاني لتوحيد الأشكال معًا. بما أن الشكل الجديد مازال محدّدًا اختر أداة التحديد المباشر Direct Selection tool لتحويل النقاط السفلية إلى زوايا مستديرة، واجعل نصف قطر الاستدارة إلى أقصى حد لصنع شكل شوكولا سائلة مثالية. لا تنسَ إضافة لمعان طرف الشكل من خلال أداة القوس بذات الطريقة المستخدمة مع شكل المصاصة الأولى. استخدم نسخة مضاعفة عن جسم المصاصة الرئيسي لقص شكل خامة الألوان المائية المناسبة باستخدام تقنية القناع كما فعلنا مع الأشكال السابقة. خاصية المزج Ovelay قد تبدو رائعة مع جسم المصاصة الرئيسي ولكنها ليست كذلك مع شكل الشوكولا السائلة. من القائمة التي تظهر بالنقر على الزر الأيمن للفأرة اختر Arrange > Send Backward أو استخدم الاختصار ]+CMD لوضع الخامة تحت الشكل البني. اصنع نسخة عن شكل غطاء الشوكولا ثم أدرج خامة ألوان مائية إضافية من أجل هذا العنصر. عدّل حجم الخامة ليغطي فقط شكل غطاء الشوكولا. غيّر خصائص المزج إلى Multiply مما يجعل الخامة تبدو أفضل مع الألوان الداكنة. استخدم اختصار الإرسال للخلف Send Backward لوضعه أسفل شكل القوس لمنع تفاعل خاصية المزج مع هذا العنصر. ارسم مستطيلًا جديدًا يمثّل المصاصة الأخيرة في تصميمنا. هذه المرة اجعل الزوايا الأربعة مستديرة بذات قيمة نصف القطر. ارسم مستطيلًا يغطي ثلث الشكل تقريبًا محاذيًا منتصف الشكل، حدّد كلا الشكلين وباستخدام أداة بناء الأشكال Shape Builder tool انقر نقرة واحدة على كل شريحة من الشرائح الثلاثة لتقسيم الشكل إلى ثلاثة قطع. لوّن الأشكال بألوان بديلة بحيث يكون الجزء العلوي بذات لون الشوكولا البني المستخدم سابقًا. استخدم أداة الخط Line tool لرسم مسار قصير على المساحة الرمادية بجانب لوح الرسم. اجعل سماكة حدود المسار 4pt والنهايات مستديرة ولوّنه باللون البرتقالي. اسحب نسخة من هذا الشكل باستخدام أداة التحديد والاستمرار بالضغط على Alt أثناء السحب ثم استخدم الاختصار CMD+D لانتاج نسختين إضافيتين. استبدل ألوان حدود الأشكال الجديدة بألوان أخرى مختلفة لكل شكل كالأبيض والأصفر والوردي. استمر بالضغط على Alt أثناء سحب نسخِ عدّة من هذه الأشكال إلى فوق الجزء البني من شكل المصاصة. اسحب نسخًا مختلفة عشوائية من الألوان ووزعها بشكل عشوائي فوق السطح البني. حدّد جميع الأشكال الملونة ثم استمر بالضغط على Shift وانقر على الجسم البني لإزالته من التحديد. اذهب إلى القائمة Object > Transform > Transform Each غيّر زاوية الدوران إلى 360 درجة ثم فعّل الخيار Random العشوائي. انقر على أيقونة المعاينة Preview لمشاهدة كيفية الاستدارة العشوائية لكل عنصر من العناصر. انقل ودوّر أية أشكال موضوعة بشكل غير طبيعي أو متداخلة مع أشكال أخرى للمحافظة على الفراغات بين الأشكال. حدّد الشكلين الأوسط والسفلي من جسم المصاصة ثم انسخ وألصق نسخة عنها. وحّد الشكلين بالخيار Unite من لوحة Pathfinder لتشكيل شكل موّحد ومقاطعته بتقنية القناع مع خامة الألوان المائية المناسبة. اختر خاصية المزج Screen لهذه الخامة والتي ستبدو أفضل مع الألوان الفاتحة. اصنع نسخة من الشكل الأعلى بين الأشكال واستخدم تقنية القناع ذاتها مع خامة أخرى. باستخدام خامة منفصلة ستسمح بوضع خاصية المزج Multiply لهذا القسم من الرسم. استخدم ذات الطريقة مع استخدام ألوان وخامات وأشكال مختلفة لصنع تصاميم مميزة من المصاصات. كما استخدمنا تقنيات مختلفة لصنع تأثير الشوكولا السائلة ورشات السكر اللذيذة. ترجمة -وبتصرف- للمقال How To Create a Vector Popsicle in Adobe Illustrator لصاحبه Chris Spooner1 نقطة
-
يوجد نوعان حاليا من المتاجر الإلكتروني : متاجر مستضافة كمثال shopify ومتاجر تقوم انت باستضافتها كمثال woocommece و اوبن كارت وماجنتو .. اختيار المنصة المناسبة لك يجب ان تأخذ فيها بعين الإعتبار ميزانيتك وخبرتك في التعامل مع البرمجيات المتاجر المستضافة مثل shopify لا تحتاج لا خبرة في إدارة الاستضافات وغيرها .. الموقع يقوم بكل شيء لك من صيانة وحماية واستضافة مقابل مبلغ شهري يخصم من حسابك، غير انه قد تجب نفسك مقيدا في حالة أردت تطويرا خاصا مثلا. في المقابل تجد المتاجر التي تقوم انت باستضافتها، هنا يجب أخذ بعين الاعتبار التكلفة والخبرة التقنية، فيتوجب عليك شراء استضافة في حال كان الموقع صغير، أو سيرفر اذا كان الموقع كبير ومعقد وتحتاج لإعداده وحمايته بشكل دوري ( لاننا نتكلم هنا عن متجر ومعاملات مالية ). شخصيا أنا أفضل الإعتماد على متاجر خاصة والاسكربت الذي أنصح به هو ماجنتو حيث انه خاص فقط بالتجارة الإلكتروني على عكس woocommerce الذي هو إضافة لووردبريس.1 نقطة
-
هل تصدق أن تقنية تسعير واحدة قد غيرت مقدار المال الذي أكسبه؟ وليس ذلك فحسب، بل جعلت عملائي سعداء أيضًا!، دعني أشرح لك الأمر. في السّابق، كنت أقود سيارتي كل يوم إلى مقر عملي الذي يبعد عني نحو 45 دقيقة، وأستغل ذلك الوقت في الاستماع إلى الكتب الصوتية في السيارة. وكنت أستمع فيها إلى دروس للإسبانية وبودكاست عن الطهي وتاريخ القرون الوسطى، كما كنت أستمع إلى كتب عن إدارة الأعمال. لم أكن على استعداد ﻹنفاق 100 ألف دوﻻر في السنة للحصول على درجة ماجستير في إدارة الأعمال، ففضّلت أن أستمع إلى دورات عن إدارة الأعمال ذات عناوين مضحكة، مثل "ماجستير إدارة أعمال في يوم واحد" أو "ماجستير إدارة الأعمال الشخصي". يفترض بهذه الكتب أن تكون بديلًا عن ماجستير إدارة الأعمال الغالي جدًا، ويمكنك أن تتعلم حقًا من أمثال هذه الكتب، فمثلًا، كان أحد فصول تلك الكتب يدور حول التسعير، وأنك يجب أن تعطي عميلك ثلاثة عروض تسعير مختلفة. ماذا؟! كنت أعرف بالفعل أن هناك ثلاثة طرق لتسعير أي منتج: ارفع تسعيرك واطلب الكثير أملًا أن تحصل من عميلك على عرض بشكل أو بآخر. بع خدماتك بشكل رخيص، هذا سوف يجعل عميلك سعيدًا لكنك ستخسر في النهاية لضياع مجهودك مقابل ثمن زهيد. توصَّل إلى حل وسط بين الخيارين السابقيْن، دون أن يخسر أحدكما كثيرًا أو يكون سعيدًا للغاية أيضًا. مميزات التسعير بثلاثة خيارات مختلفة هل سمعت باسم دان أريلي من قبل؟ إنه خبير في الاقتصاد السلوكي (فرع من الاقتصاد يحلل العوامل النفسية التي تدفع الناس إلى اتخاذ قرار شراء/بيع معين أو سلوك بعينه). لقد أجرى دان بعض الأبحاث عن هذه التقنية في التسعير بعدما رأى إعلانًا في صحيفة The Economist يعرض الاشتراك في الصحيفة، إذ بدا ذلك الإعلان مريبًا إليه، وقد كان هكذا: خيار أ - اشتراك أونلاين مقابل 59$ خيار ب – اشتراك ورقي مطبوع مقابل 125$ خيار ج – اشتراك مطبوع+أونلاين مقابل 125$ هل انتبهت كيف أن الخيارين الثاني والثالث بنفس السعر؟، حاول أريلي أن يكتشف السبب الذي دفع The Economist أن تختار هذه التقنية الغريبة في التسعير، فقرر إجراء تجربة على مئة طالب في MIT، حيث طلب منهم أن يختاروا أحد الخيارات السابقة في اشتراك الصحيفة، وخرج من التجربة بما يلي: 84% من الطلاب اختاروا الخيار ج. 16% من الطلاب اختاروا الخيار أ. عدد الطلاب الذين اختاروا الخيار ب ...؟ صفر!. هذا رائع بالتأكيد بالنسبة للصحيفة، لكن لماذا لم يختر أي طالب الخيار ب؟ ربما يكون السؤال الصحيح هو لماذا قد يختار أي أحد الخيار ب، إذا كنت ستحصل على قيمة أكبر بنفس السعر من الخيار ج؟ طيب لماذا ﻻ نتخلص من الخيار ب إذا لم يكن يختاره أحد؟ أﻻ يُعَدُّ زائدًا عن الحاجة؟ .. كلا، إطلاقًا. لمّا حذف أريلي الخيار ب ووضع الطلاب أمام خيارين فقط: أ. اشتراك أونلاين مقابل 59$ ب. اشتراك أونلاين+ مطبوع مقابل 125$ كانت النتيجة أن 32% فقط من الطلاب اختاروا الخيار الأغلى، وهذه نسبة قليلة مقارنة بنسبة 84% في المرة السابقة، حيث كان الخيار ج في المرة اﻷولى مماثلًا للخيار ب في المرة الثانية، وهنا يكون السؤال الذي ينبغي أن نطرحه هو: لماذا هذا التغير؟ إن سبب التغير هنا هو الخيار اﻷوسط. لقد وجد أريلي أن الخيار الأوسط وُضِع من أجل أن يجعلنا نشعر بأننا قمنا باختيار أفضل إذا اخترنا الخيار ج، إذ أننا نحصل على قيمة أكبر مقابل نفس السعر. لقد رفعت هذه الخيارات الثلاثة ربح الصحيفة أعلى من لو كانت وضعت أمام القراء خيارين فقط. إذًا فقد علّمنا أريلي أننا ﻻ نحكم بمنطقية في هذه اﻷمور، وأهم من ذلك أنه أرانا أهمية أسلوب "مستويات التسعير الثلاثة". أسعد عملاءك إن نجاح هذه التقنية يرجع لعدة أسباب، أولهم أن الأمر نفسيّ بحت، فإن عميلك يريد أن يشعر أن القرار بيده، فقد يكون مديرًا أو صاحب شركة أو تجارة، أو حتى عاملًا مستقلًا، لكن في كل الأحوال فهو يريد أن يشعر أنه صاحب قراره، ألسنا كلنا نريد ذلك؟ وماذا يريد المدراء وأصحاب الأعمال سوى إصدار الأوامر وصناعة القرارات؟ فذرهم إذًا يختارون من الخيارات التي تعجبك. إنك إذا أعطيتهم خيارًا واحدًا -كما يفعل المستقلون عادة- دون أن يكون لديهم مساحة يختارون فيها، سيضعون تسعيرك أنت في مقارنة مع تسعير منافس لك، ربما يكون مستقلًا آخر يريد الفوز بهذا المشروع. لكن حين تعطيهم ثلاثة خيارات يختارون منها فإنهم يقارنون بين الثلاثة ثم يقع قرارهم على الذي يروْنه مناسبًا لشركتهم أو منتجهم، أي سيتخذون قرارًا يناسب ظروفًا ربما لم تكن مدركًا لها. لكن كيف أستخدم هذه التقنية في التسعير ﻷكسب مالا أكثر؟ كيف تختار مستويات التسعير؟ ماذا تضع فيها، وماذا تزيل منها؟ كيف تستغل هذه التقنية في كسب المزيد من المال؟ لنقل أن عميلًا لدي يريدني أن أصمّم له متجرًا إلكترونيًا ليبيع فيه أزياء للقطط، فإني حينها سأضع له ثلاثة مستويات تسعير على النحو التالي: خيار أ: متجر أزياء القطط اﻹلكتروني -> س$ خيار ب: خيار أ+ نسخة للهواتف المحمولة من المتجر الإلكتروني -> س$+ مبلغ إضافي من المال. خيار ج: خيار أ+ خيار ب+ تصميم لبعض أزياء القطط -> س$+مبلغ إضافي آخر. هل ﻻحظتَ ما فعلتُ لتوي؟ لقد زدت مقدار العمل على نفسي، وللعميل حرية الاختيار هنا بين أن أبني له نسخة للهواتف من متجره اﻹلكتروني أو أن أصمم له بعض التصميمات ﻷزياء القطط في متجره، كما يمكنه بالطبع أن يختار الخيار الأول، والذي راسلني بخصوصه بادئ الأمر، لكنه مرة أخرى، قد يرغب في المزيد بالفعل. ودعني أخبرك أمرًا. عملائي دائمًا يختارون الخيار الثاني أو الثالث. ترجمة -بتصرف- للمقال Awesome Pricing Technique For Writing Design Proposals لصاحبه Lior Frenkel.1 نقطة

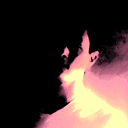

.png.7c737290e32f06ea56b2f8b9ad3d119c.png)
.png.d8263f42bdb7b2081cd7d36f507715ba.png)
