مقدّمة
يُعتبر Apache و Nginx اثنين من أشهر خوادم الويب مفتوحة المصدر ويُستخدمان غالباً مع PHP. قد يكون من المفيد تشغيل كل منهما على نفس الجهاز الإفتراضي virtual machine عند استضافة مواقع ويب متعددة ذات متطلباتٍ متنوعة. إنّ الحل العام لتشغيل خوادم الويب على نظام واحد هو استخدام عناوين IP متعددة أو أرقام منافذ مختلفة.
بالإمكان ضبط الخوادم التي تملك كلّا من عناوين IPv4 و IPv6 لخدمة مواقع Apache على أحد البروتوكولين ومواقع Nginx على البروتوكول الآخر، ولكن عمليًا هذا غير مُطبّق حاليًا، نظرًا لأن تبنّي مزودي خدمات الإنترنت لـ IPv6 لا يزال غير شائع. حيث يعدّ وجود رقم منفذ مختلف مثل 81 أو 8080 لخادم الويب الثاني حلاً آخر، ولكن مشاركة عناوين URL بأرقام المنافذ (مثل http://example.com:81) ليس منطقيًّا أو مثاليًّا دائمًا.
سنتعلّم في هذه الدورة كيفيّة ضبط Nginx كخادم ويب وكذلك كوسيط عكسي Reverse Proxy لـ Apache - كل ذلك على خادم واحد.
قد تكون هنالك حاجة اعتمادًا على تطبيق الويب إلى تغييرات في الشفرة ليبقى Apache مُدركًا بالوسيط العكسي، وخاصّة عند ضبط مواقع SSL. سنتجنّب ذلك بتثبيت module وحدة Apache تسمى mod_rpaf والتي تُعيد كتابة متغيرات بيئة معيّنة بحيث يبدو أن Apache يتعامل مباشرة مع الطلبات من عملاء الويب.
ستُضاف أربعة أسماء نِطاقات domain names على خادم واحد. وسيُخدَّم اثنين منهما بواسطة Nginx هما:example.com (المُضيف الظاهري الافتراضي) و sample.org. والاثنين المتبقيين، foobar.net و test.io، سيُخدّمان من قبل Apache. سنُعدّ أيضًا Apache لخدمة تطبيقات PHP باستخدام PHP-FPM، والذي يقدّم أداء أفضل عبر mod_php.
المتطلبات المُسبقة
ستحتاج لإكمال هذه الدورة التعليميّة إلى ما يلي:
- خادم Ubuntu 18.04 جديد تم إعداده من خلال اتباع خطوات الإعداد الأولي للخادم في Ubuntu 18.4، مع مستخدم sudo عادي (non-root) و جدار ناري.
- ضبط أربعة أسماء نطاق مؤهلة بالكامل للإشارة لعنوان IP الخاص بخادمك. انظر الخطوة 3 من كيفية إعداد اسم مضيف فيDigitalOcean كمِثال لكيفية القيام بذلك. إذا كنت تستضيف DNS للنطاقات الخاصّة بك في مكان آخر، فعليك إنشاء سجلات A مناسبة هناك بدلاً من ذلك.
الخطوة 1 - تثبيت Apache و PHP-FPM
لنبدأ بتثبيت Apache و PHP-FPM. سنثبّت أيضًا بالإضافة إلى تثبيت Apache و PHP-FPM، وحدة PHP FastCGI Apache وهيlibapache2-mod-fastcgi، لدعم تطبيقات ويب FastCGI. أولاً، يجب تحديث قائمة الحزم package الخاصّة بك للتأكد من حصولك على أحدث الحزم.
$ sudo apt update
يجب بعد ذلك تثبيت حزم Apache و PHP-FPM:
$ sudo apt install apache2 php-fpm
يجب تنزيل وحدة FastCGI Apache من kernel.org وتثبيتها باستخدام الأمر dpkg لأنّها غير متوفرة في مستودع Ubuntu:
$ Wget https://mirrors.edge.kernel.org/ubuntu/pool/multiverse/liba/ libapache-mod-fastcgi/libapache2-mod-fastcgi_2.4.7~0910052141-1.2_amd64.deb $ sudo dpkg -i libapache2-mod-fastcgi_2.4.7~0910052141-1.2_amd64.deb
علينا بعد ذلك تغيير الضبط الافتراضي لخادم Apache من أجل استخدام PHP-FPM.
الخطوة 2 - ضبط Apache و PHP-FPM
سنغيّر في هذه الخطوة رقم منفذ Apache إلى 8080 وضبطه للعمل مع PHP-FPM باستخدام الوحدة mod_fastcgi. أعد تسمية ملف ضبط ports.conf لمخدم Apache:
$ sudo mv /etc/apache2/ports.conf /etc/apache2/ports.conf.default
أنشئ ملف ports.conf جديد مع تعيين المنفذ إلى 8080:
$ echo "Listen 8080" | sudo tee /etc/apache2/ports.conf
ملاحظة: تُضبط خوادم الويب بشكل عام للتنصت على المنفذ 127.0.0.1:8080 عند ضبط الوكيل العكسي، ولكن القيام بذلك سيؤدي إلى ضبط قيمة متغير بيئة (PHP (SERVER_ADDR إلى عنوان IP الاسترجاع بدلاً من عنوان الـ IP العام للخادم. هدفنا هو إعداد Apache بطريقة لا ترى مواقعه على الويب الوكيل العكسي أمامها. لذلك، سنضبطه للتنصت على المنفذ 8080 لجميع عناوين IP. سننشئ بعد ذلك ملف مضيف افتراضي لـ Apache. سيعدّ التوجيه
$ sudo a2dissite 000-default
ثم أنشئ ملف مضيف افتراضي جديد، باستخدام الموقع الافتراضي الموجود:
$ sudo cp /etc/apache2/sites-available/000-default.conf /etc/apache2/sites-available/001-default.conf
افتح الآن ملف الضبط الجديد:
$ sudo nano /etc/apache2/sites-available/001-default.conf
غيّرمنفذ التنصت إلى 8080: /etc/apache2/sites-available/000-default.conf
ServerAdmin webmaster@localhost DocumentRoot /var/www/html ErrorLog ${APACHE_LOG_DIR}/error.log CustomLog ${APACHE_LOG_DIR}/access.log combined
احفظ الملف وقم بتنشيط ملف الضبط الجديد:
$ sudo a2ensite 001-default
ثم أعد تحميل Apache:
$ sudo systemctl reload apache2
تحقّق من أن Apache يتنصت الآن على 8080:
$ sudo netstat -tlpn
يجب أن يبدو الخرج output كالمثال التالي، حيث يتنصّت apache2 على المنفذ 8080:
output Active Internet connections (only servers) Proto Recv-Q Send-Q Local Address Foreign Address State PID/Program name tcp 0 0 0.0.0.0:22 0.0.0.0:* LISTEN 1086/sshd tcp6 0 0 :::8080 :::* LISTEN 4678/apache2 tcp6 0 0 :::22 :::* LISTEN 1086/sshd
يمكنك إعداد دعم PHP و FastCGI بمجرّد التحقق من أن Apache يتنصت على المنفذ الصحيح.
الخطوة 3 - ضبط Apache لاستخدام mod_fastcgi
يخدّم Apache صفحات PHP باستخدام mod_php افتراضيًا، ولكنه يتطلب إعدادًا إضافيًّا للعمل مع PHP-FPM. ملاحظة: إذا كنت تجرّب هذا الدرس على نسخة موجودة مسبقًا من LAMP مع mod_php، عطّله أولاً باستخدام sudo a2dismod php7.2. سنضيف كتلة ضبط لوحدة mod_fastcgi التي تعتمد على mod_action. يُعطّل mod_action بشكل افتراضي، لذلك نحتاج أولاً إلى تفعيله:
$ sudo a2enmod action
أعد تسمية ملف ضبط FastCGI الموجود:
$ sudo mv /etc/apache2/mods-enabled/fastcgi.conf/etc/apache2/mods -enabled/fastcgi.conf.default
أنشئ ملف ضبط جديد:
$ sudo nano /etc/apache2/mods-enabled/fastcgi.conf
أضف التوجيهات التالية إلى الملف لتمرير طلبات ملفات php. إلى مقبس PHP-FPM UNIX:
/etc/apache2/mods-enabled/fastcgi.confAddHandler fastcgi-script .fcgi FastCgiIpcDir /var/lib/apache2/fastcgi AddType application/x-httpd-fastphp .php Action application/x-httpd-fastphp /php-fcgi Alias /php-fcgi /usr/lib/cgi-bin/php-fcgi FastCgiExternalServer /usr/lib/cgi-bin/php-fcgi -socket /run/php/php7.2-fpm.sock -pass-header Authorization Require all granted
احفظ التغييرات واختبر الضبط:
$ sudo apachectl -t
إذا ظهرت عبارة Syntax OK، أعد تحميل Apache:
$ sudo systemctl reload apache2
إذا رأيت رسالة التحذير التالية، يمكنك تجاهلها الآن بشكل آمن. سنَضبط أسماء الخادم في وقت لاحق:
Could not reliably determine the server's fully qualified domain name, using 127.0.1.1. Set the 'ServerName' directive globally to suppress this message.
دعنا نتأكد الآن من أنّه بإمكاننا تخديم PHP من Apache.
الخطوة 4 - التحقق من عمل PHP
سَنتأكّد من أن PHP يعمل، وذلك من خلال إنشاء ملف ()phpinfo والوصول إليه من متصفح الويب. أنشئ الملف var/www/html/info.php/ والذي يحتوي على استدعاء للدّالة phpinfo:
$ echo "" | sudo tee /var/www/html/info.php
انتقل في المتصفح إلى http: // your_server_ip: 8080 / info.php لاستعراض هذا الملف. ستظهر لك قائمة إعدادات الضبط التي يستخدمها PHP. كما في الشكل التالي:
تحقّق من أن الخيار Server API يأخذ القيمة FPM/FastCGI وذلك في أعلى الصفحة كما في الصورة السابقة. سترى كذلك في أسفل الصفحة تقريبًا في القسم PHP Variables بأنّ قيمة SERVER_SOFTWARE هي Apache على Ubuntu. وهذا يؤكّد أنّ الوحدة mod_fastcgi مُفعّلة وأنّ Apache يستخدم PHP-FPM لمعالجة ملفات PHP.
الخطوة 5 - إنشاء مضيفات افتراضيّة لـ Apache
دعونا ننشئ ملفات المضيف الافتراضي لـ Apache للنطاقين foobar.net و test.io. سنقوم لعمل ذلك أولاً بإنشاء الأدلّة الجذر للمستند في كِلا الموقعين ووضع بعض الملفات الافتراضيّة في هذه الأدلة حتى نتمكن من اختبار الضبط لدينا بسهولة. أولاً، أنشئ الأدلّة الجذر للمستند:
$ sudo mkdir -v /var/www/foobar.net /var/www/test.io
أنشئ بعد ذلك ملف index لكل موقع:
$ echo "<h1 style='color: green;'>Foo Bar</h1>" | sudo tee /var/www/foobar.net/index.html $ echo "<h1 style='color: red;'>Test IO</h1>" | sudo tee /var/www/test.io/index.html
" | sudo tee /var/www/test.io/index.html ثم أنشئ ملف ()phpinfo لكل موقع حتى نتمكن من اختبار فيما إذا ضُبط PHP بشكل صحيح.
$ echo "" | sudo tee /var/www/foobar.net/info.php $ echo "" | sudo tee /var/www/test.io/info.php
الآن أنشئ ملف المضيف الافتراضي للنطاق foobar.net:
$ sudo nano /etc/apache2/sites-available/foobar.net.conf
أضف الشفرة التالية إلى الملف لتعريف المضيف:
/etc/apache2/sites-available/foobar.net.confServerName foobar.net ServerAlias www.foobar.net DocumentRoot /var/www/foobar.net AllowOverride All
يتيح السطر AllowOverride All تفعيل دعم htaccess. احفظ وأغلق الملف. ثم أنشئ ملف ضبط مماثل لـ test.io. أولاً أنشئ الملف:
$ sudo nano /etc/apache2/sites-available/test.io.conf
ثم أضف الضبط إلى الملف:
/etc/apache2/sites-available/test.io.confServerName test.io ServerAlias www.test.io DocumentRoot /var/www/test.io AllowOverride All
احفظ الملف وإغلاق المحرّر. والآن بعد إعداد كل من مضيفي Apache الافتراضيين، فعّل المواقع باستخدام الأمر a2ensite. والذي يُنشئ رابط رمزي لمَلف المضيف الافتراضي في الدليل sites-enabled:
$ sudo a2ensite foobar.net $ sudo a2ensite test.io
تحقّق من Apache للتأكّد من وجود أخطاء في الضبط مرّة أخرى:
$ sudo apachectl –t
سترى عبارة Syntax OK إذا لم يكن هناك أخطاء. إذا رأيت أي شيء آخر، فتحقّق من الضبط وحاول مرّة أخرى. قم بإعادة تحميل Apache لتطبيق التغييرات بمجرّد أن يكون الضبط الخاص بك خاليًا من الأخطاء:
$ sudo systemctl reload apache2
افتح http://foobar.net:8080 و http://test.io:8080 في متصفحك للتأكّد من عمل المواقع والتحقّق من أنّ كل موقع يعرض ملف index.html الخاص به. سترى النتائج التالية:
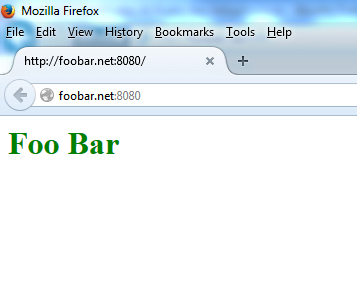
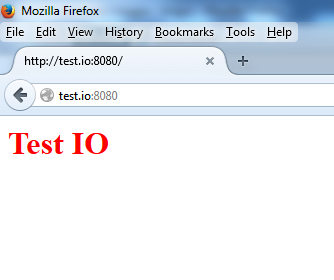
تأكّد أيضًا من أن PHP تعمل وذلك عن طريق الوصول إلى ملفات info.php لكل موقع. افتح http://foobar.net:8080/info.php و http://test.io:8080/info.php في متصفحك. سترى قائمة مواصفات ضبط PHP نفسها على كل موقع كما رأيت في الخطوة 4. لدينا الآن موقعين مُستضافين على Apache على المنفذ 8080. فلنَضبط بعد ذلك Nginx.
الخطوة 6 - تثبيت وضبط Nginx
سنقوم في هذه الخطوة بتثبيت Nginx وإعداد ضبط النطاقات example.com و sample.org كمضيفين افتراضيين لـ Nginx. ثبّت Nginx باستخدام مدير الحزم:
$ sudo apt install nginx
أزل الرابط الرمزي الافتراضي للمضيف الافتراضي حيث أننا لن نستخدمه بعد الآن:
$ sudo rm /etc/nginx/sites-enabled/default
سنُنشئ الموقع الافتراضي الخاص بنا فيما بعد (example.com). سنُنشئ الآن مضيفين افتراضيين لـ Nginx باستخدام نفس الإجرائيّة التي استخدمناها من أجل Apache. أنشئ أولاً الأدلّة للمستند الجذر لكل من موقعي الويب:
$ sudo mkdir -v /usr/share/nginx/example.com /usr/share/nginx/sample.org
سنحتفظ بمواقع الويب الخاصّة بـ Nginx في /usr/share/nginx، وهو المسار الافتراضي الذي سيختاره Nginx. يمكنك وضع هذه المواقع في /var/www/html مع مواقع Apache، لكن هذا الفصل بينها قد يساعدك على ربط المواقع بـ Nginx. كما فعلت مع مضيفي Apache الافتراضيين، أنشئ ملفات index و ()phpinfo من أجل الاختبار بعد اكتمال الإعداد:
$ echo "<h1 style='color: green;'>Example.com</h1>" | sudo tee /usr/share/nginx/example.com/index.html $ echo "<h1 style='color: red;'>Sample.org</h1>" | sudo tee /usr/share/nginx/sample.org/index.html $ echo "<?php phpinfo(); ?>" | sudo tee /usr/share/nginx/example.com/info.php $ echo "<?php phpinfo(); ?>" | sudo tee /usr/share/nginx/sample.org/info.php
الآن أنشئ ملف مضيف افتراضي للنطاق example.com:
$ sudo nano /etc/nginx/sites-available/example.com
يستدعي Nginx كتل server {. . .} من ملف الضبط server blocks. أنشئ كتلة خادم من أجل المضيف الافتراضي الأساسي example.com. تجعل ضبط التوجيه default_server هذا المضيف كمضيف افتراضي افتراضي لمعالجة طلبات HTTP التي لا تتطابق مع أي مضيف افتراضي آخر.
/etc/nginx/sites-available/example.com
server {
listen 80 default_server;
root /usr/share/nginx/example.com;
index index.php index.html index.htm;
server_name example.com www.example.com;
location / {
try_files $uri $uri/ /index.php;
}
location ~ \.php$ {
fastcgi_pass unix:/run/php/php7.2-fpm.sock;
include snippets/fastcgi-php.conf;
}
}
احفظ وأغلق الملف. أنشئ الآن ملف مضيف Nginx افتراضي للنطاق الثاني، sample.org:
$ sudo nano etc/nginx/sites-available/sample.org
أضف ما يلي إلى الملف:
/etc/nginx/sites-available/sample.org
server {
root /usr/share/nginx/sample.org;
index index.php index.html index.htm;
server_name sample.org www.sample.org;
location / {
try_files $uri $uri/ /index.php;
}
location ~ \.php$ {
fastcgi_pass unix:/run/php/php7.2-fpm.sock;
include snippets/fastcgi-php.conf;
}
}
احفظ وأغلق الملف. ثم فعّل كِلا الموقعين من خلال إنشاء روابط رمزيّة للدّليل sites-enabled:
$ sudo ln -s /etc/nginx/sites-available/example.com /etc/nginx/sites-enabled/example.com $ sudo ln -s /etc/nginx/sites-available/sample.org /etc/nginx/sites-enabled/sample.org
اختبر بعد ذلك ضبط Nginx لضمان عدم وجود أخطاء في الضبط:
$ sudo nginx -t
ثم أعد تحميل Nginx إذا لم يكن هناك أخطاء:
$ sudo systemctl reload nginx
الآن قم بالوصول إلى ملف ()phpinfo الخاص بمُضيفي Nginx الافتراضيين من متصفح الويب من خلال زيارة http://sample.org/info.php و http://example.com/info.php. انظر مجدّدًا إلى الصورة في الأسفل إلى قسم المتغيرات PHP Variables.
يجب أن يحوي["SERVER_SOFTWARE"] على القيمة Nginx، مشيرًا إلى أنّ الملفات خُدّمت بشكل مباشر بواسطة Nginx. يجب أن يشير["DOCUMENT_ROOT"] إلى الدليل الذي أنشأته مُسبقًا في هذه الخطوة لكل موقع من مواقع Nginx. ثبّتنا في هذه المرحلة Nginx وأنشأنا مضيفين افتراضيين.سنقوم بعد ذلك بضبط Nginx على طلبات الوكيل المخصّصة للنطاقات المستضافة على Apache.
الخطوة 7 - ضبط Nginx لمضيفي Apache الافتراضيين
لنُنشئ مضيف Nginx افتراضي إضافي مع أسماء نطاقات متعددة في توجيهات server_name. سيتم توكيل طلبات هذه النطاقات إلى Apache. أنشئ ملف مضيف Nginx افتراضي جديد لإعادة توجيه الطلبات إلى Apache:
$ sudo nano /etc/nginx/sites-available/apache
أضف كتلة الشفرة التالية التي تحدد أسماء نطاقات كلاً من مضيفي Apache الاتراضيين وتوكل طلباتها إلى Apache. تذكّر استخدام عنوان IP العام في proxy_pass:
/etc/nginx/sites-available/apache
server {
listen 80;
server_name foobar.net www.foobar.net test.io www.test.io;
location / {
proxy_pass http://your_server_ip:8080;
proxy_set_header Host $host;
proxy_set_header X-Real-IP $remote_addr;
proxy_set_header X-Forwarded-For $proxy_add_x_forwarded_for;
proxy_set_header X-Forwarded-Proto $scheme;
}
}
قم بحفظ الملف وتفعيل هذا المضيف الافتراضي الجديد عن طريق إنشاء رابط رمزي:
$ sudo ln -s /etc/nginx/sites-available/apache /etc/nginx/sites-enabled/apache
اختبر الضبط للتأكد من عدم وجود أخطاء:
$ sudo nginx -t
إذا لم يكن هنالك أخطاء، أعد تحميل Nginx:
$ sudo systemctl reload nginx
افتح متصفحك وقم بالوصول إلى العنوان http://foobar.net/info.php. انتقل لأسفل إلى قسم PHP Variables وتحقق من القيم المعروضة كما في الصورة.
يؤكّد المتغيران ERVER_SOFTWARE و DOCUMENT_ROOT أنّ هذا الطلب عُولج بواسطة Apache. وأضيفت المتغيرات HTTP_X_REAL_IP و HTTP_X_FORWARDED_FOR بواسطة Nginx ويجب أن تُظهر عنوان IP العام للحاسب الذي تستخدمه للوصول إلى عنوان URL. لقد أعددنا Nginx بنجاح ليوكل بطلبات نطاقات محدّدة إلى Apache. بعد ذلك، لنقم بضبط Apache لضبط المتغير REMOTE_ADDR كما لو أنه يتعامل مع هذه الطلبات مباشرة.
الخطوة 8 - تثبيت وضبط mod_rpaf
سنُثبّت في هذه الخطوة وحدة Apache تسمى mod\_rpaf والتي تعيد كتابة قيم REMOTE_ADDR، HTTPS و HTTP_PORT استنادًا إلى القيم المقدّمة من قبل وسيط عكسي. وبدون هذه الوحدة، تتطلب بعض تطبيقات PHP تغييرات في الشفرة للعمل بسلاسة من خلفْ الخادم الوكيل. هذه الوحدة موجودة في مستودع Ubuntu باسم libapache2-mod-rpaf ولكنها قديمة ولا تدعم توجيهات ضبط معينة. سنقوم بدلاً من ذلك بتثبيتها من المصدر. تثبيت الحزم اللازمة لبناء الوحدة:
$ sudo apt install unzip build-essential apache2-dev
نزّل أحدث إصدار مستقر من GitHub:
$ wget https://github.com/gnif/mod_rpaf/archive/stable.zip
استخراج الملف الذي نزل:
$ unzip stable.zip
انتقل إلى المجلد الجديد الذي يحتوي على الملفات:
$ cd mod_rpaf-stable
ترجم Compile الوحدة ثم ثبّتها:
$ make $ sudo make install
أنشئ بعد ذلك ملف في المجلد mods-available والذي سيُحمّل وحدة rpaf:
$ sudo nano /etc/apache2/mods-available/rpaf.load
أضف الشفرة التالية إلى الملف لتحميل الوحدة:
/etc/apache2/mods-available/rpaf.load LoadModule rpaf_module /usr/lib/apache2/modules/mod_rpaf.so
احفظ الملف وأغلق المحرر. أنشئ ملف آخر في نفس الدليل وسمّه rpaf.conf والذي سوف يحتوي على توجيهات الضبط للوحدة mod_rpaf:
$ sudo nano /etc/apache2/mods-available/rpaf.conf
أضف كتلة الشفرة التالية لضبط mod_rpaf، مع التأكّد من تحديد عنوان IP الخاص بخادمك:
/etc/apache2/mods-available/rpaf.confRPAF_Enable On RPAF_Header X-Real-Ip RPAF_ProxyIPs your_server_ip RPAF_SetHostName On RPAF_SetHTTPS On RPAF_SetPort On
فيما يلي وصف موجز لكل توجيه. لمزيد من المعلومات، راجع ملف mod_rpaf README.
- RPAF_Header - الترويسة المراد استخدامها لعنوان IP الحقيقي للعميل.
- RPAF_ProxyIPs - عنوان IP للوكيل لضبط طلبات HTTP من أجله.
- RPAF_SetHostName - يقوم بتحديث اسم المضيف الافتراضي بحيث يعمل كل من ServerName و ServerAlias.
- RPAF_SetHTTPS - يضبط متغير بيئة HTTPS استنادًا إلى القيمة الموجودة في X-Forwarded-Proto.
- RPAF_SetPort - يضبط متغير بيئة SERVER_PORT. يكون مفيد عندما يكون Apache يعمل خلف وكيل SSL.
احفظ الملف rpaf.conf وقم بتفعيل الوحدة:
$ sudo a2enmod rpaf
يؤدي هذا إلى إنشاء روابط رمزيّة من الملفات rpaf.load و rpaf.conf في الدليل mods-enabled. الآن قم بإجراء اختبار الضبط:
$ sudo apachectl -t
أعد تحميل Apache إذا لم يكن هنالك أخطاء:
$ sudo systemctl reload apache2
قم بالوصول إلى الملف ()phpinfo في الصفحات http://foobar.net/info.php و http://test.io/info.php من متصفحك وتحقق من قسم PHP Variables. الآن سيكون المتغير REMOTE_ADDR هو أيضًا عنوان IP العام للحاسب المحلي لديك. الآن دعنا نعد تشفير TLS / SSL لكل موقع.
الخطوة 9 - إعداد مواقع HTTPS باستخدام Let's Encrypt (اختياري)
سنضبط في هذه الخطوة شهادات TLS / SSL لكل من النطاقات المُستضافة على Apache. سوف نحصل على الشهادات بواسطة [Let's Encrypt](https://letsencrypt.org]. يدعم Nginx إنهاء SSL، لذا من الممكن إعداد SSL بدون تعديل ملفات ضبط Apache. تَضمنْ الوحدة mod_rpaf أن يتم تعيين متغيرات البيئة المطلوبة على Apache لجعل التطبيقات تعمل بسلاسة خلفْ وكيل عكسي لـ SSL. أولاً سنفصل كتل الخادم {...}server من كِلا النطاقين بحيث يمكن أن يكون لكلٍ منهما شهادات SSL خاصّة به. افتح الملف etc/nginx/sites-available/apache/ في المحرّر الخاص بك:
$ sudo nano /etc/nginx/sites-available/apache
عدّل الملف بحيث يبدو مثل هذا، مع foobar.net و test.io في كتل الخادم الخاصّة بهم:
/etc/nginx/sites-available/apache
server {
listen 80;
server_name foobar.net www.foobar.net;
location / {
proxy_pass http://your_server_ip:8080;
proxy_set_header Host $host;
proxy_set_header X-Real-IP $remote_addr;
proxy_set_header X-Forwarded-For $proxy_add_x_forwarded_for;
proxy_set_header X-Forwarded-Proto $scheme;
}
}
server {
listen 80;
server_name test.io www.test.io;
location / {
proxy_pass http://your_server_ip:8080;
proxy_set_header Host $host;
proxy_set_header X-Real-IP $remote_addr;
proxy_set_header X-Forwarded-For $proxy_add_x_forwarded_for;
proxy_set_header X-Forwarded-Proto $scheme;
}
}
سنستخدم Certbot لإنشاء شهادات TLS/SSL الخاصّة بنا. ستتولى إضافة Nginx plugin" Nginx" مُهمة إعادة ضبط Nginx وإعادة تحميل الضبط عند الضرورة. أولاً، أضف مستودع Certbot المرخّص:
$ sudo add-apt-repository ppa:certbot/certbot
اضغط على ENTER عند مطالبتك بتأكيد رغبتك في إضافة المستودع الجديد. ثم قم بتحديث قائمة الحزم للحصول على معلومات حزمة المستودع الجديدة:
$ sudo apt update
ثم ثبّت حزمة Nginx الخاصّة بـ Certbot باستخدام apt:
$ sudo apt install python-certbot-nginx
وبمجرّد تثبيته، استخدم أمر certbot لإنشاء الشهادات لـ foobar.net و www.foobar.net:
$ sudo certbot --nginx -d foobar.net -d www.foobar.net
يخبر هذا الأمر Certbot ليستخدم ملحق nginx، وباستخدم –d لتحديد الأسماء التي نودّ أن تكون الشهادة صالحة لها. إذا كانت هذه هي المرة الأولى التي تُشغّل فيها certbot، فسَتتم مطالبتك بإدخال عنوان بريد إلكتروني والموافقة على شروط الخدمة. سيتصل بعد القيام بذلك certbot بخادم Let's Encrypt، ثم يشغّل ردّا للتحقق من أنّك تتحكم في النطاق الذي تطلب الحصول على شهادة له. سَيسألك Certbot بعد ذلك عن الطريقة التي ترغب في ضبط إعدادات HTTPS الخاصّة بك:
Output Please choose whether or not to redirect HTTP traffic to HTTPS, removing HTTP access. ------------------------------------------------------------------------------- 1: No redirect - Make no further changes to the webserver configuration. 2: Redirect - Make all requests redirect to secure HTTPS access. Choose this for new sites, or if you're confident your site works on HTTPS. You can undo this change by editing your web server's configuration. ------------------------------------------------------------------------------- Select the appropriate number [1-2] then [enter] (press 'c' to cancel):
حدّد خيارك، ثم اضغط على ENTER. سيتم تحديث الضبط، وإعادة تحميل Nginx لتفعيل الإعدادات الجديدة. الآن، نفّذ الأمر للنطاق الثاني:
$ sudo certbot --nginx -d test.io -d www.test.io
انظر في قسم PHP Variables. تم تعيين المتغير SERVER_PORT على القيمة 443 وضبط HTTPS على القيمة on، كما لو أنّه تم الوصول إلى Apache مباشرةً عبر HTTPS. مع ضبط هذه المتغيرات، لن تحتاج تطبيقات PHP إلى إعداد خاص للعمل خلف وسيط عكسي. سنقوم الآن بتعطيل الوصول المباشر إلى Apache.
الخطوة 10 - حظر الوصول المباشر إلى Apache (اختياري)
بما أن Apache يستمع على المنفذ 8080 على عنوان IP العام، فإنّه بإمكان الجميع الوصول إليه. ويمكن حظره من خلال عمل الأمر IPtables التالي في مجموعة قواعد الجدار الناري.
$ sudo iptables -I INPUT -p tcp --dport 8080 ! -s your_server_ip -j REJECT --reject-with tcp-reset
تأكّد من استخدام عنوان IP لخَادمك مكان اللون الأحمر في المثال السابق. بمجرد حظر المنفذ 8080 في الجدار الناري، اختبر عدم إمكانية الوصول إلى Apache. افتح متصفح الويب الخاص بك وحاول الوصول إلى أحد أسماء نطاقات Apache على المنفذ 8080. على سبيل المثال: http://example.com:8080 يجب أن يعرض المتصفح رسالة خطأ "غير قادر على الاتصال" أو "صفحة الويب غير متوفرة". وبضبط خيار IPtables tcp-reset، لن يرى أحد أي اختلاف بين المنفذ 8080 والمنفذ الذي لا يحتوي أيّ خدمةٍ عليه. ملاحظة: عند إعادة تشغيل النظام وبشكل افتراضي لن تبقى قواعد IPtables كما حدّدناها. هناك طرق متعددة للحفاظ على قواعد IPtables، ولكن أسهلها هو استخدام iptables-persistent في مستودع Ubuntu. استكشف هذه المقالة لمعرفة المزيد حول كيفيّة ضبط IPTables. لنضبط الآن Nginx لخدمة ملفات ثابتة لمواقع Apache.
الخطوة 11 - تخديم الملفات الثابتة باستخدام Nginx (اختياري)
عندما يقدم وسيط Nginx طلبات لنطاقات Apache، فإنّه يرسل كل ملف طلب لهذا النطاق إلى Apache. Nginx أسرع من Apache في خدمة الملفات الثابتة مثل الصور، وجافا سكريبت وأوراق الأنماط. لذلك دعونا نضبط ملف مضيف apache افتراضي خاص بـ Nginx لتخديم الملفات الثابتة مباشرة ولكن مع إرسال طلبات PHP إلى Apache. افتح الملف etc/nginx/sites-available/apache/ في محرّرك الخاص:
$ sudo nano /etc/nginx/sites-available/apache
ستحتاج إلى إضافة موضعين location إضافيين لكل كتلة خادم، بالإضافة إلى تعديل أقسام location الموجودة. بالإضافة إلى ذلك، ستحتاج إلى إخبار Nginx بمكان تواجد الملفات الثابتة لكل موقع. إذا قرّرت عدم استخدام شهادات SSL و TLS، فعدّل ملفك بحيث يبدو كالتالي:
/etc/nginx/sites-available/apache
server {
listen 80;
server_name test.io www.test.io;
root /var/www/test.io;
index index.php index.htm index.html;
location / {
try_files $uri $uri/ /index.php;
}
location ~ \.php$ {
proxy_pass http://your_server_ip:8080;
proxy_set_header Host $host;
proxy_set_header X-Real-IP $remote_addr;
proxy_set_header X-Forwarded-For $proxy_add_x_forwarded_for;
proxy_set_header X-Forwarded-Proto $scheme;
}
location ~ /\.ht {
deny all;
}
}
server {
listen 80;
server_name foobar.net www.foobar.net;
root /var/www/foobar.net;
index index.php index.htm index.html;
location / {
try_files $uri $uri/ /index.php;
}
location ~ \.php$ {
proxy_pass http://your_ip_address:8080;
proxy_set_header Host $host;
proxy_set_header X-Real-IP $remote_addr;
proxy_set_header X-Forwarded-For $proxy_add_x_forwarded_for;
proxy_set_header X-Forwarded-Proto $scheme;
}
location ~ /\.ht {
deny all;
{
{
إذا كنت تريد بأن يكون HTTPS متوفرًا أيضًا، فاستخدم الضبط التالي بدلاً من ذلك:
server {
listen 80;
server_name test.io www.test.io;
root /var/www/test.io;
index index.php index.htm index.html;
location / {
try_files $uri $uri/ /index.php;
}
location ~ \.php$ {
proxy_pass http://your_server_ip:8080;
proxy_set_header Host $host;
proxy_set_header X-Real-IP $remote_addr;
proxy_set_header X-Forwarded-For $proxy_add_x_forwarded_for;
proxy_set_header X-Forwarded-Proto $scheme;
}
location ~ /\.ht {
deny all;
}
listen 443 ssl;
ssl_certificate /etc/letsencrypt/live/test.io/fullchain.pem;
ssl_certificate_key /etc/letsencrypt/live/test.io/privkey.pem;
include /etc/letsencrypt/options-ssl-nginx.conf;
ssl_dhparam /etc/letsencrypt/ssl-dhparams.pem;
}
server {
listen 80;
server_name foobar.net www.foobar.net;
root /var/www/foobar.net;
index index.php index.htm index.html;
location / {
try_files $uri $uri/ /index.php;
}
location ~ \.php$ {
proxy_pass http://your_ip_address:8080;
proxy_set_header Host $host;
proxy_set_header X-Real-IP $remote_addr;
proxy_set_header X-Forwarded-For $proxy_add_x_forwarded_for;
proxy_set_header X-Forwarded-Proto $scheme;
}
location ~ /\.ht {
deny all;
}
listen 443 ssl;
ssl_certificate /etc/letsencrypt/live/foobar.net/fullchain.pem;
ssl_certificate_key /etc/letsencrypt/live/foobar.net/privkey.pem;
include /etc/letsencrypt/options-ssl-nginx.conf;
ssl_dhparam /etc/letsencrypt/ssl-dhparams.pem;
{
إنّ التوجيه try_files يجعل Nginx يبحث عن الملفات في المستند الجذر ويقدّمها مباشرةً. إذا كان الملف له امتداد php.، سيتم تمرير الطلب إلى Apache. حتى إذا لم يُعثر على الملف في المستند الجذر، يُمرّر الطلب إلى Apache لتعمل ميزات التطبيق مثل permalinks بدون أخطاء. تحذير: إنّ التوجيه location ~ /\.ht مهم جداً؛ حيث يمنع Nginx من عرض محتويات ملفات الضبط Apache مثل htaccess. و htpasswd. التي تحتوي على معلومات حساسة. احفظ الملف وقم بإجراء اختبار الضبط:
$ sudo nginx -t
أعد تحميل Nginx إذا نجح الاختبار:
$ sudo service nginx reload
يمكنك للتحقّق من أن العمل تم بشكل صحيح فحص ملفات سجل Apache في var/log/apache2/ ومشاهدة طلبات GET لملفات info.php من test.io و foobar.net. استخدم الأمر tail لمشاهدة الأسطر القليلة الأخيرة من الملف، واستخدم رمز التبديل f- لمشاهدة الملف من أجل التغييرات:
$ sudo tail -f /var/log/apache2/other_vhosts_access.log
قم الآن بزيارة http://test.io/info.php في مستعرض الويب الخاص بك ثم انظر إلى خرج السجل. سترى أن Apache يجيب بالفعل:
Output test.io:80 your_server_ip - - [01/Jul/2016:18:18:34 -0400] "GET /info.php HTTP/1.0" 200 20414 "-" "Mozilla/5.0 (Macintosh; Intel Mac OS X 10_10_5) AppleWebKit/537.36 (KHTML, like Gecko) Chrome/47.0.2526.111 Safari/537.36"
ثم قم بزيارة صفحة index.html لكل موقع ولن ترى أي إدخالات للسجّل من قبل Apache. لأن Nginx هو من يخدّمهم. عند الانتهاء من معاينة ملف السجل، اضغط على CTRL + C لإيقاف تعقبّه. باستخدام هذا الإعداد، لن يكون Apache قادرًا على تقييد الوصول إلى الملفّات الثابتة. وللتَحكم في الوصول إلى الملفّات الثابتة تحتاج إلى ضبط في ملف المضيف apache الافتراضي الخاص بـ Nginx، ولكن هذا خارج نطاق هذه الدورة التعليميّة.
الخلاصة
لديك الآن خادم Ubuntu مع Nginx يُخدّم example.com و sample.org، جنبًا إلى جنب مع Apache والذي يُخدّم foobar.net و test.io. على الرغم من أن Nginx يعمل كوكيل عكسي لـ Apache، إلا أن خدمة الوكيل في Nginx تتسم بالشفافية وتُظهر اتصالها بنطاقات Apache كما لو أنها مخدّمة مباشرةً من Apache. يمكنك استخدام هذه الطريقة لتخديم مواقع آمنة وثابتة.
ترجمة بتصرف للمقال How To Configure Nginx as a Web Server and Reverse Proxy for Apache on One Ubuntu 18.04 Server لصاحبه Jesin A.


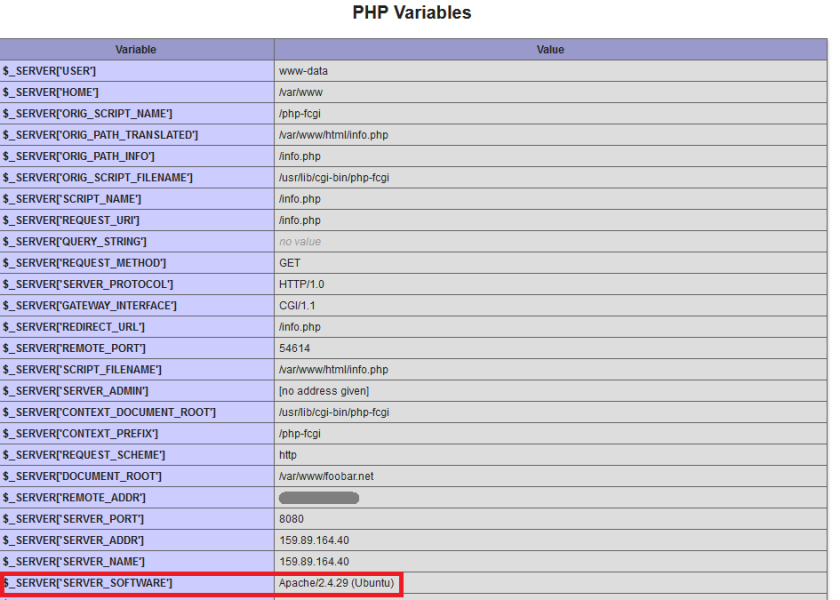
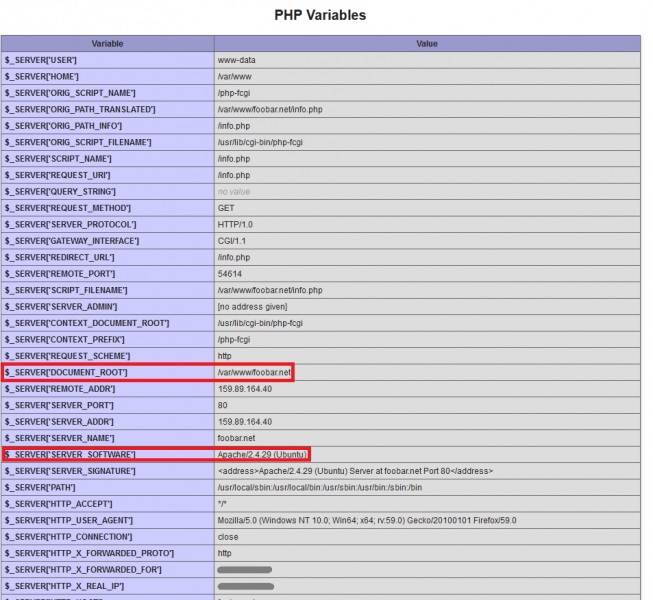
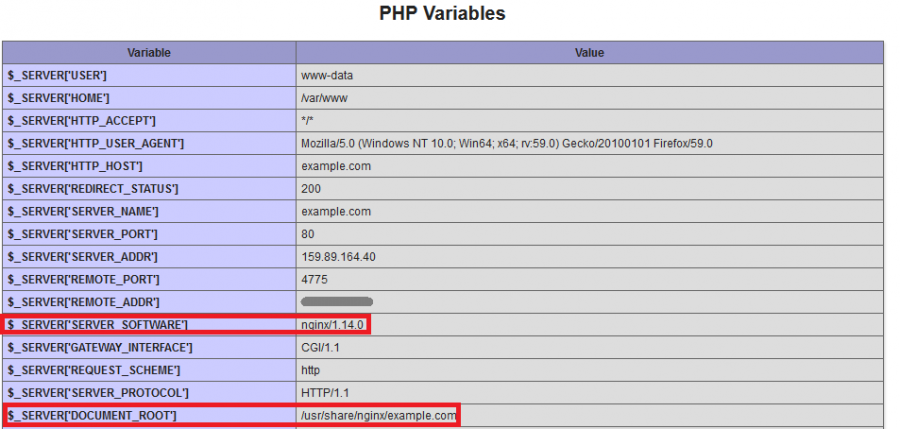
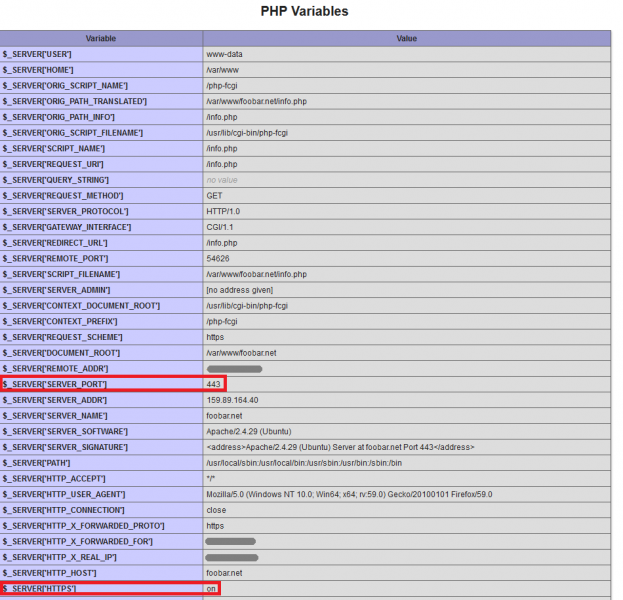








أفضل التعليقات
لا توجد أية تعليقات بعد
انضم إلى النقاش
يمكنك أن تنشر الآن وتسجل لاحقًا. إذا كان لديك حساب، فسجل الدخول الآن لتنشر باسم حسابك.