البحث في الموقع
المحتوى عن 'وسيط عكسي'.
-
مقدّمة يُعتبر Apache و Nginx اثنين من أشهر خوادم الويب مفتوحة المصدر ويُستخدمان غالباً مع PHP. قد يكون من المفيد تشغيل كل منهما على نفس الجهاز الإفتراضي virtual machine عند استضافة مواقع ويب متعددة ذات متطلباتٍ متنوعة. إنّ الحل العام لتشغيل خوادم الويب على نظام واحد هو استخدام عناوين IP متعددة أو أرقام منافذ مختلفة. بالإمكان ضبط الخوادم التي تملك كلّا من عناوين IPv4 و IPv6 لخدمة مواقع Apache على أحد البروتوكولين ومواقع Nginx على البروتوكول الآخر، ولكن عمليًا هذا غير مُطبّق حاليًا، نظرًا لأن تبنّي مزودي خدمات الإنترنت لـ IPv6 لا يزال غير شائع. حيث يعدّ وجود رقم منفذ مختلف مثل 81 أو 8080 لخادم الويب الثاني حلاً آخر، ولكن مشاركة عناوين URL بأرقام المنافذ (مثل http://example.com:81) ليس منطقيًّا أو مثاليًّا دائمًا. سنتعلّم في هذه الدورة كيفيّة ضبط Nginx كخادم ويب وكذلك كوسيط عكسي Reverse Proxy لـ Apache - كل ذلك على خادم واحد. قد تكون هنالك حاجة اعتمادًا على تطبيق الويب إلى تغييرات في الشفرة ليبقى Apache مُدركًا بالوسيط العكسي، وخاصّة عند ضبط مواقع SSL. سنتجنّب ذلك بتثبيت module وحدة Apache تسمى mod_rpaf والتي تُعيد كتابة متغيرات بيئة معيّنة بحيث يبدو أن Apache يتعامل مباشرة مع الطلبات من عملاء الويب. ستُضاف أربعة أسماء نِطاقات domain names على خادم واحد. وسيُخدَّم اثنين منهما بواسطة Nginx هما:example.com (المُضيف الظاهري الافتراضي) و sample.org. والاثنين المتبقيين، foobar.net و test.io، سيُخدّمان من قبل Apache. سنُعدّ أيضًا Apache لخدمة تطبيقات PHP باستخدام PHP-FPM، والذي يقدّم أداء أفضل عبر mod_php. المتطلبات المُسبقة ستحتاج لإكمال هذه الدورة التعليميّة إلى ما يلي: خادم Ubuntu 18.04 جديد تم إعداده من خلال اتباع خطوات الإعداد الأولي للخادم في Ubuntu 18.4، مع مستخدم sudo عادي (non-root) و جدار ناري. ضبط أربعة أسماء نطاق مؤهلة بالكامل للإشارة لعنوان IP الخاص بخادمك. انظر الخطوة 3 من كيفية إعداد اسم مضيف فيDigitalOcean كمِثال لكيفية القيام بذلك. إذا كنت تستضيف DNS للنطاقات الخاصّة بك في مكان آخر، فعليك إنشاء سجلات A مناسبة هناك بدلاً من ذلك. الخطوة 1 - تثبيت Apache و PHP-FPM لنبدأ بتثبيت Apache و PHP-FPM. سنثبّت أيضًا بالإضافة إلى تثبيت Apache و PHP-FPM، وحدة PHP FastCGI Apache وهيlibapache2-mod-fastcgi، لدعم تطبيقات ويب FastCGI. أولاً، يجب تحديث قائمة الحزم package الخاصّة بك للتأكد من حصولك على أحدث الحزم. $ sudo apt update يجب بعد ذلك تثبيت حزم Apache و PHP-FPM: $ sudo apt install apache2 php-fpm يجب تنزيل وحدة FastCGI Apache من kernel.org وتثبيتها باستخدام الأمر dpkg لأنّها غير متوفرة في مستودع Ubuntu: $ Wget https://mirrors.edge.kernel.org/ubuntu/pool/multiverse/liba/ libapache-mod-fastcgi/libapache2-mod-fastcgi_2.4.7~0910052141-1.2_amd64.deb $ sudo dpkg -i libapache2-mod-fastcgi_2.4.7~0910052141-1.2_amd64.deb علينا بعد ذلك تغيير الضبط الافتراضي لخادم Apache من أجل استخدام PHP-FPM. الخطوة 2 - ضبط Apache و PHP-FPM سنغيّر في هذه الخطوة رقم منفذ Apache إلى 8080 وضبطه للعمل مع PHP-FPM باستخدام الوحدة mod_fastcgi. أعد تسمية ملف ضبط ports.conf لمخدم Apache: $ sudo mv /etc/apache2/ports.conf /etc/apache2/ports.conf.default أنشئ ملف ports.conf جديد مع تعيين المنفذ إلى 8080: $ echo "Listen 8080" | sudo tee /etc/apache2/ports.conf ملاحظة: تُضبط خوادم الويب بشكل عام للتنصت على المنفذ 127.0.0.1:8080 عند ضبط الوكيل العكسي، ولكن القيام بذلك سيؤدي إلى ضبط قيمة متغير بيئة (PHP (SERVER_ADDR إلى عنوان IP الاسترجاع بدلاً من عنوان الـ IP العام للخادم. هدفنا هو إعداد Apache بطريقة لا ترى مواقعه على الويب الوكيل العكسي أمامها. لذلك، سنضبطه للتنصت على المنفذ 8080 لجميع عناوين IP. سننشئ بعد ذلك ملف مضيف افتراضي لـ Apache. سيعدّ التوجيه في هذا الملف ليخدّم المواقع فقط على المنفذ 8080. عطّل المضيف الظاهري الافتراضي: $ sudo a2dissite 000-default ثم أنشئ ملف مضيف افتراضي جديد، باستخدام الموقع الافتراضي الموجود: $ sudo cp /etc/apache2/sites-available/000-default.conf /etc/apache2/sites-available/001-default.conf افتح الآن ملف الضبط الجديد: $ sudo nano /etc/apache2/sites-available/001-default.conf غيّرمنفذ التنصت إلى 8080: /etc/apache2/sites-available/000-default.conf ServerAdmin webmaster@localhost DocumentRoot /var/www/html ErrorLog ${APACHE_LOG_DIR}/error.log CustomLog ${APACHE_LOG_DIR}/access.log combined احفظ الملف وقم بتنشيط ملف الضبط الجديد: $ sudo a2ensite 001-default ثم أعد تحميل Apache: $ sudo systemctl reload apache2 تحقّق من أن Apache يتنصت الآن على 8080: $ sudo netstat -tlpn يجب أن يبدو الخرج output كالمثال التالي، حيث يتنصّت apache2 على المنفذ 8080: output Active Internet connections (only servers) Proto Recv-Q Send-Q Local Address Foreign Address State PID/Program name tcp 0 0 0.0.0.0:22 0.0.0.0:* LISTEN 1086/sshd tcp6 0 0 :::8080 :::* LISTEN 4678/apache2 tcp6 0 0 :::22 :::* LISTEN 1086/sshd يمكنك إعداد دعم PHP و FastCGI بمجرّد التحقق من أن Apache يتنصت على المنفذ الصحيح. الخطوة 3 - ضبط Apache لاستخدام mod_fastcgi يخدّم Apache صفحات PHP باستخدام mod_php افتراضيًا، ولكنه يتطلب إعدادًا إضافيًّا للعمل مع PHP-FPM. ملاحظة: إذا كنت تجرّب هذا الدرس على نسخة موجودة مسبقًا من LAMP مع mod_php، عطّله أولاً باستخدام sudo a2dismod php7.2. سنضيف كتلة ضبط لوحدة mod_fastcgi التي تعتمد على mod_action. يُعطّل mod_action بشكل افتراضي، لذلك نحتاج أولاً إلى تفعيله: $ sudo a2enmod action أعد تسمية ملف ضبط FastCGI الموجود: $ sudo mv /etc/apache2/mods-enabled/fastcgi.conf/etc/apache2/mods -enabled/fastcgi.conf.default أنشئ ملف ضبط جديد: $ sudo nano /etc/apache2/mods-enabled/fastcgi.conf أضف التوجيهات التالية إلى الملف لتمرير طلبات ملفات php. إلى مقبس PHP-FPM UNIX: /etc/apache2/mods-enabled/fastcgi.conf AddHandler fastcgi-script .fcgi FastCgiIpcDir /var/lib/apache2/fastcgi AddType application/x-httpd-fastphp .php Action application/x-httpd-fastphp /php-fcgi Alias /php-fcgi /usr/lib/cgi-bin/php-fcgi FastCgiExternalServer /usr/lib/cgi-bin/php-fcgi -socket /run/php/php7.2-fpm.sock -pass-header Authorization Require all granted احفظ التغييرات واختبر الضبط: $ sudo apachectl -t إذا ظهرت عبارة Syntax OK، أعد تحميل Apache: $ sudo systemctl reload apache2 إذا رأيت رسالة التحذير التالية، يمكنك تجاهلها الآن بشكل آمن. سنَضبط أسماء الخادم في وقت لاحق: Could not reliably determine the server's fully qualified domain name, using 127.0.1.1. Set the 'ServerName' directive globally to suppress this message. دعنا نتأكد الآن من أنّه بإمكاننا تخديم PHP من Apache. الخطوة 4 - التحقق من عمل PHP سَنتأكّد من أن PHP يعمل، وذلك من خلال إنشاء ملف ()phpinfo والوصول إليه من متصفح الويب. أنشئ الملف var/www/html/info.php/ والذي يحتوي على استدعاء للدّالة phpinfo: $ echo "" | sudo tee /var/www/html/info.php انتقل في المتصفح إلى http: // your_server_ip: 8080 / info.php لاستعراض هذا الملف. ستظهر لك قائمة إعدادات الضبط التي يستخدمها PHP. كما في الشكل التالي: تحقّق من أن الخيار Server API يأخذ القيمة FPM/FastCGI وذلك في أعلى الصفحة كما في الصورة السابقة. سترى كذلك في أسفل الصفحة تقريبًا في القسم PHP Variables بأنّ قيمة SERVER_SOFTWARE هي Apache على Ubuntu. وهذا يؤكّد أنّ الوحدة mod_fastcgi مُفعّلة وأنّ Apache يستخدم PHP-FPM لمعالجة ملفات PHP. الخطوة 5 - إنشاء مضيفات افتراضيّة لـ Apache دعونا ننشئ ملفات المضيف الافتراضي لـ Apache للنطاقين foobar.net و test.io. سنقوم لعمل ذلك أولاً بإنشاء الأدلّة الجذر للمستند في كِلا الموقعين ووضع بعض الملفات الافتراضيّة في هذه الأدلة حتى نتمكن من اختبار الضبط لدينا بسهولة. أولاً، أنشئ الأدلّة الجذر للمستند: $ sudo mkdir -v /var/www/foobar.net /var/www/test.io أنشئ بعد ذلك ملف index لكل موقع: $ echo "<h1 style='color: green;'>Foo Bar</h1>" | sudo tee /var/www/foobar.net/index.html $ echo "<h1 style='color: red;'>Test IO</h1>" | sudo tee /var/www/test.io/index.html " | sudo tee /var/www/test.io/index.html ثم أنشئ ملف ()phpinfo لكل موقع حتى نتمكن من اختبار فيما إذا ضُبط PHP بشكل صحيح. $ echo "" | sudo tee /var/www/foobar.net/info.php $ echo "" | sudo tee /var/www/test.io/info.php الآن أنشئ ملف المضيف الافتراضي للنطاق foobar.net: $ sudo nano /etc/apache2/sites-available/foobar.net.conf أضف الشفرة التالية إلى الملف لتعريف المضيف: /etc/apache2/sites-available/foobar.net.conf ServerName foobar.net ServerAlias www.foobar.net DocumentRoot /var/www/foobar.net AllowOverride All يتيح السطر AllowOverride All تفعيل دعم htaccess. احفظ وأغلق الملف. ثم أنشئ ملف ضبط مماثل لـ test.io. أولاً أنشئ الملف: $ sudo nano /etc/apache2/sites-available/test.io.conf ثم أضف الضبط إلى الملف: /etc/apache2/sites-available/test.io.conf ServerName test.io ServerAlias www.test.io DocumentRoot /var/www/test.io AllowOverride All احفظ الملف وإغلاق المحرّر. والآن بعد إعداد كل من مضيفي Apache الافتراضيين، فعّل المواقع باستخدام الأمر a2ensite. والذي يُنشئ رابط رمزي لمَلف المضيف الافتراضي في الدليل sites-enabled: $ sudo a2ensite foobar.net $ sudo a2ensite test.io تحقّق من Apache للتأكّد من وجود أخطاء في الضبط مرّة أخرى: $ sudo apachectl –t سترى عبارة Syntax OK إذا لم يكن هناك أخطاء. إذا رأيت أي شيء آخر، فتحقّق من الضبط وحاول مرّة أخرى. قم بإعادة تحميل Apache لتطبيق التغييرات بمجرّد أن يكون الضبط الخاص بك خاليًا من الأخطاء: $ sudo systemctl reload apache2 افتح http://foobar.net:8080 و http://test.io:8080 في متصفحك للتأكّد من عمل المواقع والتحقّق من أنّ كل موقع يعرض ملف index.html الخاص به. سترى النتائج التالية: تأكّد أيضًا من أن PHP تعمل وذلك عن طريق الوصول إلى ملفات info.php لكل موقع. افتح http://foobar.net:8080/info.php و http://test.io:8080/info.php في متصفحك. سترى قائمة مواصفات ضبط PHP نفسها على كل موقع كما رأيت في الخطوة 4. لدينا الآن موقعين مُستضافين على Apache على المنفذ 8080. فلنَضبط بعد ذلك Nginx. الخطوة 6 - تثبيت وضبط Nginx سنقوم في هذه الخطوة بتثبيت Nginx وإعداد ضبط النطاقات example.com و sample.org كمضيفين افتراضيين لـ Nginx. ثبّت Nginx باستخدام مدير الحزم: $ sudo apt install nginx أزل الرابط الرمزي الافتراضي للمضيف الافتراضي حيث أننا لن نستخدمه بعد الآن: $ sudo rm /etc/nginx/sites-enabled/default سنُنشئ الموقع الافتراضي الخاص بنا فيما بعد (example.com). سنُنشئ الآن مضيفين افتراضيين لـ Nginx باستخدام نفس الإجرائيّة التي استخدمناها من أجل Apache. أنشئ أولاً الأدلّة للمستند الجذر لكل من موقعي الويب: $ sudo mkdir -v /usr/share/nginx/example.com /usr/share/nginx/sample.org سنحتفظ بمواقع الويب الخاصّة بـ Nginx في /usr/share/nginx، وهو المسار الافتراضي الذي سيختاره Nginx. يمكنك وضع هذه المواقع في /var/www/html مع مواقع Apache، لكن هذا الفصل بينها قد يساعدك على ربط المواقع بـ Nginx. كما فعلت مع مضيفي Apache الافتراضيين، أنشئ ملفات index و ()phpinfo من أجل الاختبار بعد اكتمال الإعداد: $ echo "<h1 style='color: green;'>Example.com</h1>" | sudo tee /usr/share/nginx/example.com/index.html $ echo "<h1 style='color: red;'>Sample.org</h1>" | sudo tee /usr/share/nginx/sample.org/index.html $ echo "<?php phpinfo(); ?>" | sudo tee /usr/share/nginx/example.com/info.php $ echo "<?php phpinfo(); ?>" | sudo tee /usr/share/nginx/sample.org/info.php الآن أنشئ ملف مضيف افتراضي للنطاق example.com: $ sudo nano /etc/nginx/sites-available/example.com يستدعي Nginx كتل server {. . .} من ملف الضبط server blocks. أنشئ كتلة خادم من أجل المضيف الافتراضي الأساسي example.com. تجعل ضبط التوجيه default_server هذا المضيف كمضيف افتراضي افتراضي لمعالجة طلبات HTTP التي لا تتطابق مع أي مضيف افتراضي آخر. /etc/nginx/sites-available/example.com server { listen 80 default_server; root /usr/share/nginx/example.com; index index.php index.html index.htm; server_name example.com www.example.com; location / { try_files $uri $uri/ /index.php; } location ~ \.php$ { fastcgi_pass unix:/run/php/php7.2-fpm.sock; include snippets/fastcgi-php.conf; } } احفظ وأغلق الملف. أنشئ الآن ملف مضيف Nginx افتراضي للنطاق الثاني، sample.org: $ sudo nano etc/nginx/sites-available/sample.org أضف ما يلي إلى الملف: /etc/nginx/sites-available/sample.org server { root /usr/share/nginx/sample.org; index index.php index.html index.htm; server_name sample.org www.sample.org; location / { try_files $uri $uri/ /index.php; } location ~ \.php$ { fastcgi_pass unix:/run/php/php7.2-fpm.sock; include snippets/fastcgi-php.conf; } } احفظ وأغلق الملف. ثم فعّل كِلا الموقعين من خلال إنشاء روابط رمزيّة للدّليل sites-enabled: $ sudo ln -s /etc/nginx/sites-available/example.com /etc/nginx/sites-enabled/example.com $ sudo ln -s /etc/nginx/sites-available/sample.org /etc/nginx/sites-enabled/sample.org اختبر بعد ذلك ضبط Nginx لضمان عدم وجود أخطاء في الضبط: $ sudo nginx -t ثم أعد تحميل Nginx إذا لم يكن هناك أخطاء: $ sudo systemctl reload nginx الآن قم بالوصول إلى ملف ()phpinfo الخاص بمُضيفي Nginx الافتراضيين من متصفح الويب من خلال زيارة http://sample.org/info.php و http://example.com/info.php. انظر مجدّدًا إلى الصورة في الأسفل إلى قسم المتغيرات PHP Variables. يجب أن يحوي["SERVER_SOFTWARE"] على القيمة Nginx، مشيرًا إلى أنّ الملفات خُدّمت بشكل مباشر بواسطة Nginx. يجب أن يشير["DOCUMENT_ROOT"] إلى الدليل الذي أنشأته مُسبقًا في هذه الخطوة لكل موقع من مواقع Nginx. ثبّتنا في هذه المرحلة Nginx وأنشأنا مضيفين افتراضيين.سنقوم بعد ذلك بضبط Nginx على طلبات الوكيل المخصّصة للنطاقات المستضافة على Apache. الخطوة 7 - ضبط Nginx لمضيفي Apache الافتراضيين لنُنشئ مضيف Nginx افتراضي إضافي مع أسماء نطاقات متعددة في توجيهات server_name. سيتم توكيل طلبات هذه النطاقات إلى Apache. أنشئ ملف مضيف Nginx افتراضي جديد لإعادة توجيه الطلبات إلى Apache: $ sudo nano /etc/nginx/sites-available/apache أضف كتلة الشفرة التالية التي تحدد أسماء نطاقات كلاً من مضيفي Apache الاتراضيين وتوكل طلباتها إلى Apache. تذكّر استخدام عنوان IP العام في proxy_pass: /etc/nginx/sites-available/apache server { listen 80; server_name foobar.net www.foobar.net test.io www.test.io; location / { proxy_pass http://your_server_ip:8080; proxy_set_header Host $host; proxy_set_header X-Real-IP $remote_addr; proxy_set_header X-Forwarded-For $proxy_add_x_forwarded_for; proxy_set_header X-Forwarded-Proto $scheme; } } قم بحفظ الملف وتفعيل هذا المضيف الافتراضي الجديد عن طريق إنشاء رابط رمزي: $ sudo ln -s /etc/nginx/sites-available/apache /etc/nginx/sites-enabled/apache اختبر الضبط للتأكد من عدم وجود أخطاء: $ sudo nginx -t إذا لم يكن هنالك أخطاء، أعد تحميل Nginx: $ sudo systemctl reload nginx افتح متصفحك وقم بالوصول إلى العنوان http://foobar.net/info.php. انتقل لأسفل إلى قسم PHP Variables وتحقق من القيم المعروضة كما في الصورة. يؤكّد المتغيران ERVER_SOFTWARE و DOCUMENT_ROOT أنّ هذا الطلب عُولج بواسطة Apache. وأضيفت المتغيرات HTTP_X_REAL_IP و HTTP_X_FORWARDED_FOR بواسطة Nginx ويجب أن تُظهر عنوان IP العام للحاسب الذي تستخدمه للوصول إلى عنوان URL. لقد أعددنا Nginx بنجاح ليوكل بطلبات نطاقات محدّدة إلى Apache. بعد ذلك، لنقم بضبط Apache لضبط المتغير REMOTE_ADDR كما لو أنه يتعامل مع هذه الطلبات مباشرة. الخطوة 8 - تثبيت وضبط mod_rpaf سنُثبّت في هذه الخطوة وحدة Apache تسمى mod\_rpaf والتي تعيد كتابة قيم REMOTE_ADDR، HTTPS و HTTP_PORT استنادًا إلى القيم المقدّمة من قبل وسيط عكسي. وبدون هذه الوحدة، تتطلب بعض تطبيقات PHP تغييرات في الشفرة للعمل بسلاسة من خلفْ الخادم الوكيل. هذه الوحدة موجودة في مستودع Ubuntu باسم libapache2-mod-rpaf ولكنها قديمة ولا تدعم توجيهات ضبط معينة. سنقوم بدلاً من ذلك بتثبيتها من المصدر. تثبيت الحزم اللازمة لبناء الوحدة: $ sudo apt install unzip build-essential apache2-dev نزّل أحدث إصدار مستقر من GitHub: $ wget https://github.com/gnif/mod_rpaf/archive/stable.zip استخراج الملف الذي نزل: $ unzip stable.zip انتقل إلى المجلد الجديد الذي يحتوي على الملفات: $ cd mod_rpaf-stable ترجم Compile الوحدة ثم ثبّتها: $ make $ sudo make install أنشئ بعد ذلك ملف في المجلد mods-available والذي سيُحمّل وحدة rpaf: $ sudo nano /etc/apache2/mods-available/rpaf.load أضف الشفرة التالية إلى الملف لتحميل الوحدة: /etc/apache2/mods-available/rpaf.load LoadModule rpaf_module /usr/lib/apache2/modules/mod_rpaf.so احفظ الملف وأغلق المحرر. أنشئ ملف آخر في نفس الدليل وسمّه rpaf.conf والذي سوف يحتوي على توجيهات الضبط للوحدة mod_rpaf: $ sudo nano /etc/apache2/mods-available/rpaf.conf أضف كتلة الشفرة التالية لضبط mod_rpaf، مع التأكّد من تحديد عنوان IP الخاص بخادمك: /etc/apache2/mods-available/rpaf.conf RPAF_Enable On RPAF_Header X-Real-Ip RPAF_ProxyIPs your_server_ip RPAF_SetHostName On RPAF_SetHTTPS On RPAF_SetPort On فيما يلي وصف موجز لكل توجيه. لمزيد من المعلومات، راجع ملف mod_rpaf README. RPAF_Header - الترويسة المراد استخدامها لعنوان IP الحقيقي للعميل. RPAF_ProxyIPs - عنوان IP للوكيل لضبط طلبات HTTP من أجله. RPAF_SetHostName - يقوم بتحديث اسم المضيف الافتراضي بحيث يعمل كل من ServerName و ServerAlias. RPAF_SetHTTPS - يضبط متغير بيئة HTTPS استنادًا إلى القيمة الموجودة في X-Forwarded-Proto. RPAF_SetPort - يضبط متغير بيئة SERVER_PORT. يكون مفيد عندما يكون Apache يعمل خلف وكيل SSL. احفظ الملف rpaf.conf وقم بتفعيل الوحدة: $ sudo a2enmod rpaf يؤدي هذا إلى إنشاء روابط رمزيّة من الملفات rpaf.load و rpaf.conf في الدليل mods-enabled. الآن قم بإجراء اختبار الضبط: $ sudo apachectl -t أعد تحميل Apache إذا لم يكن هنالك أخطاء: $ sudo systemctl reload apache2 قم بالوصول إلى الملف ()phpinfo في الصفحات http://foobar.net/info.php و http://test.io/info.php من متصفحك وتحقق من قسم PHP Variables. الآن سيكون المتغير REMOTE_ADDR هو أيضًا عنوان IP العام للحاسب المحلي لديك. الآن دعنا نعد تشفير TLS / SSL لكل موقع. الخطوة 9 - إعداد مواقع HTTPS باستخدام Let's Encrypt (اختياري) سنضبط في هذه الخطوة شهادات TLS / SSL لكل من النطاقات المُستضافة على Apache. سوف نحصل على الشهادات بواسطة [Let's Encrypt](https://letsencrypt.org]. يدعم Nginx إنهاء SSL، لذا من الممكن إعداد SSL بدون تعديل ملفات ضبط Apache. تَضمنْ الوحدة mod_rpaf أن يتم تعيين متغيرات البيئة المطلوبة على Apache لجعل التطبيقات تعمل بسلاسة خلفْ وكيل عكسي لـ SSL. أولاً سنفصل كتل الخادم {...}server من كِلا النطاقين بحيث يمكن أن يكون لكلٍ منهما شهادات SSL خاصّة به. افتح الملف etc/nginx/sites-available/apache/ في المحرّر الخاص بك: $ sudo nano /etc/nginx/sites-available/apache عدّل الملف بحيث يبدو مثل هذا، مع foobar.net و test.io في كتل الخادم الخاصّة بهم: /etc/nginx/sites-available/apache server { listen 80; server_name foobar.net www.foobar.net; location / { proxy_pass http://your_server_ip:8080; proxy_set_header Host $host; proxy_set_header X-Real-IP $remote_addr; proxy_set_header X-Forwarded-For $proxy_add_x_forwarded_for; proxy_set_header X-Forwarded-Proto $scheme; } } server { listen 80; server_name test.io www.test.io; location / { proxy_pass http://your_server_ip:8080; proxy_set_header Host $host; proxy_set_header X-Real-IP $remote_addr; proxy_set_header X-Forwarded-For $proxy_add_x_forwarded_for; proxy_set_header X-Forwarded-Proto $scheme; } } سنستخدم Certbot لإنشاء شهادات TLS/SSL الخاصّة بنا. ستتولى إضافة Nginx plugin" Nginx" مُهمة إعادة ضبط Nginx وإعادة تحميل الضبط عند الضرورة. أولاً، أضف مستودع Certbot المرخّص: $ sudo add-apt-repository ppa:certbot/certbot اضغط على ENTER عند مطالبتك بتأكيد رغبتك في إضافة المستودع الجديد. ثم قم بتحديث قائمة الحزم للحصول على معلومات حزمة المستودع الجديدة: $ sudo apt update ثم ثبّت حزمة Nginx الخاصّة بـ Certbot باستخدام apt: $ sudo apt install python-certbot-nginx وبمجرّد تثبيته، استخدم أمر certbot لإنشاء الشهادات لـ foobar.net و www.foobar.net: $ sudo certbot --nginx -d foobar.net -d www.foobar.net يخبر هذا الأمر Certbot ليستخدم ملحق nginx، وباستخدم –d لتحديد الأسماء التي نودّ أن تكون الشهادة صالحة لها. إذا كانت هذه هي المرة الأولى التي تُشغّل فيها certbot، فسَتتم مطالبتك بإدخال عنوان بريد إلكتروني والموافقة على شروط الخدمة. سيتصل بعد القيام بذلك certbot بخادم Let's Encrypt، ثم يشغّل ردّا للتحقق من أنّك تتحكم في النطاق الذي تطلب الحصول على شهادة له. سَيسألك Certbot بعد ذلك عن الطريقة التي ترغب في ضبط إعدادات HTTPS الخاصّة بك: Output Please choose whether or not to redirect HTTP traffic to HTTPS, removing HTTP access. ------------------------------------------------------------------------------- 1: No redirect - Make no further changes to the webserver configuration. 2: Redirect - Make all requests redirect to secure HTTPS access. Choose this for new sites, or if you're confident your site works on HTTPS. You can undo this change by editing your web server's configuration. ------------------------------------------------------------------------------- Select the appropriate number [1-2] then [enter] (press 'c' to cancel): حدّد خيارك، ثم اضغط على ENTER. سيتم تحديث الضبط، وإعادة تحميل Nginx لتفعيل الإعدادات الجديدة. الآن، نفّذ الأمر للنطاق الثاني: $ sudo certbot --nginx -d test.io -d www.test.io انظر في قسم PHP Variables. تم تعيين المتغير SERVER_PORT على القيمة 443 وضبط HTTPS على القيمة on، كما لو أنّه تم الوصول إلى Apache مباشرةً عبر HTTPS. مع ضبط هذه المتغيرات، لن تحتاج تطبيقات PHP إلى إعداد خاص للعمل خلف وسيط عكسي. سنقوم الآن بتعطيل الوصول المباشر إلى Apache. الخطوة 10 - حظر الوصول المباشر إلى Apache (اختياري) بما أن Apache يستمع على المنفذ 8080 على عنوان IP العام، فإنّه بإمكان الجميع الوصول إليه. ويمكن حظره من خلال عمل الأمر IPtables التالي في مجموعة قواعد الجدار الناري. $ sudo iptables -I INPUT -p tcp --dport 8080 ! -s your_server_ip -j REJECT --reject-with tcp-reset تأكّد من استخدام عنوان IP لخَادمك مكان اللون الأحمر في المثال السابق. بمجرد حظر المنفذ 8080 في الجدار الناري، اختبر عدم إمكانية الوصول إلى Apache. افتح متصفح الويب الخاص بك وحاول الوصول إلى أحد أسماء نطاقات Apache على المنفذ 8080. على سبيل المثال: http://example.com:8080 يجب أن يعرض المتصفح رسالة خطأ "غير قادر على الاتصال" أو "صفحة الويب غير متوفرة". وبضبط خيار IPtables tcp-reset، لن يرى أحد أي اختلاف بين المنفذ 8080 والمنفذ الذي لا يحتوي أيّ خدمةٍ عليه. ملاحظة: عند إعادة تشغيل النظام وبشكل افتراضي لن تبقى قواعد IPtables كما حدّدناها. هناك طرق متعددة للحفاظ على قواعد IPtables، ولكن أسهلها هو استخدام iptables-persistent في مستودع Ubuntu. استكشف هذه المقالة لمعرفة المزيد حول كيفيّة ضبط IPTables. لنضبط الآن Nginx لخدمة ملفات ثابتة لمواقع Apache. الخطوة 11 - تخديم الملفات الثابتة باستخدام Nginx (اختياري) عندما يقدم وسيط Nginx طلبات لنطاقات Apache، فإنّه يرسل كل ملف طلب لهذا النطاق إلى Apache. Nginx أسرع من Apache في خدمة الملفات الثابتة مثل الصور، وجافا سكريبت وأوراق الأنماط. لذلك دعونا نضبط ملف مضيف apache افتراضي خاص بـ Nginx لتخديم الملفات الثابتة مباشرة ولكن مع إرسال طلبات PHP إلى Apache. افتح الملف etc/nginx/sites-available/apache/ في محرّرك الخاص: $ sudo nano /etc/nginx/sites-available/apache ستحتاج إلى إضافة موضعين location إضافيين لكل كتلة خادم، بالإضافة إلى تعديل أقسام location الموجودة. بالإضافة إلى ذلك، ستحتاج إلى إخبار Nginx بمكان تواجد الملفات الثابتة لكل موقع. إذا قرّرت عدم استخدام شهادات SSL و TLS، فعدّل ملفك بحيث يبدو كالتالي: /etc/nginx/sites-available/apache server { listen 80; server_name test.io www.test.io; root /var/www/test.io; index index.php index.htm index.html; location / { try_files $uri $uri/ /index.php; } location ~ \.php$ { proxy_pass http://your_server_ip:8080; proxy_set_header Host $host; proxy_set_header X-Real-IP $remote_addr; proxy_set_header X-Forwarded-For $proxy_add_x_forwarded_for; proxy_set_header X-Forwarded-Proto $scheme; } location ~ /\.ht { deny all; } } server { listen 80; server_name foobar.net www.foobar.net; root /var/www/foobar.net; index index.php index.htm index.html; location / { try_files $uri $uri/ /index.php; } location ~ \.php$ { proxy_pass http://your_ip_address:8080; proxy_set_header Host $host; proxy_set_header X-Real-IP $remote_addr; proxy_set_header X-Forwarded-For $proxy_add_x_forwarded_for; proxy_set_header X-Forwarded-Proto $scheme; } location ~ /\.ht { deny all; { { إذا كنت تريد بأن يكون HTTPS متوفرًا أيضًا، فاستخدم الضبط التالي بدلاً من ذلك: server { listen 80; server_name test.io www.test.io; root /var/www/test.io; index index.php index.htm index.html; location / { try_files $uri $uri/ /index.php; } location ~ \.php$ { proxy_pass http://your_server_ip:8080; proxy_set_header Host $host; proxy_set_header X-Real-IP $remote_addr; proxy_set_header X-Forwarded-For $proxy_add_x_forwarded_for; proxy_set_header X-Forwarded-Proto $scheme; } location ~ /\.ht { deny all; } listen 443 ssl; ssl_certificate /etc/letsencrypt/live/test.io/fullchain.pem; ssl_certificate_key /etc/letsencrypt/live/test.io/privkey.pem; include /etc/letsencrypt/options-ssl-nginx.conf; ssl_dhparam /etc/letsencrypt/ssl-dhparams.pem; } server { listen 80; server_name foobar.net www.foobar.net; root /var/www/foobar.net; index index.php index.htm index.html; location / { try_files $uri $uri/ /index.php; } location ~ \.php$ { proxy_pass http://your_ip_address:8080; proxy_set_header Host $host; proxy_set_header X-Real-IP $remote_addr; proxy_set_header X-Forwarded-For $proxy_add_x_forwarded_for; proxy_set_header X-Forwarded-Proto $scheme; } location ~ /\.ht { deny all; } listen 443 ssl; ssl_certificate /etc/letsencrypt/live/foobar.net/fullchain.pem; ssl_certificate_key /etc/letsencrypt/live/foobar.net/privkey.pem; include /etc/letsencrypt/options-ssl-nginx.conf; ssl_dhparam /etc/letsencrypt/ssl-dhparams.pem; { إنّ التوجيه try_files يجعل Nginx يبحث عن الملفات في المستند الجذر ويقدّمها مباشرةً. إذا كان الملف له امتداد php.، سيتم تمرير الطلب إلى Apache. حتى إذا لم يُعثر على الملف في المستند الجذر، يُمرّر الطلب إلى Apache لتعمل ميزات التطبيق مثل permalinks بدون أخطاء. تحذير: إنّ التوجيه location ~ /\.ht مهم جداً؛ حيث يمنع Nginx من عرض محتويات ملفات الضبط Apache مثل htaccess. و htpasswd. التي تحتوي على معلومات حساسة. احفظ الملف وقم بإجراء اختبار الضبط: $ sudo nginx -t أعد تحميل Nginx إذا نجح الاختبار: $ sudo service nginx reload يمكنك للتحقّق من أن العمل تم بشكل صحيح فحص ملفات سجل Apache في var/log/apache2/ ومشاهدة طلبات GET لملفات info.php من test.io و foobar.net. استخدم الأمر tail لمشاهدة الأسطر القليلة الأخيرة من الملف، واستخدم رمز التبديل f- لمشاهدة الملف من أجل التغييرات: $ sudo tail -f /var/log/apache2/other_vhosts_access.log قم الآن بزيارة http://test.io/info.php في مستعرض الويب الخاص بك ثم انظر إلى خرج السجل. سترى أن Apache يجيب بالفعل: Output test.io:80 your_server_ip - - [01/Jul/2016:18:18:34 -0400] "GET /info.php HTTP/1.0" 200 20414 "-" "Mozilla/5.0 (Macintosh; Intel Mac OS X 10_10_5) AppleWebKit/537.36 (KHTML, like Gecko) Chrome/47.0.2526.111 Safari/537.36" ثم قم بزيارة صفحة index.html لكل موقع ولن ترى أي إدخالات للسجّل من قبل Apache. لأن Nginx هو من يخدّمهم. عند الانتهاء من معاينة ملف السجل، اضغط على CTRL + C لإيقاف تعقبّه. باستخدام هذا الإعداد، لن يكون Apache قادرًا على تقييد الوصول إلى الملفّات الثابتة. وللتَحكم في الوصول إلى الملفّات الثابتة تحتاج إلى ضبط في ملف المضيف apache الافتراضي الخاص بـ Nginx، ولكن هذا خارج نطاق هذه الدورة التعليميّة. الخلاصة لديك الآن خادم Ubuntu مع Nginx يُخدّم example.com و sample.org، جنبًا إلى جنب مع Apache والذي يُخدّم foobar.net و test.io. على الرغم من أن Nginx يعمل كوكيل عكسي لـ Apache، إلا أن خدمة الوكيل في Nginx تتسم بالشفافية وتُظهر اتصالها بنطاقات Apache كما لو أنها مخدّمة مباشرةً من Apache. يمكنك استخدام هذه الطريقة لتخديم مواقع آمنة وثابتة. ترجمة بتصرف للمقال How To Configure Nginx as a Web Server and Reverse Proxy for Apache on One Ubuntu 18.04 Server لصاحبه Jesin A.
-
الوسيط العكسي عبارة عن نوع من الخواديم الوسيطة Proxy servers تستقبل طلبات HTTP(S) وتوزّعها بصورة شفّافة على خادوم خلفيّ Backend server واحد أو أكثر. الوسيط العكسي مُفيد لأنّ مُعظم تطبيقات الويب في أيّامنا هذه تستعمل خواديم لم تكن قد صُمّمت لأخذ الطّلبات مُباشرة من المُستخدم وفي العادة لا تدعم إلّا ميزات HTTP بدائيّة. يُمكنك استخدام وسيط عكسيّ لتجنّب وصول المستخدم إلى الخواديم الخلفيّة مُباشرة. يُمكن استخدامها كذلك لتوزيع الحمل Load balancing من الطّلبات على عدّة خواديم، ما يُحسّن الأداء ويُوفّر حماية من تعطّل التّطبيق. يُمكها كذلك أن تمنحك ميزات لا تمنحها خواديم التّطبيقات مثل التّخبئة Caching، ضغط الملفّات Compression، وحتى تشفير SSL. سنضبُط في هذا الدّرس Apache ليعمل على وسيطًا عكسيًّا بسيطًا باستخدام وحدة mod_proxy لإعادة توجيه الطّلبات القادمة إلى خادوم خلفيّ أو أكثر من خادوم يعمل على نفس الشّبكة. سنستعمل في هذا الدّرس واجهة خلفيّة بسيطة مكتوبة بإطار العمل Flask، لكنّك تستطيع استعمال أي خادوم خلفيّ تُريده وأي لغة برمجيّة مُناسبة لك. مُلاحظة: أبدِل your_server_ip في عناوين URL التي تجدها في هذا الدّرس بعنوان IP الخاصّ بخادومك. المُتطلّبات لاتّباع هذا الدّرس، ستحتاج إلى: خادوم أوبونتو 16.04 مضبوط باتّباع الخطوات في هذا الدّرس، وذلك يشمل مُستخدما ذا صلاحيّات sudo مع ضبط مُسبق لتمكينه من تنفيذ مهام إداريّة، غير المستخدم الجذر root، بالإضافة إلى جدار ناري. Apache 2 مُنصّب على خادومك باتّباع الخطوة الأولى من هذا الدّرس. الخطوة الأولى – تفعيل وحدات Apache اللازمة يمتلك Apache الكثير من الوحدات المبنيّة مُسبقا لكنّها لا تكون مُفعّلة عند التّنصيب. لذا سيتوجّب علينا تفعيل الوحدات التي سنستخدمها في هذا الدّرس. الوحدات التّي نحتاج إليها هي mod_proxy وبضعة إضافات خاصّة بها للحصول على بضعة ميزات أخرى لدعم بروتوكولات شبكيّة مُتعدّدة. سنستعمل ما يلي بالتّحديد: mod_proxy، الوحدة الرّئيسيّة لإعادة توجيه الطّلبات، وتُمكّننا من تحويل Apache إلى بوابّة لخواديم التّطبيقات المُعتمدة. وحدة mod_proxy_http لتمكيننا من توسيط اتّصالات HTTP. وحدتا mod_proxy_balancer وmod_lbmethod_byrequests لإضافة ميّزات مُوازنة الحمل على عدّة خواديم. لتفعيل الوحدات الأربع، نفّذ الأوامر التّاليّة: sudo a2enmod proxy sudo a2enmod proxy_http sudo a2enmod proxy_balancer sudo a2enmod lbmethod_byrequests لتطبيق التّغييرات، أعد تشغيل Apache: sudo systemctl restart apache2 يُمكن الآن استخدام Apache ليعمل وسيطًا عكسيًّا لطلبات HTTP. في الخطوة – الاختياريّة - التّاليّة، سننشئ خادومين خلفيّين بسيطين. ما سيُخوّلنا التّحقّق من أنّ الإعدادات تعمل جيّدا، لكن إن كانت لديك تطبيقات تعمل في الواجهة الخلفيّة، يُمكنك تخطي الخطوة التّاليّة والانتقال مُباشرة إلى الخطوة الثّالثة. الخطوة الثّانيّة – إعداد خواديم خلفيّة Backend Servers للاختبار إنشاء خواديم خلفيّة بسيطة طريقة سهلة لاختبار ما إذا كانت إعدادات Apache الخاصّة بك تعمل جيّدًا أو لا. في هذه الفقرة، سنعدّ خادومين يجيبان على طلبات HTTP بمقطع نصّي صغير. أحد الخادومين سيُجيب بالمقطع Hello world! والآخر بالمقطع Howdy world!. مُلاحظة: في الحالات غير الاختباريّة، عادة ما يجب على الخواديم أن تُجيب بنفس الإجابة. لكن بالنّسبة لهذا الاختبار، فامتلاك إجابتين مُختلفتين يُمكّننا من التّأكّد من أنّ خاصيّة مُوازنة الحمل تستخدم كلا الخادومين. Flask إطار عمل مُصغّر مبني بلغة بايثون لبناء تطبيقات الويب. استعملنا Flask لإنشاء خادوميْ الاختبار لأنّ تطبيقا بسيطا باستخدامه لا يتطلّب سوى بضعة أسطر برمجيّة. ليس من الضّروري أن تكون لديك معرفة بلغة بايثون لإعداد الخادومين، لكن إن أردت تعلّمها، فيُمكنك الاطّلاع على هذه الدّروس. أولا، حدّث قائمة الحزم: sudo apt-get update بعدها، نصّب أداة pip لإدارة حزم لغة بايثون: sudo apt-get -y install python3-pip استخدام pip لتنصيب أداة Flask: sudo pip3 install flask بعد تنصيب المُكوّنات المطلوبة، ابدأ بإنشاء ملفّ جديد ليحتوي على شفرة الخادوم الأول في المُجلّد الشخصي للمستخدم الحاليّ: nano ~/backend1.py انسخ ما يلي إلى الملفّ ثمّ احفظه وأغلقه: from flask import Flask app = Flask(__name__) @app.route('/') def home(): return 'Hello world!' السّطران الأول والثّاني عبارة عن تهيئة لإطار العمل Flask. لدينا دالّة واحدة باسم home() تُرجع النّص Hello world!. السّطر @app.route('/') المتواجد فوق الدّالة home() يُخبر Flask بالإجابة على أي طلب يصل إلى العنوان الجذر / بما تُرجعه الدّالّة. الخادوم الثّاني مُشابه للأول، الاختلاف الوحيد أنّ الجواب مُختلف قليلا. لذا انسخ الملفّ الأول: cp ~/backend1.py ~/backend2.py عدّل الملفّ الجديد: nano ~/backend2.py عدّل ما تُرجعه الدّالة من Hello world! إلى Howdy world! ثمّ احفظ وأغلق الملفّ. from flask import Flask app = Flask(__name__) @app.route('/') def home(): return 'Howdy world!' استخدم الأمر التّالي لتشغيل الخادوم الأول على المنفذ رقم 8080. سيقوم هذا الأمر بتحويل المخرجات إلى /dev/null كذلك لتفادي مُقاطعة المُخرج للطّرفيّة. FLASK_APP=~/backend1.py flask run --port=8080 >/dev/null 2>&1 & في السّطر أعلاه، عرّفنا مُتغيّر البيئة FLASK_APP ثمّ نفّذنا الأمر flask لتشغيل الخادوم في نفس السّطر. مُتغيّرات البيئة طريقة سهلة لتمرير المعلومات إلى العمليّات المبدوءة على الطّرفيّة. في هذه الحالة، باستعمال مُتغيّرات البيئة فإنّنا نتأكّد من أنّ الإعداد يُطبّق على الأمر الذي سيكون قيد التّشغيل فقط ولن يكون مُتوفّرا بعد ذلك، وهذا مُناسب لنا لأنّنا سنمرّر اسم ملفّ آخر بنفس الطّريقة لإخبار flask بتشغيل الخادوم الثّاني. استعمل الأمر التّالي لتشغيل الخادوم الثّاني على المنفذ 8081 بطريقة مُشابهة لما سبق. لاحظ بأنّ قيمة مُتغيّر البيئة FLASK_APP مُختلفة في هذه الحالة: FLASK_APP=~/backend2.py flask run --port=8081 >/dev/null 2>&1 & يُمكنك اختبار عمل الخادومين باستخدام أداة curl. اختبار الخادوم الأول: curl http://127.0.0.1:8080/ يجب على المُخرج أن يساوي Hello world!. الخادوم الثّاني: curl http://127.0.0.1:8081/ يجب على المُخرج أن يكون Howdy world!. مُلاحظة: لإغلاق كلا الخادومين بعد أن تنتهي من استخدامهما، عند إنهائك لهذا الدّرس مثلا، فيُمكنك تنفيذ الأمر killall flask. في الخطوة التّاليّة، سنعدّل ملفّ إعدادات Apache لتمكيننا من استخدامه وسيطًا عكسيًّا. الخطوة الثّالثة – تعديل الإعدادات المبدئيّة لجعل Apache يعمل وسيطًا عكسيًّا سنعدّ في هذه الفقرة مُضيفًا افتراضيًّا Virtual host على Apache للعمل وسيطًا عكسيًّا لخادوم خلفي واحد أو عدّة خواديم موزونة الحمل. مُلاحظة: سنُطبّق الإعدادات في هذا الدّرس على مُستوى المُضيف الافتراضي. يوجد في الإعداد المبدئي لـApache مُضيف افتراضي واحد مُفعّل. لكنّك تستطيع استعمال جميع أجزاء هذه الإعدادات على أي مُضيف افتراضي آخر. إن كان خادوم Apache الخاص بك يجيب على طلبات HTTP و HTTPS، فسيتوجّب عليك وضع إعدادات الوسيط العكسي في كلا المُضيفَين الافتراضيّيْن لـHTTP وHTTPS. افتح ملفّ إعدادات Apache المبدئي باستخدام nano أو أي مُحرّر مُفضّل لديك: sudo nano /etc/apache2/sites-available/000-default.conf ستجد داخل هذا الملفّ الجزء <VirtualHost *:80> بدءا من السّطر الأول. يشرح المثال الأول أسفله كيفيّة ضبط هذا الجزء لإعداد وسيط عكسي لخادوم واحد، وفي المثال الثّاني سنضبط وسيطا عكسيّا يوازن الحمل على أكثر من خادوم. المثال الأول – إعداد وسيط عكسي لخادوم خلفيّ واحد أبدل جميع المُحتويات داخل الوسم VirtualHost بما يلي ليصير ملفّ الإعدادات الخاصّ بك كما يلي: <VirtualHost *:80> ProxyPreserveHost On ProxyPass / http://127.0.0.1:8080/ ProxyPassReverse / http://127.0.0.1:8080/ </VirtualHost> إن تابعت الأمثلة في الخطوة الثّانيّة أعلاه، فاستخدم العنوان 127.0.0.1:8080 كما هو مكتوب أعلاه. إن كان لديك تطبيق ويب خاصّ بك، فاستعمل عنوان التّطبيق عوضا عمّا فعلنا. لدينا ثلاثة تعليمات في هذا الإعداد: ProxyPreserveHost مسؤولة عن جعل Apache يُمرّر الترويسة Header المسمَّاة Host الأصليّة إلى الخادوم الخلفيّ. هذا الأمر مُفيد لأنّه يُخبر الخادوم بالعنوان المُستخدَم للوصول إلى التّطبيق. ProxyPass عبارة عن تعليمة الإعداد الرّئيسيّة للوسيط. في هذه الحالة، نحدّد كلّ شيء تحت عنوان URL الجذر / ليُربط مع الخادوم الخلفيّ المرتبط بالعنوان المُعطى. على سبيل المثال، إن استقبل Apache طلبا للموجّه /example، فسيقوم بالاتّصال بالعنوان http://your_backend_server/example وإرجاع الإجابة إلى العميل. ينبغي على ProxyPassReverse أن يحمل نفس الإعداد الذي يحمله ProxyPass. ويُخبر Apache بتعديل ترويسة الجواب من طرف الخادوم الخلفيّ. بهذه الطّريقة سنتأكّد من إعادة توجيه العميل إلى عنوان الوسيط وليس الخادوم الخلفيّ في حالة وُجدت ترويسة إعادة توجيه في جواب الخادوم لتجنّب أخطاء إعادة التّوجيه. لتطبيق هذه التّغييرات، أعد تشغيل Apache: sudo systemctl restart apache2 إن حاولت الآن الوصول إلى http://your_server_ip في مُتصفّح ويب، ستجد جواب الخادوم الخلفيّ عوضا عن رسالة ترحيب Apache المألوفة. إن تابعت الخطوة الثّانيّة، فهذا يعني بأنّ النّتيجة ستكون Hello world!. المثال الثّاني – موازنة الحمل على عدّة خواديم خلفيّة إن كان لديك أكثر من خادوم خلفيّ واحد، فاستخدام ميزة مُوازنة الحمل في mod_proxy طريقة جيّدة لتوزيع الطّلبات على الخواديم. استبدل جميع مُحتويات الجزء VirtualHost بما يلي ليبدو ملفّ الإعدادات كما يلي: <VirtualHost *:80> <Proxy balancer://mycluster> BalancerMember http://127.0.0.1:8080 BalancerMember http://127.0.0.1:8081 </Proxy> ProxyPreserveHost On ProxyPass / balancer://mycluster/ ProxyPassReverse / balancer://mycluster/ </VirtualHost> الإعدادات هنا مُشابهة لما سبق، لكن عوضا عن تخصيص خادوم واحد مُباشرة، استعملنا وسم Proxy إضافيّا لتعيين خواديم مُتعدّدة.سمّينا الوسم بـbalancer://mycluster (يُمكنك تغيير الاسم إن شئت) ليحتوي على أكثر من تعليمة BalancerMember، والذي يُحدّد عناوين الخواديم الخلفيّة. هكذا تستعمل التّعليمتان ProxyPass وProxyPassReverse مجموعة موازنة الحمل المُسمّاة mycluster عوضا عن خادم مُحدّد. إن تابعت الخطوة الثّانيّة من هذا الدّرس، فاستعمل العنوانين 127.0.0.1:8080 و127.0.0.1:8081 للتّعليمة BalancerMember كما هو مُبيّن في الإعدادات أعلاه. أمّا إن كانت لديك خواديم خاصّة بك فاستعمل عناوينها. لتطبيق هذه التّغييرات، أعد تشغيل Apache: sudo systemctl restart apache2 إن حاولت الآن الوصول إلى http://your_server_ip في مُتصفّح ويب، ستجد جواب الخواديم الخلفيّة عوضا عن رسالة ترحيب Apache المألوفة. إن تابعت الخطوة الثّانيّة، فعند إعادة تحميل الصّفحة عدّة مرّات، ستُلاحظ بأنّ النّتيجة ستكون إمّا Hello world! أو Howdy world!، ما يعني بأنّ الوسيط العكسي يعمل على مُوازنة الحمل بين الخادومين. خاتمة لديك الآن معرفة بكيفيّة إعداد خادوم Apache ليعمل وسيطًا عكسيًّا لخادوم تطبيق أو أكثر. يُمكن استعمال mod_proxy لضبط وسيط عكسي لخواديم تطبيقات مكتوبة بلغات مثل Python مع Django أو Ruby مع Ruby on Rails. يُمكن كذلك استخدامها لموازنة الحمل على عدّة خواديم للتّطبيقات التي تستقبل العديد من الزّوار، بالإضافة إلى إمكانيّة استخدامه لتوفير حماية SSL للخواديم الخلفيّة التي لا تدعم SSL. رغم أنّ mod_proxy وmod_proxy_http أكثر تركيب يتمّ استخدامه، إلّا أنّ هناك العديد من الوحدات الأخرى التّي تدعم بروتوكولات اتّصال أخرى. إليك بعضا من الوحدات الشّهيرة التي لم نستخدمها في هذا الدّرس: mod_proxy_ftp لبروتوكول FTP. mod_proxy_connect لإعداد أنفاق SSL. mod_proxy_ajp لبروتوكول AJP (Apache JServ Protocol) لخواديم خلفيّة مبنيّة على Tomcat. mod_proxy_ftp لمقابس الويب Web sockets. يُمكنك قراءة التّوثيق الرّسمي للاستزادة حول mod_proxy. ترجمة – بتصرّف - للمقال How To Use Apache as a Reverse Proxy with mod_proxy on Ubuntu 16.04 لكاتبه Mateusz Papiernik.
-
- reverse proxy
- mod_proxy
-
(و 2 أكثر)
موسوم في:
-
سنتعلّم في هذا الدّرس كيفيّة استخدام HAProxy (والذي يرمز إلى الوسيط عالي التوفّر High Availability Proxy) كمُوازِن حمل عن طريق الطبقة السّابعة layer 7 load balancer من أجل تخديم تطبيقات متعدّدة من اسم مجال واحد Single Domain أو عنوان IP، بإمكان موازنة الحمل أن تزيد أداء، توفّر، ومرونة بيئتنا. تكون موازنة الحمل والوسيط العكسي للطبقة 7 ملائمة لموقعك إن أردت أن تملك اسم نطاق واحد يقوم بتخديم تطبيقات متعدّدة، حيث يمكن تحليل طلبات http لتقرّر أي تطبيق ينبغي عليه أن يستقبل حركة مرور البيانات. تمّت كتابة هذا الدّرس باستخدام ووردبريس وموقع ثابت Static website كأمثلة، ولكن يمكن استخدام مفاهيمه العامّة مع تطبيقات أخرى للحصول على تأثير مماثل. المتطلبات الأساسية قبل متابعة هذا الدّرس ينبغي عليك أن تملك تطبيقين على الأقل يعملان على خادومين منفصلين، سنستخدم موقعًا ثابتًا مستضافًا على Nginx و ووردبريس كتطبيقين لدينا، وبالإضافة للبيئة الحاليّة لديك سنقوم بإنشاء الخواديم التالية: haproxy-www: وهو خادوم HAProxy لأجل موازنة الحمل والوسيط العكسي wordpress-2: وهو خادوم الويب الثاني لووردبريس (تحتاجه فقط إن أردت موازنة حمل مكونات ووردبريس في بيئتك) web-2: خادوم ويب Nginx الثاني (تحتاجه فقط إن أردت موازنة حمل مكونات Nginx في بيئتك) إن لم يسبق لك التّعامل مع المفاهيم أو المصطلحات الأساسيّة لموازنة الحمل، مثل موازنة الحمل عن طريق الطبقة 7 أو الواجهات الخلفيّة backends أو قوائم تحكّم الوصول ACLs فهذا هو الدّرس الذي يشرح الأساسيّات: مقدّمة إلى HAProxy ومبادئ موازنة الحمل (Load Balancing). هدفنا بنهاية هذا الدّرس نريد أن نحصل على بيئة تبدو كما يلي: أي سيقوم المستخدمون لديك بالنفاذ لكلا تطبيقيك عبر http://example.com، وسيتم تمرير كل الطلبات التي تبدأ بـ http://example.com/wordpress إلى خواديم ووردبريس، ويتم تمرير جميع باقي الطلبات إلى خواديم Nginx الأساسيّة، لاحظ أنّه لا تحتاج بالضرورة لموازنة حمل تطبيقاتك حتى تظهر على مجال واحد، ولكن سنقوم بتغطية موازنة الحمل في هذا الدّرس. تثبيت HAProxy نقوم بإنشاء خادوم جديد مع الشّبكات الخاصّة، سنسمّيه في هذا الدّرس haproxy-www. نقوم بتثبيت HAProxy على الخادوم haproxy-www باستخدام apt-get: sudo apt-get update sudo apt-get install haproxy نحتاج لتمكين سكريبت التهيئة init script لـ HAProxy كي يبدأ ويتوقف HAProxy مع الخادوم لدينا: sudo vi /etc/default/haproxy نغيّر قيمة ENABLED إلى 1 لتمكين سكريبت التهيئة لـ HAProxy: ENABLED=1 نقوم بالحفظ والخروج، سيبدأ ويتوقف HAProxy الآن مع خادومنا، نستطيع أيضًا الآن استخدام الأمر service للتحكّم بـ HAProxy، فلنتحقّق من أنّه قيد التشغيل: user@haproxy-www:/etc/init.d$ sudo service haproxy status haproxy not running. نجد أنّه لا يعمل، لا مشكلة لأنّه يحتاج إلى إعداده قبل أن نتمكّن من استخدامه، فلنقم الآن بإعداد HAProxy لأجل بيئتنا. إعداد HAProxy يكون ملف إعدادات HAProxy مُقسّمًا إلى قسمين رئيسيين: العمومي Global: يقوم بتعيين المُعامِلات parameters على نطاق العمليّة الوسطاء Proxies: يتكون من المُعامِلات الافتراضيّة defaults، الاستماع listen، الواجهة الأماميّة frontend، والواجهة الخلفيّة backend. مرّة أخرى إن لم يسبق لك أن سمعت عن مفاهيم أو المصطلحات الأساسيّة لموازنة الحمل، فقم بالرجوع إلى هذا الدّرس: مقدّمة إلى HAProxy ومبادئ موازنة الحمل (Load Balancing). إعداد HAProxy: العمومي يجب أن يتم ضبط إعدادات HAProxy على الخادوم haproxy-www. في البداية لنقم بعمل نسخة من الملف haproxy.cfg الافتراضي: cd /etc/haproxy; sudo cp haproxy.cfg haproxy.cfg.orig نقوم الآن بفتح الملف haproxy.cfg باستخدام مُحرِّر نصوص: sudo vi /etc/haproxy/haproxy.cfg سنشاهد وجود قسمين معرّفين مسبقًا: global و defaults، سنلقي نظرة في البداية على بعض المعاملات القياسية default. تحت القسم defaults نبحث عن الأسطر التالية: mode http option httplog يقوم اختيار http كوضع بضبط HAProxy ليعمل كموازن حمل عن طريق الطبقة 7 (أو طبقة التطبيقات)، يعني هذا أنّ موازن الحمل سينظر إلى محتوى طلبات http ويقوم بتمريرها إلى الخادوم المناسب اعتمادًا على القواعد المعرّفة في الواجهة الأماميّة frontend، إن لم يكن هذا المفهوم مألوفًا لديك فمن فضلك اقرأ قسم أنواع موازنة الحمل في درس مقدّمة إلى HAProxy. لا تقم بإغلاق ملف الإعدادات الآن، لأنّنا سنضيف إعدادات الوسيط. إعداد HAProxy: الوسطاء إعداد الواجهة الأماميّة أول شيء نريد إضافته هو واجهة أماميّة frontend، ولأجل إعداد أساسي لوسيط عكسي وموازنة حمل عن طريق الطبقة 7 سنحتاج لتعريف قائمة تحكّم وصول ACL تُستخدَم لتوجيه حركة مرور بياناتنا إلى خواديم الواجهة الخلفيّة المناسبة، هنالك العديد من قوائم تحكّم الوصول التي يُمكن استخدامها في HAProxy، سنغطي فقط واحدة منها في هذا الدّرس (وهي path_beg)، ولأجل الحصول على قائمة كاملة من قوائم تحكّم الوصول في HAProxy قم بمراجعة التّوثيق الرسميّ: HAProxy ACLs. نضيف واجهتنا الأماميّة www في نهاية الملف، تأكّد من أن تضع عنوان IP الخاص بخادوم haproxy-www لديك بدلًا من haproxy_www_public_IP: frontend www bind haproxy_www_public_IP:80 option http-server-close acl url_wordpress path_beg /wordpress use_backend wordpress-backend if url_wordpress default_backend web-backend وهذا شرح لما يعنيه كل سطر من المقطع السابق المأخوذ من إعدادات الواجهة الأماميّة: frontend www: يُعيِّن واجهة أماميّة اسمها "www"، حيث سنستخدمها للتعامل مع حركة مرور بيانات www الواردة. bind haproxy_www_public_IP:80: ضع عنوان IP خادوم haproxy-www لديك بدلًا من haproxy_www_public_IP، يُخبر هذا السطر HAProxy أنّ هذه الواجهة الأماميّة ستتعامل مع حركة مرور بيانات الشبكة الواردة إلى عنوان IP هذا على هذا المنفذ. option http-server-close: يقوم بتمكين وضع إغلاق اتصال HTTP على الخادوم، ويحافظ على القدرة على دعم ترويسة HTTP keep-alive وتقنيّة HTTP pipelining على العميل (وهي تقنيّة لإرسال العديد من طلبات HTTP ضمن اتصال TCP وحيد بدون انتظار الموافقة لها)، يسمح هذا الخيار بأن يقوم HAProxy بمعالجة طلبات متعدّدة للعميل ضمن اتصال وحيد، والذي عادة ما يزيد من الأداء. acl url_wordpress path_beg /wordpress: يُعيِّن قائمة تحكّم وصول ACL تُدعى url_wordpress والتي تكون قيمتها صحيحة true إن كان مسار الطلب يبدأ بـ "wordpress/"، على سبيل المثال http://example.com/wordpress/hello-world. use_backend wordpress-backend if url_wordpress: يقوم بإعادة توجيه أي حركة مرور بيانات تتوافق مع قائمة تحكّم الوصول url_wordpress إلى wordpress-backend، والتي سنقوم بتعريفها قريبًا. default_backend web-backend: يُحدِّد أنّه أي حركة مرور بيانات لا تتوافق مع قاعدة use_backend سيتم تمريرها إلى web-backend، والتي سنقوم بتعريفها في الخطوة القادمة. إعداد الواجهة الخلفية Backend بعد أن تنتهي من إعداد الواجهة الأماميّة، قم الآن إضافة واجهتك الخلفيّة الأولى عن طريق إضافة الأسطر التالية، تأكّد من أن تضع عنوان IP المناسب بدلًا من web_1_private_IP: backend web-backend server web-1 web_1_private_IP:80 check وهذا شرح لما يعنيه كل سطر من المقطع السابق المأخوذ من إعدادات الواجهة الخلفيّة: backend web-backend: يُعيِّن واجهة خلفيّة تُدعى web-backend. server web-1 ... : يُعيِّن خادوم واجهة خلفيّة يُدعى web-1، مع عنوان IP الخاص (وهو الذي يجب أن تستبدله) والمنفذ الذي يستمع عليه، وهو 80 في هذه الحالة، يُخبِر الخيار check مُوازِن الحمل أن يُجري دوريًّا تحقّق من السّلامة على هذا الخادوم. بعدها أضف الواجهة الخلفيّة لتطبيق ووردبريس لديك: backend wordpress-backend reqrep ^([^\ :]*)\ /wordpress/(.*) \1\ /\2 server wordpress-1 wordpress_1_private_IP:80 check وهذا شرح لما يعنيه كل سطر من المقطع السابق المأخوذ من إعدادات الواجهة الخلفيّة: backend wordpress-backend: يُعيِّن واجهة خلفيّة تُدعى wordpress-backend. reqrep ... : يعيد كتابة الطلبات من wordpress/ إلى / عند تمرير حركة مرور البيانات إلى خواديم ووردبريس، وهو ليس ضروريًّا إن كان تطبيق ووردبريس مُثبّتًا على جذر root الخادوم ولكن نحتاج إليه لقابلية النفاذ عبر wordpress/ على خادوم HAProxy. server wordpress-1 ... : يُعيِّن خادوم واجهة خلفيّة يُدعى wordpress-1، مع عنوان IP الخاص (وهو الذي يجب أن تستبدله) والمنفذ الذي يستمع عليه، وهو 80 في هذه الحالة، يُخبِر الخيار check مُوازِن الحمل أن يُجري دوريًّا تحقّق من السّلامة على هذا الخادوم. إعدادات HAProxy: الإحصائيات Stats إن أردت تمكين إحصائيّات HAProxy، والتي قد تكون مفيدة في تحديد كيفيّة تعامل HAProxy مع حركة مرور البيانات الواردة، ستحتاج إلى إضافة الأسطر التالية إلى إعداداتك: listen stats :1936 stats enable stats scope www stats scope web-backend stats scope wordpress-backend stats uri / stats realm Haproxy\ Statistics stats auth user:password وهذا شرح لما تعنيه الأسطر غير البديهيّة من المقطع السابق المأخوذ من إعدادات listen stats: listen stats :1936: يقوم بإعداد صفحة إحصائيّات HAProxy لتكون قابلة للنفاذ على المنفذ 1936 (أي http://haproxy_www_public_IP:1936). stats scope ... : يجمع الإحصائيّات على الواجهة المُحدّدة سواء كانت أماميّة أو خلفيّة. / stats uri: يُعيِّن رابط صفحة الإحصائيّات إلى / . stats realm Haproxy\ Statistics: يقوم بتمكين الإحصائيّات وتعيين اسم الاستيثاق realm Authentication (وهو استيثاق ذو نافذة منبثقة)، يُستخدَم بالترابط مع الخيار stats auth. stats auth haproxy:password: يُعيِّن اعتمادات credentials الاستيثاق لصفحة الإحصائيّات، قم بوضع اسم المستخدم وكلمة السّر الخاصّة بك. الآن قم بالحفظ والإغلاق، عند تشغيل HAProxy تكون صفحة الإحصائيّات متوفّرة عبر الرابط http://haproxy_www_public_ip:1936/ حالما تبدأ خدمة HAProxy لديك، تكون HAProxy جاهزة الآن لتشغيلها ولكن فلنقم بتمكين التسجيل logging أولًا. تمكين تسجيل HAProxy إنّ تمكين التسجيل في HAProxy بسيط جدًّا، قم في البداية بتحرير الملف rsyslog.conf: sudo vi /etc/rsyslog.conf ثم ابحث عن السطرين التاليين وأزل التعليق عنهما لتمكين استقبال UDP syslog، يجب أن تبدو كما يلي عند الفراغ منها: $ModLoad imudp $UDPServerRun 514 $UDPServerAddress 127.0.0.1 الآن أعد تشغيل rsyslog لتمكين الإعدادات الجديدة: sudo service rsyslog restart تم تمكين تسجيل HAProxy الآن، سيتم إنشاء ملف السّجل في المسار var/log/haproxy.log/ بعد أن يتم تشغيل HAProxy. تحديث إعدادات ووردبريس الآن وقد تم تغيير رابط تطبيق ووردبريس فيجب علينا تحديث بعض الإعدادات في ووردبريس. قم بتعديل الملف wp-config.php على أي خادوم ووردبريس، هذا الملف موجود في مكان تثبيت ووردبريس (في هذا الدّرس تم تثبيته على المسار var/www/example.com/ ولكن قد يكون مختلفًا لديك): cd /var/www/example.com; sudo vi wp-config.php ابحث عن السطر الموجود في بداية الملف الذي يحتوي على ('define('DB_NAME', 'wordpress وقم بإضافة الأسطر التالية فوقه مع استبدال http://haproxy_www_public_IP: define('WP_SITEURL', 'http://haproxy_www_public_IP'); define('WP_HOME', 'http://haproxy_www_public_IP'); قم بحفظ وإغلاق الملف، تمّ الآن إعداد روابط ووردبريس لتشير إلى موازن الحمل بدلًا من خادوم ووردبريس الأصلي والتي تلعب دورها عند محاولتك النفاذ إلى لوحة تحكم ووردبريس. تشغيل HAProxy قم بتشغيل HAProxy على الخادوم haproxy-www ليتم تطبيق تغييرات الإعدادات: sudo service haproxy restart إتمام الوسيط العكسي Reverse Proxy أصبحت الآن تطبيقاتنا قابلة للوصول إليها عبر نفس المجال، example.com، عبر الوسيط العكسي للطبقة 7، ولكن لم يتم تطبيق موازنة الحمل عليها بعد، تبدو الآن البيئة لدينا كالمخطط التالي: وفقًا للواجهة الأماميّة التي عرفناها سابقًا، هذا وصف حول كيفيّة تمرير HAProxy لحركة مرور البيانات: http://example.com/wordpress: سيتم إرسال أي طلب يبدأ بـ wordpress/ إلى wordpress-backend (والذي يتكون من الخادوم wordpress-1). http://example.com/: سيتم إرسال أيّة طلبات أخرى إلى web-backend (والذي يتكون من الخادوم web-1). إن كان كل ما تريد فعله هو استضافة تطبيقات متعدّدة على مجال وحيد فقد أنجزت هذا بنجاح، أمّا إن أردت موازنة حمل تطبيقاتك أكمل قراءة الدّرس. كيفية إضافة موازنة الحمل موازنة حمل الخادوم web-1 لموازنة حمل خادوم ويب أساسي، كل ما تحتاج إليه هو إنشاء خادوم ويب جديد يمتلك إعدادات ومحتوى مطابق لخادوم الأصلي، سندعو هذا الخادوم الجديد: web-2. لديك خياران عند إنشاء الخادوم الجديد: إن كنت تملك خيار إنشاء خادوم جديد انطلاقًا من صورة web-1، فهذه هي الطريقة الأبسط لإنشاء web-2. إنشاؤه من الصفر، تثبيت نفس البرمجيّات، إعداده بشكل مماثل، ومن ثمّ نسخ محتوى جذر خادوم Nginx من web-1 إلى web-2 باستخدام rsync (اقرأ درس كيف تستخدِم Rsync لمزامنة مجلّدات بين الجهاز المحلّي والخادوم). ملاحظة: إن كل من الطريقتين السابقتين تقوم بإنشاء نسخة لمحتويات جذر الخادوم مرّة وحيدة، لذلك إن قمت بتحديث أي من الملفّات على أحد خواديمك، web-1 أو web-2، فتأكّد من مزامنة الملفّات مرّة أخرى. بعد أن يتم إعداد خادوم ويب المماثل لديك، قم بإضافته إلى web-backend ضمن إعدادات HAProxy. على الخادوم haproxy-www قم بتحرير الملف haproxy.cfg: sudo vi /etc/haproxy/haproxy.cfg ابحث عن القسم web-backend من الإعدادات: backend web-backend server web-1 web_1_private_IP:80 check وبعدها أضف الخادوم web-2 في السطر التالي: server web-2 web_2_private_IP:80 check قم بحفظ وإغلاق الملف، وأعد تحميل HAProxy لتطبيق التغييرات: sudo service haproxy reload يمتلك web-backend الآن خادومين يتعاملان مع حركة مرور البيانات غير المرتبطة بووردبريس، أي تمّ إعداد موازنة الحمل عليه بنجاح. موازنة حمل الخادوم wordpress-1 إنّ موازنة حمل تطبيق مثل ووردبريس أكثر تعقيدًا بقليل من موازنة حمل خادوم ثابت، لأنّه يجب عليك الاهتمام بأشياء مثل مزامنة الملفّات المُحمّلة ومستخدمي قواعد البيانات الإضافيّين. أكمل الخطوات الثلاث التالية لإنشاء خادوم ووردبريس الثاني wordpress-2: إنشاء خادوم تطبيق ويب الثاني. مزامنة ملفّات تطبيق الويب. إنشاء مستخدم قاعدة بيانات جديد. بعد أن تقوم بإنشاء الخادوم wordpress-2 مع إعداد قاعدة البيانات بشكل صحيح فكل ما تبقى عليك فعله هو إضافته إلى wordpress-backend ضمن إعدادات HAProxy. على الخادوم haproxy-www قم بتحرير الملف haproxy.cfg: sudo vi /etc/haproxy/haproxy.cfg ابحث عن القسم wordpress-backend من الإعدادات: backend wordpress-backend server wordpress-1 wordpress_1_private_IP:80 check وبعدها أضف الخادوم wordpress-2 في السطر التالي: server wordpress-2 wordpress_2_private_IP:80 check قم بحفظ وإغلاق الملف، وأعد تحميل HAProxy لتطبيق التغييرات: sudo service haproxy reload يمتلك web-backend الآن خادومين يتعاملان مع حركة مرور البيانات غير المرتبطة بووردبريس، أي تمّ إعداد موازنة الحمل عليه بنجاح. الخاتمة بعد أن أتممت الآن هذا الدّرس يجب أن تكون قادرًا على توسيع موازنة الحمل والوسيط العكسي لإضافة المزيد من التطبيقات والخواديم لبيئتك لجعلها تتوافق بشكل أفضل مع احتياجاتك، تذكّر أنّه لا توجد حدود لطرق إعداد بيئتك، وربّما تحتاج إلى البحث في توثيق HAProxy إن أردت متطلبات أكثر تعقيدًا. ترجمة -وبتصرّف- للمقال How To Use HAProxy As A Layer 7 Load Balancer For WordPress and Nginx On Ubuntu 14.04 لصاحبه Mitchell Anicas.

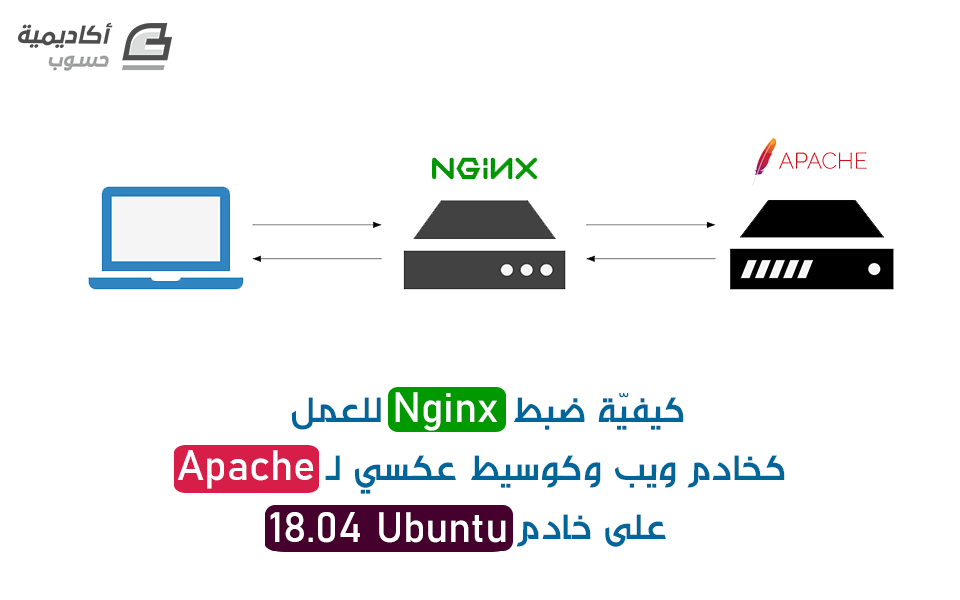
.png.a44a0e152075a364f633f515b363550a.png)
