تتألف شبكات الحواسيب عادةً من خليط من أنظمة التشغيل، وعلى الرغم من أن شبكة مبنية كاملًا من حواسيب بأنظمة خادوم وسطح مكتب أوبنتو يمكن أن تكون ذات فائدة عظيمة؛ إلّا أن بعض بيئات الشبكة يجب أن تحتوي على أنظمة أوبنتو ومايكروسوفت® ويندوز® تعمل سويةً بتناغم؛ سيقدم هذا الدرس المبادئ الأساسية والأدوات المستخدم في ضبط خادوم أوبنتو لمشاركة موارد الشبكة مع حواسيب ويندوز.
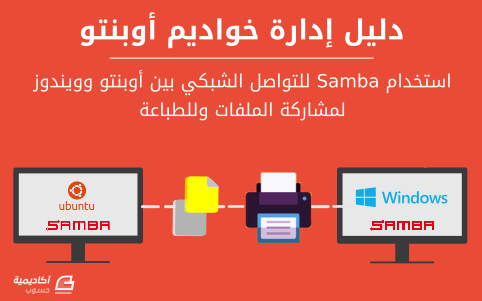
مقدمة
يتطلب التواصل الشبكي الناجح بين خادوم أوبنتو وعملاء ويندوز توفير ودمج الخدمات الشائعة لبيئات ويندوز؛ تساعد مثل هذه الخدمات في مشاركة البيانات والمعلومات عن الحواسيب والمستخدمين الموجودين في الشبكة، ويمكن تصنيفها تحت ثلاثة تصنيفات للوظائف التي تؤديها:
- خدمات مشاركة الملفات والطابعات. استخدام بروتوكول «Server Message Block» (اختصارًا SMB) لتسهيل مشاركة الملفات والمجلدات والأقراص ومشاركة الطابعات عبر الشبكة.
- خدمات الدليل (Directory). مشاركة المعلومات الحيوية عن الحواسيب ومستخدمي الشبكة باستخدام تقنيات مثل LDAP و ®Microsoft Active Directory.
- الاستيثاق والوصول. التحقق من هوية حاسوب أو مستخدم للشبكة وتحديد المعلومات التي يُصرَّح للحاسوب أو المستخدم بالوصول إليها عبر تقنيات مثل أذونات الملفات، وسياسات المجموعات، وخدمة الاستيثاق Kerberos.
لحسن الحظ، يمكن لخادوم أوبنتو توفير هذه الخدمات إلى عملاء ويندوز ومشاركة موارد الشبكة معهم؛ واحد من أهم البرمجيات التي يتضمنها نظام أوبنتو للتعامل الشبكي مع ويندوز هو مجموعة أدوات وتطبيقات خادوم SMB المُسمى سامبا.
سيقدم هذا الدرس بعض حالات استخدام سامبا الشائعة، وطريقة تثبيت وضبط الحزم الضرورية؛ تفاصيلٌ إضافيةٌ يمكن العثور عليها في موقع سامبا.
خادوم الملفات
أحد أشهر الطرق للتواصل الشبكي بين أوبنتو وويندوز هو ضبط سامبا كخادوم ملفات؛ يشرح هذا القسم طريقة ضبط خادوم سامبا لمشاركة الملفات مع عملاء ويندوز.
سيُضبَط الخادوم لمشاركة الملفات مع أي عميل على الشبكة دون طلب كلمة مرور منه؛ إذا كانت بيئتك تتطلب متحكمات بالوصول أكثر تقييدًا ، فراجع القسم «تأمين خادوم سامبا لتخديم الملفات والطباعة».
التثبيت
أول خطوة هي تثبيت حزمة samba؛ وذلك بإدخال الأمر الآتي من الطرفية:
sudo apt-get install samba
هذا كل ما عليك فعله! يجب أن تكون الآن جاهزًا لضبط سامبا لمشاركة الملفات.
الضبط
ملف ضبط سامبا الرئيسي موجودٌ في /etc/samba/smb.conf؛ توجد كميةٌ كبيرةٌ من التعليقات في ملف الضبط لتوثيق مختلف تعليمات الضبط.
ملاحظة: لا تُضمَّن جميع الخيارات المتوفرة في ملف الضبط الافتراضي؛ راجع صفحة الدليل للملف smb.conf أو مجموعة «Samba HOWTO».
-
أولًا، عدِّل الأزواج المفتاح/القيمة في القسم [global] من ملف /etc/samba/smb.conf:
workgroup = EXAMPLE
...
security = user
المعامل security موجودٌ في أسفل قسم [global]، ويوجد قبله تعليق افتراضيًا؛ غيِّر أيضًا القيمة EXAMPLE إلى قيمة تلائم بيئتك.
-
أنشِئ قسمًا جديدًا في نهاية الملف -أو أزل التعليق عن أحد الأمثلة- للمجلد الذي تريد أن تشاركه:
[share]
comment = Ubuntu File Server Share
path = /srv/samba/share
browsable = yes
guest ok = yes
read only = no
create mask = 0755
- comment: وصف قصير عن المشاركة، عدِّله ليناسب احتياجاتك.
- path: مسار المجلد الذي تريد مشاركته؛ يستخدم هذا المثال /srv/samba/sharename لأنه وفقًا لمعيار هيكلة نظام الملفات (Filesystem Hierarchy Standard اختصارًا FHS)، فإن /srv3 هو مكان تخزين البيانات التي ستُخدَّم؛ ويمكن (تقنيًا) أن تكون مشاركات سامبا في أي مكان في نظام الملفات لطالما كانت الأذونات صحيحةً، لكن الالتزام بالمعايير أمرٌ حسن.
- browsable: يفعِّل إمكانية تصفح عملاء ويندوز للمجلد باستخدام «مستكشف الملفات».
- guest ok: يسمح للعملاء بالاتصال إلى المشاركة دون توفير كلمة مرور.
- read only: تحديد إذا ما كانت المشاركة للقراءة فقط أم كان إذن الكتابة معطيًا؛ يُعطى إذن الكتابة فقط عندما تكون القيمة هي no (كما هو الحال في هذا المثال) إذا كانت القيمة yes، فإن الوصول للمشاركة سيكون للقراءة فقط.
- create mask: تحديد أذونات الملفات الجديدة عندما تُنشَأ.
-
بعد أن ضُبِطَ سامبا، فيجب إنشاء المجلد وتغيير الأذونات؛ وذلك بإدخال الأمر الآتي من الطرفية:
sudo mkdir -p /srv/samba/share
sudo chown nobody.nogroup /srv/samba/share/
ملاحظة: الخيار -p يخُبِر mkdir بأن يُنشِئ كامل شجرة المجلد إن لم تكن موجودةً.
-
في النهاية، أعد تشغيل خدمات samba لتفعيل الضبط الجديد:
sudo restart smbd
sudo restart nmbd
تحذير: يسمح الضبط السابق بالوصول لأي مستخدم في الشبكة المحلية، لضبط أكثر أمانًا راجع القسم «تأمين خادوم سامبا لتخديم الملفات والطباعة».
تستطيع الآن من عميل ويندوز أن تكون قادرًا على تصفح خادوم أوبنتو للملفات ورؤية مشاركة المجلد؛ إذا لم تظهر المشاركة عند عميلك تلقائيًا، فحاول أن تصل إلى الخادوم عبر عنوان IP الخاص به؛ مثلًا، \\192.168.1.1 في نافذة مستكشف الملفات، حاول إنشاء مجلد من ويندوز للتحقق من أن كل شيء يعمل على ما يرام.
لمشاركة مجلدات إضافية، فأنشِئ ببساطة أقسام [dir] في /etc/samba/smb.conf وأعد تشغيل خدمة سامبا؛ عليك أن تتأكد أن المجلد الذي تريد مشاركته موجود فعلًا، والأذونات المُعطاة له صحيحة.
ملاحظة: المشاركة المُسماة «[share]» والمسار /srv/samba/share هما مجرد مثالين؛ عدِّل اسم ومسار المشاركة لملائمة بيئتك؛ فكرة جيدة هي تسمية اسم المشاركة باسم المجلد في نظام الملفات؛ مثال آخر سيكون مشاركةً باسم [qa] بمسار /srv/samba/qa.
مصادر
- كتاب «Using Samba» من O'Reilly هو مصدر جيد للمعلومات.
- صفحة ويكي أوبنتو «Samba» فيها بعض المعلومات.
خادوم سامبا للطباعة
استخدام شائع آخر لخادوم سامبا هو ضبطه لمشاركة الطابعات المثبتة إما محليًا أو عبر الشبكة على خادوم أوبنتو؛ وبآليةٍ شبيهةٍ بالآلية في قسم «خادوم ملفات سامبا»، سيضبط هذا القسم سامبا للسماح لأي عميل في الشبكة المحلية باستخدام الطابعات المثبتة دون طلب اسم مستخدم وكلمة مرور.
لضبط أكثر أمانًا، راجع القسم الآتي «تأمين خادوم سامبا لتخديم الملفات والطباعة».
التثبيت
قبل تثبيت وضبط سامبا، من الأفضل أن يكون لديك تثبيت CUPS يعمل جيدًا، راجع القسم «خادوم الطباعة CUPS» في الدرس الخاص به لمزيدٍ من المعلومات.
أدخِل ما يلي في الطرفية لتثبيت حزمة samba:
sudo apt-get install samba
الضبط
بعد تثبيت سامبا، عدِّل الملف /etc/samba/smb.conf مغيّرًا الخاصية workgroup إلى القيمة الملائمة لشبكتك، وعدِّل قيمة security إلى user:
workgroup = EXAMPLE
...
security = user
عدِّل قيمة الخيار guest ok إلى yes في قسم [printers]:
browsable = yes
guest ok = yes
أعد تشغيل سامبا بعد إتمام تعديل ملف smb.conf:
sudo restart smbd
sudo restart nmbd
سيشارك ضبط سامبا الافتراضي كل الطابعات المثبتة، كل ما عليك فعله هو تثبيت الطابعة محليًا على عملاء ويندوز.
مصادر
ترجمة -وبتصرف- للمقال Ubuntu Server Guide: Samba.
تم التعديل في بواسطة وليد زيوش










أفضل التعليقات
لا توجد أية تعليقات بعد
انضم إلى النقاش
يمكنك أن تنشر الآن وتسجل لاحقًا. إذا كان لديك حساب، فسجل الدخول الآن لتنشر باسم حسابك.