بعد أن تطرّقنا في الدّرس السّابق إلى كيفية تنصيب نسخة الخواديم من نظام أوبنتو إضافة إلى كيفية إعداد مُختلف تطبيقاته، سنستعرض في هذا المقال بعض الخصائص المُتقدّمة التي قد تحتاج إليها لدى تنصيبك للنّظام.
RAID برمجي
مصفوفة التعدد للأقراص المستقلة (Redundant Array of Independent Disks أو اختصارًا RAID) هي طريقة لاستخدام عدِّة أقراص صلبة لتوفير توازن بين زيادة مرونة ووثوقيّة تخزين البيانات، و/أو زيادة أداء القراءة والكتابة، وذلك بالاعتماد على مستوى RAID المطبَّق؛ ويمكن تطبيق RAID إما بطريقة برمجية (حيث يَعلم نظام التشغيل عن القرصين المستخدمين، ويصون العلاقة بينهما)، أو عن طريق العتاد (حيث يضاف متحكم خاص يجعل نظام التشغيل يعتقد أنه يتعامل مع قرص واحد، ويتحكم بالأقراص تحكمًا «خفيًا»).
النسخة البرمجية من RAID الموجودة في الإصدارات الحالية من لينُكس (وأوبنتو) هي مبنية على محرك «mdadm» الذي يعمل عملًا ممتازًا، وحتى أنه أفضل من متحكمات RAID «الفيزيائية»؛ سيدلُّك هذا القسم على طريقة تثبيت نسخة الخادوم من أوبنتو باستخدام قسمَي RAID1 على قرصين صلبين منفصلين، واحد من أجل نظام ملفات الجذر (/)، والآخر لذاكرة التبديل (swap).
التقسيم
اتَّبِع تعليمات التثبيت إلى أن تصل إلى خطوة تقسيم الأقراص، عندها:
- اختر طريقة التقسيم اليدوية.
- اختر القرص الصلب الأول، ووافق على «هل تريد إنشاء جدول تجزئة جديد وفارغ على هذا الجهاز؟» ، أعد هذه الخطوة لجميع الأجهزة التي تريدها أن تصبح جزءًا من مصفوفة RAID.
- اختر «المساحة المتاحة» في أول قرص، ثم حدد «إنشاء جزء [قسم] جديد».
- اختر بعدها المساحة التخزينية لهذا القسم، سيكون هذا القسم هو القسم الخاص بذاكرة التبديل، والقاعدة العامة لحجم ذاكرة التبديل هي أن تكون ضعف حجم ذاكرة الوصول العشوائي (RAM)، اختر المساحة التخزينية للقسم، ثم اختر «أولي»، ثم «في البداية» (مكان بدء القطاعات).
- ملاحظة: لا يُستحسَن دومًا أن يكون حجم ذاكرة التخزين ضعف حجم الذاكرة، وخصوصًا في الأنظمة التي تملك مقدارًا كبيرًا من الذاكرة، يتوقف حساب الحجم التخزيني لقسم ذاكرة التبديل على طريقة استخدام النظام.
- اختر سطر «طريقة الاستخدام» من الأعلى، الذي يكون افتراضيًا «نظام ملفات Ext4»، وغيرّه إلى «حجم فيزيائي لمصفوفة RAID» (أو «الكتلة الجسمية لـ RAID») ، ثم اختر «انتهى إعداد الجزء [القسم]».
- ولتهيئة قسم الجذر (/) فاختر «المساحة المتاحة» مرةً أخرى على القرص الصلب الأول، ثم اختر «إنشاء جزء [قسم] جديد».
- اختر ما تبقى من مساحة القرص التخزينية، ثم اضغط على متابعة، ثم «أولي».
- وكما في قرص ذاكرة التبديل، اختر «طريقة الاستخدام» ثم «حجم فيزيائي لمصفوفة RAID»، ثم اختر سطر «وسم إمكانية الإقلاع»، وغيرها إلى «ممكَّن»، ثم اختر «انتهى إعداد الجزء [القسم]».
- أعد تنفيذ الخطوات من ثلاثة إلى ثمانية للأقراص والأقسام الأخرى.
إعداد RAID
بعد أن أُعِّدَت الأقسام، يمكن الآن ضبط المصفوفة:
- عد إلى صفحة «تقسيم الأقراص» الرئيسية، ثم اختر «تهيئة مصفوفة RAID البرمجية» في الأعلى.
- اختر «نعم» لكتابة التغيرات إلى القرص.
- اختر «إنشاء جهاز MD».
- لهذا المثال، اختر «RAID1»، لكن إن كنت تستخدم ضبطًا مختلفًا، فاختر النوع الملائم (RAID0، أو RAID1، أو RAID5). ملاحظة: ستحتاج إلى ثلاثة أقراص على الأقل لاستخدام RAID5، أما استخدام RAID0 أو RAID1، فيلزمك قرصان فقط.
- أدخِل رقم الأجهزة الفعالة (2)، أو مقدار الأقراص الصلبة التي عندك والتي ترغب باستخدامها في المصفوفة، ثم اختر «متابعة».
- أدخل رقم الأقراص البديلة (في حالة حدوث عطب في أحد الأقراص)، الذي هو «0» افتراضيًا، ثم اختر «متابعة».
- اختر الأقسام التي تريد استخدامها، عمومًا، ستكون sda1, sdb1, sdc1 ...إلخ. ستتطابق الأرقام غالبًا، وستختلف الأحرف للدلالة على اختلاف الأقراص الصلبة.
- لقسم ذاكرة التبديل، اختر sda1، و sdb1، ثم اختر «متابعة» للذهاب للخطوة الآتية.
- أعد الخطوات من ثلاثة إلى سبعة لقسم الجذر (/) باختيار sda2، و sdb2.
- بعد انتهائك من الضبط، اختر «إنهاء».
التهيئة
يجب أن تحصل الآن على قائمة بالأقراص الصلبة وأجهزة RAID، الخطوة الآتية هي التهيئة وإعداد نقاط الوصل لأجهزة RAID؛ عامل جهاز RAID كقرص صلب، هيِّئه وصِلْه كالمعتاد.
- اختر «#1» تحت قسم «RAID1 برمجي الجهاز #0».
- اختر «استخدام كـ»، ثم اختر «ذاكرة التبديل»، ثم «انتهى إعداد الجزء [القسم]».
- ثم اختر «#1» تحت قسم «RAID1 برمجي الجهاز #1».
- اختر «طريقة الاستخدام»، ثم اختر «نظام ملفات Ext4 سجلي».
- اختر «نقطة الوصل»، واضبطها على «/ - جذر نظام الملفات»، عدِّل الخيارات الأخرى كما تريد، ثم اختر «انتهى إعداد الجزء [القسم]».
- في النهاية، اختر «إنهاء التجزئة، وكتابة التغيرات إلى القرص».
إذا اخترت وضع قسم الجذر في مصفوفة RAID، فسيسألك المثبت إذا كنت تريد الإقلاع بحالة «منخفضة» (degraded)، راجع القسم «مصفوفة RAID ذات الحالة المتدهورة (degraded state)» للمزيد من التفاصيل.
يجب أن تُكمَل عملية التثبيت بشكلٍ اعتيادي.
مصفوفة RAID ذات الحالة المتدهورة (degraded state)
قد يحصل خلل في القرص في نقطة ما من حياة الحاسوب؛ وعندما يحصل ذلك وقت استخدام مصفوفة RAID برمجية، فسيضع نظام التشغيل المصفوفة في ما يدعى «الحالة المتدهورة» (degraded state).
إذا أصبحت المصفوفة في الحالة المتدهورة -ربما لحدوث تلف في البيانات- فعندها تحاول نسخة الخادوم من أوبنتو افتراضيًا الإقلاع إلى initramfs بعد ثلاثين ثانية، وعندما يكتمل إقلاع initramfs، فسيظهر مِحَث لمدة خمس عشرة ثانية يسمح لك بالاختيار بين إقلاع النظام أو محاولة استرداده يدويًا؛ ربما لا يكون الإقلاع إلى محث initramfs هو السلوك المطلوب، وخصوصًا إن كان الحاسوب في مكان بعيد عنك. يمكن إعداد الإقلاع إلى مصفوفة متدهورة بعدة طرق:
الأداة dpkg-reconfigure التي تستخدم لضبط السلوك الافتراضي؛ وستُسأل خلال العملية عن الخيارات الإضافية المتعلقة بالمصفوفة، كالمراقبة، وتنبيهات البريد ...إلخ. أدخِل الأمر الآتي لإعداد mdadm:
sudo dpkg-reconfigure mdadm
ستغير عملية dpkg-reconfigure mdadm ملف الإعدادات /etc/initramfs-tools /conf.d/mdadm، لدى هذا الملف ميزة القدرة على الإعداد المسبق لسلوك النظام، ويمكن تعديله يدويًا:
BOOT_DEGRADED=ture
ملاحظة: يمكن تجاوز ملف الإعدادات باستخدام وسيط يمرر للنواة.
يَسمح استخدام وسيط يمرر للنواة لك أيضًا بإقلاع النظام من مصفوفة ذات الحالة المتدهورة كما يلي:
- عندما يقلع الخادوم، اضغط على Shift لفتح قائمة جروب (Grub).
- اضغط e لتعديل خيارات النواة.
- اضغط على زر السم السفلي لتعليم سطر النواة.
- أضف «bootdegraded=true» (دون علامات الاقتباس) إلى نهاية السطر.
- اضغط على Ctrl+x لإقلاع النظام.
بعد أن يُقلِع النظام، تستطيع إما إصلاح المصفوفة (انظر قسم «صيانة مصفوفات RAID» للتفاصيل) أو نسخ المعلومات المهمة إلى جهاز آخر بسبب عطب في العتاد.
صيانة مصفوفات RAID
يمكن أن تَعرِض الأداة mdadm حالة المصفوفة، أو تستطيع إضافة أو إزالة أقراص في المصفوفة ...إلخ.
لإظهار حالة مصفوفة أقراص، فأدخِل الأمر الآتي إلى الطرفية:
sudo mdadm -D /dev/md0
الخيار -D يخبر mdadm أن يُظهِر معلوماتٍ تفصيلية حول الجهاز /dev/md0، استبدل مسار جهاز RAID المناسب بالمسار /dev/md0.
لعرض حالة قرص في مصفوفة:
sudo mdadm -E /dev/sda1
ستُشابِه مخرجات الأمر السابق مخرجات الأمر mdadm -D؛ عدِّل /dev/sda1 لكل قرص من أقراص المصفوفة.
إذا عُطِبَ قرصٌ ما، فيجب أن يُزال من المصفوفة:
sudo mdadm --remove /dev/mo0 /dev/sda1
بدِّل كلًّا من /dev/md0 و /dev/sda1 إلى جهاز RAID والقرص الملائمَين بالتوالي وبالترتيب.
وبطريقة مشابهة، لإضافة قرص جديد:
sudo mdadm --add /dev/md0 /dev/sda1
يمكن أن تُبَدَّل حالة القرص في بعض الأحيان إلى «مُعَاب» (faulty)، حتى وإن لم يكن فيه خلل فيزيائي؛ من المفيد في كثير من الأحيان إزالة القرص من المصفوفة، ثم إعادة إضافته؛ وهذا ما يجعل القرص يُزامَن مرةً أخرى مع المصفوفة؛ وإذا لم يزامن القرص مع المصفوفة، فهذا دليلٌ قويٌ على وجود مشكلة فيزيائية فيه.
يحتوي الملف /proc/mdstat على معلومات مفيدة حول حالة أجهزة RAID في النظام:
cat /proc/mdstat
Personalities : [linear] [multipath] [raid0] [raid1] [raid6] [raid5] [raid4] [raid10] md0 : active raid1 sda1[0] sdb1[1] 10016384 blocks [2/2] [UU] unused devices: <none>
الأمر الآتي رائع لمشاهدة حالة مزامنة قرص:
watch -n1 cat /proc/mdstat
اضغط على Ctrl+c لإيقاف الأمر watch.
إذا احتجت لاستبدال قرص معطوب، فيجب أن يعاد تثبيت محمل الإقلاع «جروب» (grub) مرةً أخرى بعد استبدال القرص المعطوب بالجديد ومزامنته؛ أدخِل الأمر الآتي لتثبيت «جروب» على القرص الجديد:
sudo grub-install /dev/md0
ضع اسم جهاز المصفوفة الملائم بدلًا من /dev/md0.
مصادر
إن موضوع مصفوفات RAID هو موضوع معقد نتيجةً لوفرة الطرق التي يمكن ضبط RAID فيها، رجاءً راجع الروابط الآتية لمزيدٍ من المعلومات:
المقالات التي تتحدث عن RAID في ويكي أوبنتو.
- مقالة بعنوان «Software RAID HOWTO».
- كتاب «Managing RAID on Linux».
مدير الحجوم المنطقية (LVM)
يسمح مدير الحجوم المنطقية (Logical Volume Manager) لمدراء الأنظمة بإنشاء حجوم تخزينية على قرصٍ واحد أو أقراصٍ صلبة متعددة؛ ويمكن إنشاء حجوم LVM على أقسام في مصفوفة RAID أو على الأقسام الموجودة في قرص واحد، ويمكن أيضًا توسيع تلك الحجوم، مما يضيف مرونةً كبيرةً للنظام عندما تتغير المتطلبات التشغيلية.
لمحة عامة
تأثيرٌ جانبي لقوة ومرونة LVM هو درجة كبيرةٌ من التعقيد؛ ويجدر بنا التعرف على بعض المصطلحات قبل الخوض في عملية تثبيت LVM:
- الحجم الفيزيائي (PV): القرص الصلب الفيزيائي، أو قسم في قرص، أو قسم مصفوفة RAID برمجية؛ مهيئين للعمل كحجم LVM.
- مجموعة الحجوم (VG): التي تُصنَع من حجم فيزيائي واحد أو أكثر؛ ويمكن أن تُوسَّع مجموعة الحجوم بإضافة المزيد من الحجوم الفيزيائية، حيث تكون مجموعة الحجوم كقرص صلب وهمي (virtual disk drive)، الذي يُنشَأ منه المزيد من الحجوم المنطقية.
- حجم منطقي (LV): الذي يشبه القسم في الأنظمة الأخرى (التي ليست LVM)، حيث يُهيَّأ الحجم المنطقي بنظام الملفات المطلوب (Ext3، أو XFS، أو JFS ...إلخ.)، ويكون متوفرًا للوصل وتخزين البيانات.
التثبيت
سيشرح المثال في هذا القسم طريقة تثبيت نسخة الخادوم من أوبنتو مع وصل مجلد /srv على حجم LVM، إذ سيُضاف حجمٌ فيزيائيٌ (PV) واحدٌ فقط أثناء عملية التثبيت، والذي يمثِّل جزءًا من مجموعة الحجوم؛ وسيضاف حجم فيزيائي آخر بعد التثبيت لشرح كيف يمكن أن تُوسَّع مجموعة الحجوم.
هنالك خياراتُ تثبيتٍ عدِّة لاستخدام LVM، الخيار الأول «موجّه - استخدام القرص بأكمله وإعداد LVM» الذي يسمح بإعطاء جزء من المساحة التخزينية المتوفرة لاستخدامها في LVM، والخيار الآخر «موجّه - استخدام القرص بأكمله وإعداد LVM مشفّر»، أو إعداد الأقسام وضبط LVM يدويًا؛ والطريقة الوحيدة لهذه اللحظة لإعداد النظام لاستخدام LVM والأقسام الاعتيادية أثناء التثبيت هو استخدام الطريقة اليدوية.
اتَّبِع خطوات التثبيت إلى أن تصل إلى خطوة «تقسيم الأقراص»، عندها:
- في صفحة «تقسيم الأقراص»، اختر «يدويًا».
- اختر القرص الصلب، ثم في الشاشة التالية اختر «نعم» للرد على الرسالة «هل تريد إنشاء جدول تجزئة جديد وفارغ على هذا الجهاز؟».
- ثم أنشئ أقسام /boot، و swap، و / بأي نظام ملفات تريد.
- ولإنشاء /srv باستخدام LVM، فأنشئ قسمًا منطقيًا جديدًا، ثم غير «طريقة الاستخدام» إلى «حجم فيزيائي لتخزين LVM»، ثم اختر «انتهى إعداد الجزء [القسم]».
- اختر الآن «إعداد مدير الحجوم المنطقية» في الأعلى، ثم اختر «نعم» لكتابة التعديلات إلى القرص.
- والآن اختر «إنشاء مجموعة حجوم» في «إعدادات LVM» في الشاشة التالية، ثم اختر اسمًا لمجموعة الحجوم، وليكن vg01، أو أي شيء يصفها أكثر من ذلك؛ وبعد اختيار الاسم، اختر القسم المُعَدّ لاستخدام LVM عليه، ثم «متابعة».
- وبالعودة لصفحة «إعدادات LVM»، اختر «إنشاء حجم منطقي»، واختر مجموعة الحجوم المُنشَأة منذ قليل، وأدخل اسمًا للحجم المنطقي الجديد (على سبيل المثالsrv ﻷنه اسم نقطة الوصل المخطط لها) ثم اختر المساحة التخزينية، التي ستكون القسم بأكمله، لا تنسَ أنه يمكنك دائمًا زيادتها لاحقًا، ثم اختر «إنهاء» ويجب أن تعود لشاشة «تقسيم الأقراص».
- لإضافة نظام ملفات إلى LVM الجديد، اختر القسم تحت «LVM VG vg01, LV srv»، أو أي اسم قد اخترته في الخطوة السابقة، ثم اختر «طريقة الاستخدام»، واضبط نظام الملفات كالمعتاد باختيار /srv نقطةً للوصل، ثم اضغط على «انتهى إعداد الجزء [القسم]» عند الفراغ منه.
- في النهاية، اختر «إنهاء التجزئة وكتابة التغيرات إلى القرص»، ثم وافق على إجراء التغيرات، وأكمل عملية التثبيت.
هذه بعض الأدوات المفيدة لعرض المعلومات حول LVM:
- الأمر pvdisplay: عرض معلومات حول الحجوم الفيزيائية.
- الأمر vgdisplay: عرض معلومات حول مجموعات الحجوم.
- الأمر lvdisplay: عرض معلومات حول الحجوم المنطقية.
توسيع مجموعات الحجوم
بإكمال مثالنا المتعلق بحجم LVM واستخدامه كنقطة وصل لمجلد /srv، فسيناقش هذا القسم إضافة قرص صلب آخر، وإنشاء حجم فيزيائي (PV)، وإضافته إلى مجموعة الحجوم (VG)، وتوسيع الحجم المنطقي srv، ثم في النهاية توسيع نظام الملفات؛ يفترض هذا المثال أنَّ قرصًا صلبًا ثانيًا قد أُضيف إلى النظام، وفي هذا المثال، سيكون اسمه /dev/sdbوسنستخدم القرص بأكمله كحجمٍ فيزيائي (بإمكانك إنشاء أقسام واستخدامها كحجوم فيزيائية مختلفة).
تحذير: تأكد أنه ليس لديك قرص صلب باسم /dev/sdbقبل تنفيذ الأوامر الآتية، قد تخسر بعض البيانات إذا نفَّذت هذه الأوامر على قرص غير فارغ.
أولًا، أنشِئ الحجم الفيزيائي بتنفيذ الأمر الآتي في الطرفية:
sudo pvcreate /dev/sdb
وسِّع الآن مجموعة الحجوم (VG):
sudo vgextend vg01 /dev/sdb
استخدم vgdisplay لمعرفة الامتدادات الفيزيائية أو PE (physical extents)، التي هي الامتدادات الفيزيائية الحرة / الحجم (الحجم التخزيني الذي حددته)، سنعتبر أن المساحة الفارغة هي 511 PE (مما يساوي2 غيغابايت إذا كان حجم PE هو 4 ميغابايت)، وسنستخدم كل المساحة الفارغة المتاحة، لا تنسَ استخدام رقم PE -أو الحجم التخزيني الحر- المتوفر عندك.
يمكن توسيع الحجم المنطقي بعدِّة طرق، وسنشرح كيف يمكن استخدام PE لتوسعة حجم منطقي:
sudo lvextend /dev/vg01/srv -l +511
إن الخيار -l يسمح بتوسعة الحجم المنطقي باستخدام PE، يسمح الخيار -L للحجم المنطقي بأن يُوسَّع باستخدام الميغا، أو الغيغا، أو التيرابايت ...إلخ.
حتى وإن كان من المفترض أنه باستطاعتك توسيع نظام ملفات ext3 أو ext4 دون فصله أولًا، لكن من العادات الجيدة فصله على أيّة حال وتفحص نظام الملفات؛ وبهذا لن تخرِّب شيئًا في اليوم الذي تريد فيه تقليل الحجم المنطقي (إذ يكون فصل نظام الملفات في هذه الحالة إلزاميًا).
الأوامر الآتية ﻷنظمة الملفات EXT3 أو EXT4، إذا كنت تستخدم أنظمة ملفات أخرى، فتتوفر أدوات مختلفة:
sudo umount /srv sudo e2fsck -f /dev/vg01/srv
الخيار -f يجبر الأداة e2fsck على تفحص نظام الملفات وإن كان يبدو «نظيفًا».
في النهاية، غيِّر حجم نظام الملفات:
sudo resize2fs /dev/vg01/srv
ثم صِل نظام الملفات وتأكد من حجمه التخزيني:
mount /dev/vg01/srv /srv && df -h /srv
مصادر
- راجع المقالات حول LVM في ويكي أوبنتو.
- انظر مقالة LVM HOWTO للمزيد من المعلومات.
- مقالة أخرى جيدة هي «Managing Disk Space with LVM» في موقع O'Reilly المدعو linuxdevcenter.com.
- للمزيد من المعلومات حول fdisk، انظر صفحة الدليل الخاصة به.
رجمة -وبتصرّف- للمقال Ubuntu Server Guide: Advanced Installation.


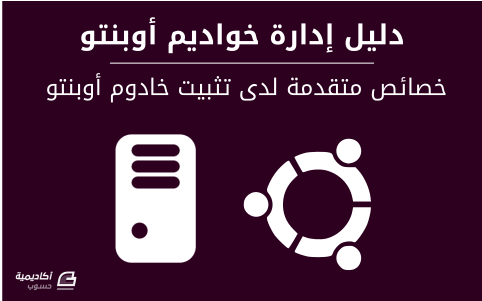








أفضل التعليقات
لا توجد أية تعليقات بعد
انضم إلى النقاش
يمكنك أن تنشر الآن وتسجل لاحقًا. إذا كان لديك حساب، فسجل الدخول الآن لتنشر باسم حسابك.