تتطلب الأنظمة الحاسوبية الإدارة والمراقبة المناسبة، إذ تساعد مراقبة عمل النظام على اكتشاف المشكلات وحلها بسرعة. وثمة عدة أدوات أُنشئت لهذا الغرض، سنُعَرّفك في هذا المقال على أهم هذه الأدوات والتطبيقات.
المتطلبات الأساسية
لمتابعة خطوات هذا المقال، ستحتاج إلى ما يلي:
حاسوب يعمل بنظام تشغيل لينكس Linux. يمكنك استخدام خادم خاص افتراضي VPS والاتصال به باستخدام بروتوكول SSH أو استخدام جهازك المحلي. استخدمنا في مقالنا خادم أوبنتو 20.04، لكن يمكنك اتباع أمثلتنا باستخدام أي من توزيعات لينكس. إن كنت تستخدم خادمًا بعيدًا فننصحك بالإطلاع على دليل إعداد الخادم الأولي لإعداد بيئة عمل آمنة على الخادم، ومستخدم غير جذري ذي صلاحيات sudo وجدار حماية، كما أن ذلك سيحسن مهاراتك في التعامل مع أنظمة لينكس.
الخطوة الأولى: عرض العمليات الجارية Running Processes في لينكس
يمكنك استعراض العمليات قيد التنفيذ في خادمك باستخدام الأمر top:
top
وستحصل على الخرج التالي:
Output
top - 15:14:40 up 46 min, 1 user, load average: 0.00, 0.01, 0.05
Tasks: 56 total, 1 running, 55 sleeping, 0 stopped, 0 zombie
Cpu(s): 0.0%us, 0.0%sy, 0.0%ni,100.0%id, 0.0%wa, 0.0%hi, 0.0%si, 0.0%st
Mem: 1019600k total, 316576k used, 703024k free, 7652k buffers
Swap: 0k total, 0k used, 0k free, 258976k cached
PID USER PR NI VIRT RES SHR S %CPU %MEM TIME+ COMMAND
1 root 20 0 24188 2120 1300 S 0.0 0.2 0:00.56 init
2 root 20 0 0 0 0 S 0.0 0.0 0:00.00 kthreadd
3 root 20 0 0 0 0 S 0.0 0.0 0:00.07 ksoftirqd/0
6 root RT 0 0 0 0 S 0.0 0.0 0:00.00 migration/0
7 root RT 0 0 0 0 S 0.0 0.0 0:00.03 watchdog/0
8 root 0 -20 0 0 0 S 0.0 0.0 0:00.00 cpuset
9 root 0 -20 0 0 0 S 0.0 0.0 0:00.00 khelper
10 root 20 0 0 0 0 S 0.0 0.0 0:00.00 kdevtmpfs
لاحظ أن الأسطر الأولى من الخرج تزودنا بمعلومات أو إحصائيات statistics عن النظام، مثل حمل استخدام وحدة المعالجة المركزية والذاكرة والعدد الإجمالي للمهام قيد التشغيل. لاحظ أن هناك عملية واحدة قيد التشغيل، و 55 عملية خاملة Sleeping لأنها لا تستخدم وحدة المعالجة المركزية ويُظهر باقي الخرج العمليات الجارية وإحصائيات استخدامها.
يرتب الأمر top هذه العمليات تلقائيًا حسب استخدام وحدة المعالجة المركزية، كي ترى العمليات الأكثر استهلاكًا للموارد أولاً. يستمر top في العمل في سطر الأوامر shell إلى أن توقفه باستخدام المفتاحين Ctrl + C للخروج من العملية الجارية.إذ يُرسل هذا إشارة إيقاف kill، ويطلب من العملية التوقف بأمان إذا كان ذلك ممكنًا.
كما تتوفر في معظم مستودعات الحزم نسخة محسنة من الأمر top، تدعى htop. يمكنك تثبيت هذا الأمر على خادم أوبنتو باستخدام الأمر apt:
sudo apt install htop
شغّل بعد ذلك الأمر htop إذ أصبح متاحًا على جهازك:
htop
وستحصل على الخرج التالي:
Mem[||||||||||| 49/995MB] Load average: 0.00 0.03 0.05
CPU[ 0.0%] Tasks: 21, 3 thr; 1 running
Swp[ 0/0MB] Uptime: 00:58:11
PID USER PRI NI VIRT RES SHR S CPU% MEM% TIME+ Command
1259 root 20 0 25660 1880 1368 R 0.0 0.2 0:00.06 htop
1 root 20 0 24188 2120 1300 S 0.0 0.2 0:00.56 /sbin/init
311 root 20 0 17224 636 440 S 0.0 0.1 0:00.07 upstart-udev-brid
314 root 20 0 21592 1280 760 S 0.0 0.1 0:00.06 /sbin/udevd --dae
389 messagebu 20 0 23808 688 444 S 0.0 0.1 0:00.01 dbus-daemon --sys
407 syslog 20 0 243M 1404 1080 S 0.0 0.1 0:00.02 rsyslogd -c5
408 syslog 20 0 243M 1404 1080 S 0.0 0.1 0:00.00 rsyslogd -c5
409 syslog 20 0 243M 1404 1080 S 0.0 0.1 0:00.00 rsyslogd -c5
406 syslog 20 0 243M 1404 1080 S 0.0 0.1 0:00.04 rsyslogd -c5
553 root 20 0 15180 400 204 S 0.0 0.0 0:00.01 upstart-socket-br
يزودنا htop بتصور أفضل لخيوط وحدة المعالجة المركزية CPU threads وبدعم أفضل للعمليات في الطرفيات الحديثة، وخيارات فرز أوسع، بالإضافة لعدة ميزات أخرى. وبخلاف الأمر top، لا تجد htop مُنَزَلًا تلقائيًا ولكن عليك تنزيله، ويمكن أن تَعُده بديلًا عن top. كما يمكنك الخروج من الأمر htop باستخدام المفتاحين Ctrl+C.
إليك بعض الاختصارات التي ستساعدك في استخدام htop بفاعلية أكبر:
- M: فرز العمليات حسب استهلاك المساحة
- P: فرز العمليات حسب استهلاك المعالج
- ?: المساعدة
- K: إيقاف العملية الجارية
- F2: ضبط إعدادات htop وضبط خيارات العرض
- /:: البحث في العمليات
كما توجد عدة خيارات أخرى يمكنك الوصول إليها من خلال خيار المساعدة أو الضبط، ارجع إليها لاستكشاف وظائف htop. أما عن خطوتنا التالية، فسنتعلم فيها كيفية مراقبة النطاق الترددي للشبكة.
الخطوة الثانية: مراقبة النطاق الترددي للشبكة
إذا شعرت بازدياد الحمل على اتصال الشبكة، ولم تدرِ ما هو التطبيق الذي يستهلك الاتصال فيمكنك الاستعانة ببرنامج nethogs لمعرفة ذلك. ثبّت nethogs على خادم أوبنتو باستخدام الأمر التالي:
sudo apt install nethogs
سيصبح بعدها الأمر nethogs متاحًا للاستخدام:
nethogs
وستحصل عند تشغيله على الخرج التالي:
NetHogs version 0.8.0 PID USER PROGRAM DEV SENT RECEIVED 3379 root /usr/sbin/sshd eth0 0.485 0.182 KB/sec 820 root sshd: root@pts/0 eth0 0.427 0.052 KB/sec ? root unknown TCP 0.000 0.000 KB/sec TOTAL
يعرض برنامج nethogs استخدام كل برنامج للشبكة. إليك بعض الاختصارات التي ستسهل عليك التعامل معه:
- M: تغيير واحدة عرض النطاق الترددي إلى “kb/s” أو “kb” أو “b” أو “mb”
- R: الفرز حسب حجم البيانات المستلمة
- S: الفرز حسب حجم البيانات المُرسَلة
- Q: خروج
كما يمكنك استخدام iptraf-ng لمراقبة استهلاك الشبكة، إذ يوفر عدة واجهات مراقبة تفاعلية.
ملاحظة: يتطلب IPTraf حجم شاشة لا يقل عن 80 عمودًا و 24 سطرًا.
ثبّت iptraf-ng على خادم أوبنتو باستخدام الأمر التالي:
sudo apt install iptraf-ng
لتشغيل الأمر iptraf-ng يجب أن تعطيه صلاحيات المستخدم الجذري، لذا عليك أن تستخدمه مع sudo:
sudo iptraf-ng
ستظهر قائمة تستخدم إطار عمل واجهة الطرفية الشائع المسمى ncurses:
يمكنك بواسطة هذه القائمة اختيار الواجهة التي تود الوصول إليها. مثلًا، لإلقاء نظرة عامة على حركة البيانات في الشبكة، يمكنك اختيار القائمة الأولى ثم النقر على خيار جميع الواجهات "All interfaces"، وبعدها ستظهر لك شاشة كالتالية:
سترى في هذه الواجهة جميع عناوين IP المستخدمة في واجهات شبكتك. إذا أردت تحويل عناوين IP هذه إلى نطاقات، فيمكنك تفعيل البحث العكسي عن DNS عن طريق الخروج من شاشة حركة بيانات الشبكة، ثم النقر على خيار الضبط configure، ثم Reverse DNS lookups. كما يمكنك تفعيل TCP/UDP service names أي أسماء خدمات بروتوكولي TCP/UDP لعرض أسماء الخدمات الحالية بدلًا عن أرقام منافذها. ستبدو الشاشة كالتالي، عند تفعيل الخيارين السابقين:
ولدينا أيضًا الأمر netstat الذي يُعد أداةً متعددة الاستخدامات للحصول على معلومات عن الشبكة. والذي يوجد عادةً تلقائيًا في الأنظمة الحديثة، كما يمكنك تثبيته يدويًا من مستودع حزم الخادم الافتراضي package repository. الحزمة التي تحتوي على الأمر netstat في معظم أنظمة لينكس ومن ضمنها أوبنتو، هي net-tools:
sudo apt install net-tools
يطبع الأمر netstat من تلقاء نفسه قائمة بالمآخذ sockets المفتوحة:
netstat
ويعرض لك الخرج التالي:
Active Internet connections (w/o servers) Proto Recv-Q Send-Q Local Address Foreign Address State tcp 0 0 192.241.187.204:ssh ip223.hichina.com:50324 ESTABLISHED tcp 0 0 192.241.187.204:ssh rrcs-72-43-115-18:50615 ESTABLISHED Active UNIX domain sockets (w/o servers) Proto RefCnt Flags Type State I-Node Path unix 5 [ ] DGRAM 6559 /dev/log unix 3 [ ] STREAM CONNECTED 9386 unix 3 [ ] STREAM CONNECTED 9385 . . .
إذا أضفت الخيار a-، فسوف يعرض جميع المنافذ المفتوحة listening والمغلقة not listening
netstat -a
وستحصل على النتيجة التالية:
Active Internet connections (servers and established) Proto Recv-Q Send-Q Local Address Foreign Address State tcp 0 0 *:ssh *:* LISTEN tcp 0 0 192.241.187.204:ssh rrcs-72-43-115-18:50615 ESTABLISHED tcp6 0 0 [::]:ssh [::]:* LISTEN Active UNIX domain sockets (servers and established) Proto RefCnt Flags Type State I-Node Path unix 2 [ ACC ] STREAM LISTENING 6195 @/com/ubuntu/upstart unix 2 [ ACC ] STREAM LISTENING 7762 /var/run/acpid.socket unix 2 [ ACC ] STREAM LISTENING 6503 /var/run/dbus/system_bus_socket . . .
إذا أردت تصفية النتائج لعرض اتصال TCP فقط أو UDP فقط، فعليك استخدام الراية t- أو u- :
netstat -at
الخرج Active Internet connections (servers and established) Proto Recv-Q Send-Q Local Address Foreign Address State tcp 0 0 *:ssh *:* LISTEN tcp 0 0 192.241.187.204:ssh rrcs-72-43-115-18:50615 ESTABLISHED tcp6 0 0 [::]:ssh [::]:* LISTEN
ولاحظ النتائج عند استخدام الراية s-
netstat -s
الخرج
Ip:
13500 total packets received
0 forwarded
0 incoming packets discarded
13500 incoming packets delivered
3078 requests sent out
16 dropped because of missing route
Icmp:
41 ICMP messages received
0 input ICMP message failed.
ICMP input histogram:
echo requests: 1
echo replies: 40
. . .
إذا أردت تحديث الخرج باستمرار، يمكنك استخدام الراية c-. ثمة عدة خيارات متاحة للأمر netstat يمكنك التعرف عليها من خلال مراجعة صفحة دليلها التعليمي.
سنتعرف، في الخطوة التالية، على بعض الطرق المفيدة لمراقبة استخدام قرص التخزين
الخطوة الثالثة: مراقبة استخدام القرص
استخدم الأمر df لإلقاء نظرة سريعة على مساحة القرص المتبقية على محرك الأقراص المرفق:
df
وستحصل على الخرج التالي:
Filesystem 1K-blocks Used Available Use% Mounted on /dev/vda 31383196 1228936 28581396 5% / udev 505152 4 505148 1% /dev tmpfs 203920 204 203716 1% /run none 5120 0 5120 0% /run/lock none 509800 0 509800 0% /run/shm
يعرض هذا الأمر المساحة المستخدمة بالبايتات، مما قد يجعلها صعبة القراءة، لحل هذه المشكلة اعرض الخرج بطريقة يَسهُل قراءتها على البشر human-readable، وذلك بإضافة الخيار h-:
df -h
وستحصل على الخرج التالي:
Filesystem Size Used Avail Use% Mounted on /dev/vda 30G 1.2G 28G 5% / udev 494M 4.0K 494M 1% /dev tmpfs 200M 204K 199M 1% /run none 5.0M 0 5.0M 0% /run/lock none 498M 0 498M 0% /run/shm
استخدم الخيار total-- لعرض إجمالي مساحة القرص المتاحة في جميع أنظمة الملفات، حينها ستُعرض المعلومات في سطر جديد في الأسفل، كما يلي:
df -h --total
الخرج Filesystem Size Used Avail Use% Mounted on /dev/vda 30G 1.2G 28G 5% / udev 494M 4.0K 494M 1% /dev tmpfs 200M 204K 199M 1% /run none 5.0M 0 5.0M 0% /run/lock none 498M 0 498M 0% /run/shm total 32G 1.2G 29G 4%
لاحظ أن الأمر df يزوّدنا بمعلومات مفيدة، أما الأمر du فيستخدم التصنيف حسب المجلد، إذ يحلل الاستخدام للمجلد الحالي والمجلدات الفرعية. يبدو خرج du عند تشغيله في مجلد رئيسي فارغ كما يلي:
du
الخرج 4 ./.cache 8 ./.ssh 28 .
كما يمكنك عرض الخرج بطريقة سهلة القراءة، وذلك بإضافة الخيار h-:
du -h
وستحصل على الخرج التالي:
4.0K ./.cache 8.0K ./.ssh 28K .
ولعرض حجم الملفات والمجلدات، استخدم الخيار a-
du -a
الخرج 0 ./.cache/motd.legal-displayed 4 ./.cache 4 ./.ssh/authorized_keys 8 ./.ssh 4 ./.profile 4 ./.bashrc 4 ./.bash_history 28 .
استخدم الخيار c- لإضافة سطر لعرض المحصلة:
du -c
وسيصبح الخرج كالتالي:
4 ./.cache 8 ./.ssh 28 . 28 total
إذا أردت الحصول على المحصلة فقط دون التفاصيل استخدم الخيار s-
du -s
وسيكون الخرج كالتالي:
28 .
كما توجد واجهة ncurses للأمر du تدعى ncdu ويمكنك تثبيتها باستخدام الأمر التالي:
sudo apt install ncdu
والذي سيمثل استخدام القرص بيانيًا كالتالي:
ncdu
الخرج
--- /root ----------------------------------------------------------------------
8.0KiB [##########] /.ssh
4.0KiB [##### ] /.cache
4.0KiB [##### ] .bashrc
4.0KiB [##### ] .profile
4.0KiB [##### ] .bash_history
يمكنك التنقل في نظام الملفات باستخدام مفتاح السهم العلوي والسهم السفلي في لوحة المفاتيح والنقر على مفتاح enter لاستعراض المجلد. ستتعلم في الفقرة الأخيرة كيفية مراقبة استخدام الذاكرة.
الخطوة الرابعة: مراقبة استخدام الذاكرة
يمكنك عرض استخدام الذاكرة الحالي على نظام التشغيل باستخدام الأمر free:
free
وسيبدو الخرج كما يلي:
total used free shared buff/cache available Mem: 1004896 390988 123484 3124 490424 313744 Swap: 0 0 0
لتسهيل قراءة الخرج، استخدم الخيار m- لعرض الحجم بواحدة الميغا بايت:
free -m
الخرج
total used free shared buff/cache available
Mem: 981 382 120 3 478 306
Swap: 0 0 0
يحتوي سطر mem على تفاصيل الذاكرة المستخدمة للتخزين المؤقت buffering and caching التي تفرغ محتوياتها عند الحاجة لاستخدامها في عملية أخرى. أما ذاكرة سواب swap فهي مكتوبة على ملف swapfile على القرص للمحافظة على الذاكرة النشطة Active memory. يعرض الأمر vmstat معلومات متعددة عن النظام بما في ذلك معلومات الذاكرة، ومعلومات الذاكرة swap، ومعلومات وحدة المعالجة المركزية، ومداخل ومخارج الأقراص.
يمكنك استخدام vmstat لعرض معلومات استخدام الذاكرة:
Vmstat
الخرج procs -----------memory---------- ---swap-- -----io---- -system-- ----cpu---- r b swpd free buff cache si so bi bo in cs us sy id wa 1 0 0 99340 123712 248296 0 0 0 1 9 3 0 0 100 0
اعرض الخرج بواحدة الميغا بايت عن طريق كتابة الواحدة M بعد الراية S-
vmstat -S M
Output
495 M total memory
398 M used memory
252 M active memory
119 M inactive memory
96 M free memory
120 M buffer memory
242 M swap cache
0 M total swap
0 M used swap
0 M free swap
. . .
استخدم الأمر التالي للحصول على معلومات عامة عن استخدام الذاكرة:
vmstat -s -S M
Output Cache Num Total Size Pages ext4_groupinfo_4k 195 195 104 39 UDPLITEv6 0 0 768 10 UDPv6 10 10 768 10 tw_sock_TCPv6 0 0 256 16 TCPv6 11 11 1408 11 kcopyd_job 0 0 2344 13 dm_uevent 0 0 2464 13 bsg_cmd 0 0 288 14 . . .
أما للحصول على معلومات عن استخدام عمليات النظام الفردية لذاكرة التخزين المؤقت cache فاستخدم الأمر التالي:
vmstat -m -S M
وستحصل على الخرج التالي:
Cache Num Total Size Pages ext4_groupinfo_4k 195 195 104 39 UDPLITEv6 0 0 768 10 UDPv6 10 10 768 10 tw_sock_TCPv6 0 0 256 16 TCPv6 11 11 1408 11 kcopyd_job 0 0 2344 13 dm_uevent 0 0 2464 13 bsg_cmd 0 0 288 14 . . .
الذي سيزودك بتفاصيل حول المعلومات المخزنة في ذاكرة التخزين المؤقت.
الخاتمة
أصبحت الآن قادرًا على مراقبة خادمك من سطر الأوامر باستخدام الأدوات التي تعلمتها في مقالنا. وعلى الرغم أنه ثمة عدة أدوات مراقبة أخرى تُستخدم لأغراض مختلفة، إلا أن هذه تُعد انطلاقةًجيدة. ننصحك بعد قراءة هذا المقال بالتعرف على إدارة عمليات لينكس باستخدام ps وkill وnice. لمزيد من الاستفسارات حول ما ورد في مقالنا، أو للحصول على الدعم والمساعدة أضف سؤالك في قسم الأسئلة والأجوبة في أكاديمية حسوب.
ترجمة -وبتصرف- للمقال How To Use Top, Netstat, Du, & Other Tools to Monitor Server Resources لصاحبيه Justin Ellingwood و Alex Garnett.


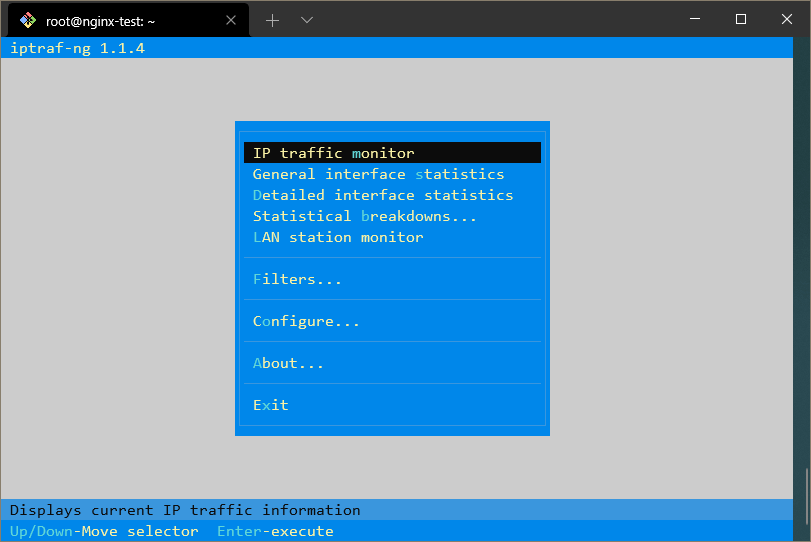
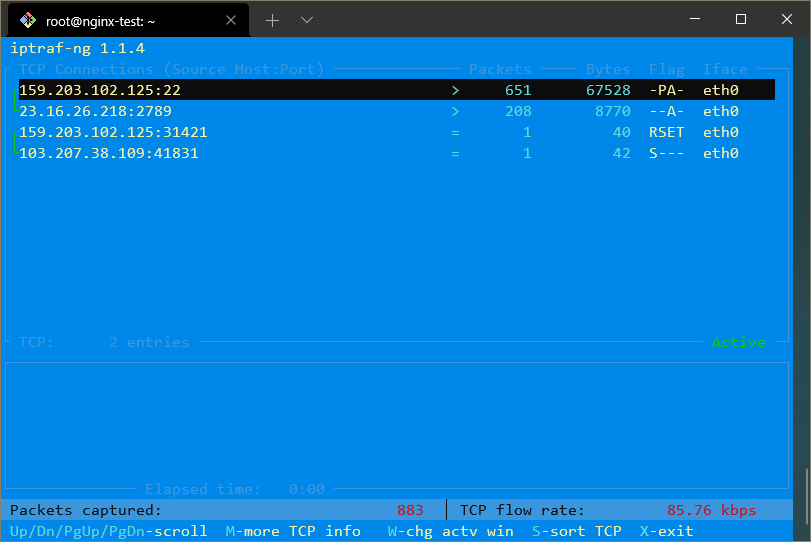
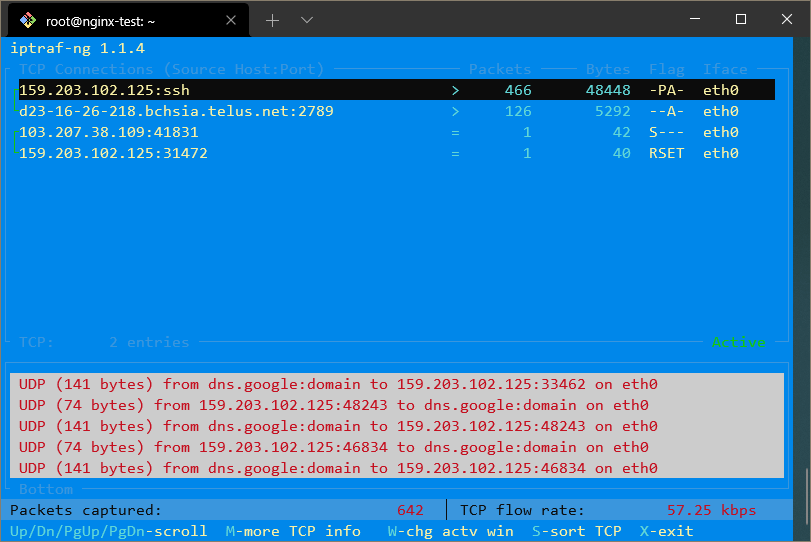








أفضل التعليقات
لا توجد أية تعليقات بعد
انضم إلى النقاش
يمكنك أن تنشر الآن وتسجل لاحقًا. إذا كان لديك حساب، فسجل الدخول الآن لتنشر باسم حسابك.