يُعَد برنامج FileZilla أداةً لتبادل الملفات مفتوح المصدر وشائع الاستخدام يدعم مختلف بروتوكولات تبادل الملفات مثل: FTP و FTPS- بروتوكول FTP عبر طبقة TLS أو SSL- بالإضافة إلى SFTP - برتوكول FTP عبر SSH، وذلك عبر واجهته الرسومية وهي ميزة لطالما فضّلها المستخدم الذي يواجه صعوبة في استخدام الأوامر عبر سطر الأوامر مثل scp و rsync.
سنتعرف في هذا المقال على برنامج FileZilla ومميزاته وطريقة تثبيته.
تثبيت FileZilla على لينكس
لديك خيارين لتثبيت FileZilla إما تثبيته باستخدام ملفاته المصدرية أو عبر حزم مخصصة لكل توزيعة من توزيعات لينكس وهي الطريقة المفضلة، إذ يفترض توافر التطبيق في مستودع تطبيقات معظم (إن لم يكن كل) توزيعات لينكس، لذا استعن دومًا بمركز التطبيقات ومدير الحزم في عملية التثبيت.
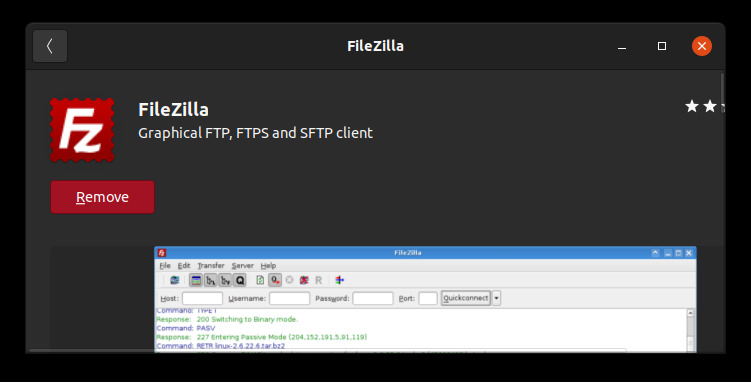
بالنسبة لأوبونتو انتقل إلى مركز التطبيقات وثبته منه أو قم بذلك باستخدام الأمر التالي:
sudo apt install filezilla
في حال واجهتك أي رسالة خطأ تفيد بعدم العثور على البرنامج، ففعّل المستودع Universe الخاص بأوبونتو إما من مركز التطبيقات من قائمة Ubuntu Software بتفعيل خيار community-maintained free and open-source software أو بتنفيذ الأمر التالي من سطر الأوامر:
sudo add-apt-repository universe
ابحث بعد انتهاء عملية التثبيت عن البرنامج وشغله وذلك من خلال كتابة اسمه في شريط البحث السريع (بعد الضغط على الزر الخاص برمز ويندوز على لوحة المفاتيح).
![[img02-filezilla-ubuntu.png]](https://academy.hsoub.com/uploads/monthly_2022_05/img02-filezilla-ubuntu.jpg.33988080e4e44337adc2413de46b331c.jpg)
استخدام FileZilla
عند تشغيل البرنامج FileZilla لأول مرة ستشاهد الواجهة المبينة أدناه، فالجانب الأيسر منها مخصص للجهاز المحلي أي الحاسب المستضيف للبرنامج، أما الجانب الأيمن فهو مخصص للخادم البعيد وسيكون فارغًا قبل الاتصال بالخادم وفور إتمام عملية الاتصال ستظهر ملفات الخادم البعيد ضمنه، وهو ما سنعرض بالتفصيل ولكن قبل ذلك لنتعرف على واجهة استخدام البرنامج.
![[img03-filezilla.png]](https://academy.hsoub.com/uploads/monthly_2022_05/img03-filezilla.jpg.c33e0d66a58eb6a0727313a3d47b8908.jpg)
واجهة استخدام FileZilla
تنقسم واجهة استخدام البرنامج كما توضح الصورة التالية إلى ستة نوافذ أو أقسام سنشرحها بإيجاز:
- شريط الأدوات: ويتضمن أزرارًا لتنفيذ مهام متنوعة مثل فتح مدير الموقع أو تحديث قائمة الملفات والمجلدات المعروضة سواء في جانب الجهاز المحلي أو البعيد بالإضافة إلى إعطاء أمر البدء بنقل الملفات أو إيقاف النقل …إلخ.
- شريط الاتصال السريع: ويستخدم لإدخال بيانات الاتصال بالخادم البعيد وهي اسمه أو عنوانه على الشبكة واسم المستخدم وكلمة المرور.
- سجل الرسائل: ويعرض رسائل عن تتبع كافة الأحداث الجارية ضمن البرنامج بغض النظر عن نجاح تأسيس الاتصال من عدمه. وتُميّز هذه الرسائل بالألوان الأخطاء باللون الأحمر والأوامر التنفيذية باللون الأزرق أما الأحداث العادية فهي دون لون.
- الموقع المحلي: هذا الجانب من الشاشة مخصص لعرض ملفات الجهاز المحلي وتنفذ ضمنه أوامر الرفع من الموقع المحلي إلى البعيد.
- الموقع البعيد: يشابه تمامًا جانب الشاشة المحلي في الخصائص لكنه يعرض ملفات الجهاز البعيد وهو مخصص لأوامر التنزيل أي الإرسال من الخادم للنظام المحلي.
- رتل عملية النقل: ويبين كافة العناصر التي يتم تبادلها بين الطرفين مع سرعة النقل لكل عنصر.
الاتصال بخادم SFTP باستخدام FileZilla
قبل البدء يجب أن تتوفر متطلبات الاتصال وهي إعداد الخادم البعيد ليقبل هذا النوع من بروتوكولات الاتصال ومعرفتك عنوان بروتوكول الإنترنت للخادم البعيد واسم المستخدم وكلمة المرور للدخول إليه بالإضافة إلى توفر أذونات الوصول للمجلد الهدف، والآن ننتقل لتنفيذ عملية نقل باستخدام البرنامج.
أضف اتصال SFTP جديد من خلال النقر على أيقونة مدير المواقع الموجودة في شريط الأدوات أو عبر اختيارها من قائمة ملف.
![[img05-Site Manager.png]](https://academy.hsoub.com/uploads/monthly_2022_05/627a14fe4c663_img05-SiteManager.jpg.fc40e432f852b54e40ce0d3c75e49540.jpg)
وبعد أن يفتح مدير المواقع اضغط على موقع جديد ويمكنك إعادة تسميته باسم ذي دلالة، وبعد ذلك اضبط إعدادات الاتصال وفق مايلي:
اختر أسفل التبويب عام General بروتوكول الاتصال المطلوب وهو في حالتنا SFTP واكتب عنوان الخادم البعيد ورقم بوابة الاتصال في الخانات المخصصة لذلك وفي حال لم تختر رقم بوابة فإن البرنامج سيستخدم البوابة 22 وهي الخاصة باتصالات SSH.
وفي نفس التبويب اختر أحد أنماط تسجيل الدخول ومنها مثلاً النمط الطبيعي وفيه تحدد اسم مستخدم وكلمة مرور، ونمط Key file authentication الذي يستخدم لتحقيق المصادقة على طرفي اتصال SSH ويتطلب وجود مفاتيح تشفير عامة وخاصة.
ثم اضغط على زر اتصال الموجود في أسفل النافذة وستتم عملية اتصالك مع الخادم، ولتسهيل العمل يخزن البرنامج اعدادات الاتصال الخاص بك لتستخدمه مرةً أخرى.
تتبع اتصالك من خلال رسائل الأحداث الظاهرة في سجل الرسائل فهي مؤشر على نجاح الاتصال كما أن مجرد ظهور الملفات على شاشة البرنامج في جانب الخادم البعيد يعتبر مؤشر على نجاح العملية.
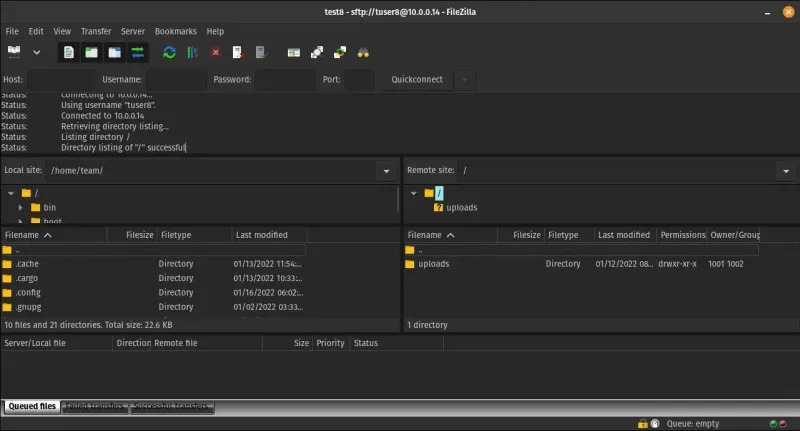
إرسال الملفات إلى الخادم البعيد
الخطوة الأهم لدقة التنفيذ هي الوجود في المسار الصحيح للملفات على كلا الجانبين المحلي والبعيد، ومن ثم يكفي لعملية الإرسال النقر المزدوج على الملف أو الضغط على الزر الأيمن من الفأرة واختيار رفع upload، فإذا ضغط على ملف من النافذة اليسرى، فسيُرسل مباشرة إلى المجلد الظاهر في النافذة اليمنى (أو يضاف إلى الطابور منتظرًا دوره ليرسل)، والأمر نفسه لنقل الملفات من النافذة اليمنى إلى اليسرى أي من الخادم البعيد إلى المحلي، وهذا سبب التأكيد على وجودك في المسار الصحيح في كلا النافذتين أي على النظام البعيد والمحلي.
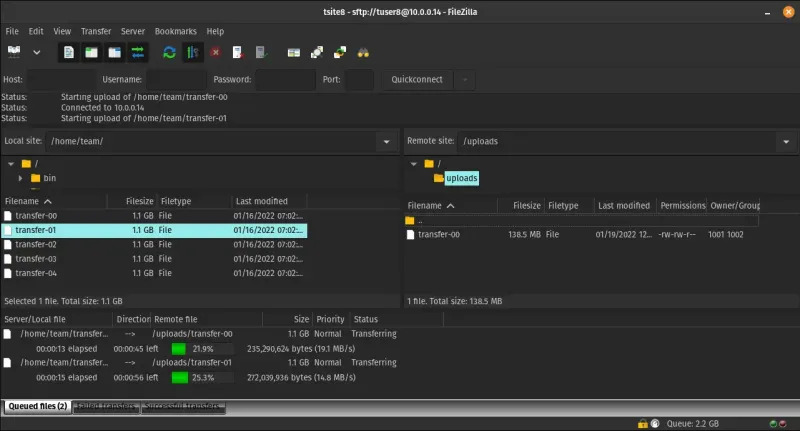
تنزيل الملفات من الخادم البعيد
تُنزَّل الملفات بنفس آلية الإرسال أو الرفع الواردة في الفقرة السابقة بحيث يتم التأكد من فتح المسارات الصحيحة على الجانبين المحلي والبعيد ومن ثم اختيار تنزيل Download بدلًا عن رفع Upload وستجد أن الملفات نقلت للموضع المحدد في مسارك المفتوح على الجانب المحلي من الشاشة.
ولو راقبت الأداء ستلاحظ أن عمليات الرفع والتنزيل تجري بشكل متناظر وأن البرنامج يدعم عمليات النقل المتبادل على التوازي ما لم يتم تقييد عدد الاتصالات المسموح بها.
خاتمة
وبذلك نكون قد أحطنا بأهم الأساسيات الخاصة بعمل البرنامج والتي ستمكن القارئ من إنجاز عمليات تبادل الملفات بين النظام المحلي والخادم بسهولة ويُسر.
ترجمة -وبتصرف- للمقال Using FileZilla for Connecting to SFTP Server Via GUI لصاحبه Pratham Patel.

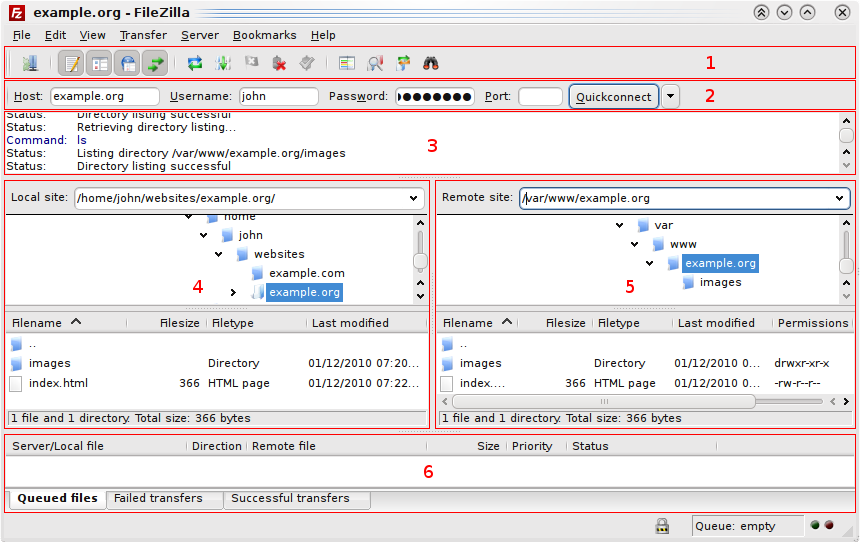
![[img06-site manager full.png]](https://academy.hsoub.com/uploads/monthly_2022_05/627a14ff1ddc3_img06-sitemanagerfull.thumb.jpg.2d116df89391099c7ee324e1de4e96e1.jpg)










أفضل التعليقات
لا توجد أية تعليقات بعد
انضم إلى النقاش
يمكنك أن تنشر الآن وتسجل لاحقًا. إذا كان لديك حساب، فسجل الدخول الآن لتنشر باسم حسابك.