يؤمن تطبيق المفكرة Jupyter Notebook موجه أوامر تفاعلي شبيه بتطبيقات الويب، والذي يمكن استخدامه مع العديد من لغات البرمجة مثل Python و Julia و R و Haskell و Ruby، وذلك في التطبيقات الخاصة بالبيانات والإحصاء والذكاء الصناعي.
سيتم في هذه المقالة شرح طريقة تهيئة وإعداد تطبيق المفكرة Jupyter Notebook للعمل مع أكواد لغة البرمجة Python 3 محليًا أو من الخادم Ubuntu 16.04 server. إن تطبيق المفكرة Jupyter Notebook هو عبارة عن برنامج مفكرة يقوم بتوليد المستندات المتضمنة على الأكواد البرمجية والشروحات والصور والمخططات البيانية والمعادلات الرياضية، لاستخدامها في عرض وتطوير ومشاركة الأبحاث العلمية.
المتطلبات
قبل البدء يجب توفر بيئة برمجية مهيّأة محليًا (على الحاسب الشخصي) أو على الخادم Ubuntu 16.04 مع امتلاك صلاحية مدير النظام (المستخدم الجذر root) أو استخدام الأمر sudo عند تنفيذ الأوامر في موجه أوامر لينكس.
الخطوة الأولى- تنصيب تطبيق المفكرة Jupyter Notebook
سيتم استخدام أداة إدارة الحزم pip لتنصيب تطبيق المفكرة Jupyter Notebook في بيئة Python البرمجية المُنشأة مسبقًا. لكن يجب في البداية الانتقال إلى المجلدenvironments الخاص ببيئة Python البرمجية my_env المُنشأة مسبقًا وتفعيلها، وذلك بتنفيذ الأوامر التالية في موجه أوامر النظام:
sammy@ubuntu:~$ cd ~/environments sammy@ubuntu:~/environments$ . my_env/bin/activate (my_env) sammy@ubuntu:~/environments$
ثم علينا التأكد من أن الأداة pip محدّثة لآخر إصدار وذلك بتنفيذ الأمر التالي:
(my_env) sammy@ubuntu:~/environments$ pip install --upgrade pip
ثم نقوم عن طريق الأداة pip بتنصيب تطبيق المفكرة Jupyter Notebook في البيئة البرمجية my_env، وذلك بتنفيذ الأمر التالي:
(my_env) sammy@ubuntu:~/environments$ pip install jupyter
وهكذا تم تنصيب تطبيق المفكرة Jupyter Notebook في البيئة البرمجية.
الخطوة التالية وهي اختيارية للذين يريدون الاتصال عبر قناة الاتصال SSH بواجهة الويب التفاعلية لتطبيق المفكرة Jupyter Notebook المنصَّب على الخادم.
الخطوة الثانية (اختيارية)- الاتصال بتطبيق المفكرة Jupyter Notebook المنصَّب على الخادم عبر قناة الاتصال SSH
سيتم في هذه الخطوة شرح طريقة الاتصال بواجهة الويب التفاعلية لتطبيق المفكرة Jupyter Notebook المنصَّب مسبقًا على الخادم، وذلك عبر قناة الاتصال SSH. حيث تؤمن قناة الاتصال SSH اتصالاً آمنًا بتطبيق المفكرة Jupyter Notebook كونه يستخدم منفذ محدد في الخادم (مثل المنفذ :8888 أو :8889 الخ).
سيتم في الفقرتين التاليتين شرح طريقة إنشاء قناة الاتصال SSH. الأولى من نظام التشغيل ماكنتوش أو لينكس، والثانية من نظام التشغيل ويندوز.
طريقة إنشاء قناة الاتصال SSH من نظام التشغيل ماكنتوش أو لينكس
سيتم في هذه الفقرة شرح طريقة إنشاء قناة اتصال SSH من نظام التشغيل ماكنتوش أو لينكس، باستخدام الأمر ssh مع مجموعة من المعاملات التي تؤمن نجاح عملية الاتصال.
يمكن إنشاء قناة اتصال SSH جديدة بتنفيذ الأمر التالي في نافذة جديدة لموجه أوامر النظام:
$ ssh -L 8888:localhost:8888 your_server_username@your_server_ip
حيث يستخدم الأمر ssh من أجل فتح اتصال SSH، في حين يستخدم العلم -L لتحديد المنفذ المعطى في المضيف المحلي (العميل) الذي سيتم توجيهه إلى المنفذ والمضيف البعيد (الخادم) المعطى، أي أن أي شيء سيعمل على المنفذ الثاني (مثلا 8888) على الخادم، سيظهر على المنفذ الأول (مثلا 8888) على العميل (الحاسب الشخصي). ويفضل تغيير رقم المنفذ 8888 إلى أي رقم آخر اختياري لتجنب وجود عملية أخرى تعمل على نفس المنفذ.
إن المُعامل your_server_username هو اسم المستخدم (مثلا sammy) الذي تم إنشاؤه مسبقًا على الخادم، والمُعامل your_server_ip هو عنوان IP للخادم (مثلا 203.0.113.0). أي يصبح الأمر السابق بعد إدخال اسم المستخدم وعنوان IP للخادم كما يلي:
$ ssh -L 8888:localhost:8888 sammy@203.0.113.0
وفي حال نجاح عملية الاتصال بالخادم وعدم حدوث أي خطأ، ينتقل موجه أوامر النظام إلى البيئة البرمجية المهيّأة مسبقًا على الخادم كما يلي:
(my_env) sammy@ubuntu:~/environments$
ثم نقوم بتشغيل تطبيق المفكرة Jupyter Notebook المنصَّب مسبقًا في بيئتنا البرمجية كما يلي:
(my_env) sammy@ubuntu:~/environments$ jupyter notebook
والآن أصبح بالإمكان التفاعل مع تطبيق المفكرة Jupyter Notebook من خلال واجهة الويب التفاعلية الخاصة به، وذلك بإدخال العنوان الالكتروني http://localhost:8888 في المتصفح، كما يجب إدخال السلسلة الرمزية token الخاصة بالتصديق عند طلبها من قبل المتصفح، أو كتابتها بعد العنوان في المتصفح.
طريقة إنشاء قناة الاتصال SSH من نظام التشغيل ويندوز عن طريق Putty
تستخدم الأداة Putty لإنشاء قناة اتصال SSH في نظام التشغيل ويندوز، لذا يجب في البداية تنصيبها، وعند فتحها تظهر واجهة الأداة كما هو موضح بالشكل التالي:
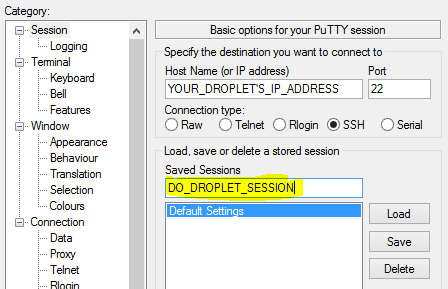
حيث يتم إدخال العنوان الإلكتروني URL للخادم أو عنوان IP ضمن حقل اسم المضيف Host Name، ثم الضغط على الخيار SSH في أسفل النافذة اليسارية من واجهة الأداة، فتظهر قائمة منسدلة من الخيارات، نختار منها الخيار Tunnels فتظهر في النافذة اليمينية مجموعة من خيارات التحكم بقناة الاتصال SSH كما هو موضح بالشكل التالي:
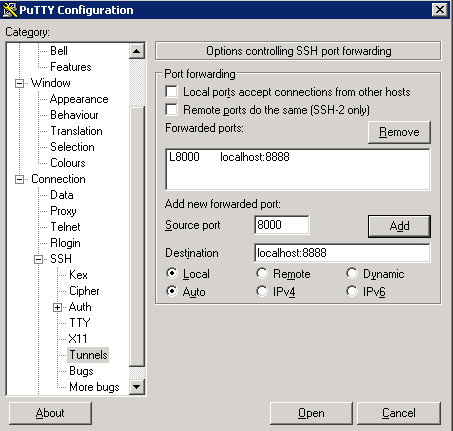
ثم نقوم بإدخال رقم منفذ الحاسب الشخصي المراد استخدامه لتطبيق المفكرة Jupyter Notebook (مثلًا 8888)، ضمن حقل منفذ المصدر Source port، ويفضل أن يكون رقم هذا المنفذ أكبر من 8888 لضمان عدم وجود أي تطبيق أخر يعمل على هذا المنفذ. ثم ندخل العنوان localhost:8888 في حقل الهدف Distination حيث :8888 هو رقم المنفذ الذي يعمل عليه تطبيق المفكرة Jupyter Notebook في الخادم، ثم نضغط على زر الإضافة Add، فيظهر المنفذ في قائمة المنافذ الموجَّهة Forwarded ports. وأخيرًا نضغط على زر الفتح Open من أجل الاتصال بالخادم عن طريق قناة الاتصال SSH، ثم ندخل العنوان localhost:8888 (طبعًا يجب أن يكون رقم المنفذ موافقًا لرقم المنفذ الذي تم اختياره) في متصفح الويب من أجل الاتصال بتطبيق المفكرة Jupyter Notebook العامل على الخادم، كما يجب إدخال السلسلة الرمزية token الخاصة بالتصديق عند طلبها من قبل المتصفح، أو كتابتها بعد العنوان في المتصفح.
الخطوة الثالثة- تشغيل تطبيق المفكرة Jupyter Notebook
بعد الانتهاء من تنصيب تطبيق المفكرة Jupyter Notebook، يصبح بالإمكان تشغيله من موجه أوامر النظام بتنفيذ الأمر التالي:
(my_env) sammy@ubuntu:~/environments$ jupyter notebook
فيُطبع في نافذة موجه الأوامر سجل معلومات تشغيل تطبيق المفكرة Jupyter Notebook كما يلي:
[I NotebookApp] Serving notebooks from local directory: /home/sammy
[I NotebookApp] 0 active kernels
[I NotebookApp] The Jupyter Notebook is running at: http://localhost:8888/
[I NotebookApp] Use Control-C to stop this server and shut down all kernels (twice to skip confirmation).
...
حيث تتضمن هذه المعلومات على رقم المنفذ الذي يعمل عليه التطبيق، وعند تشغيل التطبيق لأول مرة سيكون رقم المنفذ 8888.
يقوم المتصفح الافتراضي تلقائياً بفتح واجهة الويب التفاعلية الخاصة بتطبيق المفكرة Jupyter Notebook عند تشغيله على الحاسب الشخصي (ليس على الخادم)، وفي حال لم يتم ذلك أو تم إغلاق المتصفح، يمكن إعادة فتحه من جديد بإدخال عنوانه http://localhost:8888/ الظاهر في سجل معلومات التطبيق في المتصفح.
يتم إنهاء تطبيق المفكرة Jupyter Notebook بالضغط على المفاتيح CTRL و C ثم ضغط المفتاح y (نعم) عند السؤال عن تأكيد عملية الإنهاء، ثم ضغط المفتاح ENTER، فتُطبع رسالة تأكيد عملية إنهاء التطبيق التالية في نافذة موجه الأوامر:
[C 12:32:23.792 NotebookApp] Shutdown confirmed
[I 12:32:23.794 NotebookApp] Shutting down kernels
الخطوة الرابعة- استخدام تطبيق المفكرة Jupyter Notebook
سيتم في هذه الفقرة شرح أساسيات استخدام تطبيق المفكرة Jupyter Notebook، لكن يجب في البداية تشغيله إن لم يكن في حالة العمل، وذلك بتنفيذ الأمر التالي:
(my_env) sammy@ubuntu:~/environments$ jupyter notebook
نستطيع الآن الإتصال به والتفاعل معه من خلال واجهة الويب التفاعلية. يمتاز تطبيق المفكرة Jupyter Notebook بالقوة حيث يحتوي على الكثير من الميزات، لكن سيقتصر الشرح على بعض الميزات الأساسية التي تسمح بمباشرة العمل على هذا التطبيق.
يعرض تطبيق المفكرة Jupyter Notebook جميع الملفات والمجلدات الواقعة ضمن المسار الذي تم تشغيله منه، لذا يجب تشغيله دائمًا من مسار المشروع البرمجي الذي يتم العمل عليه.
يتم إنشاء ملف مفكرة Jupyter Notebook جديد بالضغط على خيار جديد New الموجود في الزاوية اليمينية العُلوية من واجهة الويب التفاعلية، فتظهر قائمة منسدلة نختار منها Python 3 كما هو موضح بالشكل التالي:
فيُفتح الملف الجديد المُنشأ ضمن واجهة الويب التفاعلية. نستطيع الآن كتابة وتنفيذ كود Python ضمن خليّة الكود البرمجي. كما يمكن تغيير هذه الخلية لتقبل لغة التوصيف Markdown، وذلك بالضغط على خيار الخلية Cell ثم خيار نوع الخلية Cell Type ثم خيار التوصيف Markdown من الشريط العلوي، فيصبح بالإمكان الآن استخدام هذه الخلية لكتابة الملاحظات وحتى تضمين المعادلات الرياضية المكتوبة بلغة LaTeX بعد وضعها بين الرمزين ($$)، فمثلا يمكن كتابة كود التوصيف التالي ضمن الخلية بعد تحويلها لخلية توصيف:
# Simple Equation
Let us now implement the following equation:
$$ y = x^2$$
where $x = 2$
يتم تحويل هذا الكود إلى نص بضغط المفاتيح CTRL و ENTER فنحصل على النتيجة التالية:
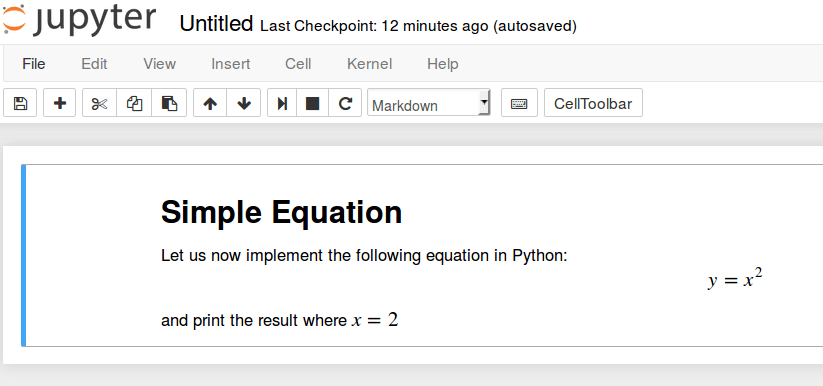
وهكذا نلاحظ أنه يمكن استخدام خلايا التوصيف من أجل توثيق الكود البرمجي. سنقوم الآن بإنشاء معادلة رياضية بسيطة ونطبع نتيجة تنفيذها، وذلك بالضغط على الخلية العلوية ثم الضغط على المفاتيح ALT و CTRL من أجل إنشاء خلية جديدة تحتها ثم ندخل فيها الكود التالي:
x = 2
y = x**2
print(y)
ثم نقوم بتنفيذ الكود بضغط المفاتيح CTRL و ENTER فنحصل على النتيجة التالية:
أصبح بمقدورك الآن وبعد أن تعلمت أساسيات تطبيق المفكرة Jupyter Notebook ، أن تقوم باستيراد النماذج البرمجية، وأن تستخدم هذه المفكرة كما تريد مع أي بيئة برمجية أخرى.
ملخص
أصبحت قادرا الآن على كتابة أكواد Python والملاحظات القابلة للتطوير والمشاركة، بعد أن تعلمت كيفية تنصيب وتشغيل والعمل على تطبيق المفكرة Jupyter Notebook. يمكن الحصول على مزيد من المعلومات والمساعدة حول كيفية استخدام هذه المفكرة، بالدخول إلى User Interface Tour عن طريق الخيار Help الموجود في الشريط العلوي من واجهة الويب التفاعلية.
ترجمة المقال How To Set Up Jupyter Notebook for Python 3 لصاحبته Lisa Tagliaferri

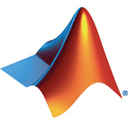
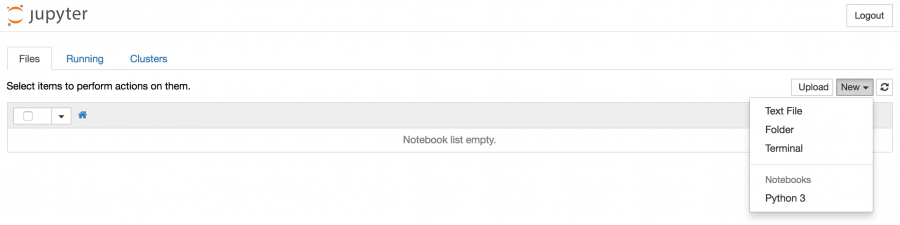
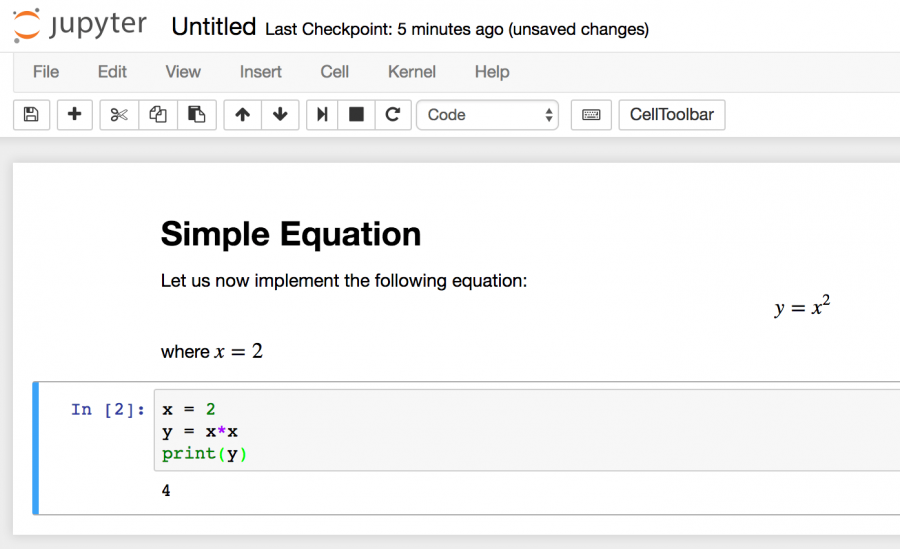












أفضل التعليقات
لا توجد أية تعليقات بعد
انضم إلى النقاش
يمكنك أن تنشر الآن وتسجل لاحقًا. إذا كان لديك حساب، فسجل الدخول الآن لتنشر باسم حسابك.