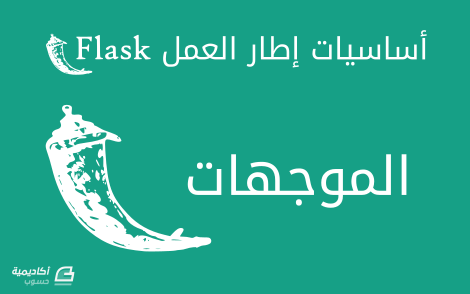البحث في الموقع
المحتوى عن 'pip'.
-
بعد أن تعرّفنا على المفاهيم الأساسيّة لتطوير الويب كماهية تطبيق الويب، وإطار العمل، سنُكمل هذه السّلسلة من الدروس وسنتعرّف في هذا الدّرس على كيفيّة تهيئة بيئة التّطوير وتنصيب الأدوات اللازمة، وكذا بعض أساسيّات التّعامل مع إطار العمل Flask. تنصيب لغة بايثون لغة بايثون مُتواجدة بشكل افتراضي على على أنظمة لينكس و OS X، أما بالنّسبة لمستخدمي نظام Windows فيُمكنك تنزيل Python 2 من الموقع الرّسمي، فقط تأكّد من تنزيل آخر نسخة ذات الرّقم x.2.7. تنصيب إطار العمل Flask إنشاء بيئة وهميّة بأداة virtualenv البيئة الوهمية تُوفّر جميع المكتبات والاعتماديات والأدوات التي نقوم بتنصيبها والتي سنحتاج إليها في المشروع في مُجلّد واحد بمعزل عن اعتماديات نظام التّشغيل العامّة، وذلك لتجنّب تصادم بين الاعتماديات، يُمكنك القيام بالتّطوير بعد تشغيل البيئة الوهميّة ولن يكون لذلك تأثير على نظام التّشغيل، وسيبقى كل شيء بداخل مُجلّد واحد، ويُمكنك كذلك إيقاف تشغيل البيئة الوهميّة متى ما تشاء. يُمكن أن تكون أداة Virtualenv مُنصّبة مُسبقا في نظام التّشغيل لديك، يُمكنك التأكد بالأمر التّالي: $ virtualenv --version إذا حصلت على رقم نُسخة فهذا يعني بأنّ الأداة مُنصّبة من قبل. أما إذا لم يكن الأمر كذلك، فيُمكنك تنصيبها بالأمر التّالي في حالة كنت تستعمل توزيعة Ubuntu. $ sudo apt-get install python-virtualenv إذا لم تكن تستعمل نظام Ubuntu فيُمكنك أن تقوم بتنصيبها عبر أداة pip، فقط نفّذ الأمرين التاليين واحدا تلو الآخر: $ pip install -U pip $ pip install virtualenv الأمر الأول معني بتحديث أداة pip والثاني يقوم بتنصيب أداة virtualenv، قد تحتاج إلى إضافة sudo إلى بداية الأمرين إن لم تكن تملك صلاحيات مُدير النّظام (خاص بأنظمة Gnu/Linux و OSX). $ sudo pip install -U pip $ sudo pip install virtualenv تنصيب Flask سنستعمل أداة virtualenv لإنشاء بيئة وهميّة، أولا قم بإنشاء مُجلّد باسم flask_app أو باسم من اختيارك، بعد إنشاء المُجلّد يُمكنك الانتقال إلى مساره بسطر الأوامر وذلك بتنفيذ الأوامر التالية على الطّرفيّة Terminal، بالنّسبة لمُستخدمي Windows فيُمكن تنفيذ هذه الأوامر باستخدام طرفيّة PowerShell: $ mkdir ~/flask_app $ cd ~/flask_app بعدها يُمكنك يُمكنك إنشاء بيئة وهميّة باسم venv (اختصارا فقط) بالأمر التّالي: $ virtualenv venv انتظر لبضع لحظات إلى أن تُلاحظ ما يلي: Installing setuptools, pip, wheel...done. ستلاحظ بأنّ مُجلّدا جديدا باسم venv يحتوي على العديد من الملفّات قد ظهر، وهناك ستبقى الاعتماديات والمكتبات التي سنقوم بتنصيبها بأداة pip. بعد إنشاء البيئة الوهمية تبقى مهمّة تشغيلها، ويُمكن القيام بذلك بالأمر التّالي: $ . venv/bin/activate بعد تنفيذ الأمر أعلاه ستُلاحظ بأنّ سطر الأوامر قد تغيّر، وأضيفت كلمة (venv) إلى بداية السّطر، هذا يعني بأنّ كلّ شيء يعمل مثلما هو مُخطّط له. إذا أردت أن تقوم بإيقاف تشغيل البيئة الوهميّة فيُمكنك تنفيذ الأمر التّالي (لا تقم بذلك الآن): $ deactivate سنقوم الآن بتنصيب إطار العمل Flask، فقط نفّذ الأمر التّالي: $ pip install flask تنبيه نجاح العمليّة سيكون كالآتي: Successfully installed Jinja2-2.8 MarkupSafe-0.23 Werkzeug-0.11.5 flask-0.10.1 itsdangerous-0.24 تطبيقك الأول، مرحبا بالعالم بعد تشغيل البيئة الوهمية، أنشئ ملفا باسم app.py وافتحه بمُحرّرك المُفضّل، وضع به الأسطر التّالية: from flask import Flask app = Flask(__name__) @app.route("/") def hello(): return "Hello World!" if __name__ == "__main__": app.run() بعد حفظ الملفّ يكفي تشغيله بتنفيذ الأمر python app.py وستُلاحظ بأنّ الخادوم قد بدأ بالاستماع للطّلبات في المنفذ رقم 3000، ما يعني أنّك تستطيع الوصول إليه من المُتصفّح عبر العنوان http://127.0.0.1:5000 وهذا العنوان خاصّ بجهازك فقط ولا يُمكن لأحد غيرك أن يصل إليه ويُسمى عنوان المُضيف المحلي أو localhost ويُمكنك الوصول إليه من المُتصفّح من العنوان localhost:5000 كذلك. بعد الدّخول إلى العنوان عبر المُتصفّح ستُلاحظ جملة "!Hello World" على الصّفحة، لإيقاف الخادوم يُمكنك الضّغط على تركيبة المفاتيح Ctrl+c. الأسطر أعلاه هي كلّ ما تحتاج إليه لعرض نصّ على المُتصفّح، وإليك شرحا لكلّ جزء من البرنامج: هذا السّطر مسؤول عن استيراد Flask من حزمة flask (لاحظ الفرق بين حالة الحرف f). from flask import Flask نقوم بإنشاء كائن باسم app (يُمكنك تغيير الاسم على شرط أن تُغيّره في بقيّة الشيفرة)، الكائن هو الذي سيُمكننا من الوصول إلى الدوال التي يُوفرها Flask. app = Flask(__name__) السّطر التّالي هو نواة التّطبيق، وفيه تُصاغ الإجابة التي تُقدّم عند طلب الصّفحة من طرف المُتصفّح. @app.route("/") def hello(): return "Hello World!" السّطر الأول عبارة عن مُزخرف يُمكّن من ضبط المُوجّه (أي مسار الجواب) وهو ما يأتي في آخر عنوان التّطبيق http://127.0.0.1:5000 ويُمثّل / المُوجّه الرّئيسي. لتغيير المُوجّه يُمكن ببساطة تغيير قيمة المُعامل، فمثلا تعديله إلى السّطر التّالي سيُمكّننا من الوصول إلى صفحة !Hello World عبر العنوان http://127.0.0.1:5000/hello بدلا من العنوان http://127.0.0.1:5000: @app.route("/hello") بالنّسبة للدالة hello فهي مسؤولة عن تنفيذ الشيفرة التي بداخلها فور طلب الصّفحة وإرجاع قيمة نصيّة. ولإنشاء أكثر من صفحة يكفي تغيير المُوجّه Router، وتغيير اسم الدّالة. @app.route("/") def home(): page = 'Home Page' return page @app.route("/hello") def hello(): return "Hello World!" يُلاحظ أنّ اسم الدالة لا يجب تكراره بين المُوجّهات وإلا فلن يعمل التّطبيق. أما الشيفرة المُتواجدة في السّطرين الأخيرين فتقوم بتشغيل الخادوم ما يُمكّنك من الوصول إلى التّطبيق عن طريق المُتصفّح عبر العنوان http://127.0.0.1:5000. if __name__ == "__main__": app.run() الأمر ()app.run يقوم بتشغيل الخادوم ويُتيح الوصول إليه عبر جهازك فقط، أي أنّك لن تستطيع الوصول إلى التّطبيق إلا من الجهاز الذي قُمت بتشغيله منه، أما إذا كنت ترغب بأن يصل إليه من يتّصل بشبكتك المحليّة (شبكة الـ WiFi مثلا) فعليك إضافة مُعامل host بالقيمة 0.0.0.0 كالتالي: if __name__ == "__main__": app.run(host='0.0.0.0') ستتمكن الآن من الوصول إلى التّطبيق من أي جهاز مُتصل بالشّبكة المحليّة عبر عنوان IP جهازك متبوعا برقم المنفذ (مثلا http://192.168.1.5:5000). ويُمكنك الحصول على عنوان IP جهازك عبر تنفيذ الأمر ifconfig على أنظمة جنو/لينكس وأنظمة OS X والأمر ipconfig خاص بمُستخدمي نظام Windows (ستجد العنوان في السّطر الذي يحتوي على IPv4). للحصول على العنوان وحده في أنظمة جنو/لينكس يُمكن تنفيذ الأمر التّالي من الطّرفيّة: $ ifconfig | grep 'inet addr:' | cut -d: -f2 | awk '{ print $1}' لتغيير رقم المنفذ، يُمكن إضافة العامل port مع تعيين رقم منفذ أكبر من 1024 لأنّ كلّ المنافذ ذات الأرقام الصغيرة تتطلّب صلاحيات المُدير، في المثال التالي سنقوم باستعمال الرّقم 1200 كمنفذ للتّطبيق. if __name__ == "__main__": app.run(host='0.0.0.0', port=1200) اللغة العربية عرض اللغة العربية سيحتاج إلى إضافة السطر: # -*- coding:utf8 -*- إلى بداية الملفّ، كما يجب على السّلاسل أن تُسبق بحرف u. @app.route("/hello") def hello(): return u""" <h1 style="direction:rtl"> مرحبا بالعالم! </h1> """ لاحظ بأنّنا أحطنا شيفرات HTML بثلاثة علامات تنصيص لأنّها مُتعدّدة الأسطر. سيُصبح التّطبيق كما يلي: # -*- coding:utf8 -*- from flask import Flask app = Flask(__name__) @app.route("/") def home(): page = 'Home Page' return page @app.route("/hello") def hello(): return u""" <h1 style="direction:rtl"> السّلام عليكم ورحمة الله وبركاته </h1> """ if __name__ == "__main__": app.run() إذا قُمت الآن بزيارة العنوان http://127.0.0.1:5000/hello فستجد صفحة تحتوي على جملة "السّلام عليكم ورحمة الله وبركاته" بخط كبير (بسبب الوسم h1). أما إذا قمت بالدّخول إلى العُنوان http://127.0.0.1:5000 فستجد عبارة Home Page. مع ملاحظة بأن استعمال هذه الطّريقة لتقديم صفحات HTML غير مُجد وغير مرن وقد يجعل التّطوير صعبا في حالة كان التّطبيق مُتعدّد الصفحات، ومن الأفضل فصل ملفّات HTML مع ملفّات لغة Python وذلك لمزيد من التّنسيق وسهولة صيانة التّطبيق، ويُمكن فصلهما بمُحرّك القوالب Jinja2 الذي سنتعرّف عليه في الدّرس القادم. تمرير المتغيرات في عنوان Url الحصول على قيمة من العنوان يُمكن الحصول على قيم مُباشرة من العنوان، ويُمكننا توظيفها في الشيفرة، فمثلا يُمكننا الذهاب إلى العنوان http://127.0.0.1:5000/say_hello/Abdelhadi وسنستطيع الوصول إلى القيمة Abdelhadi كمُعامل بحيث يُمكننا إرجاعها مع جملة ترحيب أو تنفيذ أي عمليّة أخرى. ولنقوم بالأمر سنُضيف أوّلا مُوجّها جديدا باسم say_hello ولكن مع وضع المُعامل داخل علامتي <> وسنُمرّر اسم المُعامل إلى الدّالة كذلك، انظر ما يلي: @app.route("/say_hello/<name>") def say_hello(name): return u"Hello {}".format(name) إذا قُمت الآن بالذهاب إلى العنوان http://127.0.0.1:5000/say_hello/Abdelhadi فستجد عبارة Hello Abdelhadi (جرّب تغيير Abdelhadi إلى اسمك، سواء باللغة العربيّة أو باللغة الانجليزية). بعد هذا الجزء سيُصبح التّطبيق الكامل كالآتي: # -*- coding:utf8 -*- from flask import Flask app = Flask(__name__) @app.route("/") def home(): page = 'Home Page' return page @app.route("/hello") def hello(): return u""" <h1 style="direction:rtl"> السّلام عليكم ورحمة الله وبركاته </h1> """ @app.route("/say_hello/<name>") def say_hello(name): return u"Hello {}".format(name) if __name__ == "__main__": app.run() الحصول على أكثر من قيمة من العنوان الطّريقة السابقة جيّدة في حالة أدرت الحصول على قيمة مُعامل واحد، لكن ماذا لو أردت الحصول على أكثر من مُعامل؟ يُمكننا تحقيق مُرادنا عبر طلبات الـ HTTP من نوع GET، بحيث نُرسل المُعامل وقيمته في العنوان كالتّالي: http://127.0.0.1:5000/first_last?first_name=Abdelhadi&last_name=Dyouri بحيث تُمرّر المفاتيح والقيم التّاليّة: first_name=Abdelhadi last_name=Dyouri لاحظ بأنّنا نفصل بين المُعامل والآخر برمز &. وبالطّبع يُمكنك تمرير مُعامل واحد فقط. http://127.0.0.1:5000/first_last?first_name=Abdelhadi للوصول إلى قيم هذه المُعاملات، سنستخدم الوحدة request التي يُوفّرها إطار Flask وسنستوردها جنبا إلى جنب مع Flask في السّطر الثاني من البرنامج كالتّالي: from flask import Flask, request بعد ذلك سنتمكّن من الوصول إلى قيمة مُعامل كالتّالي: request.args.get('parameter') تطبيق سنُطبّق هذا بإنشاء تطبيق لعرض الاسم الأول للشّخص بأحرف صغيرة مع تكبير الحرف الأول، والاسم الثاني سيكون بأحرف كبيرة، وسنستعمل الدوال upper و capitalize. أولا سننشئ مُوجّها جديدا باسم first_last بعدها سنقوم بالحصول على قيمتي المُعاملين first_name و last_name، ثمّ سنحولّ الاسم الأول باستخدام التّابع capitalize وسنُحوّل الاسم العائلي إلى أحرف كبيرة بالتّابع upper، سنعرضه النتيجة بعد ذلك في وسمي h3 كلّ في سطر. @app.route("/first_last") def first_last(): first_name = request.args.get('first_name').capitalize() last_name = request.args.get('last_name').upper() return "<h3>First Name: {} <br>Last Name: {}</h3>".format(first_name, last_name) يُمكنك تصفّح شيفرة هذا الدّرس وتنزيلها من موقع Github عبر هذا الرّابط تشغيل مصحح الأخطاء Debugger يأتي Flask بمُصحّح أخطاء يعرض مصدر الخطأ مُباشرة على المُتصفّح، ويُنصح باستعماله ليسهل عليك تحديد مصدر الخطأ لإصلاحه. يُمكن تشغيل مُصحّح الأخطاء عبر إضافة مُعامل debug بقيمة True إلى التّابع run. if __name__ == "__main__": app.run(debug=True) وهذه صورة لمُصحّح الخطأ بعد وقوع خطأ في تطبيق Flask. وقع الخطأ لأنّ القيمة الافتراضيّة لمُعامل مُعيّن عند عدم تحديد قيمة له هي None ما يعني بأنّك لا تستطيع تنفيذ التّابع upper الخاص بالسّلاسل النّصية. يُمكنك مُشاهدة هذا الخطأ بالذهاب إلى العنوان http://127.0.0.1:5000/first_last?first_name=abdelhadi لاحظ الجملة الأولى 'AttributeError: 'NoneType' object has no attribute 'upper هذا الخطأ وقع بعد تنفيذ التّابع upper على القيمة None وهذا لأنّنا لم نُوفّر قيمة للمُعامل last_name. خاتمة تعرّفنا إلى الآن على أساسيات التّعامل مع المُوجّهات، وكيفيّة تقديم صفحات HTML للمُتصفّح أو الزّائر، وسنتعرّف في الدّرس القادم بإذن الله على كيفيّة استعمال مُحرّك القوالب Jinja2 لتقديم ملفّات HTML مُستقلّة وكيفيّة استعمال بعض الأساليب البرمجيّة فيه.
- 4 تعليقات
-
- 3
-

-
- pip
- virtualenv
-
(و 3 أكثر)
موسوم في:
-
يؤمن تطبيق المفكرة Jupyter Notebook موجه أوامر تفاعلي شبيه بتطبيقات الويب، والذي يمكن استخدامه مع العديد من لغات البرمجة مثل Python و Julia و R و Haskell و Ruby، وذلك في التطبيقات الخاصة بالبيانات والإحصاء والذكاء الصناعي. سيتم في هذه المقالة شرح طريقة تهيئة وإعداد تطبيق المفكرة Jupyter Notebook للعمل مع أكواد لغة البرمجة Python 3 محليًا أو من الخادم Ubuntu 16.04 server. إن تطبيق المفكرة Jupyter Notebook هو عبارة عن برنامج مفكرة يقوم بتوليد المستندات المتضمنة على الأكواد البرمجية والشروحات والصور والمخططات البيانية والمعادلات الرياضية، لاستخدامها في عرض وتطوير ومشاركة الأبحاث العلمية. المتطلبات قبل البدء يجب توفر بيئة برمجية مهيّأة محليًا (على الحاسب الشخصي) أو على الخادم Ubuntu 16.04 مع امتلاك صلاحية مدير النظام (المستخدم الجذر root) أو استخدام الأمر sudo عند تنفيذ الأوامر في موجه أوامر لينكس. الخطوة الأولى- تنصيب تطبيق المفكرة Jupyter Notebook سيتم استخدام أداة إدارة الحزم pip لتنصيب تطبيق المفكرة Jupyter Notebook في بيئة Python البرمجية المُنشأة مسبقًا. لكن يجب في البداية الانتقال إلى المجلدenvironments الخاص ببيئة Python البرمجية my_env المُنشأة مسبقًا وتفعيلها، وذلك بتنفيذ الأوامر التالية في موجه أوامر النظام: sammy@ubuntu:~$ cd ~/environments sammy@ubuntu:~/environments$ . my_env/bin/activate (my_env) sammy@ubuntu:~/environments$ ثم علينا التأكد من أن الأداة pip محدّثة لآخر إصدار وذلك بتنفيذ الأمر التالي: (my_env) sammy@ubuntu:~/environments$ pip install --upgrade pip ثم نقوم عن طريق الأداة pip بتنصيب تطبيق المفكرة Jupyter Notebook في البيئة البرمجية my_env، وذلك بتنفيذ الأمر التالي: (my_env) sammy@ubuntu:~/environments$ pip install jupyter وهكذا تم تنصيب تطبيق المفكرة Jupyter Notebook في البيئة البرمجية. الخطوة التالية وهي اختيارية للذين يريدون الاتصال عبر قناة الاتصال SSH بواجهة الويب التفاعلية لتطبيق المفكرة Jupyter Notebook المنصَّب على الخادم. الخطوة الثانية (اختيارية)- الاتصال بتطبيق المفكرة Jupyter Notebook المنصَّب على الخادم عبر قناة الاتصال SSH سيتم في هذه الخطوة شرح طريقة الاتصال بواجهة الويب التفاعلية لتطبيق المفكرة Jupyter Notebook المنصَّب مسبقًا على الخادم، وذلك عبر قناة الاتصال SSH. حيث تؤمن قناة الاتصال SSH اتصالاً آمنًا بتطبيق المفكرة Jupyter Notebook كونه يستخدم منفذ محدد في الخادم (مثل المنفذ :8888 أو :8889 الخ). سيتم في الفقرتين التاليتين شرح طريقة إنشاء قناة الاتصال SSH. الأولى من نظام التشغيل ماكنتوش أو لينكس، والثانية من نظام التشغيل ويندوز. طريقة إنشاء قناة الاتصال SSH من نظام التشغيل ماكنتوش أو لينكس سيتم في هذه الفقرة شرح طريقة إنشاء قناة اتصال SSH من نظام التشغيل ماكنتوش أو لينكس، باستخدام الأمر ssh مع مجموعة من المعاملات التي تؤمن نجاح عملية الاتصال. يمكن إنشاء قناة اتصال SSH جديدة بتنفيذ الأمر التالي في نافذة جديدة لموجه أوامر النظام: $ ssh -L 8888:localhost:8888 your_server_username@your_server_ip حيث يستخدم الأمر ssh من أجل فتح اتصال SSH، في حين يستخدم العلم -L لتحديد المنفذ المعطى في المضيف المحلي (العميل) الذي سيتم توجيهه إلى المنفذ والمضيف البعيد (الخادم) المعطى، أي أن أي شيء سيعمل على المنفذ الثاني (مثلا 8888) على الخادم، سيظهر على المنفذ الأول (مثلا 8888) على العميل (الحاسب الشخصي). ويفضل تغيير رقم المنفذ 8888 إلى أي رقم آخر اختياري لتجنب وجود عملية أخرى تعمل على نفس المنفذ. إن المُعامل your_server_username هو اسم المستخدم (مثلا sammy) الذي تم إنشاؤه مسبقًا على الخادم، والمُعامل your_server_ip هو عنوان IP للخادم (مثلا 203.0.113.0). أي يصبح الأمر السابق بعد إدخال اسم المستخدم وعنوان IP للخادم كما يلي: $ ssh -L 8888:localhost:8888 sammy@203.0.113.0 وفي حال نجاح عملية الاتصال بالخادم وعدم حدوث أي خطأ، ينتقل موجه أوامر النظام إلى البيئة البرمجية المهيّأة مسبقًا على الخادم كما يلي: (my_env) sammy@ubuntu:~/environments$ ثم نقوم بتشغيل تطبيق المفكرة Jupyter Notebook المنصَّب مسبقًا في بيئتنا البرمجية كما يلي: (my_env) sammy@ubuntu:~/environments$ jupyter notebook والآن أصبح بالإمكان التفاعل مع تطبيق المفكرة Jupyter Notebook من خلال واجهة الويب التفاعلية الخاصة به، وذلك بإدخال العنوان الالكتروني http://localhost:8888 في المتصفح، كما يجب إدخال السلسلة الرمزية token الخاصة بالتصديق عند طلبها من قبل المتصفح، أو كتابتها بعد العنوان في المتصفح. طريقة إنشاء قناة الاتصال SSH من نظام التشغيل ويندوز عن طريق Putty تستخدم الأداة Putty لإنشاء قناة اتصال SSH في نظام التشغيل ويندوز، لذا يجب في البداية تنصيبها، وعند فتحها تظهر واجهة الأداة كما هو موضح بالشكل التالي: حيث يتم إدخال العنوان الإلكتروني URL للخادم أو عنوان IP ضمن حقل اسم المضيف Host Name، ثم الضغط على الخيار SSH في أسفل النافذة اليسارية من واجهة الأداة، فتظهر قائمة منسدلة من الخيارات، نختار منها الخيار Tunnels فتظهر في النافذة اليمينية مجموعة من خيارات التحكم بقناة الاتصال SSH كما هو موضح بالشكل التالي: ثم نقوم بإدخال رقم منفذ الحاسب الشخصي المراد استخدامه لتطبيق المفكرة Jupyter Notebook (مثلًا 8888)، ضمن حقل منفذ المصدر Source port، ويفضل أن يكون رقم هذا المنفذ أكبر من 8888 لضمان عدم وجود أي تطبيق أخر يعمل على هذا المنفذ. ثم ندخل العنوان localhost:8888 في حقل الهدف Distination حيث :8888 هو رقم المنفذ الذي يعمل عليه تطبيق المفكرة Jupyter Notebook في الخادم، ثم نضغط على زر الإضافة Add، فيظهر المنفذ في قائمة المنافذ الموجَّهة Forwarded ports. وأخيرًا نضغط على زر الفتح Open من أجل الاتصال بالخادم عن طريق قناة الاتصال SSH، ثم ندخل العنوان localhost:8888 (طبعًا يجب أن يكون رقم المنفذ موافقًا لرقم المنفذ الذي تم اختياره) في متصفح الويب من أجل الاتصال بتطبيق المفكرة Jupyter Notebook العامل على الخادم، كما يجب إدخال السلسلة الرمزية token الخاصة بالتصديق عند طلبها من قبل المتصفح، أو كتابتها بعد العنوان في المتصفح. الخطوة الثالثة- تشغيل تطبيق المفكرة Jupyter Notebook بعد الانتهاء من تنصيب تطبيق المفكرة Jupyter Notebook، يصبح بالإمكان تشغيله من موجه أوامر النظام بتنفيذ الأمر التالي: (my_env) sammy@ubuntu:~/environments$ jupyter notebook فيُطبع في نافذة موجه الأوامر سجل معلومات تشغيل تطبيق المفكرة Jupyter Notebook كما يلي: [I NotebookApp] Serving notebooks from local directory: /home/sammy [I NotebookApp] 0 active kernels [I NotebookApp] The Jupyter Notebook is running at: http://localhost:8888/ [I NotebookApp] Use Control-C to stop this server and shut down all kernels (twice to skip confirmation). ... حيث تتضمن هذه المعلومات على رقم المنفذ الذي يعمل عليه التطبيق، وعند تشغيل التطبيق لأول مرة سيكون رقم المنفذ 8888. يقوم المتصفح الافتراضي تلقائياً بفتح واجهة الويب التفاعلية الخاصة بتطبيق المفكرة Jupyter Notebook عند تشغيله على الحاسب الشخصي (ليس على الخادم)، وفي حال لم يتم ذلك أو تم إغلاق المتصفح، يمكن إعادة فتحه من جديد بإدخال عنوانه http://localhost:8888/ الظاهر في سجل معلومات التطبيق في المتصفح. يتم إنهاء تطبيق المفكرة Jupyter Notebook بالضغط على المفاتيح CTRL و C ثم ضغط المفتاح y (نعم) عند السؤال عن تأكيد عملية الإنهاء، ثم ضغط المفتاح ENTER، فتُطبع رسالة تأكيد عملية إنهاء التطبيق التالية في نافذة موجه الأوامر: [C 12:32:23.792 NotebookApp] Shutdown confirmed [I 12:32:23.794 NotebookApp] Shutting down kernels الخطوة الرابعة- استخدام تطبيق المفكرة Jupyter Notebook سيتم في هذه الفقرة شرح أساسيات استخدام تطبيق المفكرة Jupyter Notebook، لكن يجب في البداية تشغيله إن لم يكن في حالة العمل، وذلك بتنفيذ الأمر التالي: (my_env) sammy@ubuntu:~/environments$ jupyter notebook نستطيع الآن الإتصال به والتفاعل معه من خلال واجهة الويب التفاعلية. يمتاز تطبيق المفكرة Jupyter Notebook بالقوة حيث يحتوي على الكثير من الميزات، لكن سيقتصر الشرح على بعض الميزات الأساسية التي تسمح بمباشرة العمل على هذا التطبيق. يعرض تطبيق المفكرة Jupyter Notebook جميع الملفات والمجلدات الواقعة ضمن المسار الذي تم تشغيله منه، لذا يجب تشغيله دائمًا من مسار المشروع البرمجي الذي يتم العمل عليه. يتم إنشاء ملف مفكرة Jupyter Notebook جديد بالضغط على خيار جديد New الموجود في الزاوية اليمينية العُلوية من واجهة الويب التفاعلية، فتظهر قائمة منسدلة نختار منها Python 3 كما هو موضح بالشكل التالي: فيُفتح الملف الجديد المُنشأ ضمن واجهة الويب التفاعلية. نستطيع الآن كتابة وتنفيذ كود Python ضمن خليّة الكود البرمجي. كما يمكن تغيير هذه الخلية لتقبل لغة التوصيف Markdown، وذلك بالضغط على خيار الخلية Cell ثم خيار نوع الخلية Cell Type ثم خيار التوصيف Markdown من الشريط العلوي، فيصبح بالإمكان الآن استخدام هذه الخلية لكتابة الملاحظات وحتى تضمين المعادلات الرياضية المكتوبة بلغة LaTeX بعد وضعها بين الرمزين ($$)، فمثلا يمكن كتابة كود التوصيف التالي ضمن الخلية بعد تحويلها لخلية توصيف: # Simple Equation Let us now implement the following equation: $$ y = x^2$$ where $x = 2$ يتم تحويل هذا الكود إلى نص بضغط المفاتيح CTRL و ENTER فنحصل على النتيجة التالية: وهكذا نلاحظ أنه يمكن استخدام خلايا التوصيف من أجل توثيق الكود البرمجي. سنقوم الآن بإنشاء معادلة رياضية بسيطة ونطبع نتيجة تنفيذها، وذلك بالضغط على الخلية العلوية ثم الضغط على المفاتيح ALT و CTRL من أجل إنشاء خلية جديدة تحتها ثم ندخل فيها الكود التالي: x = 2 y = x**2 print(y) ثم نقوم بتنفيذ الكود بضغط المفاتيح CTRL و ENTER فنحصل على النتيجة التالية: أصبح بمقدورك الآن وبعد أن تعلمت أساسيات تطبيق المفكرة Jupyter Notebook ، أن تقوم باستيراد النماذج البرمجية، وأن تستخدم هذه المفكرة كما تريد مع أي بيئة برمجية أخرى. ملخص أصبحت قادرا الآن على كتابة أكواد Python والملاحظات القابلة للتطوير والمشاركة، بعد أن تعلمت كيفية تنصيب وتشغيل والعمل على تطبيق المفكرة Jupyter Notebook. يمكن الحصول على مزيد من المعلومات والمساعدة حول كيفية استخدام هذه المفكرة، بالدخول إلى User Interface Tour عن طريق الخيار Help الموجود في الشريط العلوي من واجهة الويب التفاعلية. ترجمة المقال How To Set Up Jupyter Notebook for Python 3 لصاحبته Lisa Tagliaferri
-
بايثون (Python) لغة ممتازة لبرمجة الويب نظرا لمرونتها وأدائها العالي. أطُرُ الويب يمكن أن تجعل برمجة تطبيقات الويب أبسط بكثير لأنها توصل العديد من المكونات الضرورية مع بعضها للحصول على تطبيق قوي. في حين تهدف بعض أطر الويب إلى توفير كل شيء يمكن أن يرغب به المستخدم لتطوير تطبيق ما، هناك أطر أخرى تحاول البقاء بعيدا والاهتمام بالأهم، Bottle إطار للغة بايثون يندرج ضمن النوع الثاني. إنه بالفعل خفيف ومصغر، لكنه يجعل تطوير التطبيقات سهلا وسريعا. في هذا المقال، سنعرض طريقة ضبط واستعمال إطار العمل المصغّر Bottle لإنشاء تطبيقات ويب بسيطة وباستعمال لغة Python. كيفية تثبيت Bottleتثبيت Pythonإطار Bottle مبني على لغة Python وهي مثبتة مسبقا على أنظمة لينكس وOS X، أما بالنسبة لنظام Windows فيمكن تنصيب Python 2 عبر تحميلها من موقعها الرسمي. الجدير بالذّكر أن هذا الدّرس خاصّ بالإصدار الثاني من بايثون (Python 2.x). تثبيت وتفعيل بيئة وهميةسنثبت حزمة virtualenv لعزل مشروع بايثون الخاص بنا من بيئة بايثون الخاصة بالنظام. يمكننا فعل هذا بسهولة عبر تنصيب أداة إدارة الحزم الخاصة ببايثون واسمها pip. لتنصيب pip على Ubuntu يكفي تنصيب virtualenv مباشرة، فهي إحدى اعتمادياته: sudo apt-get update sudo apt-get install python-virtualenv بالنسبة لأنظمة OS X و Windows يمكن تنصيبه بتنصيب pip ثم تنصيب virtualenv عبرها: أو احفظ هذا الملف على جهازك، ثم نفذ الأمر التالي على نافذة الأوامر بالنسبة لـ Windows أو Terminal بالنسبة لـِ Mac OS X، في كلا النظامين، ستحتاج أن تنفذ الأمر التالي بصلاحيات المدير: python get-pip.pyبرنامج virtualenv عبارة عن بيئة وهمية لبايثون لتنصيب مكتبات بايثون في معزل عن بيئة بايثون الحقيقية على النظام، هذا مهم جدا لعزم اعتماديات مشروع الويب الخاص بك وما يحتاجه من حزم عن الحزم العامة المنصبة على كافة النظام، تحتوي بيئة مشاريع بايثون الخاصة بنا على حزمنا فقط، لكي لا تؤثر على نظام التشغيل ككل. سننشئ مجلد المشاريع projects في مجلد Home أو ماشابه، ثم نقوم بإنشاء بيئة وهمية في هذا المجلد، بالنسبة لـ Windows يمكن تنفيذ هذه الأوامر باستخدام طرفية PowerShell: mkdir ~/projects cd ~/projects virtualenv --no-site-packages venv هذا سينشئ مجلدا باسم venv داخل مجلد المشاريع. لقد تُبِّتت بعض أدوات بايثون داخل هذا المجلد وأنشِئَت بنية مجلد لتثبيت أدوات إضافية. يجب علينا تفعيل البيئة الوهمية قبل بداية العمل على مشروعنا : source venv/bin/activateالأمر المُخرَج سيتغير لعكس حقيقة أننا نقوم بعمليات داخل بيئة وهمية الآن. وسيكون كالتالي: (venv)user@Hostname:~/projects$إذا أردت الخروج من البيئة الوهمية، يمكنك في أي وقت كتابة الأمر التالي : deactivateملاحظة: لا تخرج من البيئة الوهمية حاليا. تثبيت Bottleأداة pip تُمكنك من تثبيت حزم بايثون بسهولة من دليل حزم بايثون Python package index، وهو مستودع مُفهرس لمكتبات بايثون. إذا أردنا البحث عن حزم بايثون المتعلقة بـِ Bottle، يمكن تنفيذ: pip search bottleسنبدأ بتثبيت حزمة Bottle فقط: pip install bottleبعد إنتهاء العملية، سنتمكن من استخدام إطار Bottle داخل تطبيقاتنا. إنشاء أول تطبيق باستخدام Bottleكمعظم الأطر، Bottle يطبق نسخة من النمط البرمجي MVC .MVC اختصار لـِ Model, view, controller نموذج،عرض،هيكل؛ وهو أمر للفصل بين عوامل مختلفة بين واجهة المستخدم والمنطق البرمجي. النموذج model تمثيل لمجموعة من البيانات وهو مسؤول عن تخزين، استعلام، وتحديث البيانات.العرض view مسؤول عن كيفية تقديم المعلومة للمستخدم. ويُستخدم لتشكيل وضبط عرض البيانات.الهيكل controller هو مركز العمليات الرئيسي للتطبيق، والذي يقرر كيفية الإجابة لطلبات المستخدم.تطبيقات bottle يمكنها أن تكون بسيطة للغاية. في شكلها البسيط يمكنها تنفيذ جميع المكونات في ملف واحد. سنقوم بإنشاء تطبيق "مرحبا بالعالم" لعرض كيفية العمل. باستعمال محررك المفضل (في هذه الحالة سنستعمل محرر سطر الأوامر nano، بالنسبة لنظام Windows يمكنك استعمال محرر مرئي)، أنشئ تطبيق بايثون باسم hello.py: nano hello.pyفي هذا الملف، سنقوم أولا باستدعاء بعض الوظائف من حزمة Bottle. الأمر الذي سيمكننا من استخدام أدوات الإطار داخل تطبيقنا: from bottle import route, runهذا السطر يخبر برنامجنا بأننا نحتاج إلى استيراد المسار route وتشغيل النماذج modules من حزمة Bottle. نموذج run الذي قمنا باستيراده يمكن أن يُستعمل لتشغيل التطبيق في خادوم التطوير، الشيء الذي يعتبر جيداً لرؤية نتائج برنامجك بسرعة. نموذج route مسؤول عن إخبار التطبيق بالتعامل مع أي من طلباتURL باستخدام أي من دوال بايثون.تطبيقات Bottle تنفّذ التوجيه routing باستدعاء دالّة بايثون واحدة لكلّ طلب من طلبات URL. وتقوم بعد ذلك بإرجاع نتائج الدالة للمُستخدم. نستطيع إضافة توجيه سيُوافق رابط URL /hello from bottle import route, run @route('/hello')هذا التوجيه سيوافق رابط URL /hello عندما يتمّ طلب هذا المسار على الخادوم. ستُنفّذ الدّالة التّابعة مباشرة: # -*- coding: utf-8 -*- from bottle import route, run @route('/hello') def hello(): return u"<h1>مرحباً بالعالم</h1>"ملاحظات: السطر # -*- coding: utf-8 -*- مسؤولٌ عن دعم اليونيكود وبالتالي اللغة العربية، فهو يخبر مفسر بايثون أن هذا الملف به أحرف unicode غير الأحرف الانجليزية.حرف u (اختصارًا لـ unicode) قبل النص العربي مهم أيضا لإخبار بايثون أن هذه السلسلة النصية بالضبط تحتوي على أحرف يونيكود وبالتالي يعامل السلسلة النصية بطريقة خاصة.هذه الدّالة بسيطة جدّاً، لكنّها كافية لإكمال المتطلّب الوحيد لدالّة توجيه: تقوم بإرجاع قيمة يُمكن عرضها على المتصفّح. في هذه الحالة، القيمة عبارة عن نص HTML. يمكننا حذف وسم h1 وستُعرض نفس القيمة بشكل غير منسّق. أخيراً، نحتاج إلى تشغيل تطبيقنا باستعمال خادوم التّطوير development server: # -*- coding: utf-8 -*- from bottle import route, run @route('/hello') def hello(): return u"<h1>مرحباً بالعالم</h1>" run(host='0.0.0.0', port=8080)هذا السطر سيُشغل الخادوم. بتمرير المعامل 'host='0.0.0.0 الأمر سيقوم بإرجاع المحتوى لأي حاسوب، وليس فقط الحاسوب المحليّ. هذا مهم بما أن تطبيقنا مستضاف عن بعد. معامل port يقوم بتحديد المنفذ الذي سنستخدمه. يُمكننا تشغيل التطبيق بتنفيذ الأمر: python hello.pyيمكنك زيارة التطبيق بمتصفح الويب عن طريق الذهاب إلى عنوان IP الخاصّ بك (إن كنت تعمل على خادوم) أو localhost إن كنت تعمل محليا، متبوعاً برقم المنفذ الذي قمنا باختياره (8080)، متبوعا بالتوجيه الذي أنشأناه (hello/): http://localhost:8080/helloسيظهر لك التالي: يُمكن إيقاف الخادوم في أي وقت بالضغط على CTRL-C في نافذة الطرفيّة أو سطر الأوامر. تطبيق مبدأ MVCلقد نفّذنا الآن تطبيقنا الأول. لقد كان بسيطاً بالتأكيد، ولكنّه لا ينفّذ مبادئ MVC، أو لا يقوم بشيء مثير للاهتمام. لنحاول جعله تطبيقاً أكثر تعقيداً هذه المرّة. إنشاء النموذجلنبدأ بنموذجنا، هذا هو الجزء الخاص بالتّعامل مع تخزين البيانات في برنامجنا. يمكن لـ Bottle بسهولة استخدام مجموعة من الواجهات الخلفية backends للبيانات باستعمال الإضافات. سنستخدم ملف SQLite لقاعدة بيانات التطبيق. هذه قاعدة بيانات بسيطة للغاية مُصمّمة للعمليّات الخفيفة التي يُمكن أن يقوم بها برنامجنا. ثبّت أولا SQLite، على Ubuntu يمكن ذلك عبر الأمر التالي: sudo apt-get install sqliteبالنسبة لـ Windows و OS X يمكن تثبيتها من على موقعها الرسمي. نحتاج كذلك إلى تحميل وتثبيت إضافة Bottle التي تُخوّلنا لاستعمال قواعد البيانات هذه: pip install bottle-sqliteالآن نحن نمتلك المكوّنات الأساسية، نستطيع أن ننشئ قاعدة بيانات بسيطة لتخزين بياناتنا فيها. سنقوم بإنشاء ملفّ بايثون لتوليد قاعدة بيانات SQLite مع بعض البيانات بداخلها عندما ننفّذ الملفّ. يُمكننا فعل الأمر على مترجم بايثون، لكنّ هذه الطريقة تجعل الأمر أسهل للتكرار. سننشئ ملفا باسم picnic_data.py. nano picnic_data.pyهنا نقوم باستيراد حزمة SQLite. بعد ذلك، يمكننا تنفيذ أمر يُنشئ جدولا ويدخل بيانات فيه. وفي الأخير، ننّفذ التغييرات: # -*- coding: utf-8 -*- import sqlite3 db = sqlite3.connect('picnic.db') db.execute("CREATE TABLE picnic (id INTEGER PRIMARY KEY, item CHAR(100) NOT NULL, quant INTEGER NOT NULL)") db.execute("INSERT INTO picnic (item,quant) VALUES ('خبز' , 4')") db.execute("INSERT INTO picnic (item,quant) VALUES ('جبن', 2)") db.execute("INSERT INTO picnic (item,quant) VALUES ('عنب', 30)") db.execute("INSERT INTO picnic (item,quant) VALUES ('كعك', 1)") db.execute("INSERT INTO picnic (item,quant) VALUES ('مشروبات', 4)") db.commit()احفظ الملفّ وأغلقه يُمكننا تنفيذ الملفّ، الشيء الذي سينشئ ملفّ قاعدة بيانات باسم نزهة.db داخل المُجلّد: python picnic_data.py نموذج تطبيقنا الآن مكتمل. يمكننا الآن استنتاج أن النموذج يملي على التطبيق كيفية تعامل جزء التحكم مع البيانات. إنشاء هيكل التّطبيقبعد أن أنشأنا قاعدة بيانات التّطبيق، يمكننا البدء في تطوير تطبيقنا الرئيسي. هذه العمليّة ستكون وظيفة الهيكل بشكل أساسي. وسيكون الملفّ الأكثر شبها بتطبيقنا الأول. أنشئ ملفّا باسم picnic.py لحفظ تطبيقنا الرئيسي: nano picnic.pyداخل هذا الملفّ، نحتاج إلى استيراد بعض الأشياء من حزمة Bottle، تماما كما سبق. نحتاج إلى بعض النّماذج الإضافية التي لم يسبق لنا أن استخدمناها. إضافة إلى ذلك، نحتاج إلى استيراد وظيفة SQLite: # -*- coding: utf-8 -*- import sqlite3 from bottle import route, run, templateتالياً، سنقوم بتعريف توجيه يوافق مسار URL على الشكل التالي picnic/: # -*- coding: utf-8 -*- import sqlite3 from bottle import route, run, template @route('/picnic')سنضيف دالّة للاتصال بقاعدة البيانات، لتحضر البيانات من الجدول، والاتصال مع العرض View لتقديم الصفحة. وفي الأخير، ستُرجع المخرج إلى المُستخدم. # -*- coding: utf-8 -*- import sqlite3 from bottle import route, run, template @route('/picnic') def show_picnic(): db = sqlite3.connect('picnic.db') c = db.cursor() c.execute("SELECT item,quant FROM picnic") data = c.fetchall() c.close() output = template('bring_to_picnic', rows=data) return outputبعد ذلك سنضيف أمر run لكي نقوم بتشغيل التطبيق: # -*- coding: utf-8 -*- import sqlite3 from bottle import route, run, template @route('/picnic') def show_picnic(): db = sqlite3.connect('picnic.db') c = db.cursor() c.execute("SELECT item,quant FROM picnic") data = c.fetchall() c.close() output = template('bring_to_picnic', rows=data) return output run(host='0.0.0.0', port=8080)احفظ وأغلق الملفّ. نقوم بالاتصال مع قاعدة البيانات باستعمال: db = sqlite3.connect('picnic.db')نقوم باستعلام قاعدة البيانات وجلب جميع القيم بالأسطر الأربعة الموالية. السطر الذي نقوم فيه بالإتصال إلى "العرض" لتشكيل البيانات هو: output = template('bring_to_picnic', rows=data)السطر يقوم بالاتصال بقالب (عرض) باسم bringtopicnic.tpl لتشكيل البيانات وتقديمها. حيث يقوم بتمرير المتغير data لمتغير القالب rows. سنقوم بإنشاء ملفّ القالب هذا في المرحلة التالية. إنشاء العرضالآن نحن نمتلك كلّا من النموذج والهيكل، الشيء الوحيد المتبقّي هو إنشاء العرض. يُمكن القيام بهذا بسهولة بالاستعانة بمحرك القوالب المُدمج مع Bottle. سيبحث التطبيق عن قالب موافق للاسم الذي عرّفناه في الدّالة السابقة، الملفّ يجب أن ينتهي ب .tpl يُمكن للملفّ أن يكون إمّا في مجلّد المشروع، أو داخل مجلّد باسم "view”. أنشئ ملفّا باسم يوافق الاسم الذي عرّفناه في دالّة القالب: nano bring_to_picnic.tplفي هذا الملفّ، يُمكننا دمج HTML والبرمجة معاً. سيكون ملفّنا بسيطا جدّاً. سنقوم باستعمال حلقة تكرار لإنشاء جدول يقوم بعرض بيانات النّموذج: <html dir="rtl" style="font:droid arabic naskh"> <body> <h1>أشياء لإحضارها إلى النّزهة</h1> <table> <tr><th>المكوّن</th><th>الكميّة</th></tr> %for row in rows: <tr> %for col in row: <td>{{col}}</td> %end </tr> %end </table> </body> </html>هذه الأسطر ستقوم بتقديم صفحتنا بصيغة HTML. لغة القالب التي رأينها هي ببساطة لغة بايثون. متغيّر row الذي قمنا بتمريره إلى القالب مُتاح للاستخدام عند تصميم المُخرجات. يُمكننا كتابة أسطر بايثون بتقديم علامة "%". يُمكننا الوصول إلى المُتغيّرات بداخل HTML باستخدام "{{var}}". احفظ الملفّ وأغلقه. مشاهدة النتائجتطبيقنا مكتملٌ الآن ويمكننا تشغيل الملفّ الرئيسي: python picnic.pyيمكننا رؤية النتائج بزيارة عنوان IP متبوعا برقم المنفذ، متبوعاً بالتوجيه picnic/ http://localhost:8080/picnic ختاماًإلى هذه النقطة، يجب أن تكون قادراً على رؤية كيف يُمكنك بناء تطبيقات معقّدة باستخدام الإطار المُصغر والبسيط Bottle. رغم أنّ أمثلتنا بسيطة، إلا أنّك الآن تستطيع بسهولة أن تطوّر تطبيقات إلى القيام بوظائف متقدّمة. نظام إضافات Bottle يعدّ أيضاً أصلاً مهمّاً. الإضافات مُشارَكةُ بنشاط في المجتمع وإضافة وظائف أكثر تعقيداً لتطبيقك يُمكن أن يُنفّذ بسهولة باستخدام الإضافات. هناك طريقة سهلة للبحث عن الإضافات وهي عن طريق استعمال الأمر: pip search bottleهذا سيُعطيك فكرة عن بعض الإضافات الأكثر شعبية. ترجمة -وبتصرّف- للمقال: How To Use the Bottle Micro Framework to Develop Python Web Apps.