إنّ تثبيت نظام لينكس Linux ضمن بيئة وهمية ستُمكّنك من استخدام لينكس ضمن نظام ويندوز Windows، وفي هذا المقال ستتعرف على كيفية إنجاز ذلك باستخدام أحد برامج إنشاء البيئات الوهمية وهو برنامج VirtualBox.
يوجد العديد من الطرق لتثبيت نظام لينكس، فبإمكانك حذف نظام التشغيل الحالي لديك واستبداله بنظام لينكس، أو أن تنصّب لينكس مع نظام ويندوز مستخدمًا وضع الإقلاع الثنائي Dual Boot وهذا ما يتيح لك إمكانية اختيار أحد النظامين لاستخدامه عند كل تشغيل للحاسوب، كما يمكنك تثبيت لينكس ضمن نظام ويندوز مستخدمًا الخيار الذي يوفّره متجر Microsoft (إلّا أنّ الإصدار الوحيد المتوفر من لينكس لهذه الطريقة هو الإصدار المُعتمد على موجه الأوامر).
أمّا طريقة استخدام الأقراص الوهمية فتمثّل الخيار الأفضل والأسهل لك في حال أردت استخدام Linux استخدامًا محدودًا، والتي تتيح لك تثبيت واستخدام لينكس وكأنّه تطبيق عادي من تطبيقات ويندوز، وذلك دون القيام بأي تغييرات على نظام ويندوز المُنصّب أصلًا لديك.
سنستعرض في هذا المقال كيفية تثبيت نظام لينكس ضمن نظام ويندوز باستخدام برنامج VirtualBox وهو برنامج مجاني مفتوح المصدر أصدرته Oracle، مهمّته إنشاء الأقراص الوهمية فيمكّنك من تثبيت أنظمة تشغيل مختلفة على أقراص وهمية ضمن نفس القرص الفعلي، وللحصول على أداء جيد لنظام التشغيل الوهمي، يُنصح بأن يكون لديك ذاكرة وصول عشوائي RAM بحجم 4 GB على الأقل.
متطلبات تثبيت نظام لينكس ضمن بيئة وهمية
- اتصال إنترنت بسرعة جيدة لتحميل كل من برنامج إنشاء الأقراص الوهمية وصوة ISO من نظام لينكس، يمكنك إجراء التحميل على حاسب آخر إن أردت.
- نظام ويندوز يحتوي على مساحة تخزينية فارغة قدرها 12 GB على الأقل.
- ذاكرة RAM بحجم 4 GB (يمكن الإكمال حتى في حال كان حجم الذاكرة أقل، إلّا أنّ حاسوبك سيعاني في هذه الحالة من البطء خلال استخدامك لنظام لينكس على القرص الوهمي).
- يجب أن تتأكّد من تمكين ميزة التعامل مع الأقراص الوهمية virtualization في إعدادات BIOS.
سنستعرض في هذا المقال خطوات تثبيت الإصدار 17.10 من توزيعة أوبنتو Ubuntu، وتبقى الخطوات نفسها من أجل أي إصدار أو توزيعة تختارها من نظام التشغيل لينكس.
الخطوة الأولى: تحميل وتثبيت برنامج VirtualBox
بدايةً نزّل أحدث إصدار من البرنامج Oracle VirtualBox وذلك من الموقع الإلكتروني الخاص به، ثمّ ثبته، وهو أمر بسيط لا يتطلّب منك سوى نقرة مزدوجة على الملف ذو اللاحقة .exe الذي حمله واتّباع التعليمات بشكلٍ مشابه لتثبيت أي برنامج عادي على نظام ويندوز.
الخطوة الثانية: تحميل صورة ISO لنظام لينكس
الآن يجب عليك تحميل ملف من النوع ISO لإصدار لينكس الذي ترغب بتثبيته من الموقع الإلكتروني الرسمي له، في هذا المقال سنستعرض خطوات تثبيت توزيعة أوبنتو، وبإمكانك تحميل صورة ISO لأي إصدار ترغب بتثبيته من إصدارات لينكس وذلك من موقعه الرسمي.
الخطوة الثالثة: تثبيت نظام لينكس باستخدام برنامج VirtualBox
الآن وبعد تحميل ملف ISO لإصدار لينكس وتثبيت برنامج VirtualBox، أصبحت جاهزًا للبدء بعملية تثبيت لينكس في VirtualBox.
بدايةً افتح برنامج VirtualBox ومن ثم انقر على رمز "جديد New"، واختر اسمًا مناسبًا لنظام التشغيل الوهمي.
.jpg.ab3fc6cf39f233a5d0a0353245e96c0c.jpg)
خصص جزءًا من الذاكرة RAM لنظام التشغيل الوهمي، فمثلًا في مثالنا حجم الذاكرة 8 GB خصّصنا منها 2 GB، ويمكنك تخصيص حجم إضافي تبعًا لحجم الذاكرة في حاسوبك.
.jpg.849eb11949c45629516be098116f6ccb.jpg)
أنشئ قرصًا وهميًا، والذي سيعمل كقرص صلب لنظام لينكس، أي أنّه المكان الذي ستخزن فيه ملفات نظام التشغيل الوهمي.
.jpg.66f5216d3337513781bd0c95618affa8.jpg)
وفي هذه المرحلة، ننصح باستخدام نمط الملفات VDI.
.jpg.b034b5062027231efeb774050a93f659.jpg)
وعند إنشاء القرص الصلب الوهمي يمكنك اختيار إمّا "مُخصّص ديناميكيًا Dynamically allocated" أو "ثابت الحجم Fixed Size".
.jpg.576c2499acb4b3f82052fd36319a14ac.jpg)
الحجم الموصى به للقرص الصلب الوهمي هو 10 GB، إلّا أنّنا ننصح بتخصيص حجم إضافي، أي حوالي 15-20 GB إن أمكن.
.jpg.81525fd4afe8f43d21bddf996e4f0f05.jpg)
وبعد إكمال الإجراءات السابقة، يحين وقت الإقلاع من ملف ISO وتثبيت لينكس كنظام تشغيل وهمي.
.jpg.f7cc8688fb242321576f906eaeaf702a.jpg)
إذا لم يحدد برنامج VirtualBox ملف ISO تلقائيًا، اضغط على رمز الملف واختر ملف ISO الذي حملته من مسار موقعه، كما هو موضّح في الصورة التالية:
.jpg.7ac756810efff53ce212a9c6ee01893d.jpg)
وبعد لحظات يجب أن تظهر شاشة تتضمّن خيار تثبيت لينكس، ومن هذه المرحلة تصبح الخطوات خاصّة بتوزيعة أوبنتو كونه التوزيعة التي نرغب بتثبيتها في حالتنا، وستختلف قليلًا عند اختيارك لإحدى توزيعات لينكس الأُخرى.
.jpg.1e8bcb99d90550b1cfbfd03295ad893c.jpg)
يمكنك اختيار "تجاوز Skip" وصولًا لخيار "إكمال Continue".
.jpg.0f7323bd359cffe675ae88cb89777df1.jpg)
الآن اختر Erase disk and install Ubuntu "مسح محتويات القرص وتثبيت توزيعة أوبنتو"، ولا داعي للقلق من هذه الخطوة، فلن يحذف أي شيء لأنّك تستخدم المساحة التخزينية الخاصّة بالقرص الوهمي التي أنشأتها في الخطوات السابقة، ولن تؤثر هذه الخطوة على نظام التشغيل الأساسي ويندوز.
.jpg.289b71e296a69a734ba3ae68ab50e987.jpg)
والآن انقر على زر المتابعة Continue.
.jpg.640b466bf8fce00a05d2b37842fc6200.jpg)
وتصبح الخطوات من هذه المرحلة بمنتهى الوضوح.
.jpg.5a8ac231ccd22613987dea54e95ea077.jpg)
مجرّد متابعة للخطوات.
.jpg.3152124add110eaa2f86866923fad9a1.jpg)
حاول أن تختار كلمة مرور لن تنساها، وفي حال حدوث ذلك، يمكنك في أي وقت تصفير كلمة المرور الخاصّة بتوزيعة أوبنتو.
.jpg.b5832da9d72150ae538592f079d424a0.jpg)
الآن أوشكت على الانتهاء، سيستغرق الأمر بحدود 10-15 دقيقة لإكمال التثبيت.
.jpg.355024f13b30a31aa429aa7b842de236.jpg)
عند اكتمال التثبيت، أعد تشغيل النظام الوهمي.
.jpg.7110b406cf3f9d40861efba67d06c2c7.jpg)
يمكنك إغلاق برنامج VirtualBox في حال تجمّده عند ظهور الشاشة المبينة في الصورة التالية:
وبذلك تكون أنهيت العملية، ومن الآن فصاعدًا يمكنك استخدام نظام لينكس مباشرةً بمجرّد النقر على النظام الوهمي الذي نصّبته، ولن تحتاج لإعادة التثبيت عند كل استخدام، لذا بإمكانك حذف ملف ISO الذي حملته سابقًا.
من الأمور المهمة الموصى بها أن تستخدم إصدار Guest من برنامج VirtualBox، لأنّ هذا الإصدار هو الأكثر توافق مع توزيعة أوبنتو، كما أنّه يوفّر لك حرية التعامل مع نظام ويندوز وتوزيعة أوبنتو معًا، كأن تستخدم النسخ واللصق أو السحب والإفلات بين النظامين.
استكشاف المشاكل وإصلاحها
في حال كانت خاصّية AMD-V معطّلة من إعدادات BIOS، فقد يظهر لك الخطأ التالي أثناء استخدامك للقرص الوهمي:
Not in a hypervisor partition (HVP=0) (VERR_NEM_NOT_AVAILABLE). AMD-V is disabled in the BIOS (or by the host OS) (VERR_SVM_DISABLED). Result Code: E_FAIL (0x80004005) Component: ConsoleWrap Interface: IConsole {872da645-4a9b-1727-bee2-5585105b9eed}
فهذا يعني أنّ ميزة التعامل مع الأقراص الوهمية مُعطّلة في نظامك، وكل ما عليك فعله هو تمكينها من إعدادات BIOS، ولإجراء ذلك أعد تشغيل حاسوبك، ولحظة بدء تشغيله اضغط على أحد المفاتيح F2/F10/F12 (تختلف بحسب نوع حاسوبك) للوصول إلى إعدادات BIOS، والآن ابحث عن الخيار Virtualization وفعله.
.jpg.0ab8c8c2149571f378e62458e72355e5.jpg)
وهذا كل ما تحتاجه لتثبيت نظام لينكس ضمن نظام ويندوز باستخدام برنامج VirtualBox.
ترجمة -وبتصرف- للمقال Install Linux Inside Windows Using VirtualBox [Step by Step Guide] لصاحبه Abhishek Prakash.


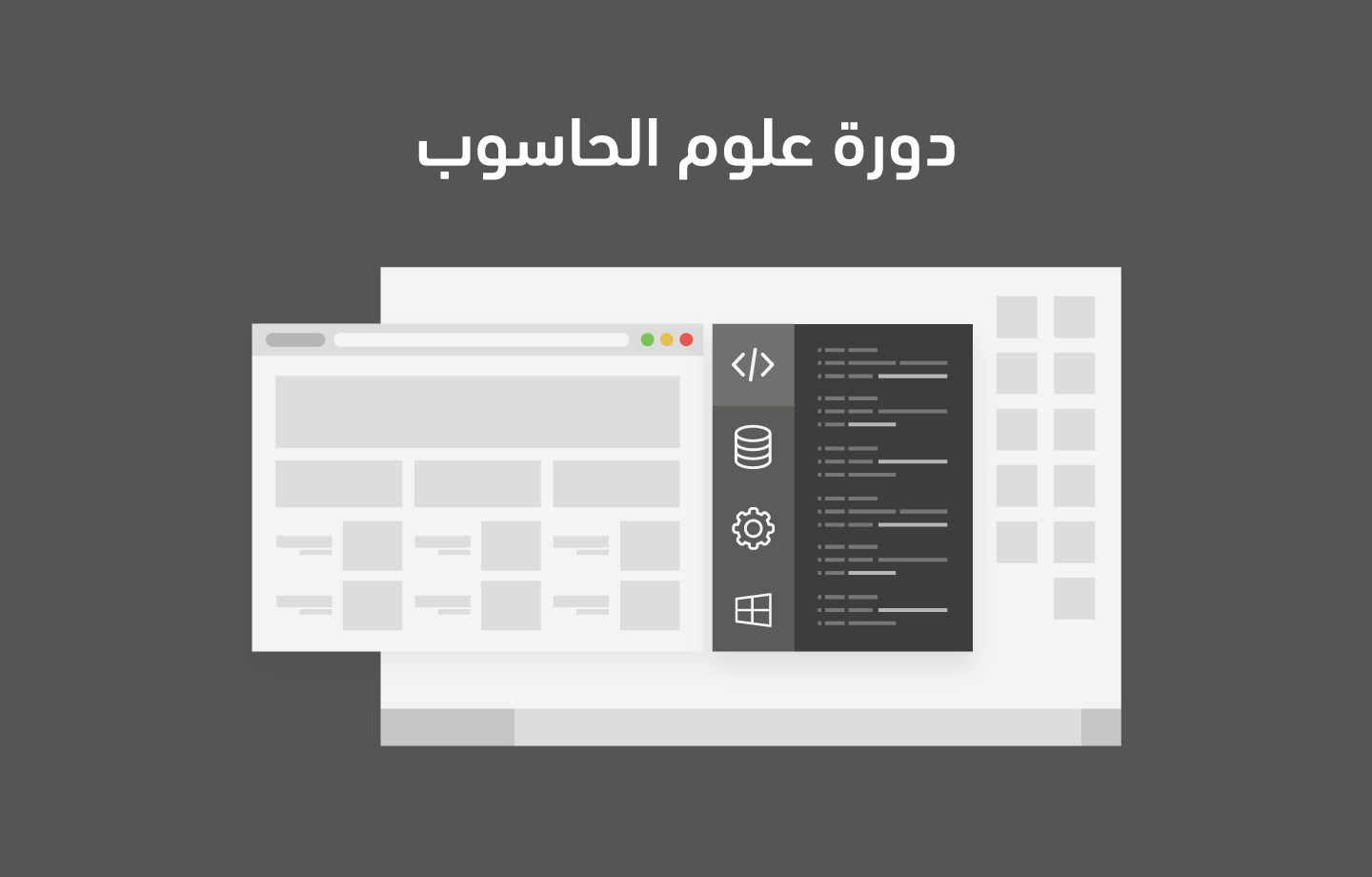
.thumb.jpg.ff6a39957a5cd78d7c7fdb7114d1651a.jpg)








أفضل التعليقات
لا توجد أية تعليقات بعد
انضم إلى النقاش
يمكنك أن تنشر الآن وتسجل لاحقًا. إذا كان لديك حساب، فسجل الدخول الآن لتنشر باسم حسابك.