يستعرض هذا المقال كيفية إجراء إقلاع مزدوج لنظامي لينكس توزيعة أوبنتو Ubuntu وويندوز Windows 10 خطوة بخطوة، مع كافّة الصور التوضيحية اللازمة.
يمثّل الإقلاع المزدوج أحد أفضل الطرق لاستخدام كلًا من نظامي التشغيل لينكس Linux وويندوز على حاسوب واحد، وباستخدام هذه الطريقة سينصبُ كلا النظامين مباشرة على القرص الفيزيائي وليس بصورة وهمية، وعند كل تشغيل لحاسوبك يمكنك اختيار النظام الذي تريده.
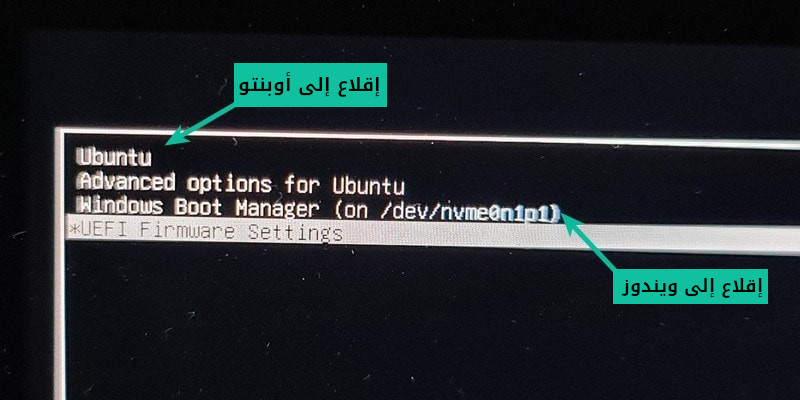
عرضنا في مقال سابق خطوات إجراء إقلاع مزدوج لتوزيعة أوبنتو ونظام ويندوز 7، وهي الطريقة الأنسب في حال كان نمط تخزين معلومات التقسيم على القرص هو MBR، وتبقى الخطوات نفسها تقريبًا للأنظمة الأحدث المُنصّبة مع نظام ويندوز 10.
سنستعرض في هذا المقال كيفية تثبيت توزيعة أوبنتو على حاسوب منصّب عليه نظام ويندوز 10 أصلًا.
اقتباسملاحظة: ننصحك بقراءة هذا المقال كاملًا قبل البدء باتّباع الخطوات الواردة فيه، لتتعرّف على التجهيزات اللازمة وما ستقوم به، ومن ثمّ يمكنك البدء بتنفيذ الإجراءات بعد اطلاعك على الخطوات المتبّعة وتجهيزك لكل ما يلزم.
الإقلاع المزدوج ليس بالإجراء المعقّد إلّا أنّ تنفيذه يحتاج إلى بعض الوقت والصبر.
إجراء الإقلاع المزدوج لتوزيعة أوبنتو ونظام ويندوز 10
إنّ استخدام الإجرائية المقترحة في هذا المقال مناسبة للحواسيب العاملة على نظام ويندوز 10، التي تستخدم UEFI secure boot كبرمجية إقلاع، وجدول تقسيم GPT كنمط تخزين معلومات التقسيم على القرص.
التحقق من التوافق
التأكد من كون نظامك يستخدم UEFI
إنّ هذا المقال مناسب للتطبيق فقط على الحواسيب التي تستخدم UFEI كبرمجية إقلاع، وغالبًا ما سيستخدم حاسوبك UEFI مع نمط تخزين معلومات تجزئة القرص GPT إذا ما اشتريته خلال الخمس أو الست سنوات الماضية، وبجميع الأحوال من المستحسّن التأكّد من ذلك قبل البدء، فإذا كان حاسوبك يستخدم برمجية الإقلاع القديمة BIOS مع نمط تقسيم MBR فلن يكون هذا المقال مناسبًا لك.
عملية مختلفة لحالة استخدام نمط تشفير Bitlocker
إذا كان حاسوبك حديثًا ويعمل على نظام تشغيل ويندوز 10 برو، فسيكون قرصك مشفرًا بنمط Bitlocker الذي يحتاج لطريقة مختلفة لإجراء الإقلاع المزدوج.
الحواسيب التي تملك كلا نوعي الأقراص HDD وSSD
إذا كان لديك حاسوب مزدوج الأقراص أي يحوي كلا نوعي الأقراص HDD و SSD، ستكون العملية تقريبًا كما هي في حالتنا، ورغم ذلك من الأفضل لك اتباع مقال متخصّص لمثل هذه الحالة.
المتطلبات: ما الذي ستحتاجه؟
فيما يلي قائمة تضم كل ما تحتاجه لتثبيت نظام لينكس مع نظام ويندوز بمنتهى السهولة والأمان:
- حاسوب مُنصّب عليه نظام التشغيل ويندوز 10 أصلًا.
- قرص تخزين قابل للإزالة USB خالٍ من البيانات، بحجم 4 GB على الأقل.
- اتصال إنترنت بهدف تحميل كل من صورة ISO من Ubuntu وأداة إنشاء الأقراص الإقلاعية، وليس من الضروري أن تجري هذه الخطوة على الحاسوب الذي ترغب بجعل إقلاعه ثنائيًا، وإنما على أي حاسوب تريده.
- اختياريًا يمكنك تجهيز قرص تخزين خارجي بهدف إجراء نسخ احتياطي لكافّة بياناتك الحالية قبل البدء.
- قرص إقلاع أو إصلاح لنظام ويندوز يمكن استخدامه لإصلاح أي مشاكل إقلاع تواجهها أثناء العملية.
والآن لننتقل إلى خطوات تثبيت توزيعة أوبنتو مع نظام ويندوز 10.
الخطوة الأولى (اختيارية): إنشاء نسخة احتياطية لنظام ويندوز الحالي لديك
من المفضّل أن تحتفظ بنسخة احتياطية من ملفاتك حتى لا تخسرها في حال حدوث أي مشكلة أثناء إجراء تقسيم القرص، لذا ننصح بأن تنسخ ملفاتك الهامّة التي تخشى عليها من الفقدان على قرص تخزين خارجي سواء أكان من النوع HDD (أبطأ إلّا أنّه أرخص) أو SSD (أسرع لكنه أغلى سعرًا).
الخطوة الثانية: تنزيل توزيعة أوبنتو (أو أي توزيعة من لينكس) من الإنترنت
.png.8b8cfc198a87d5562f589fe5e059dc2a.png.023aebbd90986b9921f4dab540ef25e7.png)
اذهب إلى الموقع الرسمي لأوبنتو، ونزّل الملف من النوع ISO، حجم هذا الملف حوالي 2.5 GB، كما يمكنك اختيار روابط التحميل البديلة alternative downloads إذا رغبت بتنزيل توزيعة أوبنتو مستخدمًا برنامج torrents.
الخطوة الثالثة: إنشاء قرص إقلاعي يحتوي على توزيعة أوبنتو
يوجد العديد من الأدوات التي تساعدك في إنشاء قرص إقلاعي يحوي توزيعة أوبنتو، وذلك بافتراض أنّك تنشئ القرص مستخدمًا نظام ويندوز، يمكنك اختيار أي من هذه الأدوات، بالنسبة لنا اخترنا الأداة Refus التي يمكنك تحميلها مجانًا من الموقع الإلكتروني الرسمي، فيتحملُ ملف بصيغة exe.
الآن أوصِل قرص التخزين القابل للإزالة، وتذكّر أننا سنُهيئ هذا القرص لذا تأكّد من عدم وجود أي بيانات هامّة عليه.
الآن شغّل الأداة Refus والتي ستتعرّف تلقائيًا على القرص الذي وصلته، لكن لا مانع من التأكّد منه، ثمّ حدّد مكان وجود صورة ISO التي حملتها، وتأكّد من استخدام نمط التقسيم GPT وبرمجية الإقلاع UEFI.
.jpg.0f3c3911d94aa92149c21bc099ae8723.jpg)
الخطوة الرابعة: تحقق من المساحة التخزينية المتاحة على قرصك لتثبيت توزيعة أوبنتو
تعرض الكثير من توزيعات لينكس خيار تخصيص مساحة من القرص أثناء تثبيت توزيعة أوبنتو، إلّا أنّ هذا لا يحدث دائمًا، لذا من المفضّل تجهيز المساحة التخزينية اللازمة قبل البدء بعملية التثبيت، ويمكنك ذلك من قائمة Windows، ابحث عن "تجزئة الأقراص disk partitions" ثم اختر "إنشاء وتهيئة أجزاء القرص الصلب Create and format hard disk partitions":
.png.b85a34d10d9ce5c537253d25e7dee991.png)
ضمن أداة إدارة الأقراص، انقر نقرة بزر الفأرة الأيمن على القرص الذي تريد إنشاء القطاع فيه واختر "تقليص الحجم shrink volume". وإذا لم تملك سوى قرص واحد، فعليك تفريغ بعض المساحة ضمنه لنظام لينكس، وإذا كان لديك عدّة أقراص بأحجام جيدة، فاختر أي منها عدا القرص C لأن اختياره سيؤدي لحذف البيانات.
والأمر يختلف من حاسوب لآخر، فمثلًا حجم القرص الصلب في الحاسوب الذي نعرض المثال من خلاله هو 256 غيغابايت وهو مقسّم أصلًا من الشركة الصانعة إلى عدّة أجزاء إلّا أنّ هذه الأجزاء مخصّصة لعمليات النسخ الاحتياطي وغيرها، والقطاع الرئيسي لدينا هو القرص C بحجم حوالي 220 غيغابايت ومنُصب عليه ويندوز 10. ففي حالتنا اخترنا إجراء عملية التقليص على القرص C لإتاحة المساحة التخزينية اللازمة لتثبيت لينكس.
ما هو مقدار المساحة التخزينية اللازمة لنظام لينكس في حالة الإقلاع المزدوج؟
الإجابة على هذا السؤال تعتمد على مقدار حجم القرص الكلي في حاسوبك، فيمكن تثبيت توزيعة أوبنتو على مساحة تخزينية قدرها 15 أو 20 غيغابايت إلّا أنّك سرعان ما ستعاني من نفاذ المساحة. وفي هذه الأيام تأتي معظم الحواسيب مع أقراص بحجم 120 غيغابايت على الأقل، ففي هذه الحالة من الأفضل أن تخصّص 30 إلى 40 غيغابايت من القرص لنظام لينكس. أمّا إذا كان لديك قرص بحجم 250 غيغابايت خصّص مساحة تخزينية قدرها من 60 حتّى 80 غيغابايت أو أكثر. وإذا كان لديك المزيد من المساحة التخزينية على القرص، فخصص المزيد منها لنظام لينكس إن أردت.
ماذا تفعل إذا كان لديك أقراص محلية مثل D أو E أو F؟
يعتقد الكثير من الناس أنّه لا يمكن تثبيت توزيعة أوبنتو إلّا على القرص C، وهذا غير صحيح. وبالنسبة لحالتنا قلصنا حجم القرص C لعدم توفّر سوى هذا القرص، أمّا إذا كان لديك أقراص D أو E أو F فبإمكانك تقليص أي منها، كما بإمكانك إن رغبت حذف الأقراص D أو E أو F ولكن إياك وحذف القرص C.
الخطوة الخامسة: الإقلاع توزيعة أوبنتو من خلال القرص الإقلاعي
أنشأت في الخطوة الثالثة قرصًا إقلاعيًا لتوزيعة أوبنتو، أوصل هذا القرص، ولكن وقبل أن تقلع جهاز الحاسوب من القرص، لنلقي نظرة على برمجية الإقلاع الآمن الأقل شهرة.
هل من المفروض أن أقوم بتعطيل الإقلاع الآمن حتّى أتمكن من تثبيت توزيعة أوبنتو؟
قبل حوالي 6 إلى 8 سنوات، لم تكن برمجية الإقلاع الآمن UEFI مدعومة من قبل لينكس، وفي ذلك الحين كان لا بدّ من تعطيل الإقلاع الآمن حتّى تتمكن من تثبيت لينكس، ولحسن الحظ أنّه في هذه الأيام أصبح توزيعة أوبنتو وغيره من حزم لينكس تدعم الإقلاع الآمن دعمًا ممتازًا، وعمومًا ليس عليك القيام بأي إجراء بخصوص الإقلاع الآمن، إلّا إذا رفض جهازك الإقلاع من القرص الإقلاعي الذي أعدته أو في حال حدوث أي مشاكل متعلّقة بهذا الأمر، عندها يمكنك تعطيل الإقلاع الآمن في ويندوز.
والآن لنرى كيف بإمكاننا الإقلاع من القرص القابل للإزالة، إذ يمكنك الوصول إلى إعدادات الإقلاع عبر الضغط على أحد الأزرار F2 أو F10 أو F12 لحظة تشغيل الحاسوب، ومنها تختار الإقلاع من القرص القابل للإزالة USB، إلّا أنّ البعض يجدون هذا الإجراء صعبًا.
والطريقة الأسهل لإجراء ذلك هو الوصول إلى إعدادات الإقلاع UEFI من داخل نظام ويندوز، إلّا أنّ هذه الطريقة هي الأطول، وللوصول إليها ابحث عن UEFI ومن ثمّ اختر "تغيير خيارات البدء المتقدمة Change advanced startup options".
.png.d52141e4ae2a5200631ebd2458cbf6cd.png)
اذهب إلى الخيار "advanced startup" ثم انقر زر إعادة التشغيل الآن.
.png.13b11809bbea792dee827aea21963364.png)
في الصفحة التالية، انقر على "Use a device":
.png.78ba8abc83e6de16e881b788ed80bf33.png)
تعرّف على القرص القابل للإزالة المطلوب من خلال اسمه وحجمه، ويمكن أن يعرض اسمه بالشّكل EFI USB Device.
.png.372b24b7676202f41aa68f133eefca56.png)
الآن سيعاد تشغيل حاسوبك ليقلع في القرص الذي اخترته من الشاشة السابقة، وبعد بضع ثواني يجب أن تظهر نافذة كهذه:
.jpg.809da2ee918e4166e4fe1a0eb3cb3850.jpg)
يسمح لك الخيار "تجربة توزيعة أوبنتو دون تثبيته Try Ubuntu without installing" بتجربة توزيعة أوبنتو من القرص الإقلاعي، وستجد خيار تثبيت توزيعة أوبنتو على سطح المكتب في هذه الحالة، أمّا الخيار "تثبيت Ubuntu" فيقوم بتثبيت توزيعة أوبنتو على الفور.
يمكنك اختيار أي من الخيارين السابقين تبعًا لما تفضّل.
الخطوة السادسة: تثبيت توزيعة أوبنتو إلى جانب نظام ويندوز
الآن ابدأ بعملية التثبيت، الخطوات الأولى بسيطة جدًا تتضمّن اختيار اللغة وتنسيق لوحة المفاتيح.
.jpg.81fc2cf962db8fe534cf10c77cbfb562.jpg)
.jpg.44f537dadb24f8b5377ebd1ab9f3ae85.jpg)
في الشاشة التالية، اختر "التثبيت العادي normal installation"، وما من ضرورة لتحميل التحديثات أو تثبيت برمجيات third-party حاليًا، بإمكانك إجراء ذلك بعد اكتمال التثبيت.
الآن انقر على زر "متابعة continue"، يمكن أن يستغرق الانتقال إلى الصفحة التالية بعض الوقت.
.png.d9cc5f08dbe0b0bce517d5c30f992868.png)
ملاحظة: يحاول بعض الأشخاص تحميل التحديثات وتثبيت ترميزات الوسائط أثناء التثبيت، ولكن تفيد الخبرات بأن ذلك يمكن أن يؤدي لحدوث بعض المشاكل والتي بدورها ستسببُ بفشل التثبيت، ولهذا لا ننصح بإجراء ذلك في هذه المرحلة.
اقتباستنويه هام: يمكن إكمال التثبيت بإحدى منهجيتين وذلك تبعًا لما يظهر لك في الشاشة التالية (نمط التثبيت installation type)، وسنستعرض فيما يلي الحالتين.
المنهجية 1: عند ظهور الخيار Install Ubuntu alongside Windows Boot Manager
إذا ظهر "مدير إقلاع تثبيت توزيعة أوبنتو إلى جانب نظام ويندوز" في صفحة نمط التثبيت فأنت من المحظوظين، وعندها اختر هذه الطريقة ثم انقر على "إكمال".
.png.72abe9362d89960d79fd14e279df20bc.png)
الشاشة التالية تعرض لك خيار إنشاء قطاع لتوزيعة أوبنتو عبر تحريك أداة تحديد الحجم، ففي هذه الخطوة يمكنك تخصيص المساحة المناسبة من القرص لتوزيعة أوبنتو. وستُنشئ توزيعة أوبنتو قطاع واحد فقط على كامل المساحة المخصّصة لها من القرص، وسينشئ ملف root يتضمن home وswapfile بحجم 2 غيغابايت.
.png.25a5a9076f3a2181b28dbc8e25a5175a.png)
المنهجية الثانية: إذا لم يظهر الخيار Install Ubuntu alongside Windows Boot Manager أو كان باللون الرمادي
في حال عدم ظهور خيار "مدير إقلاع تثبيت توزيعة أوبنتو إلى جانب نظام ويندوز" أو إذا ظهر باللون الرمادي، لا تقلق فما زال بالإمكان تثبيت توزيعة أوبنتو مع نظام ويندوز، ومن شاشة نمط التثبيت الحالية اختر "غير ذلك something else".
.jpg.699c98c446edfa0e5142d4601c0caba8.jpg)
وهذا ما سينقلك إلى الشاشة الخاصة بخيارات التجزئة، تذكّر أنّك أنشأت بعض المساحة التخزينية الحرة مسبقًا، والآن يمكنك اختيار تخصيص كامل المساحة الحرة لإنشاء ملف root (سيُنشأ ملفان هما home وswapfile تلقائيًا ضمن الـ root)، كما بإمكانك فصل أجزاء المستخدم الجذر root ومجلد المنزل home وذاكرة swapfile. وعمومًا يمكن اعتماد أي من الطريقتين.
الصورة التالية تعرض خطوات إنشاء أجزاء مجلد النظام root، ومجلد المستخدم أو المنزل home، وقسم ذاكرة التبديل swapfile بطريقة منفصلة، ولكن بإمكانك تخصيص جزء واحد لها جميعها عبر تحديد المساحة الخالية والضغط على إشارة +.
.jpeg.86792c3ab580d491b0ad38e319d3eb3a.jpeg)
سيعرض خيار إنشاء قطاع خاص بنظام لينكس، بدايةً ستنشئ القطاع الخاص بالنظام الجذر root، وأي مساحة تخزينية تزيد عن 25 غيغابايت تكفي تمامًا لهذا القطاع، اختر الحجم المطلوب، واختر Ext 4 كنوع للملفات، واختر means root لقيمة الخيار mount point (نقطة الوصل).
.png.c3f54da3a6bc8b9939658c8011513c20.png)
وبمجرد نقرك على زر موافق في الشاشة السابقة ستنتقل إلى شاشة التجزئة، في هذه المرحلة يجب إنشاء القطاع الخاص بذاكرة التبديل Swap، لذا كما في الخطوة السابقة اضغط على إشارة +، ولكن في هذه المرة اختر نوع الملفات ليكون swap area.
ولا يزال اختيار الحجم المثالي لقطاع swap محط نقاش حتى الآن، ولكن إجمالًا إذا كان حجم ذاكرة الوصول العشوائي لديك 2 غيغابايت أو أقل فخصص لقطاع swap ضعف هذا الحجم، أمّا إذا كان حجم RAM من 3 إلى 6 غيغابايت عندها خصص حجمًا يساويها، أمّا إذا كان حجم لذاكرة لديك 8 غيغابايت أو أكثر، فيمكنك تخصيص مساحة تساوي نصف مساحة الذاكرة (لكن إذا كان لديك مساحة خالية (كافية على القرص الصلب، وكنت تنوي استخدام وضع الاسبات في لينكس فهنا يجب تخصيص حجم للقطاع Swap يساوي على الأقل حجم الذاكرة RAM).
وتذكّر أنّه بإمكانك زيادة الحجم المخصّص للقطاع Swap في أي وقت.
.png.d851d38dd0f87be6daa4643791a0c039.png)
الآن وبطريقة مشابهة أنشئ الجزء home وخصص له أكبر مساحة تخزينية ممكنة (وهي في الواقع المساحة المتبقية بعد تخصيص كل من جزئي root و swap)، فهذا الجزء هو المتخصّص بحفظ ملفاتك من ملفات صوت وصور وملفات محمّلة.
.png.25661e54eb351fba88518c8590cbe55c.png)
الآن وبعد انتهائك من تخصيص وتجهيز كل من الأجزاء root و home و swap انقر على زر التثبيت الآن Install now.
.jpeg.b746b683f7b1a912128109dca25c05c2.jpeg)
أوشكت على الانتهاء، اختر المنطقة الزمنية.
.png.053d4165afcd46e63eb3a9d81fce6aa8.png)
ثم سيُطلب منك إدخال اسم للمستخدم، واسمًا للمضيف (اسم الحاسوب)، وكلمة مرور.
.png.7b12f409d0482f84681b213ba4291c7f.png)
وما عليك الآن سوى الانتظار، يمكن أن يحتاج الأمر بحدود 8 إلى 10 دقائق لإكمال التثبيت
.png.8b9a5cc49a54e19f2d63c20d9a4e2229.png)
وبمجرّد انتهاء التثبيت، أعد تشغيل الحاسوب.
.png.53b7b9a983cc5ebef0a4cffe878b0cc4.png)
وعندها سيطلب منك إخراج القرص القابل للإزالة، ويمكنك إخراج القرص بأمان تمامًا في هذه المرحلة، وبعد ذلك إعادة التشغيل.
.jpg.d07bc4236fc9e1fa461efbcc7ff0c8e4.jpg)
بعد الانتهاء من العملية، لن تحتاج بعد الآن إلى القرص القابل للإزالة الذي جعلته إقلاعيًا حتّى تستخدم لينكس لأنك نصبت توزيعة أوبنتو على القرص المحلي الخاص بجهازك، وهنا يعود الخيار لك، فإن كنت ترغب بتثبيت لينكس على جهاز آخر احتفظ بالقرص القابل للإزالة كما هو، وإلّا هيئه واستخدمه لحفظ ونقل البيانات بصورة طبيعية.
فإذا نفذّت جميع الخطوات تنفيذًا صحيحًا ستظهر عند تشغيل حاسوبك الشاشة التالية، وهي مخصّصة لاختيار نظام التشغيل الذي تريد الدخول إليه، اختر "Ubuntu" لتدخل على توزيعة أوبنتو، أو اختر "windows boot manager" لتدخل على نظام ويندوز.
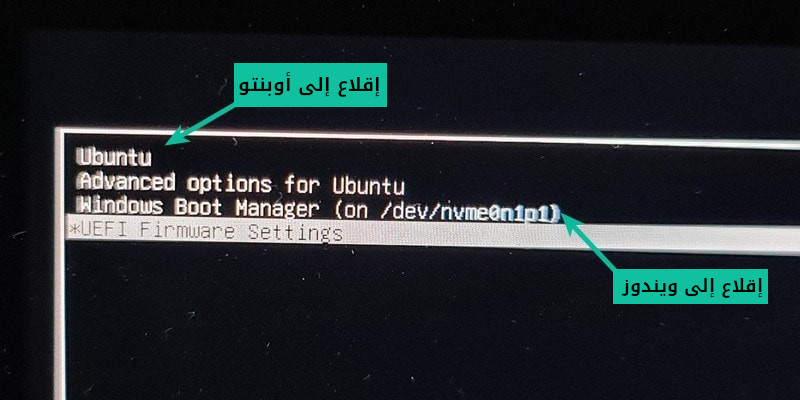
نصائح إضافية
ستلاحظ وجود فرق زمني ما بين نظام ويندوز وتوزيعة أوبنتو، ويمكن حل هذه المشكلة (الفجوة الزمنية في حالة الإقلاع المزدوج) بسهولة.
وستلاحظ أيضًا أنّه في شاشة الاختيار ما بين نظامي التشغيل ستكون الأولوية لتوزيعة أوبنتو، ويمكنك تعديل الترتيب جاعلًا ويندوز هو الخيار الافتراضي خاصّةً إذا كنت ستستخدمه أكثر من استخدامك لتوزيعة أوبنتو.
كما يمكنك عكس الإجراء أي إزالة توزيعة أوبنتو والاحتفاظ بنظام ويندوز فقط.
نرجو أن المقال كان مفيدًا لك، ولا تتردد بالسؤال في التعليقات أو طلب أي مساعدة في قسم الأسئلة والأجوبة.
ترجمة -وبتصرف- للمقال How to Install Ubuntu Alongside Windows 10 لصاحبه Abhishek Prakash.


.thumb.jpg.7a6eff337ec654a859c8128b2fc19603.jpg)











أفضل التعليقات
انضم إلى النقاش
يمكنك أن تنشر الآن وتسجل لاحقًا. إذا كان لديك حساب، فسجل الدخول الآن لتنشر باسم حسابك.