نواصل معكم في هذا المقال استعراض أساسيات إدارة الحزم في أوبنتو ودبيان. إذا لم تقرأ الجزء الأول فأنصحك بقراءته أوّلا قبل مواصلة قراءة هذا المقال.
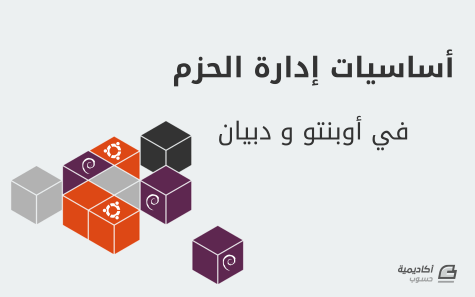
إزالة الحزم وحذف الملفات
العمليات المعاكسة لعملية التنصيب والتحميل الحِزم متاحة أيضًا من مدير الحِزم. هذا القسم سيناقش كيفية إزالة تنصيب الحِزم وتنظيف الملفات التي قد تبقى كنتيجة لعمل الحزمة.
إزالة حزمة
لإزالة حزمة منصبة، يجب إضافة الأمر الفرعي remove إلى الأمر apt-get. سيقوم هذا الأمر بإزالة الملفات التي قامت الحزمة بتنصيبها على نظامك مع استثناء جدير بالاهتمام.
الأمر يُبقي ملفات الإعدادات محفوظة في مكانِ ما في حال تم إعادة تنصيب الحزمة مرة أخرى فيما بعد. تعتبر هذه الطريقة مفيدة في حالة الحذف المفاجئ للحزمة؛ حيث لا تضيع جهودك هدرًا في إعادة ضبط الإعدادات وتخصيصها.
لإكمال العملية يلزمك تزويد الأمر باسم الحزمة المراد إزالتها أو إلغاء تصيبها:
sudo apt-get remove package
ستتم إزالة الحزمة، باستثناء ملف الإعدادات.
إزالة حزمة وكل ملفات الإعدادات ذات العلاقة
إذا كنت ترغب في إزالة حزمة وكل الملفات المتعلقة بها من نظامك، متضمنة ملفات الإعدادات، يمكنك استخدام الأمر الفرعي purge من الأمر apt-get.
بخلاف الأمر remove -الذي تم ذكره بالأعلى- فإن الأمر purge يزيل كل شيء. تعتبر هذه الطريقة مفيدة في حال عدم رغبتك الاحتفاظ بملفات الإعدادات، أو في حال ما كانت لديك بعض المشاكل وترغب في البدء من الصفر.
تجدر الإشارة هنا إلى أن ملفات الإعدادات لا يمكن استرجاعها في حال تم حذفها:
sudo apt-get purge package
في هذه الحالة، عندما تقوم بإعادة تنصيب الحزمة مرة أخرى فسيتم استخدام الإعدادات الافتراضية.
إزالة الاعتماديات التلقائية التي لم تعد لها حاجة
تتم إزالة الحِزم من النظام باستخدام الأوامر apt-get remove أو apt-get purge، لكن بعض هذه الحزم كان قد تطلّب وقت التنصيب بعض الاعتماديات لاستكمال التنصيب، وبعد إزالة الحزمة تبقى هذه الاعتماديات.
لإزالة أي حِزم تم تنصيبها كاعتماديات ولم تعد مطلوبة لأي حزمة أخرى، يمكنك تنفيذ الأمر autoremove كما يلي:
sudo apt-get autoremove
إذا كنت ترغب في إزالة كل ملفات الإعدادات المتعلقة من الاعتماديات التي تمت إزالتها، يجب إضافة purge-- إلى الأمر autoremove. سيقوم هذا الأمر بإزالة ملفات الإعدادات مثل وظيفة الأمر purge:
sudo apt-get --purge autoremove
تنظيف ملفات الحزم المهجورة Obsolete
بعض الحِزم تُصبح قديمة ومهجورة مع مرور الوقت.
بإمكان الأداة apt-get إزالة أيٍ من ملفات هذه الحِزم عن النظام المحلي، تلك الملفات المرتبطة بالحِزم والتي لم تعد متاحة من قِبل المستودعات باستخدام الأمر autoclean.
يقوم هذا الأمر بتحرير المزيد من المساحة على الخادوم، ويسمح بتحديث الذاكرة المؤقتة على النظام المحلي وتجنّب الاحتفاظ ببيانات غير مستخدمة.
sudo apt-get autoclean
الحصول على معلومات حول الحزم
كل حزمة تحتوي على كمية كبيرة من البيانات التي يمكن الوصول إليها من خلال أدوات إدارة الحِزم. في هذا القسم سنقوم بتسليط الضوء على بعض الطرق الشائعة للحصول على المعلومات حول الحزم المتاحة والمنصبة.
عرض المعلومات حول حزمة
لعرض المعلومات التفصيلية حول حزمة في التوزيعة التي تستخدمها، يمكنك استخدام الأمر الفرعي show من الأمر apt-cache.
هذا الأمر يعتمد على اسم الحزمة في المستودع:
apt-cache show package
سيقوم الأمر بعرض معلومات حول الحِزم التي تظهر في نتاج البحث عن تلك الحزمة التي يتم الاستفسار عنها.
كل حزمة مرشحة تتضمن معلومات حول اعتمادياتها، الإصدار، التركيبة أو المعمارية، التعارضات، الاسم الفعلي للحزمة، حجم الحزمة وحجم تنصيبها، الوصف التفصيلي، بالإضافة إلى معلومات أخرى.
لعرض المزيد من المعلومات حول كل حزمة مرشحة، شاملة لقائمة كاملة للاعتماديات العكسية ( قائمة الحِزم التي تعتمد على الحزمة التي نستفسر عنها) استخدم الأمر showpkg بدلا من الأمر المذكور أعلاه، والذي سيتضمن الكثير من المعلومات حول علاقة هذه الحزمة بالحِزم الأخرى:
apt-cache showpkg package
عرض المعلومات حول حزمة deb.
لعرض تفاصيل حول ملف deb. يمكنك استخدام المؤشر info-- مع الأمر dpkg، الهدف لهذا الأمر يجب أن يكون مسار ملف deb.:
dpkg --info debfile.deb
سيعرض لك هذا الأمر بعض البيانات الوصفية حول الحزمة التي تستفسر عنها، المعلومات تتضمن اسم الحزمة وإصدارها، المعمارية التي بُنيت لها، الحجم والاعتماديات المطلوبة، الوصف والتعارضات.
عرض الاعتماديات والاعتماديات العكسية
لعرض الاعتماديات (اعتماد حزمة على أخرى) بشكل دقيق، وكذلك الاعتماديات العكسية (الحِزم التي تعتمد على هذه الحزمة) يمكنك استخدام الأداة apt-cache.
لعرض معلومات الاعتماديات بشكل جيد، يمكنك استخدام الأمر الفرعي depends:
apt-cache depends package
سيقوم الأمر بعرض معلومات حول كل حِزمة تم التعرف عليها كاعتمادية، بالإضافة إلى الاقتراحات، التوصيات أو التعارضات.
إذا كنت ترغب في معرفة أي حِزم تعتمد على حزمة معينة، يمكنك إضافة اسم الحزمة إلى الأمر الفرعي rdepends:
apt-cache rdepends package
عرض إصدارات الحزمة المنصبة والمتاحة
في الكثير من الأحيان تتوفر عدّة إصدارات من حزمة ما في المستودع، مع حزمة واحدة افتراضية. لعرض الإصدارات المتاحة لحزمة ما، يمكنك استخدام الأمر الفرعي policy من الأمر apt-cache:
apt-cache policy package
سيقوم الأمر بعرض أي إصدار تم تنصيبه (إذا كان الحزمة منصبة)، الحزمة المرشحة والتي سيتم تنصيبها بشكل افتراضي إذا لم تقم بتحديد إصدار في أمر التنصيب، بالإضافة إلى جدول إصدارات الحزم، منتهيًا بمؤشر يشير إلى أولوية كل إصدار.
يمكنك استخدام تلك الطريقة لتحديد أي إصدار سيتم تنصيبه والبدائل المتاحة. ولأن هذه الطريقة ترصد المستودعات التي يتواجد فيها كل إصدار، فإنه يمكن استخدامها لتحديد إذا ما توافرت مستودعات أخرى أو الأرشيف الشخصي للحِزم (PPAs) تقوم بنسخ الحِزم من المستودع الافتراضي.
عرض الحزم المنصبة باستخدام الأمر dpkg -l
لعرض الحِزم التي تم تنصيبها على نظامك، لديك القليل من الخيارات، اعتمادًا على هيئة المخرجات، وكذلك حجم المعلومات المطلوبة.
الطريقة الأولى تتضمن استخدام dpkg أو dpkg-query مع l-. المخرجات من الأمرين كليهما ستكون متطابقة، بلا شك ستعطي قائمة لكل حزمة منصبة (جزئيا أو كليّا) على النظام، وشكلها كما يلي:
dpkg -l
Desired=Unknown/Install/Remove/Purge/Hold
| Status=Not/Inst/Conf-files/Unpacked/halF-conf/Half-inst/trig-aWait/Trig-pend
|/ Err?=(none)/Reinst-required (Status,Err: uppercase=bad)
||/ Name Version Architecture Description
+++-===========================================-=======================================-============-=====================================================================================================================
ii account-plugin-generic-oauth 0.10bzr13.03.26-0ubuntu1.1 amd64 GNOME Control Center account plugin for single signon - generic OAuth
ii accountsservice 0.6.34-0ubuntu6 amd64 query and manipulate user account information
ii acl 2.2.52-1 amd64 Access control list utilities
ii acpi-support 0.142 amd64 scripts for handling many ACPI events
ii acpid 1:2.0.18-1ubuntu2 amd64 Advanced Configuration and Power Interface event daemon
. . .
ستستمر المخرجات لكل حزمة في النظام على المخرجات يمكنك رؤية مدلولات الحروف الثلاثة الأولى في كل سطر. الحرف الأولى يشير إلى الحالة المرغوب فيها للحزمة، وتكون أحد ما يلي:
- u: غير معروف
- i: تم التنصيب
- r: تمت إزالتها.
- p: تمت إزالتها كليّا ( تنظيف بعد الإزالة)
- h: إصدار معلّق.
الحرف الثاني يشير إلى الحالة الحقيقة للحزمة كما هو معروف لنظام التحزيم Packaging system، يمكن أن تكون إحدى الحالات التالية:
- n: لم يتم تنصيبها.
- i: تم تنصيبها.
- c: ملف الإعدادات موجود، لكن الحزمة تمت إزالتها.
- u: تم فك ضغط الحزمة لكن لم يُشرع في إعدادها بعد.
- f: الحزمة منصبة (جزئيًا) مما يعني حدوث فشل أثناء عملية التنصيب مما لم يسمح باكتمال عملية التنصيب.
- w: الحزمة تنتظر حدثًا من حزمة منفصلة.
- p: الحزمة تم تفعيلها من قِبل حزمة أخرى.
الحرف الثالث، والذي يكون عبارة عن مسافة فارغة لأغلب الحِزم، له خيار واحد كما يلي:
-
r: إشارة إلى ضرورة إعادة التنصيب، مما يفيد أن الحزمة غير مكتملة ولا يمكن الاستفادة من وظائفها.
باقي الأعمدة تحتوي اسم الحزمة، الإصدار، المعمارية وكذلك الوصف.
عرض حالة التنصيب للحِزم التي تم ترشيحها
إذا قمت بإضافة معيار بحث بعد l- ، فإن dpkg سيعرض كل الحِزم التي تحوي معيار البحث، سواءً كانت منصّبة أم لا، على سبيل المثال، نستطيع البحث عن عمليات المكتبات YAML كما يلي:
dpkg -l libyaml*
Desired=Unknown/Install/Remove/Purge/Hold | Status=Not/Inst/Conf-files/Unpacked/halF-conf/Half-inst/trig-aWait/Trig-pend |/ Err?=(none)/Reinst-required (Status,Err: uppercase=bad) ||/ Name Version Architecture Description +++-===============-============-============-=================================== ii libyaml-0-2:amd 0.1.4-2ubunt amd64 Fast YAML 1.1 parser and emitter li ii libyaml-dev:amd 0.1.4-2ubunt amd64 Fast YAML 1.1 parser and emitter li un libyaml-perl <none> (no description available) un libyaml-syck-pe <none> (no description available) ii libyaml-tiny-pe 1.51-2 all Perl module for reading and writing
كما ترى في العمود الأول، النتيجة الثالثة والرابعة غير منصبة. هذا الأمر يعرض كل حزمة يتوفر فيها معيار البحث، بالإضافة إلى الحالة الحالية والمرغوب فيها.
عرض الحِزم المنصبة بالأمر dpkg --get-selections
يمكنك استعراض الحِزم المنصبة على نظامك بطريقة أخرى، باستخدام مؤشر get-selections-- مع الأداة dpkg، حيث يزودنا هذا الأمر بقائمة لكل الحِزم التي تم تنصيبها، والتي تمت إزالتها دون التنظيف بعد الإزالة:
dpkg --get-selections
للتفريق بين تلك الحالتين، يمكنك استخدام awk للتصفية حسب الحالة. لاستعراض الحِزم المنصّبة فقط، اطبع:
dpkg --get-selections | awk '$2 ~ /^install/`
لعرض قائمة الحِزم التي تمت إزالتها لكن لم يتم إزالة ملفات الإعدادات، يمكنك استخدام الأمر:
dpkg --get-selections | awk '$2 !~ /^install/'
البحث ضمن الحزم المنصبة
للبحث في الحِزم المنصبة عن حزمة معينة، يمكنك إضافة نص التصفية/الترشيح بعد خيار get-selections--. هذا الأمر يستخدم البدائل لمحاولة العثور على تطابق ما. مرة أخرى، يقوم هذا الأمر بعرض أي حزمة منصبة، أو ملفات الإعدادات الخاصة بها ما زالت على النظام:
dpkg --get-selections libz*
مرة أخرى، يمكنك التصفية باستخدام تعبيرات awk من القسم أعلاه.
استعراض الملفات المنصبة من خلال حزمة
لاستعراض الملفات الخاصة بحزمة ما، يمكنك استخدام مؤشر L- مع الأمر dpkg:
dpkg -L package
سيقوم هذا الأمر بطباعة المسار الكامل لكل ملف خاص بتلك الحزمة. بالطبع لن تتضمن القائمة ملفات الإعدادات التي يتم إنشاؤها من خلال عمليات الحزمة
البحث عن ما تنصبه الحزمة لموقع ما
لاستكشاف أي حزمة مسؤولة عن ملف معين في نظام الملفات، يمكنك إضافة الملف الكامل إلى الأمر dpkg مع مؤشر S-.
سيقوم الأمر بطباعة اسم الحزمة التي قامت بتنصيب الملف:
dpkg -S /path/to/file
تجدر الإشارة إلى أن أي ملفات تم نقلها إلى مكان ما من خلال عملية ما بعد التنصيب، لا يمكن ربطها بحزمتها من خلال هذا الأمر.
معرفة أي حزمة تقوم بتوفير ملف ما دون تنصيبها
قد تحتاج في بعض الأحيان لمعرفة أي حزمة تزودك بملف ما أو أمر ما، حتى بدون أن تقوم بتنصيب الحزمة على نظامك. من السهل معرفة إذا ما كانت حزمة معينة تحتوي ملفًا ما باستخدام dpkg بإضافة الخيار S-.
لعمل ذلك يلزم تنصيب الأداة apt-file. تمتلك هذه الأداة قاعدة بيانات لمعلوماتٍ حول الحزم، من ضمن هذه المعلومات مسار التنصيب لكل ملف خاص بالحزمة من قاعدة البيانات تلك.
قم بتنصيب الأداة بتنفيذ:
sudo apt-get update
sudo apt-get install apt-file
الآن، قم بتحديث قاعدة البيانات الخاصة بالأداة وقم بالبحث عن ملف بتنفيذ:
sudo apt-file update
sudo apt-file search /path/to/file
سيعمل هذا الأمر فقط للمواقع التي تم تنصيبها مباشرة بواسطة حزمة ما. لن يتم إيجاد الملفات التي تم إنشاؤها بواسطة برامج ما بعد التثبيت.
تحويل قوائم الحزم بين الأنظمة
في كثير من الأحيان قد تحتاج لعمل نسخة احتياطية لقائمة الحِزم التي تم تنصيبها على نظامك، واستخدامها لتنصيب نفس القائمة من الحِزم على نظام آخر. بالطبع تعتبر هذه الطريقة مفيدة لأغراض النسخ الاحتياطي. هذا القسم يوضح آلية تصدير واستيراد قوائم الحِزم.
تصدير قائمة الحزم
إذا كنت ترغب في تكرار مجموعة الحزم التي تم تنصيبها على نظامك إلى نظام آخر، يتوجب عليك في البداية تصدير قائمة الحزم.
يمكنك تصدير قائمة الحزم المنصّبة إلى ملف بتلك الصيغة المطلوبة لاحقًا لعمية الاستيراد عن طريق مخرجات الأمر dpkg --get-selections :
dpkg --get-selections > ~/packagelist.txt
يمكنك نسخ هذه القائمة إلى نظام أو حاسوب آخر واستيرادها.
قد تحتاج أيضًا لأخذ نسخة احتياطية لقوائم المصادر وقائمة المفاتيح الموثوقة. يمكنك أخذ نسخة احتياطية من المصادر بإنشاء مجلد بالملفات الضرورية ونسخها:
mkdir ~/sources
cp -R /etc/apt/sources.list* ~/sources
المفاتيح الموثوقة يمكن نسخها احتياطيًا بتنفيذ:
apt-key exportall > ~/trusted_keys.txt
الآن يمكنك تحويل الملف packagelist.txt ومجلد sources والملف trusted_keys.txt إلى حاسوب آخر بغرض استيرادها.
استيراد قائمة الحزم
إذا قمت بإنشاء قائمة الحزم باستخدام dpkg --get-selections كما تم شرحه أعلاه، بإمكانك استيراد الحِزم على حاسوب آخر باستخدام الأمر dpkg .
في البداية يجب أن تقوم بإضافة مفاتيح الثقة، وتحضير قوائم المصادر التي تم نسخها من الحاسوب الأول. على افتراض أنك قمت بنسخ جميع الملفات المنقولة إلى مجلد home في الحاسوب الثاني، يمكنك تنفيذ:
sudo apt-key add ~/trusted_keys.txt
sudo cp -R ~sources/* /etc/apt/
ثم قم بإزالة الحالة عن الحزِم غير الضرورية من الحاسوب الجديد. مما يعني أنك تقوم بتطبيق التغييرات من جديد. يجب تطبيق هذا من خلال حساب root أو صلاحيات sudo:
sudo dpkg --clear-selections
سيقوم الأمر باختيار كل الحِزم التي لا ترغب بتنصيبها. يجب أيضا تحديث قائمة الحِزم المحلية لضمان أن عمليات التنصيب سيكون لديها سجل أو معلومات لكل البرامج التي نحتاج تنصيبها. عملية التنصيب والتحدث الفعلية سيتم معالجتها من خلال أداة dselect.
يجب التأكد أن الأداة dselect قد تم تنصيبها. تمتلك هذه الأداة قاعدة بيانات خاصة بها، لذا يجب تحديثها قبل الاستكمال:
sudo apt-get update
sudo apt-get install dselect
sudo dselect update
الآن نستطيع تطبيق قائمة الحزم فوق القائمة الحالية؛ لمعرفة أي حزم يجب الاحتفاظ بها أو تحميلها:
sudo dpkg --set-selections < packagelist.txt
يقوم هذا الأمر بضبط حالات الحزم التي نريدها. لتطبيق التغييرات يجب تطبيق الأمر الفرعي dselect-upgrade من الأمر apt-get:
sudo apt-get dselect-upgrade
سيقوم هذا الأمر بتحميل وتنصيب الحزم الضرورية. وسيقوم بإزالة الحزم التي لم يتم اختيارها. وفي النهاية فإن قائمة الحزم يجب أن تتطابق مع تلك التي تم استيرادها من الحاسوب الأول، بغض النظر عن أن ملفات الإعدادات ما زالت تحتاج لأن يتم نسخها أو تعديلها.
إضافة المستودعات والأرشيف الشخصي للحزم PPA
تحتوي المجموعة الافتراضية من المستودعات التي يتم توفيرها في أغلب التّوزيعات على حِزم كافية لأغلب المستخدمين. بالرغم من ذلك فإنك تحتاج في الكثير من الأحيان إلى مصادر إضافية. سنقوم في هذا القسم بمناقشة آلية أعداد أدوات الحزم لتتعامل مع مصادر إضافية.
إضافة أرشيف شخصي للحزم
يعتبر الأرشيف الشخصي للحزم (PPAs) بديلا عن المستودعات التقليدية. الأرشيف الشخصي للحزم متاح فقط لأنظمة أوبنتو، حتى كتابة هذا المقال. عادة ما يتميز الأرشيف الشخصي للحزم بمجال أصغر من المستودعات، ويحتوي مجموعة مركزة من التطبيقات التي يتم الاحتفاظ بها مِن خلال مَن يمتلك الأرشيف الشخصي للحِزم.
إضافة أرشيف الشخصي للحزم لنظامك، يسمح لك بإدارة الحِزم التي يحتويها مع أدوات إدارة الحِزم التي اعتدت عليها. هذه الطريقة ستزودنا بحزمة أو مجموعة من الحِزم المحدّثة والتي لا يتضمنها مستودع الحِزم الخاص بالتوزيعة. يجب الانتباه إلى ضرورة إضافة الأرشيف الشخصي للحزم الذي تثق به، حيث أنك تسمح لحافظة غير رسمية ببناء الحِزم لنظامك.
لإضافة أرشيف الشخصي للحزم، يمكنك استخدام الأمر add-apt-repository. يجب أن تضيف الاسم ppa:، متبوعًا باسم مالك الأرشيف الشخصي للحزم على Launchpad، شرطة مائلة ثم اسم الأرشيف الشخصي للحزم:
sudo add-apt-repository ppa:owner_name/ppa_name
قد يتطلب الأمر الموافقة على قبول مفتاح صاحب الحِزم. بعد ذلك سيتم إضافة الأرشيف الشخصي للحزم لنظامك، مما يسمح لك بتنصيب الحزم بأوامر apt الاعتيادية. قبل البحث عن الحزم أو تنصيبها، قمت بالتأكد من تحديث ذاكرة التخزين المؤقت المحلية بالمعلومات حول الأرشيف الشخصي الجديد للحِزم:
sudo apt-get update
إضافة مستودعات
لإضافة المزيد من المستودعات لأنظمة أوبنتو أو دبيان، يمكنك اتباع أحدِ مسارين.
المسار الأول يتم بتعديل قوائم المصادر لديك مباشرة. بإمكانك تعديل ملف etc/apt/sources.list/ أو استبدال ملف قائمة جديد في مجلد /etc/apt/sources.list.d/. إذا قمت باستخدام الطريقة الثانية فيجب الانتباه إلى أن اسم الملف الذي قمت بإنشائه يجب أن ينتهي بـ list.:
sudo nano /etc/apt/sources.list.d/new_repo.list
يمكنك إضافة موقع المستودع الجديد في الملف الجديد باستخدام الشكل التالي:
deb_or_deb-src url_of_repo release_code_name_or_suite component_names
الأجزاء المختلفة لمواصفات المستودع موضحة كما يلي:
- deb أو deb-src: لتحديد نوع المستودع. تستخدم deb لتحديد المستودع العادي، بينما مستودعات المصادر تبدأ بـ deb-src.
- url: العنوان الرئيسي للمستودع. يجب أن يكون الموقع الذي يتواجد فيه المستودع.
- release code name or suite: عادة ما يكون الاسم الرسمي لإصدار التوزيعة، لكن قد يكون أي اسم مستخدم لتعريف مجموعة محددة من الحِزم التي تم إنشاؤها للإصدار الذي تستخدمه من التوزيعة.
- component names: علامات لاختيار الحِزم التي ترغب بتوفرها. وتعتبر ميزة يتم توفيرها من القائمين على التوزيعة؛ لتقديم توضيح حول المصداقية أو قيود الترخيص للبرامج التي تحتويها.
باستطاعتك إضافة هذه الأسطر بداخل الملف. معظم المستودعات تحتوي معلومات حول الهيئة التي يجب استخدامها.
الطّريقة الأخرى لإضافة المزيد من المستودعات يتم باستخدام الأمر add-apt-repository. توزيعات أوبنتو تحتوي هذا الأمر بشكل افتراضي، بينما يمكن تنصيبها إلى توزيعات دبيان من خلال حزمة software-properties-common:
sudo apt-get update
sudo apt-get install software-properties-common
بعد ذلك يمكن إضافة الأسطر التي تريد إضافتها إلى الأمر add-apt-repository. بالطبع يجب أن تكون الإضافات بنفس الهيئة أو الشكل الذي تستخدمه في حالة الإضافات اليدوية:
sudo add-apt-repository 'deb url release component'
يجب التأكد من تحديث الذاكرة المؤقتة المحلية للحِزم بعد تطبيق أي تحديث للمستودع؛ كي يكون النظام على وعي بالحِزم المتاحة حديثًا:
sudo apt-get update
خاتمة
هناك العديد من عمليات إدارة الحِزم التي يمكنك إجراؤها، لكننا حاولنا تغطية أغلب الخطوات الشائعة هنا. إذا كان لديك أي تفضيلات أو اهتمامات أخرى، يرجى استخدام قسم التعليقات أدناه لنعرفها.
ترجمة -وبتصرف- للمقال Ubuntu and Debian Package Management Essentials لصاحبه Justin Ellingwood.










أفضل التعليقات
لا توجد أية تعليقات بعد
انضم إلى النقاش
يمكنك أن تنشر الآن وتسجل لاحقًا. إذا كان لديك حساب، فسجل الدخول الآن لتنشر باسم حسابك.