تعد الصور ذات الصيغ التالية JPG و PNG و GIF إحدى أكثر صيغ الصور الشائعة منذ التسعينات. لكن، بخلاف صور JPG و PNG، فإن صور GIF تحتوى على إطارات متعددة من الرسوم المتحركة، وهي منتشرة انتشارًا واسعًا في شبكة الإنترنت.
تعد صور GIF أو نسق الرسومات المتبادلة تقنيةً قديمةً وقد أصبحت أقل فاعلية من تضمين مقاطع الفيديو الويب، لأن معظم فيديوهات الويب تستخدم تقنيات ضغط حديثة وبرامج ترميز Codecs أحدث من المستخدمة في الصور المتحركة GIF.
تُستخدم برامج الترميز Codecs (أو المرمازات) لترميز مقاطع الفيديو وفك ترميزها، وتحتوي معظم المنصات على عتاديات مخصصة لتشغيل برامج الترميز هذه. أما ملفات GIF، يُفَك ترميزها مباشرةً باستخدام وحدة المعالجة المركزية CPU، حيث إن حمل وحدة المعالجة المركزية اللازم لمعالجة ملف GIF منخفض الدقة ذو إطارات متحركة قليلة لا يكاد يذكر، ولكن يمكنك من الناحية الفنية إنشاء ملف GIF بدقة ومعدل إطارات مماثل لمقاطع فيديوهات YouTube، وسوف تتفاجأ بعدد موارد النظام التي يستهلكها ذلك.
وعلى الرغم من ذلك، لا تزال ملفات GIF مفيدة لأنها تُعد صورًا وليست مقاطع فيديو، ونظرًا لطريقة عمل الويب والتطبيقات الأخرى، فهذا يعني أنها ستُعرض وتحرك تلقائيًا في عدة تطبيقات، ولن تحتاج إلى تضمينها أو ربطها على نحو منفصل. ويُعد استخدام صور GIF مفيدًا في صور التفاعل، أو لتطوير الخيال التفاعلي، أو في تنسيقات العروض الأخرى.
سنتعرف في هذا المقال على عدة أدوات لإنشاء الصور المتحركة GIF من مقاطع الفيديو، وعلى كيفية تحسين حجمها ودقتها، وطريقة استخدامها في عدة مجالات. كما يمكنك دمج هذه الأدوات واستخدامها في حزمة تطبيقات أخرى.
المتطلبات
سنزودك في هذا المقال بإرشادات تثبيت خادم أوبنتو 22.4، يمكنك الاستعانة بالمقال التالي لتثبيته. كما ستحتاج إلى تثبيت مدير الحزم Homebrew لتثبيت إحدى الأدوات التي سنتحدث عنها في مقالنا.
الخطوة الأولى: تثبيت الأدوات ffmpeg وGifski وGifsicle
ستحتاج إلى ثلاثة أدوات كي تستطيع متابعة خطوات هذا المقال. أول أداة ستحتاجها هي ffmpeg التي سنستخدمها لقص الفيديو والتعديل عليه، ثم سنستخدم Gifski لإنشاء صور GIF، و Gifsicle لتحسين الصور والتعديل عليها.
ستجد هذه الأدوات متاحة في أغلب المنصات. كلا الأداتان ffmpeg و gifsicle متاحتان في مستودعات أوبنتو، ويمكنك تنزيلها باستخدام مدير الحزم apt. أولًا، حَدّث الحزم باستخدام الأمر apt update:
sudo apt update
ثم ثبت حزمتي ffmpeg و gifsicle باستخدام الأمر apt install:
sudo apt install ffmpeg gifsicle
أما الأداة الثالثة gifski فهي متاحة بواسطة Homebrew ويمكنك تثبيتها بواسطة الأمر brew install:
brew install gifski
قد يستغرق ذلك بضع دقائق لأن Homebrew سيثبت بعض الاعتماديات dependencies. والآن، بعد أن ثبّت جميع الأدوات اللازمة على جهازك، عليك اختيار فيديو لإنشاء صورة GIF منه.
الخطوة الثانية: تنزيل وفحص ملف الفيديو
بإمكانك إنشاء صورة GIF من أي مقطع فيديو على جهازك، أو يمكنك استخدام الفيديو التعريفي بمنصة تطبيقات DigitalOcean. لتنزيل نسخة من الفيديو من باستخدم الأمر curl:
curl -O https://deved-images.nyc3.digitaloceanspaces.com/gif-cli/app-platform.webm
curl هي إحدى أدوات سطر الأوامر تخولك من إنشاء مختلف طلبات الويب web request، مثلًا عند استخدام الراية -o مع عنوان URL فهذا يوّجه curl إلى تنزيل ملف من الإنترنت وتخزينه على جهازك بنفس الاسم. والآن، بعد أن أصبح عندك نسخةً من الفيديو على جهازك، بإمكانك التحقق من بياناته الوصفية metadata لأن ذلك مفيد عند إنشاء صورة GIF ذات جودة عالية.
بعد تثبيت الأداة ffmpeg يمكنك استخدام الأمر ffprobe الذي يسمح لك التحقق من الدقة resolution، ومعدل الإطارات framerate، والمعلومات الأخرى في ملفات الوسائط. استعرض هذه المعلومات باستخدام الأمر ffprobe على الفيديو app-platform.webm الذي نزلته:
ffprobe app-platform.webm
ستحصل على الخرج التالي:
Output
…
Input #0, matroska,webm, from 'app-platform.webm':
Metadata:
ENCODER : Lavf59.27.100
Duration: 00:01:59.04, start: -0.007000, bitrate: 1362 kb/s
Stream #0:0(eng): Video: vp9 (Profile 0), yuv420p(tv, bt709), 1920x1080, SAR 1:1 DAR 16:9, 25 fps, 25 tbr, 1k tbn (default)
Metadata:
DURATION : 00:01:59.000000000
Stream #0:1(eng): Audio: opus, 48000 Hz, stereo, fltp (default)
Metadata:
DURATION : 00:01:59.041000000
يعرض الخرج التدفقات Streams الموجودة في الملف (عادةً فيديو واحد ودفق صوتي واحد على الأقل)، بالإضافة إلى معدل العينات sample rate، وبرامج الترميز Codecs، والخصائص الأخرى للتدفقات. لاحظ أن المعلومات المظللة في الخرج تدلنا أن الفيديو مرمز بدقة 1080 بكسل، ويُشَغل بمعدل 25 إطارًا في الثانية، كما أن طوله دقيقتين تقريبًا، وهو طويل جدًا بالنسبة لصورة GIF واحدة!
أصبح عندنا المعلومات الكافية للانتقال إلى الخطوة التالية حيث سنقص مقطعًا من هذا الفيديو لإنشاء صورة GIF منه.
الخطوة الثالثة، قص مقطع من الفيديو
الآن أصبح لديك مقطع فيديو مدته دقيقتان وأصبحت تعرف خصائصه. قبل تحويله إلى صورة GIF عليك تقصير الفيديو،. ولا يُستحسن تشغيل مقطع الفيديو في الطرفية، لذا شاهد الفيديو على YouTube لتختار المقطع الذي تريده. اخترنا في مقالنا المقطع من الثانية 00:00:09 إلى الثانية 00:00:12، مما ينتج لدينا مقطعًا متحركًا سلسًا على النحو التالي:
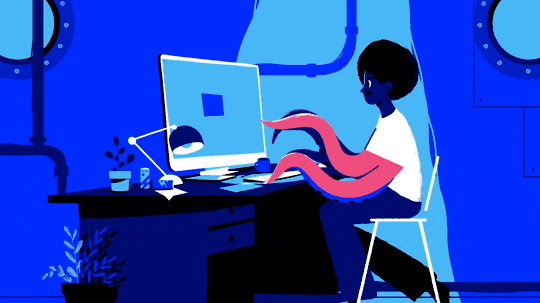
يمكنك قص الفيديو app-platform.webm باستخدام الأداة ffmpeg كالتالي:
ffmpeg -ss 00:00:09 -to 00:00:12 -i app-platform.webm -c copy clip.webm
إليك الشرح التفصيلي للأمر السابق:
-
يعبر الجزء الأول
-ss 00:00:09 -to 00:00:12عن كيفية فهمffmpegللشيفرة الزمنية، من نقطة البدء إلى نقطة النهاية. كما يمكنك القص اعتمادًا على المدة أو أجزاء من الثانية. -
الجزء
-i app-platform.webmهو مسار الفيديو مسبوقًا بـ-i. -
نحدد بعد الجزء
-c copyمرماز فيديو الخرج أو الصوت للأداةffmpeg، واستخدمنا للأمرcopyبدلًا عن برنامج ترميز كي نحصل على الفيديو الجديد بسرعة، وبدون ترميز، ولنتفادى انخفاض دقة الفيديو. وبما أننا سننشأ صورة GIF فلا بأس إن حافظنا على نفس الصيغة في ملف الخرج لتوفير الوقت، لأننا سنحول الفيديو الناتج إلى صورة متحركة. -
الجزء
clip.webmهو مسار الفيديو الناتج. ستحصل بعدها على فيديو مدته ثلاث ثواني باسمclip.webm، ويمكنك التأكد من حجمة باستخدام
الأمرls -lh:
ls -lh clip.webm
ستحصل على النتيجة التالية:
Output -rw-r--r-- 1 sammy sammy 600K Nov 16 14:27 clip.webm
لاحظ أن حجم ثلاث ثوانٍ من مقطع الفيديو هو 600K، بامكانك استخدام هذا الحجم كمرجع للمقارنة عندما تنشأ صورة GIF في الخطوة التالية.
ملاحظة: إن كنت تستعمل جهازك المحلي، فيمكنك استخدام الأداة Lossless Cut وهي أداة واجهة رسوميات مفتوحة المصدر تستخدم لقص مقاطع الفيديو. تُعد هذه الأداة مفيدةً لأنها تنفذ نفس أوامر ffmpeg لاستخراج وقص مقاطع فيديو بسرعة استنادًا إلى الشيفرة الزمنية، دون إعادة ترميز الفيديو. بخلاف تشغيل ffmpeg في الطرفية، فإن Lossless Cut تحتوي على مشغل فيديو مدمج وواجهة تنقل.
الخطوة الرابعة، تحويل الفيديو إلى صورة GIF
بعد أن أصبح لديك مقطع فيديو مدته ثلاث ثوان وأصبحت تعرف معدل الإطارات والدقة اللازمة، بإمكانك الآن إنشاء صورة GIF منه. كما يمكنك تطوير خط آلي لتحويل مقاطع الفيديو إلى صور GIF، وحينها تستخدم الأداة ffprobe لاستخراج دقة الفيديو ومعدل الإطارات تلقائيًا من الفيديو وتمريرها مباشرةً إلى الأوامر اللاحقة. في مقالنا، سندخل يدويًا قيم الدقة ومعدل الإطارات للخرج المطلوب.
لدينا عدة خيارات لإنشاء صور GIF في سطر الأوامر، يمكننا استخدام ffmpeg لوحدها لكن صيغة أوامرها صعبة الفهم والتغيير:
ffmpeg -filter_complex "[0:v] fps=12,scale=w=540:h=-1,split [a][b];[a] palettegen [p];[b][p] paletteuse" -i clip.webm ffmpeg-sample.gif
لاحظ أننا في مثالنا قلصنا الدقة ومعدل الإطارات إلى النصف، لنحصل على معدل إطارات 12fps ودقة بمقدار 540p بكسل، وتعد هذه بدايةً جيدة بالنسبة لصور GIF لأنها تعامل معاملة الصور العادية، إذ تُنَزل بالكامل عند تحميل صفحة ويب، بخلاف مقاطع الفيديو التي لا تُحَمّل تدريجيًا بدقة أقل.
يمكنك استخدام شبكات توزيع المحتوى CDN لتحسين تسليم الأصول الثابتة للموقع مثل الصور، ولكن يجب أن تتفادى عرض الصور الضخمة دون هدف محدد. ولذا يجب ألا تنشأ صور GIF ذات حجم أعلى من 3 ميغا بايت، والآن، لنتحقق من حجم الصورة التي أنشأتها بواسطة الأمر ls -lh:
ls -lh ffmpeg-sample.gif
وستحصل على الخرج التالي:
-rw-r--r-- 1 sammy sammy 2.0M Nov 16 14:28 ffmpeg-sample.gif
أنشأنا بهذه الطريقة صورة GIF حجمها 2 ميغا بايت. لكن يمكننا الحصول على نتيجة أفضل باستخدام صياغة برمجية أقل تعقيدًا بواسطة gifski:
gifski --fps 12 --width 540 -o gifski-sample.gif clip.webm
لاحظ أننا ذكرنا التفاصيل المهمة كمعدل الإطارات والدقة، بالإضافة إلى اسمي ملفي الدخل والخرج. تحقق من الملف الناتج باستخدام الأمر التالي:
ls -lh gifski-sample.gif
لتحصل على الخرج التالي:
-rw-r--r-- 1 sammy sammy 1.3M Nov 16 14:33 gifski-sample.gif
حصلت على صورة GIF متحركة حجمها 1.3 ميغابايت وذلك يعد تحسنًا ملحوظًا عن النتيجة السابقة خاصةً أننا حافظنا على نفس الجودة. قد ترغب في إنشاء صورة ذات معدل إطارات كامل وبالدقة الكاملة كي تستطيع المقارنة وملاحظة الفرق:
gifski --fps 25 --width 1080 -o gifski-high.gif clip.webm
تحقق من حجم الملف الناتج:
ls -lh gifski-high.gif
الخرج -rw-r--r-- 1 sammy sammy 6.9M Nov 16 14:37 gifski-high.gif
لاحظ أن حجم 6.9 ميغا بايت هو حجم كبير جدًا خصيصًا أن حجم الفيديو الأصلي هو 0.6 ميغا بايت وحسب! وتذكر أن صور GIF ليست ذات فاعلية مقارنةً ببرامج ترميز الفيديو الحديثة، فعليك التضحية قليلًا عندما تخفّض حجمها إلى حجم مقبول. سنتعلم في الخطوة التالية كيفية تحسين صور GIF. ملاحظة: إذا كنت تستخدم خادمًا بعيدًا لتنفيذ خطوات مقالنا، فيمكنك تنزيل الملفات وفحصها محليًا على جهازك، أو يمكنك نقلها إلى مجلد يمكن الوصول إليه من الويب كي تستعرضها في متصفح الويب. بهذه الطريقة سيصبح لديك مرجع مرئي لجودة الرسوميات.
الخطوة الخامسة: تحسين صورة GIF والتحقق منها وعرضها
سنستخدم الأداة gifsicle في الخطوة الأخيرة من مقالنا لتحسين جودة صورة GIF
إذ إن ميزات استخدام gifsicle مع ملفات GIF تشابه ميزات استخدام ffmpegمع ملفات الصوت والفيديو وتمكننا من فعل أي شيء نرغبه، ولكن استخدامها قد يكون معقدًا جدًا. ولذلك، سنستخدم gifski لإنشاء صور GIF، وسنركز على بعض أوامر gifsicle لتحسين الصور أو معالجتها. أولًا، شَغّل أمر تحسين gifsicle القياسي:
gifsicle -O3 --lossy=80 --colors 256 gifski-sample.gif -o optimized.gif
لاحظ أننا في الأمر السابق طبقنا الخيار الثالث -O3 للحصول على أفضل تحسين، وطبقنا الخيار lossy 80-- لتحديد نسبة 20% كالحد الأقصى المسموح به لانخفاض الجودة عن الملف الأصلي، واخترنا --colors 256 لتطبيق 256 لون كحد أقصى في الصورة الناتجة.
سيُنتِج ذلك صورةً ذات جودة أعلى من المتوقع بدون خسارة ملحوظة في الجودة لأن صور GIF لا تستخدم خوارزميات ضغط الإطارات الداخلية الحديثة، ولا تستخدم تقنيات ضغط صور JPEG. كما يشير 256 لونًا هنا إلى أي لوحة ألوان مكونة من 256 لونًا وفقًا للألوان الموجودة في ملف GIF، ولا يعبر عن لوحة ألوان محددة مكونة من أشيع 256 لون. وبصورة عامة، لا يكون ضغط GIF ملحوظًا.
والآن، تحقق من حجم الصورة المحسنة optimized.gif:
ls -lh optimized.gif
وستحصل على الخرج التالي:
-rw-r--r-- 1 sammy sammy 935K Nov 16 14:44 optimized.gif
لاحظ أن الخطوة الأخيرة خفضت حجم الملف بنجاح إلى 935 كيلو بايت أي أكثر من حجم الفيديو الأصلي بقليل، وهو حجم مقبول لصورة متحركة. وهي نفس الصورة التي عرضناها سابقًا في مقالنا. يمكنك الاطلاع على دليل Gifsicle للتعرف على الطرق الأخرى لمعالجة صور GIF. على سبيل المثال، يمكنك "تقسيم" ملف GIF إلى ملفات صور متعددة، واحد لكل إطار رسوم متحرك باستخدام الأمر التالي:
gifsicle --explode optimized.gif
الذي ينشأ عدة ملفات اسمائها على نسق optimized.gif.000، optimized.gif.001 وهكذا، لكل صورة. استخدم الأمر ls -lh لعرض ملفات الصور:
ls -lh optimized*
لتحصل على الخرج التالي:
-rw-r--r-- 1 sammy sammy 935K Nov 16 14:46 optimized.gif -rw-r--r-- 1 sammy sammy 20K Nov 16 14:54 optimized.gif.000 -rw-r--r-- 1 sammy sammy 17K Nov 16 14:54 optimized.gif.001 -rw-r--r-- 1 sammy sammy 22K Nov 16 14:54 optimized.gif.002 -rw-r--r-- 1 sammy sammy 22K Nov 16 14:54 optimized.gif.003 …
كما يمكنك تدوير الصورة باستخدام خيار التدوير بمقدار 90 درجة --rotate-90 أو 180 درجة --rotate-180:
gifsicle --rotate-90 optimized.gif -o rotated.gif
على الرغم من عدم كفاءتها، لا تزال صور GIF مفيدةً لأنه يمكن استخدامها في عدة مواضع، عند الحاجة إلى مقطع متحرك قصير مثلًا، أو عند الحاجة إلى استخدام صيغة الصورة وليس الفيديو، أحيانًا لن تجد بديلًا عن صورة GIF.
الخاتمة
استخدمنا في مقالنا عدة أدوات لإنشاء صورة GIF من مقطع فيديو وتحسينها. كما تعرفنا على أدوات معالجة الفيديو مفتوحة المصدر وأدوات معالجة ملفات GIF، بالإضافة إلى بعض الخيارات لتعديل ملفات GIF. تعد صور GIF تقنيةً قديمةً ومثيرةً للاهتمام، لكن على الرغم من أنها ليست حديثة، إلا أنه لا يوجد لها بديل في بعض السياقات، كما أن أدوات التعامل مع صور GIF ذات أداء ودعم جيد..
والآن، أنشأ صور GIF وطبق ما تعلمناه في مقالنا هذا. وفي حال كان لديك مزيد من الاستفسارات حول ما ورد في المقال، أو أردت الحصول على الدعم والمساعدة أضف سؤالك في قسم الأسئلة والأجوبة في أكاديمية حسوب.
ترجمة -وبتصرف- للمقال How To Make and Optimize GIFs on the Command Line.













أفضل التعليقات
لا توجد أية تعليقات بعد
انضم إلى النقاش
يمكنك أن تنشر الآن وتسجل لاحقًا. إذا كان لديك حساب، فسجل الدخول الآن لتنشر باسم حسابك.