مع انتقال أدوات المطورين إلى السحاب (cloud)، يزداد عدد المتبنين لمنصات بيئة تطوير متكاملة IDE (Integrated Development Environment بيئة التطوير المتكاملة) السحابيّة، فهذه المنصات يمكن الوصول إليها من أي نوع من الأجهزة الحديثة عن طريق المتصفحات، وهي توفّر مميزات مهمة عند التعاون في الوقت الحقيقي، فيوفر العمل في منصة IDE سحابيّة بيئة موحدّة للتطوير والتجربة لك ولفريقك مع تقليل مشاكل عدم توافق المنصات، فيمكنك الوصول إليها من أي نوع من الأجهزة الحديثة عن طريق المتصفحات.
فـ Eclipse Theia هي منصة IDE سحابيّة قابلة للتوسع تعمل على خادم عن بعد ويمكن الوصول إليها من متصفح الويب، وشكلها يشبه Microsoft Visual Studio Code وتدعم العديد من لغات البرمجة ولديها تصميم مرن وطرفيّة (Terminal)، وما يفرّق بين Eclipse Theia من بقيّة برامج IDE السحابيّة هي قابليّة تخصيصها وزيادة مميزاتها باستخدام الملحقات المخصّصة، والتي تسمح لك بتعديل IDE السحابي حسب رغباتك.
سننشر في هذا الدرس Eclipse Theia إلى خادم أوبنتو 18.04 باستخدام Docker Compose والتي هي أداة لمزامنة الحاوية، والتي ستكشفها في اسم النطاق الخاص بك باستخدام nginx-proxy والذي هو نظام تلقائي لـ Docker يبسط عملية إعداد Nginx ليعمل كوكيل عكسي (reverse proxy) للحاوية، وستأمنها باستخدام شهادة Let’s Encrypt TLS عن طريق الملحق المخصص لها. وفي النهاية ستحصل على Eclipse Theia يعمل على خادم أوبنتو 18.04 متوفّر عن طريق HTTPS يمكن للمستخدم تسجيل دخوله ليبدأ العمل عليه.
المتطلبات الأساسية
- خادم أوبنتو 18.04 مع صلاحيات الجذر بالإضافة إلى حساب آخر عادي ليس جذر، يمكنك اعداد ذلك عن طريق اتباع هذا الدرس بالنسبة لهذا المقال، المستخدم العادي (ليس جذر) هو sammy.
- تثبيت Docker على خادمك، يمكنك اتباع الخطوة الأولى والثانية من هذا الدرس وللتعرّف على Docker، يمكنك الإطلاع على هذا الدرس.
- تثبيت Docker Compose على خادمك، يمكنك اتباع الخطوة الأول من درس تثبيت Docker Compose.
- اسم نطاق مسجّل بالكامل، سنستخدم في هذا درس theia.your_domain والذي يمكنك استبداله بأي اسم ستشتريه من أي موقع يوفر هذه الخدمة.
- سِجل DNS مع إشارة theia.your_domain إلى عنوان IP الخادم العام، يمكنك الإطلاع على المقدمة إلى DNS الخاص بـ DigitalOcean للمزيد من التفاصيل.
الخطوة الأولى - نشر nginx-proxy مع Let’s Encrypt
في هذا القسم، ستنشر nginx-proxy مع إضافة Let's Encrypt باستخدام Docker Compose، وسيفعّل هذا عمليّة تفعيل وتجديد شهادة TLS بشكل تلقائي، لذلك عندما تنشر Eclipse Theia، ستتمكن من الوصول إلى نطاقك عن طريق HTTPS.
في هذا الدرس، سنسجل جميع الملفات في ~/eclipse-theia، أنشئ هذا المجلّد عن طريق تشغيل هذا الأمر:
mkdir ~/eclipse-theia
انتقل إلى هذا المجلّد عن طريق:
cd ~/eclipse-theia
يجب عليك حفظ إعدادات Docker Compose لـ nginx-proxy في ملف يسمى nginx-proxy-compose.yaml، أنشئه باستخدام محرّر النصوص الخاص بك:
nano nginx-proxy-compose.yaml
وأضف الأسطر التاليّة إليه (ملف nginx-proxy-compose.yaml):
version: '2'
services:
nginx-proxy:
restart: always
image: jwilder/nginx-proxy
ports:
- "80:80"
- "443:443"
volumes:
- "/etc/nginx/htpasswd:/etc/nginx/htpasswd"
- "/etc/nginx/vhost.d"
- "/usr/share/nginx/html"
- "/var/run/docker.sock:/tmp/docker.sock:ro"
- "/etc/nginx/certs"
letsencrypt-nginx-proxy-companion:
restart: always
image: jrcs/letsencrypt-nginx-proxy-companion
volumes:
- "/var/run/docker.sock:/var/run/docker.sock:ro"
volumes_from:
- "nginx-proxy"
ستعرّف هنا خدمتين سيشغلها Docker Compose وهما nginx-proxy و Let’s Encrypt، بالنسبة إلى الوكيل (proxy)، ستحدّد jwilder/nginx-proxy كصورة وستعرّف منافذ HTTP وHTTPS بالإضافة إلى الأماكن (volumes) التي يمكن الوصول إليها وقت التشغيل.
الأماكن (Volumes) هي مجلدات في خادمك التي يمكن للخدمات المعرّفة الوصول إليها، والتي ستستخدمها لاحقًا في إعداد مصادقة المستخدم (user authentication)، ولفعل ذلك، ستستخدم المكان الأول من القائمة والذي سيصل مجلد /etc/nginx/htpasswd المحلي إلى نفس المكان في الحاوية، وفي هذا المجلد، سيتوقع nginx-proxy إيجاد نفس الملف مسمى بنفس النطاق المستهدف، ويحتوي على بيانات تسجيل الدخول لمصادقة المستخدم في شكل htpasswd (username:hashed_password).
بالنسبة للإضافة، ستضع اسم الصورة وستسمح بالوصول إلى المقبس socket الخاصة بالـ Docker عن طريق تعريف مكان (Volume)، ومن ثم ستحدد أن هذه الإضافة يجب عليها وراثة الوصول إلى الأماكن المعرّفة لـ nginx-proxy، كلا الخدمتين تملكان خيار restart يحتوي على قيمة always، والتي تأمر Docker بإعادة تشغيل الحاويات في حالة التعطل أو إعادة تشغيل النظام.
أغلق الملف بعد حفظه وانشر الإعدادات عن طريق تشغيل الأمر التالي:
docker-compose -f nginx-proxy-compose.yaml up -d
ستمرر في الأمر السابق، اسم ملف nginx-proxy-compose.yaml إلى المعامل -f لأمر docker-compose والذي يحدد الملف الذي سيعمل، وبعد ذلك، ستمرّر فعل up الذي سيشغّل الحاوية. بالنسبة إلى الراية -d فهي تفعّل الوضع المنفصل (detached mode)، والذي يعني أن Docker Compose سيشغّل الحاويات في الخلفية.
المخرجات النهائيّة ستشبه لهذه:
Creating network "eclipse-theia_default" with the default driver Pulling nginx-proxy (jwilder/nginx-proxy:)... latest: Pulling from jwilder/nginx-proxy 8d691f585fa8: Pull complete 5b07f4e08ad0: Pull complete ... Digest: sha256:dfc0666b9747a6fc851f5fb9b03e65e957b34c95d9635b4b5d1d6b01104bde28 Status: Downloaded newer image for jwilder/nginx-proxy:latest Pulling letsencrypt-nginx-proxy-companion (jrcs/letsencrypt-nginx-proxy-companion:)... latest: Pulling from jrcs/letsencrypt-nginx-proxy-companion 89d9c30c1d48: Pull complete 668840c175f8: Pull complete ... Digest: sha256:a8d369d84079a923fdec8ce2f85827917a15022b0dae9be73e6a0db03be95b5a Status: Downloaded newer image for jrcs/letsencrypt-nginx-proxy-companion:latest Creating eclipse-theia_nginx-proxy_1 ... done Creating eclipse-theia_letsencrypt-nginx-proxy-companion_1 ... done
والآن بعد أن نشرنا nginx-proxy ومرافقه Let's Encrypt باستخدام Docker Compose، سننتقل إلى إعداد Eclipse Theia على نطاقك وتأمينه.
الخطوة الثانية - نشر Eclipse Thia في Docker
سننشئ في هذا القسم ملف يحتوي على بيانات تسجيل الدخول التي سيستخدمها المستخدم، ومن ثم سننشر Eclipse Theia إلى خادمك باستخدام Docker Compose وسنعرضه على نطاقك الآمن باستخدام nginx-proxy.
كما شرحنا في الخطوة السابقة، يتوقع nginx-proxy الحصول على بيانات تسجيل الدخول في ملف على النطاق المكشوف على شكل htpasswd ومحفوظة في مجلد /etc/nginx/htpasswd في الحاوية، لا يحتاج المجلد المحلي الذي يشير إلى المجلد الافتراضي أن يكونا نفس الملف، كما حدّدنا في إعدادات nginx-proxy.
لإنشاء مجموعات بيانات تسجيل الدخول، ستحتاج أولًا إلى تثبيت htpasswd عن طريق تشغيل الأمر التالي:
sudo apt install apache2-utils
تحتوي حزمة apache2-utils على أداة htpasswd.
أنشئ مجلد /etc/nginx/htpasswd عن طريق الامر التالي:
sudo mkdir -p /etc/nginx/htpasswd
وأنشئ ملف الذي سيحتوي على بيانات تسجيل الدخول لنطاقك:
sudo touch /etc/nginx/htpasswd/theia.your_domain
تذكر استبدال theia.your_domain بنطاق Eclipse Theia.
لإضافة زوج اسم تسجيل الدخول وكلمة المرور، نفّذ الأمر التالي:
sudo htpasswd /etc/nginx/htpasswd/theia.your_domain username
استبدل username باسم المستخدم الذي ترغب في إضافته، وسيسألك مرتين عن كلمة المرور، وبعد ذلك سيضيف htpasswd اسم المستخدم وكلمة المرور المشفرة (hashed password) إلى نهاية الملف، يمكنك إعادة هذا الأمر بعدد مرات تسجيلات الدخول التي ترغب في إضافتها.
والآن ستنشئ ملف إعدادات لنشر Eclipse Theia، وستخزنها في ملف يسمى eclipse-theia-compose.yaml، أنشئه باستخدام محرر النصوص الخاص بك:
nano eclipse-theia-compose.yaml
أضف الأسطر التاليّة في ملف ~/eclipse-theia/eclipse-theia-compose.yaml:
version: '2.2'
services:
eclipse-theia:
restart: always
image: theiaide/theia:next
init: true
environment:
- VIRTUAL_HOST=theia.your_domain
- LETSENCRYPT_HOST=theia.your_domain
عرّفت في هذه الإعدادات خدمة واحدة تسمى eclipse-theia مع خيار restart قيمته always وصورة حاوية theiaide/theia:next ولقد حدّدت init كـ true لإعلام Docker باستخدام init كمدير العمليّة الرئيسي عند تشغيل Eclipse Theia داخل الحاويّة.
وبعد ذلك، ستحدّد متغيري بيئة في قسم environment وهما VIRTUAL_HOST و LETSENCRYPT_HOST فالأول سيمرر إلى nginx-proxy وسيخبره على أي نطاق يجب كشف الحاوية، وأما الآخر فسيستخدم من قبل Let's Encrypt لتحديد أي نطاق لطلب شهادات TLS، وفي العادة سيكونان نفسهما إلا لو وضع wildcard كقيمة لـ VIRTUAL_HOST.
تذكر استبدال theia.your_domain مع اسم النطاق المطلوب، ومن ثم أغلق الملف بعد حفظه.
والآن، انشر Eclipse Theia عن طريق كتابة الأمر:
docker-compose -f eclipse-theia-compose.yaml up -d
ستكون المخرجات كالتالي:
... Pulling eclipse-theia (theiaide/theia:next)... next: Pulling from theiaide/theia 63bc94deeb28: Pull complete 100db3e2539d: Pull complete ... Digest: sha256:c36dff04e250f1ac52d13f6d6e15ab3e9b8cad9ad68aba0208312e0788ecb109 Status: Downloaded newer image for theiaide/theia:next Creating eclipse-theia_eclipse-theia_1 ... done
بعد ذلك في متصفحك، انتقل إلى النطاق الذي تستخدمه لـ Eclipse Theia، سيظهر لك المتصفح واجهة تسجيل الدخول، وبعد توفير البيانات الصحيحة، ستدخل إلى Eclipse Theia وسترى الواجهة الرسوميّة. يدل القفل في شريط العنوان إلى أن الإتصال مؤمن، وإذا لم ترى هذا بشكل فوري، انتظر بضعة دقائق لإصدار شهادات TLS وأعد تحميل الصفحة.
والآن، يمكنك الوصول إلى IDE السحابي، ويمكنك البدء باستخدام المحرّر في الخطوة القادمة.
الخطوة الثالثة - استخدام واجهة Eclipse Theia
ستكتشف في هذا القسم بعض من مميزات واجهة Ecipse Theia.
على الجانب الأيسر من IDE، ستجد صف عمودي من أربعة أيقونات لفتح المميزات الشائعة في اللوحة الجانبيّة.
يمكنك تخصيص هذا الشريط أي يمكنك تحريك هذه المناظر (Views) لتغيير ترتيبهم أو حذفهم من الشريط. المنظر الأول بشكل افتراضي يفتح لوحة الاكتشاف (Explorer panel) والذي يوفر تصفح شجري لهيكل المشروع، يمكنك إدارة مجلداتك وملفاتك هنا من حيث إنشاء وحذف ونقل وإعادة تسميتهم حسب المطلوب.
بعد إنشاء ملف جديد عن طريق قائمة File، سيُفتح ملف فارغ في علامة تبويب جديدة، وبمجرد حفظه، يمكنك رؤية اسم الملف في لوحة الاكتشاف الجانبيّة، ولإنشاء المجلدات، اضغط بالزر الأيمن على شريط Explorer وانقر على New Folder، ويمكنك توسعة المجلد عن طريق الضغط على اسمه وسحب وافلات الملفات والمجلدات إلى الأجزاء العليا من التسلسل الهرمي لتحريكهم إلى المكان الجديد.
يوفر المنظر (view) التالي الوصول إلى وظائف البحث والاستبدال، ويوفّر المنظر الثالث لأنظمة التحكم بالمصدر التي قد تستخدمها، مثل Git.
أما بالنسبة إلى المنظر الأخير فهو لخيار التنقيح، والذي يوفر الإجراءات الشائعة في اللوحة، ويمكنك حفظ إعدادات التنقيح في ملف launch.json.
الجزء الأوسط من الواجهة هو محرّرك، والذي يمكنك فصله بعلامات التبويب لتعديل الشيفرة البرمجيّة، يمكنك تغيير منظر التعديل إلى وضع الشبكة (grid) أو إلى ملفات كل واحدة بجانب الأخرى، ومثل جميع IDE الحديثة، يدعم Eclipse Theia تسليط الضوء على الصياغة لشيفرتك البرمجيّة.
يمكنك الوصول إلى الطرفيّة عن طريق CTRL+SHIFT+` أو عن طريق النقر على Terminal في القائمة العلويّة، وتحديد New Terminal، ستفتح الطرفية في لوحة السفليّة وستعمل في المجلد المشروع، والذي سيحتوي على جميع الملفات والمجلدات الموجودة في لوحة Explorer الجانبيّة.
والآن لقد تعرّفت على واجهة Eclipse Theia مع أهم المميزات شائعة الاستخدام.
الختام
الآن، لديك Eclipse Theia مثبت على خادم أوبنتو 18.04 باستخدام Docker Compose وnginx-proxy، ولقد أمنته باستخدام شهادة TLS من Let’s Encrypt مجانيّة وأعددت المثيل لطلب بيانات تسجيل الدخول من المستخدم، يمكنك العمل على شيفرتك المصدريّة والوثائق بشكل فردي أو بالتعاون مع فريقك، ويمكنك تجربة بناء نسختك الخاصة من Eclipse Theia إذا احتجت إلى وظائف إضافيّة، للمزيد من المعلومات حول كيفيّة فعل ذلك، زر توثيق Theia.
ترجمة -وبتصرف- للمقال How To Set Up the Eclipse Theia Cloud IDE Platform on Ubuntu 18.04 لصاحبه Savic

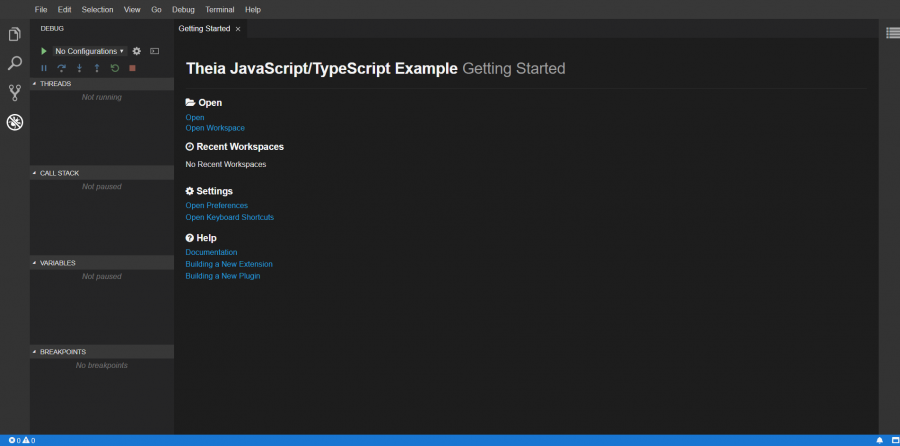
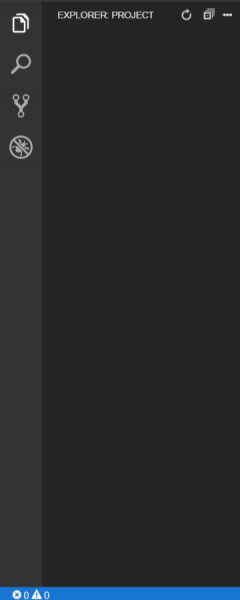
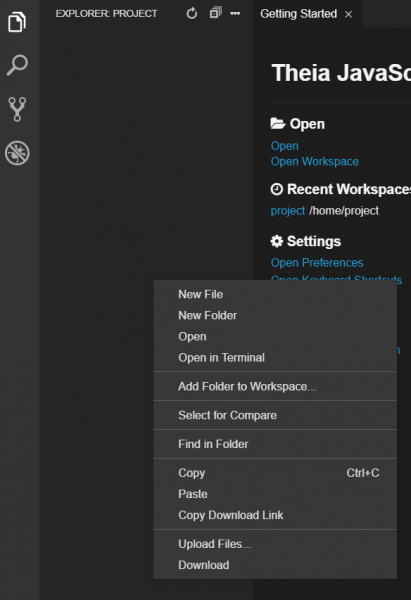
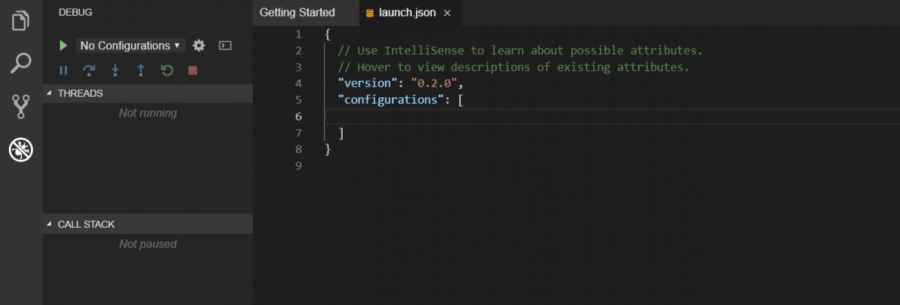
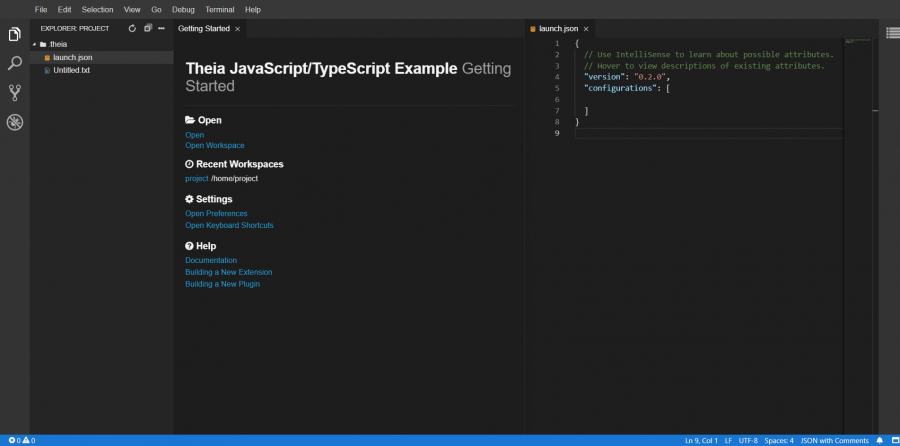
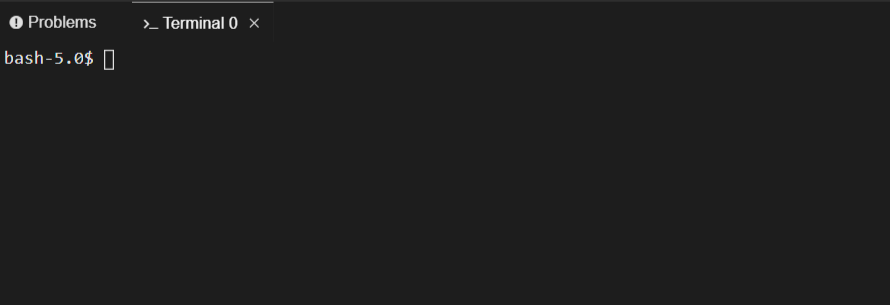








أفضل التعليقات
لا توجد أية تعليقات بعد
انضم إلى النقاش
يمكنك أن تنشر الآن وتسجل لاحقًا. إذا كان لديك حساب، فسجل الدخول الآن لتنشر باسم حسابك.