إن المشاريع الشخصية للمصممين والرسامين مثل مشروع 36 Days of Type أو تحقيق تحدّيات مثل Daily Drop Cap حيث الفنانون ينتجون بأسلوبهم الخاص حرفًا جديدًا أو رقمًا جديدًا كل يوم، هي ما حفزني لكتابة درس اليوم. إن زخرفة الحروف الاستهلالية قديم عبر التاريخ مع أمثلة كثيرة في النصوص المبكرة. في درس اليوم سنقوم بزخرفة حرف باستخدام برنامج أدوبي إليستريتور مع مجموعة متنوعة من زخارف الفكتور. سنستخدم تقنيات مفيدة ستحتاجها في جميع مشاريعك المستقبلية.
اخترت في الدرس حرف S ولكن من الممتع العمل على باقي الحروف لمشاهدة كيفية اختلاف مساحات العمل التي سنعمل عليها. باستخدام بعض التقنيات وأدوات بناء الأشكال القوية في الإليستريتور سنضيف مجموعة متنوعة من النقوش التي تتبع الحرف وسنصمم بعض الزخرفة لتزيين المساحات الداخلية.
افتح برنامج أدوبي إليستريتور وأنشئ مستندًا جديدًا. استخدم أداة النص Type tool لإدخال حرف من اختيارك ثم اختر نوع الخط الذي سيمنحك مساحة جيدة لإبداعاتك. أنا اخترت حرف S بخط أنيق حديث اسمه Goku.
من أجل العمل على الحرف كشكل مادي سنحتاج إلى تحويله إلى خطوط خارجية. انقر عليه بالزر الأيمن واختر Create Outlines أو استخدم الاختصار CMD+Shift+O.
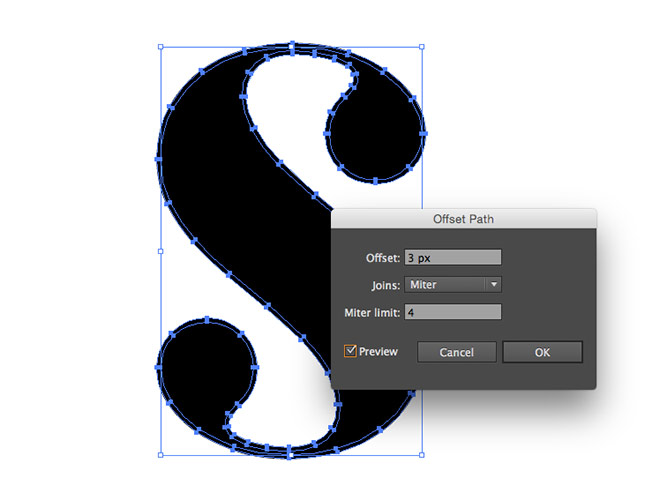
سنقوم باستخدام أداة Offset Path مرّات كثيرة في هذا الدرس. اذهب إلى القائمة
Object > Path > Offset Path
وأدخل القيمة 3px. لوّن هذا الشكل باللون الأبيض.
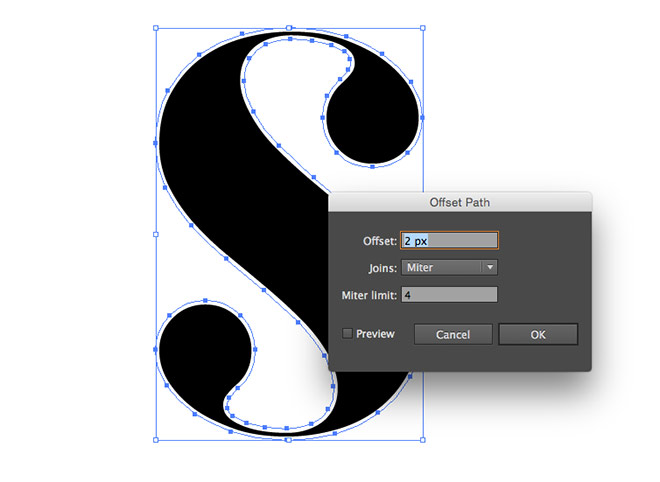
عُد مجدّدًا إلى القائمة
Object > Path > Offset Path
لإضافة خطٍ محاذٍ جديد ولكن هذه المرة أدخل القيمة 2px. ولوّنه بالأسود.
انقر بالزر الأيمن واختر Ungroup لفصل الأجزاء الثلاثة عن بعضها (الحرف الأصلي والمسارين الإضافيين).
اختر الشكل الخارجي ثم انسخ CMD+C وألصق في الخلف CMD+B نسخةً عنه. حرّك الشكل قُطريًّا نحو الأسفل واليسار ثم اضغط على Shift واختر الشكل الأساسي مجدّدًا. اذهب إلى القائمة
Object > Blend > Make
اذهب إلى القائمة
Object > Blend > Blend Options
وغيّر المسافات إلى خطوات محدّدة Specified Steps برقم كبير مثل 100 لتشكيل انتقال سلس بين الشكلين.
طبّق هذا التأثير بشكل دائم عبرالذهاب إلى القائمة
Object > Expand
وبذلك سيتحوّل التأثير إلى سلسلة من الأشكال الفردية.
أدمج جميع هذه الأشكال الفردية في شكل واحد عبر اختيار Unite من لوحة Pathfinder.
حدّد شكل الحرف الأساسي ثم اذهب إلى القائمة
Object > Path > Offset Path
أدخل القيمة السلبية -16px لإنشاء خط داخلي محاذٍ لحدود الشكل الأساسية. لوّن الشكل الجديد باللون الأبيض.
انسخ CMD+C وألصق في المقدمة CMD+F نسخة عن هذه الأشكال. امسح لون التعبئة ثم اجعل الحدود بلون أسود. زِد سماكة الحدود إلى 11PT ثم فعّل خيار Round Cap. فعّل خيار الخط المنقّط Dashed Line ثم حدّد الخط بالقيمة صفر والفجوة بالقيمة 11pt. هذا الأمر سيُولِّد سلسلة من النقاط الدائرية ما يمنح الحدود الداخلية للشكل نقشًا مميزًا وجميلًا.
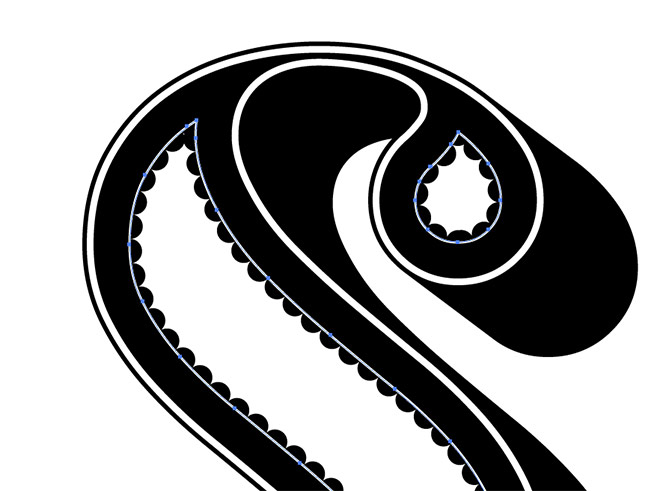
ألصق نسخة أخرى عن هذه الأشكال واجعل اللون الأبيض للحدود. اضبط سماكة هذه الحدود بحيث تجعلها لمسة إضافية زخرفية رائعة.
حدّد شكل الحرف الأساسي مجدّدًا وأضف مسارًا إضافيًّا موازيًا جديدًا Offset Path. أدخِل نصف القيمة الأخيرة هذه المرة لإنشاء حدود تقع في وسط المسافة بين الحدود السابقة والتي قبلها.
اجعل لون الحدود أبيض واجعلها خطًّا منقطًّا بالإعدادات Round Cap وحجم النقطة 0pt ما سيُنتِج نقاطًا فحسب. اضبط حجم الحدود للتحكم بحجم النقاط بينما يتم تحديد الفجوة بينها.
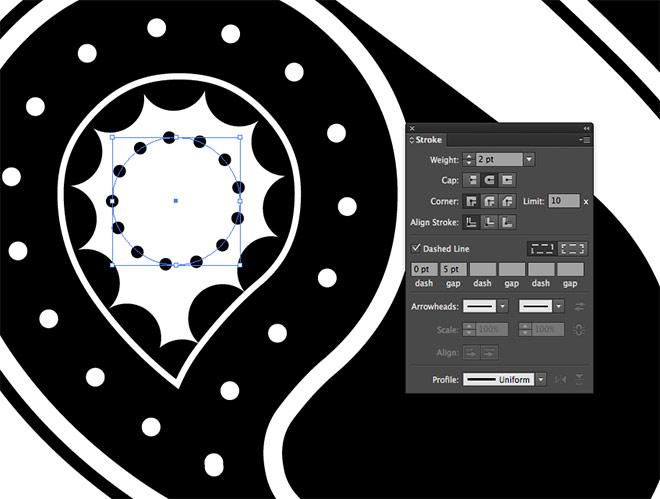
كبّر منظور العرض وارسم دائرة مثالية باستخدام أداة Ellipse tool في الفجوة في جوانب الحرف. استخدم تقنيات الحدود لإنتاج نقاط سوداء صغيرة.
انسخ وألصق في المقدمة نسخة عن الدائرة الأخيرة واستبدل الحدود بلون تعبئة أسود. صغّر الحجم قليلًا مع الضغط على Alt وShift وذلك لتغيير الحجم مع المحافظة على مركزية الدائرة وموقعها ومثالية الاستدارة ثم اضغط CMD+F للصق نسخة أخرى. صغّر حجم النسخة الجديدة مع منحها لونًا أبيض. أضِف شكلًا ثالثًا وغيّر حجمه أيضًا وذلك لإنتاج حلقات بيضاء وسوداء.
حدّد واجمع Group جميع عناصر هذه الزخرفة ثم انسخها وضع النُّسخ في أماكن أخرى من الحرف.
في مكان آخر على لوح الرسم استخدام أداة رسم الدائرة لرسم دائرة صغيرة. ثم استخدم أداة التحديد المباشر Direct Selection tool لسحب النقطة من أحد جوانب الدائرة للخارج أثناء الضغط على مفتاح Shift.
اختر أداة القلم واضغط على Alt أثناء النقر على النقطة البعيدة لإزالة مقابض وانحناءات البيزير تاركًا نقطة ذات زاوية حادّة. أضِف دائرة صغيرة بيضاء كلمسة زخرفية بسيطة.
انسخ وألصق هذه الأشكال ثم دوّرها بزاوية 45 درجة ثم صغّرها قليلًا وضعها بجانب النسخة الأصلية. انسخ النسخة الأخيرة وألصقها في المقدمة ثم اذهب إلى القائمة
Object > Transform > Reflect
لعكسها على طول المحور الأفقي وضعها في الجهة المقابلة.
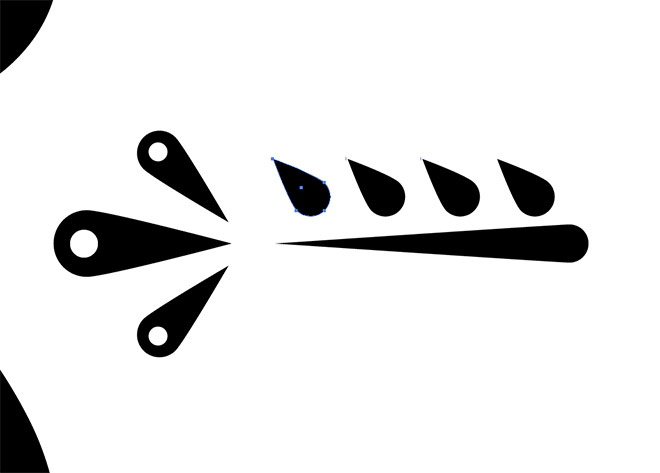
اصنع نسخة عن شكل الدمعة ومدّد النقطة البعيدة منها أبعد لصنع ما يشبه زخرفة جذع زهرة. عدّل حجم ودوّر وضع شكلًا أصغر سيشكّل ورقة ثم اصنع ثلاث نسخ إضافية منها على طول الجذع.
صغّر حجم الشكل الثاني قليلًا ثم حدّد الشكل الثالث واضغط على CMD+D لتكرار العملية الأخيرة (عملية التصغير) مع الضغط على هذا الاختصار مرّتين. استخدم هذا الاختصار ثلاث مرّات على الشكل الأخير ما يجعل التغيير في الحجم بين الأشكال تدريجي. حدّد جميع أشكال الأوراق ثم اختر خيار Horizontal Distribute Spacing من لوحة Align لتوزيعها بين بعضها بالتساوي.
اصنع نسخة عن أشكال الأوراق واعكسها أفقيًا مستخدمًا قائمة Reflect. حرّكها للجهة المقابلة من الجذع.
حدّد جميع الأشكال التي تُشكّل هذا العنصر وأدمجها من خيار Unite من لوحة Pathfinder في شكل واحد.
اذهب إلى القائمة
Object > Envelope Distort > Make
وعدّل خيارات القوس إلى -35%. ثم اذهب إلى القائمة
Object > Expand
لتطبيق هذا الانحراف بشكل دائم.
انسخ ،عدّل حجم ،دوّر وضع أشكال الزخرفة الأخيرة هذه في أماكن الفراغ المتبقية داخل الحرف بشكل متناظر.
أشكال بسيطة كالدوائر يمكن أن تُستخدم لملء الفجوات الصغيرة لإضافة التفاصيل الدقيقة لهذا العمل الفني.
وكخطوة أخيرة، ارسم تحديدًا حول كل شيء ثم اذهب إلى القائمة
Object > Expand
لتحويل جميع الحدود إلى أشكال جامدة.
الحرف بحاجة إلى رشّة ألوان ليصبح مكتملًا. بعض العناصر بحاجة إلى إلغاء تجمّعها Ungrouped للوصول إلى القطع الفردية.
استبدل لون التعبئة الأسود بألوان من اختيارك. فن الفكتور المسطّح شعبيٌّ جدًّا هذه الأيام ولكن إضافة بعض التدرجات اللونية سيمنح التصميم لمسة إضافية.
حدّد جميع الأشكال ثم اضغط CMD+C وCMD+F لصنع نسخة. انقر على الخيار Unite من لوحة Pathfinder لإنتاج شكل واحد ثم طبّق عليه تدرّجًا من الأسود إلى الأبيض.
غيّر خصائص المزج إلى Soft Light من لوحة الشفافية Transparency للسماح للتدرج بالتفاعل مع الألوان الأصلية.
الشكل النهائي للحرف يبدو عظيمًا. إنّ تقنيات الإليستريتور البسيطة من المسارات الإضافية والنقوش المنقطّة تجعل من السهل زخرفة الحرف. تمت إضافة المزيد من التفاصيل الدقيقة التي أضافت زخرفة منمقة وجعلت النتيجة النهائية أكثر أناقة بالرغم من أن هذه التفاصيل مجرد أشكال أساسية بسيطة. بإمكانك إنشاء المزيد من الحروف المزخرفة والأرقام باتباع ذات النمط في هذا الدرس.
ترجمة -وبتصرّف- للمقال: How To Create a Decorative Drop Cap in Adobe Illustrator لصاحبه: Chris Spooner


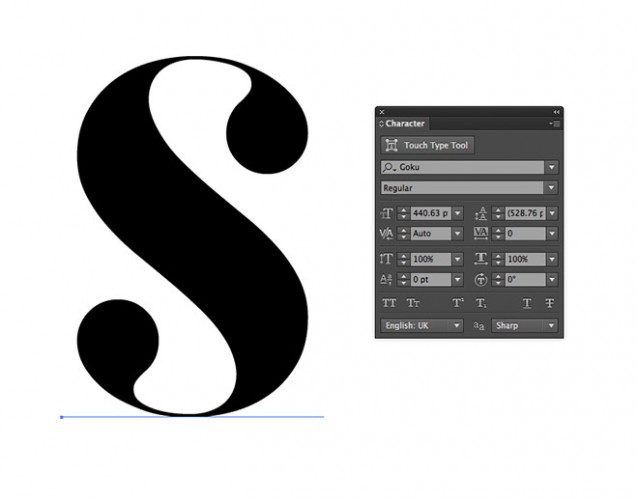
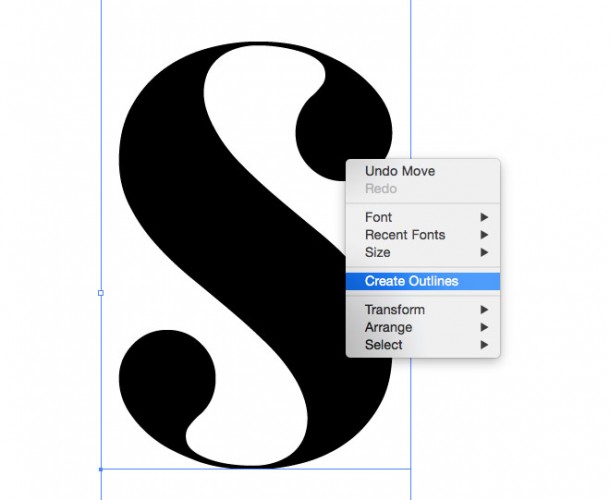
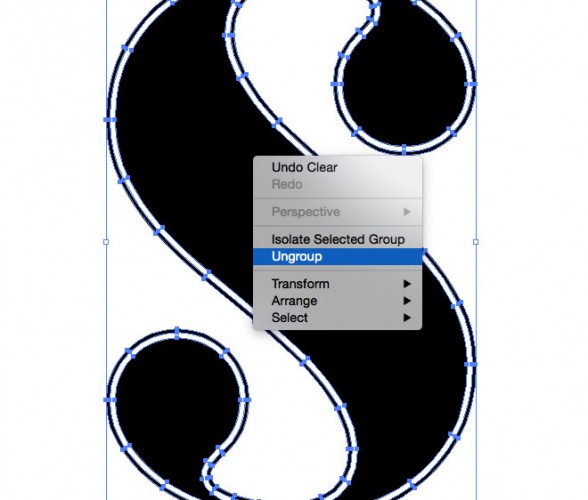
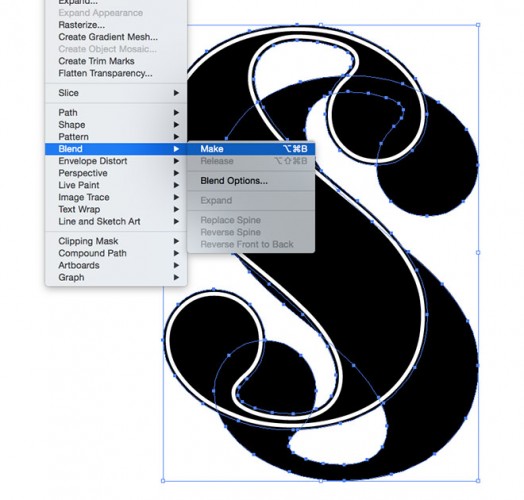
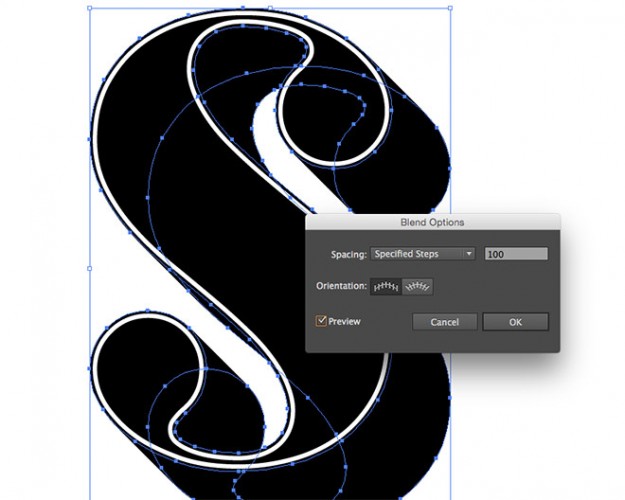
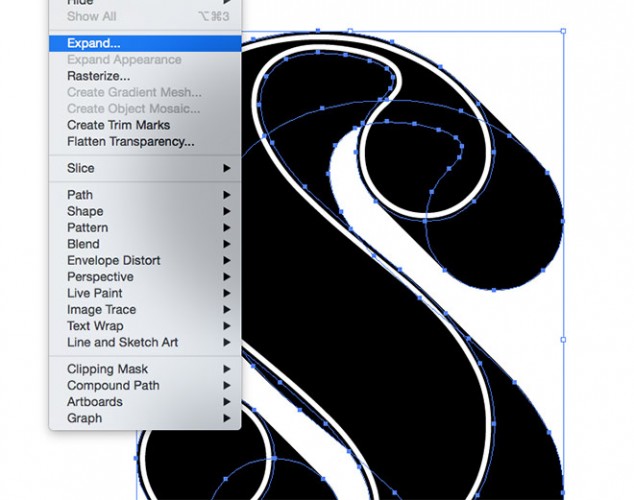
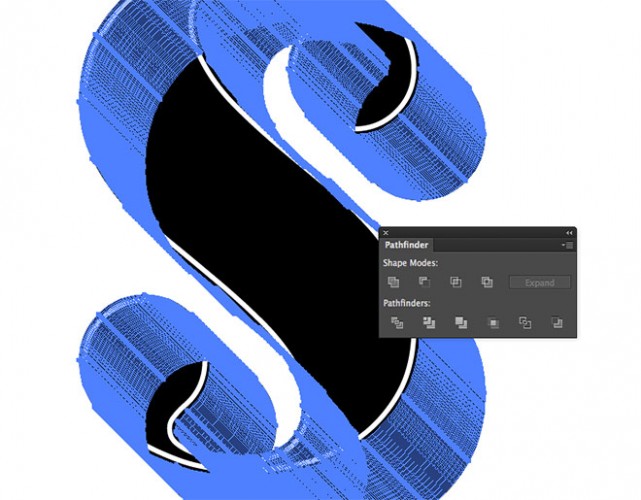
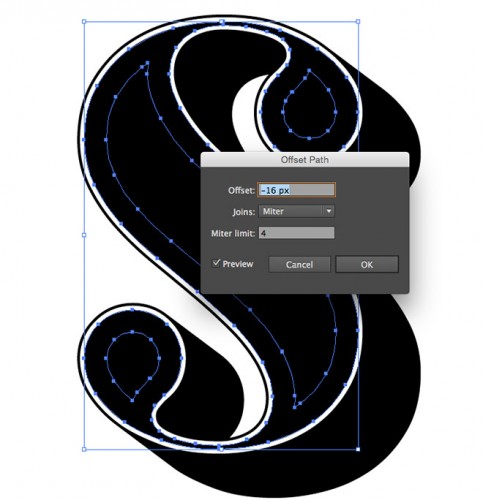
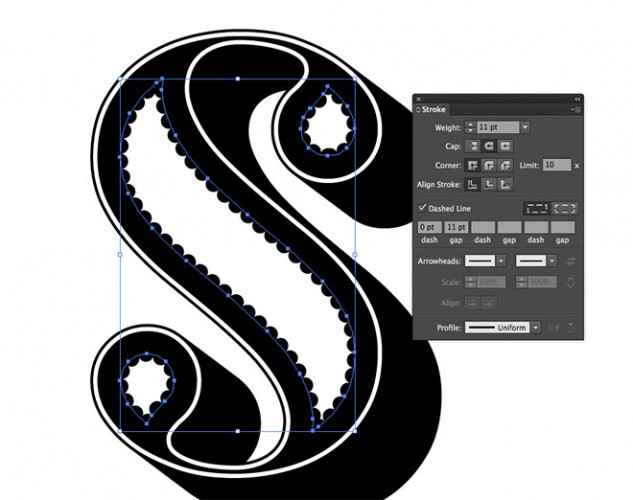
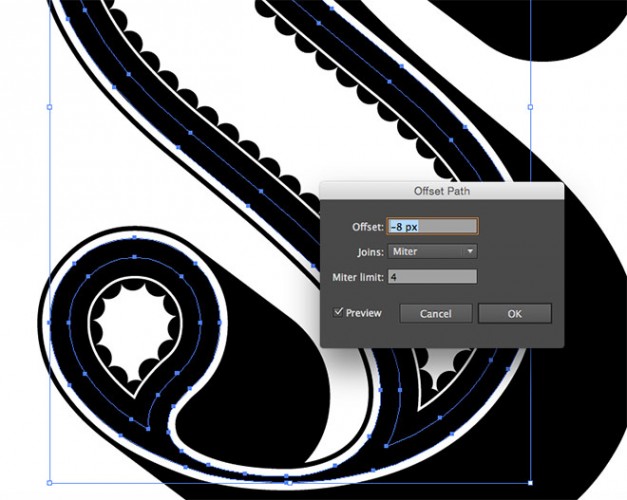
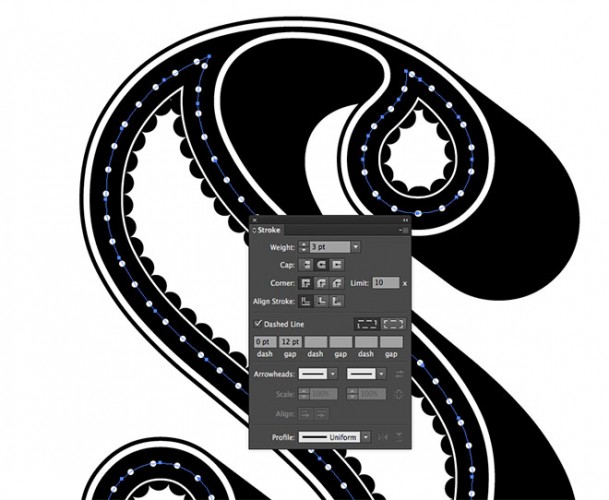
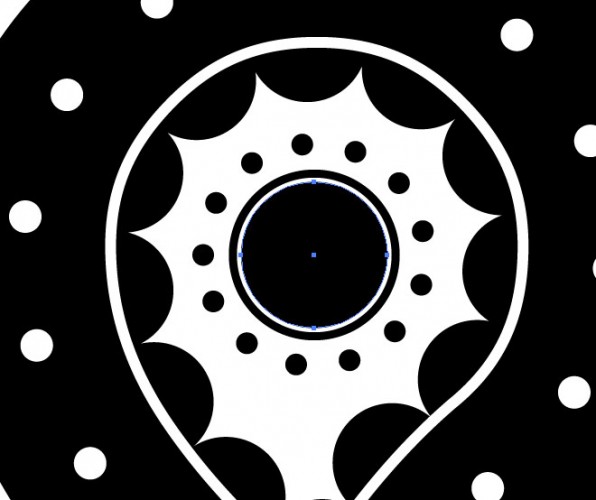

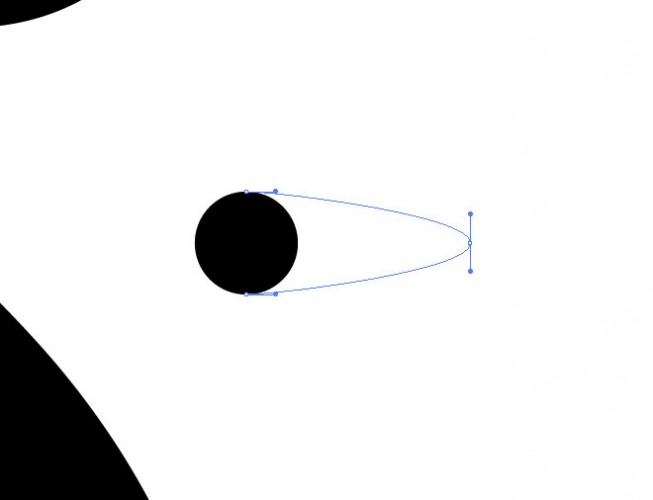
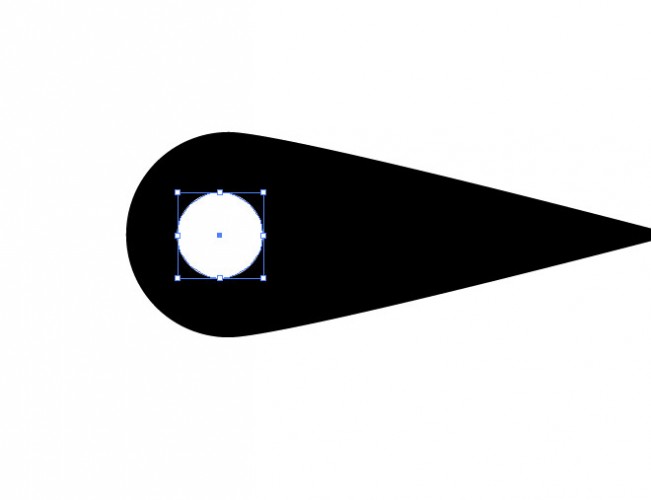

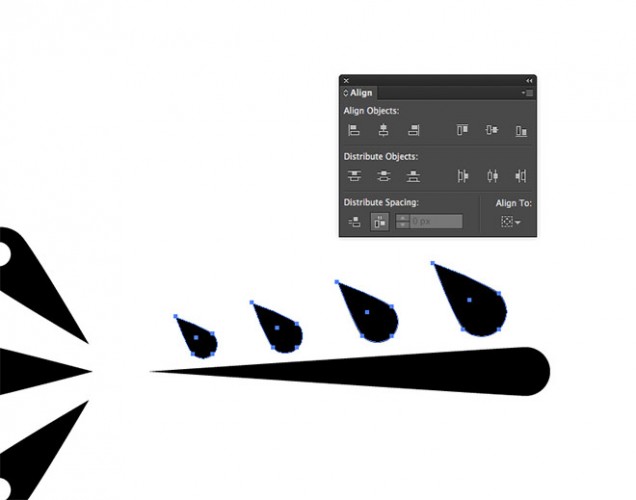
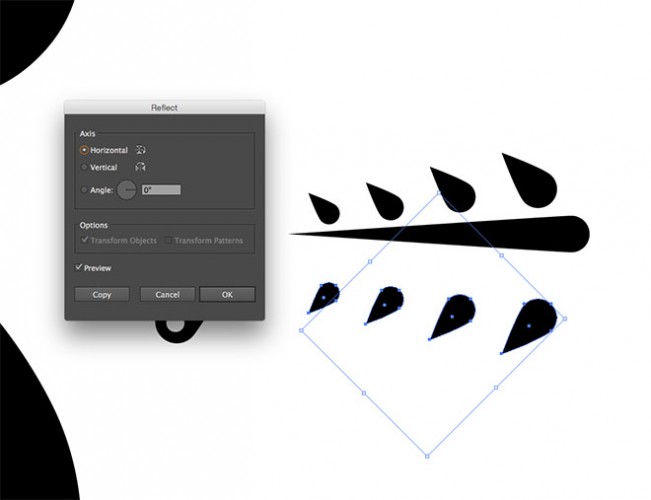
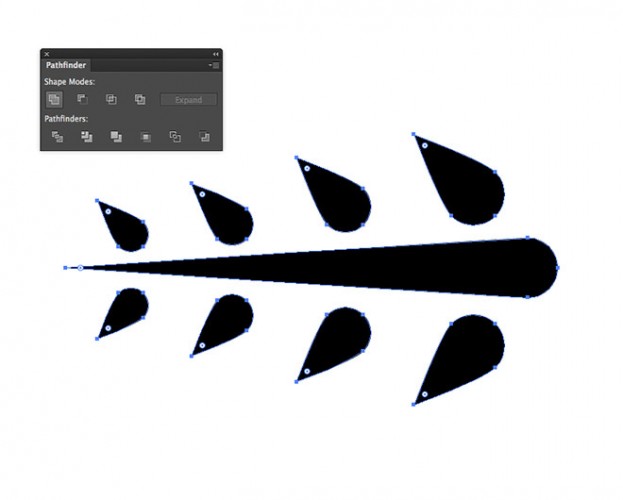
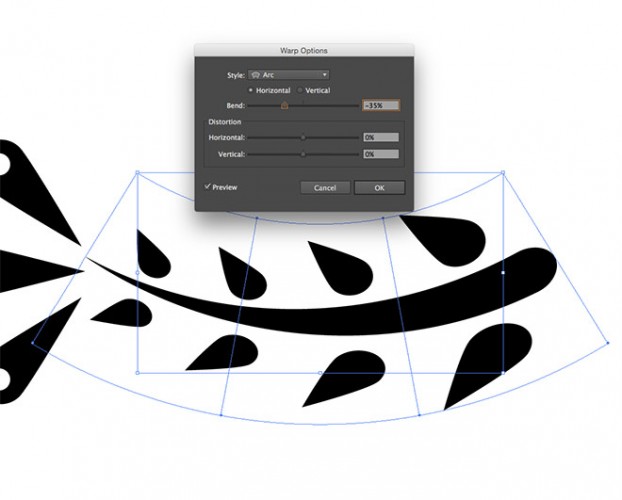


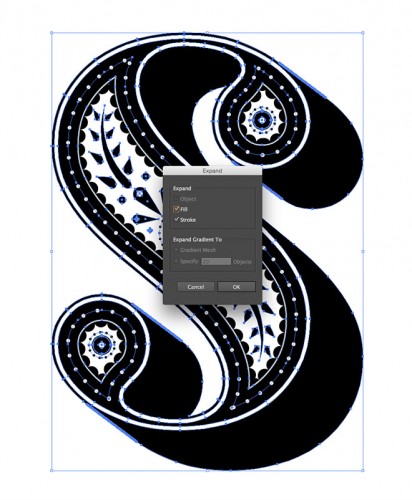
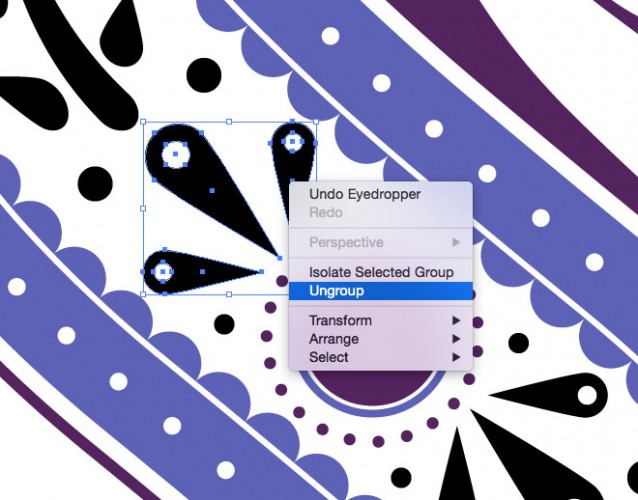

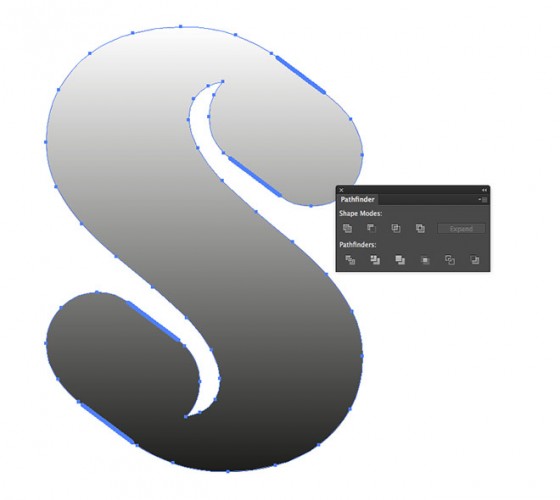
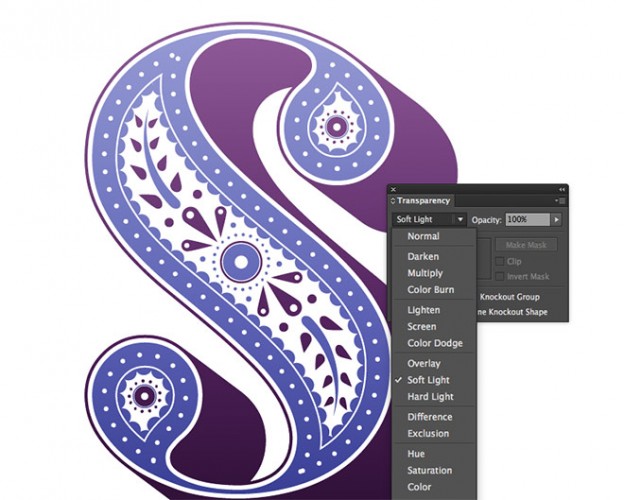












أفضل التعليقات
لا توجد أية تعليقات بعد
انضم إلى النقاش
يمكنك أن تنشر الآن وتسجل لاحقًا. إذا كان لديك حساب، فسجل الدخول الآن لتنشر باسم حسابك.