سنوضّح من خلال هذا المقال كيفية إنشاء دواليب هوائية ملوّنة في برنامج الإليستريتور Adobe Illustrator، حيث سنتعلم أولًا كيفية إنشاء المروحة الأولى باستخدام الأدوات الأساسية وتأثير Feather، ثم ننتقل إلى إنشاء المراوح الأخرى باستخدام تأثيرات التحويل Transform مع تقنيات بناء الأشكال المتجهة vector، وسنستخدم مجموعة ألوان جديدة لإعادة تلوين المراوح الجديدة. نكرّر بعد ذلك الخطوات نفسها لإنشاء الدولابين الإضافيين، ثم سنتعلم كيفية إنشاء خلفية مناسبة.
إنشاء مستند جديد
-
شغّل برنامج الإليستريتور Illustrator، ثم اضغط على الاختصار
Ctrl + Nلإنشاء مستند جديد. حدّد خيار البكسلات Pixels من قائمة الوحدات Units، وأدخِل القيمة 940 في خانة العرض width، والقيمة 700 في خانة الارتفاع height، ثم انقر على خيارات متقدمة Advanced. حدّد نمط الألوان RGB والخيار Screen (72ppi)، وتأكّد من إلغاء تحديد مربع اختيار محاذاة الكائنات الجديدة إلى شبكة البكسلات Align New Objects to Pixel Grid قبل النقر على موافق OK.
إنشاء الدولاب الهوائي الأول
-
استخدم أداة المستطيل Rectangle Tool (باستخدام الاختصار
M) لإنشاء مستطيل أبعاده 233×94 بكسل، ثم استخدم أداة القلم Pen Tool (باستخدام الاختصارP) لإنشاء الكائن الأسود الموضّح في الشكل الثاني أدناه. استخدم أداة التحديد المباشر Direct Selection Tool (باستخدام الاختصارA) مع مفتاحShift، وذلك من أجل تحديد نقاط ارتكاز الكائن الأسود الثلاث العلوية، ثم انقر على أيقونة تحويل نقطة الارتكاز المحدَّدة إلى سلِسة Convert selected anchor point to smooth من شريط خصائص Properties. اختر أداة التحديد المباشر (A) واضبط مقابض نقاط الارتكاز الثلاث العلوية كما هو موضّح أدناه.
-
اختر أداة تحويل نقاط الارتكاز Convert Anchor Point Tool باستخدام الاختصار
Shift + C، وانقر على نقطة ارتكاز الكائن الأسود السفلية اليسرى، ثم اضغط على الفأرة واسحبها للأسفل، ثم حدّد المقبض السفلي لنقطة الارتكاز السفلية اليسرى واسحبه إلى اليمين. أعِد تحديد المستطيل الذي أنشأناه في الخطوة رقم 2، وأزِله بعد الانتهاء من ضبط شكل الكائن الأسود.
-
حدّد الكائن الأسود الذي أنشأناه في الخطوة رقم 3، وأنشئ نسخةً منه (بالضغط على الاختصار
Ctrl + CثمCtrl + F)، ثم استبدل لون حدّ هذه النسخة الحالي باللون الأحمر. اختر الآن أداة إضافة نقطة ارتكاز Add Anchor Point (+)، وانقر على النقطة المميزة باللون الأزرق لإضافة نقطة ارتكاز جديدة، ثم استخدم أداة التحديد المباشر (A) مع مفتاحShiftلتحديد نقطتي الارتكاز المميزتين باللون الأسود وأزِلهما.
حدّد الآن نقطة ارتكاز الكائن الأحمر السفلية، ثم حرّكها بمقدار 10 بكسلات للأسفل و2 بكسل إلى اليسار. اختر أداة التحديد المباشر (A)، واضبط مقابض نقطة الارتكاز السفلية كما هو موضّح أدناه، ثم اختر أداة تحويل نقاط الارتكاز Convert Anchor Point Tool باستخدام الاختصار Shift + C، وحدّد المقبض الأيمن لنقطة الارتكاز اليمنى، واسحبه إلى اليسار.
-
حدّد الكائن الأسود وأزِل حدّه، ثم املأه بالتدرج اللوني الخطي الموضّح في الشكل الأول أدناه، ثم أنشئ نسخةً منه بالضغط على
Ctrl + CثمCtrl + F، ثم استبدل لون تعبئة النسخة الحالي بتدرج لوني خطي جديد. حدّد الشكل الناتج وانتقل إلى قائمة تأثير Effect، ثم Stylize، ثم Feather، وأدخِل نصف قطر Radius مقداره 4 بكسلات، ثم انقر على موافق.
-
حدّد الكائن الأحمر وأزِل حدّه، ثم املأه بالتدرج اللوني الخطي الموضّح أدناه، ثم أنشئ نسخة منه (بالضغط على
Ctrl + CثمCtrl + F)، ثم استبدل لون تعبئة هذه النسخة الحالي بتدرج لوني خطي جديد. حدّد الشكل الناتج، ثم طبّق عليه تأثير Feather بمقدار 8 بكسلات.
-
حدّد ثم جمّع (
Ctrl + G) جميع الكائنات التي أنشأناها من بداية الخطوة رقم 2 حتى الآن. أبقِ هذه المجموعة محدَّدة، واختر أداة التدوير Rotate Tool (باستخدام الاختصارR)، ثم استمر في الضغط على مفتاحAlt، وانقر على النقطة السفلية اليسرى من المجموعة، ثم أدخِل زاويةً مقدارها 90 درجة، وانقر على نسخ Copy، ثم اضغط على الاختصارCtrl + Dمرتين للحصول على النتائج الموضّحة أدناه.
- حدّد المروحة العلوية اليمنى، وحرّكها بمقدار 20 بكسلًا للأسفل و10 بكسلات إلى اليسار، ثم حدّد المروحة العلوية اليسرى وحرّكها بمقدار 10 بكسلات للأسفل و20 بكسلًا إلى اليمين. حدّد الآن المروحة السفلية اليسرى، ثم حرّكها بمقدار 20 بكسلًا للأعلى و10 بكسلات إلى اليمين، ثم حدّد المروحة السفلية اليمنى وحرّكها بمقدار 10 بكسلات للأعلى و20 بكسلًا إلى اليسار.
-
حدّد المروحة العلوية اليمنى واجلبها إلى الأمام (
Ctrl + Shift + Right Square)، ثم أعِد تحديد المراوح الأربع، واضغط على الاختصارCtrl + Shift + Gلفك تجميعها، بعد ذلك حدّد الأشكال الثمانية الكبيرة الخاصة بالمراوح، وأرسِلها للخلف (Ctrl + Shift + Left Square Bracket).
-
ركّز الآن على المروحة العلوية اليسرى، وحدّد الشكل الأكبر الذي طبّقنا عليه تأثير Feather، ثم اضغط على الاختصار
Ctrl +3لإخفائه. بعد ذلك حدّد الشكل الأكبر الآخر الخاص بهذه المروحة واستبدل لون التعبئة الحالي بتدرج لوني خطي جديد كما هو موضّح أدناه. اضغط على الاختصارCtrl + Alt +3لإظهار الشكل الذي أخفيناه في الخطوة الحالي، ثم استبدل لون تعبئة هذا الشكل الحالي بتدرج لوني خطي جديد كما هو موضّح أدناه.
-
حدّد الشكل الأصغر الذي طبّقنا عليه تأثير Feather في المروحة العلوية اليسرى، ثم اضغط على الاختصار
Ctrl +3لإخفائه، بعد ذلك حدّد الشكل الأصغر المتبقي الخاص بهذه المروحة، واستبدل لون التعبئة الحالي بتدرج لوني خطي جديد كما هو موضّح أدناه. اضغط على الاختصارCtrl + Alt +3لإظهار الشكل الذي أخفيناه في الخطوة الحالية، ثم استبدل لون تعبئة هذا الشكل الحالي بتدرج لوني خطي جديد كما هو موضّح أدناه.
-
ركّز الآن على المروحة السفلية اليسرى، وحدّد الشكل الأكبر الذي طبّقنا عليه تطبيق Feather، واضغط على الاختصار
Ctrl +3لإخفائه. بعد ذلك حدّد الشكل الأكبر المتبقي الخاص بهذه المروحة، واستبدل لون التعبئة الحالي بتدرج لوني خطي جديد كما هو موضّح أدناه. اضغط على الاختصارCtrl + Alt +3لإظهار الشكل الذي أخفيناه في الخطوة الحالية، ثم استبدل لون تعبئة هذا الشكل الحالي بتدرج لوني خطي جديد كما هو موضّح أدناه. حدّد الآن الشكل الأصغر الذي طبّقنا عليه تأثير Feather الخاص بهذه المروحة واخفيه، ثم حدّد الشكل الأصغر المتبقي، مع استبدال لون التعبئة الحالي بتدرج لوني خطي جديد كما هو موضّح أدناه. اضغط على الاختصارCtrl + Alt +3لإظهار الشكل الذي أخفيناه في الخطوة الحالية، ثم استبدل لون تعبئة هذا الشكل الحالي بتدرج لوني خطي جديد كما هو موضّح أدناه.
- اتبع تسلسل الصور التالية، وكرّر الخطوات السابقة نفسها لاستبدال ألوان الأشكال الرئيسية المستخدمة في المروحة السفلية اليمنى.
- يجب أن يبدو الدولاب الهوائي الآن كما في الشكل التالي:
-
حدّد جميع الكائنات التي أنشأناها من بداية الخطوة رقم 2 حتى الآن، وانقر نقرًا مزدوجًا على أيقونة أداة التدوير Rotate Tool من شريط الأدوات، ثم أدخِل زاويةً مقدارها 33 درجة، وانقر على موافق. حدّد الآن الأشكال الأربعة الأصغر التي طبّقنا عليها تأثير Feather الخاصة بالمراوح، وأنشئ نسخةً منها بالضغط على
Ctrl + CثمCtrl + F. أبقِ هذه النسخ محدَّدةً ثم افتح لوحة مستكشف المسار Pathfinder من قائمة Window ثم Pathfinder، وانقر على زر دمج Unite.
-
حدّد الشكل الذي أنشأناه في الخطوة رقم 15، واضغط على الاختصار
Ctrl +3لإخفائه. ركّز الآن على المروحة الزرقاء وحدّد الشكل الأصغر الذي طبّقنا عليه تأثير Feather، وأنشئ نسخةً منه بالضغط علىCtrl + CثمCtrl + F. حدّد هذه النسخة وافتح لوحة Appearance (من قائمة Window ثم Appearance)، ثم أزِل تأثير Feather. حدّد الشكل الناتج وانتقل إلى قائمة تأثير Effect ثم Stylize ثم ظل ساقط Drop Shadow، واتبع البيانات الموضّحة أدناه وانقر على موافق.
اضغط الآن على الاختصار Ctrl + Alt +3 لإظهار الشكل الذي أخفيناه في الخطوة الحالية، وأنشئ نسخةً منه بالضغط على Ctrl + C ثم Ctrl + F، ثم اخفِ هذه النسخة. أعِد تحديد الشكل الأصلي والشكل الذي طبّقنا عليه تأثير الظل Shadow في الخطوة الحالية. انقر بزر الفأرة الأيمن على لوحة الرسم، ثم حدّد خيار إنشاء قناع قطع Make Clipping Mask من القائمة، ثم اخفِ مجموعة القطع خلف الشكلين الصغيرين الخاصين بالمروحة الزرقاء.
-
ركّز الآن على المروحة الخضراء، وحدّد الشكل الأصغر الذي طبّقنا عليه تأثير Feather، وأنشئ نسخةً منه، وذلك بالضغط على
Ctrl + CثمCtrl + F. حدّد هذه النسخة وافتح لوحة Appearance من قائمة Window ثم Appearance، ثم أزِل تأثير Feather. حدّد الشكل الناتج وانتقل إلى قائمة تأثير Effect ثم Stylize ثم ظل ساقط Drop Shadow، واتبع البيانات الموضّحة أدناه، وانقر على موافق. اضغط على الاختصارCtrl + Alt +3لإظهار الشكل الذي أخفيناه في الخطوة رقم 16، ثم أنشئ نسخةً منه (بالضغط علىCtrl + CثمCtrl + F)، ثم اخفِ هذه النسخة.
أعِد تحديد الشكل الأصلي والشكل الذي طبّقنا عليه تأثير الظل Shadow في الخطوة الحالية، ثم انقر بزر الفأرة الأيمن على لوحة الرسم، ثم حدد خيار إنشاء قناع قطع Make Clipping Mask من القائمة، بعد ذلك اخفِ مجموعة القطع خلف الشكلين الصغيرين الخاصين بالمروحة الخضراء.
-
ركّز الآن على المروحة الصفراء وحدّد الشكل الأصغر الذي طبّقنا عليه تأثير Feather وأنشئ نسخةً منه (بالضغط على
Ctrl + CثمCtrl + F)، ثم حدّد هذه النسخة وأزِل تأثير Feather. حدّد الشكل الناتج وانتقل إلى قائمة تأثير Effect ثم Stylize ثم ظل ساقط Drop Shadow، واتبع البيانات الموضّحة أدناه وانقر على موافق. اضغط على الاختصارCtrl + Alt +3لإظهار الشكل الذي أخفيناه في الخطوة رقم 17، ثم حدّد هذا الشكل، واستمر في الضغط على مفتاحShiftمع النقر على الشكل الذي طبّقنا عليه تأثير الظل Shadow في الخطوة الحالية. انقر بزر الفأرة الأيمن على لوحة الرسم، ثم حدّد خيار إنشاء قناع قطع Make Clipping Mask من القائمة، ثم اخفِ مجموعة القطع خلف الشكلين الصغيرين الخاصين بالمروحة الصفراء.
- يجب أن يبدو الدولاب الهوائي الآن مثل الشكل التالي:
-
ركّز الآن على المروحة الزرقاء، وحدّد الشكل الأكبر الذي طبّقنا عليه تأثير Feather وأنشئ نسخةً منه بالضغط على
Ctrl + CثمCtrl + F، ثم أحضِر هذه النسخة إلى الأمام (Ctrl + Shift + Right Square Bracket). أبقِ هذه النسخة محددةً ثم افتح لوحة Appearance (من قائمة Window ثم Appearance)، وأزِل تأثير Feather. حدّد الشكل الناتج وأزِل لون تعبئته، ثم أضِف حدًا أحمر بمقدار 2 بكسل. اختر أداة إضافة نقاط ارتكاز Add Anchor Point (+)، وانقر على النقطتين المميزتين باللون الأزرق لإضافة نقطتي ارتكاز جديدتين، ثم حدّد نقطتي الارتكاز المميزتين باللون الأسود وأزِلهما. اختر الآن أداة تحويل نقاط الارتكاز Convert Anchor Point Tool (باستخدام الاختصارShift + C)، وحدّد المقبض الأيمن لنقطة الارتكاز العلوية اليمنى واسحبه للأسفل، ثم حدّد المقبض الأيمن لنقطة الارتكاز السفلية اليمنى واسحبه للأعلى.
-
أعِد تحديد الكائن الأحمر الذي أنشأناه في الخطوة رقم 20، ثم أزِل حدّه واملأه باللون الأزرق (
# 1a28b3). حدّد الشكل الناتج وانتقل إلى قائمة تأثير Effect، ثم Blur، ثم Gaussian Blur، وأدخِل نصف قطر مقداره 10 بكسلات، ثم انقر على موافق. حدّد الآن الشكل الأكبر الذي طبّقنا عليه تأثير Feather في المروحة الزرقاء، وأنشئ نسخةً منه بالضغط علىCtrl + CثمCtrl + F، ثم أحضِر هذه النسخة إلى الأمام من خلال الاختصارCtrl + Shift + Right Square Bracket. حدّد هذه النسخة واستمر في الضغط على مفتاحShift، ثم انقر على الشكل الذي طبّقنا عليه تأثير الضبابية Blur في الخطوة الحالية. انقر بزر الفأرة الأيمن على لوحة الرسم، ثم حدّد خيار إنشاء قناع قطع Make Clipping Mask من القائمة، ثم اخفِ مجموعة القطع خلف الشكلين الصغيرين في المروحة الزرقاء.
-
كرّر الخطوات السابقة نفسها لإنشاء الكائن الأسود الموضّح أدناه. أعِد تحديد هذا الشكل بعد إنشائه، ثم أزِل حدّه واملأه باللون البرتقالي (
# e6480b)، ثم طبّق عليه تأثير Gaussian Blur بمقدار 10 بكسلات. حدد الآن الشكل الأكبر الذي طبّقنا عليه تأثير Feather في المروحة البرتقالية، وأنشئ نسخةً منه بالضغط علىCtrl + CثمCtrl + F، ثم أحضِر هذه النسخة إلى الأمام (Ctrl + Shift + Right Square Bracket). حدّد هذه النسخة واستمر في الضغط على مفتاحShift، ثم انقر على الشكل الذي طبّقنا عليه تأثير الضبابية Blur في الخطوة الحالية. انقر بزر الفأرة الأيمن على لوحة الرسم، ثم حدّد خيار إنشاء قناع القطع Make Clipping Mask من القائمة، ثم اخفِ مجموعة القطع خلف الشكلين الصغيرين في المروحة البرتقالية.
- اتبع تسلسل الصور التالية، وكرّر الخطوات السابقة نفسها لإضافة ظلال إلى المروحتين المتبقيتين:
- لننتقل الآن إلى المروحة الصفراء.
- يجب أن يبدو الدولاب الهوائي الآن كما في الشكل التالي:
-
استخدم أداة القلم (
P) لإنشاء مسارين منحنيين كما هو موضّح أدناه، وأعِد تحديد هذين المسارين بعد رسمهما، وغيّر ثُخن الحدّ إلى 3 بكسلات، مع استبدال لون الحدّ الحالي باللون البرتقالي الداكن (# a53009). حدّد المسارين الناتجين، وطبّق عليهما الخيار Width Profile 5، ثم أعِد تحديد المسار السفلي، واستبدل لون الحدّ الحالي باللون الأخضر (# 2c972a). حدّد الآن المسارين اللذين أنشأناهما في الخطوة ،وطبّق عليهما تأثير Gaussian Blur بمقدار 3 بكسلات، ثم اضبط نمط المزج Blending Mode على الخيار Multiply، وقلل التعتيم Opacity إلى 40%. أخيرًا، اخفِ هذين المسارين خلف الأشكال الصغيرة في المراوح.
-
استخدم أداة الدائرة Ellipse Tool (باستخدام الاختصار
L) لإنشاء دائرة أبعادها 22×22 بكسل، ثم ضعها في الموضع الموضّح أدناه. حدّد هذه الدائرة، ثم أزِل حدّها، واملأها بالتدرج اللوني الشعاعي radial gradient الموضّح أدناه. حدّد الدائرة الناتجة وانتقل إلى قائمة تأثير Effect ثم Stylize ثم ظل ساقط Drop Shadow، واتبع البيانات الموضّحة أدناه وانقر على موافق.
- يجب أن يبدو الدولاب الهوائي الآن كما يلي:
إنشاء الدولاب الهوائي الثاني
- حدّد جميع كائنات الدولاب الهوائي السابق وانتقل إلى قائمة كائن Object، ثم Transform، ثم Transform Each، واتبع البيانات الموضّحة أدناه وانقر على نسخ Copy، ثم انقل المروحة الجديدة إلى موضعٍ آخر.
-
حدّد الأشكال الأربعة الكبيرة التي طبّقنا عليها تأثير Feather في المراوح الأربعة، واضغط على الاختصار
Ctrl +2لقفلها، ثم حدّد الأشكال الأربعة الكبيرة المتبقية، واجلبها إلى الأمام (Ctrl + Shift + Right Square Bracket). أعِد تحديد الشكل الأزرق، واستبدل لون التعبئة الحالي بتدرج لوني خطي جديد كما هو موضّح في الشكل الثاني أدناه، ثم غيّر ألوان التعبئة الحالية للأشكال الثلاثة المتبقية كما هو موضّح في الشكل الثالث أدناه. أخيرًا، حدّد الأشكال الأربعة التي غيّرت ألوانها وأرسلها للخلف باستخدام اختصارCtrl + Shift + Left Square Bracket.
-
اضغط على الاختصار
Ctrl + Alt +2لفتح الأشكال الأربعة التي قفلناها في الخطوة رقم 30، ثم بدّل ألوان تعبئة هذه الأشكال الحالية كما هو موضّح أدناه.
-
حدّد الشكل الأزرق الذي طبّقنا عليه تأثير Feather واضغط على الاختصار
Ctrl +3لإخفائه، ثم حدّد الشكل الأزرق الآخر واستبدل لون التعبئة الحالي بتدرج لوني خطي جديد كما هو موضّح أدناه، ثم اضغط على الاختصارCtrl + Alt +3لإظهار الشكل الذي أخفيناه في الخطوة الحالية.
-
حدّد الشكل الأخضر الصغير الذي طبّقنا عليه تأثير Feather، واضغط على الاختصار
Ctrl +3لإخفائه، ثم حدّد الشكل الأخضر الصغير الآخر واستبدل لون التعبئة الحالي بتدرج لوني خطي جديد كما هو موضّح أدناه، ثم اضغط على الاختصارCtrl + Alt +3لإظهار الشكل الذي أخفيناه في الخطوة الحالية.
-
حدّد الشكلين البرتقالي والأصفر المُطبَّق عليهما تأثير Feather، واضغط على الاختصار
Ctrl +3لإخفائهما، ثم حدّد الأشكال البرتقالية والصفراء الأخرى، واستبدل ألوان التعبئة الحالية بتدرج لوني خطي جديد كما هو موضّح أدناه، ثم اضغط على الاختصارCtrl + Alt +3لإظهار الأشكال التي أخفيناها في الخطوة الحالية.
- حدّد الأشكال الأربعة الصغيرة المُطبَّق عليها تأثير Feather، ثم استبدل ألوان التعبئة الحالية بتدرج لوني خطي جديد كما هو موضّح أدناه.
-
اختر أداة التحديد المباشر (
A)، وانقر على النقطة المميزة باللون الأحمر، مما سيؤدي إلى تحديد الشكل المُطبَّق عليه تأثير الظل Shadow في المروحة العلوية، ثم استبدل لون تعبئة الشكل المُحدَّد الحالي باللون الأخضر الداكن (# 194f00). ركّز على الشكل الثاني أدناه، وكرّر الخطوات نفسها على المراوح الثلاثة المتبقية. أخيرًا، حدّد الدائرة ذات اللون البرتقالي الداكن، واستبدل لون التعبئة الحالي بتدرج لوني شعاعي جديد كما هو موضّح أدناه.
- يجب أن يبدو الدولاب الهوائي الثاني مثل الشكل التالي:
إنشاء الدولاب الهوائي الثالث
- حدّد جميع كائنات الدولاب الهوائي السابق وانتقل إلى قائمة كائن Object ثم Transform ثم Transform Each، واتبع البيانات الموضّحة أدناه وانقر على نسخ Copy، ثم انقل الدولاب الهوائي الجديد إلى موضعٍ آخر.
-
حدّد الأشكال الأربعة الخضراء الكبيرة المُطبَّق عليها تأثير Feather الخاصة بالمراوح، واضغط على الاختصار
Ctrl +2لقفلها، ثم حدّد الأشكال الأربعة الخضراء الكبيرة المتبقية، واجلبها إلى الأمام باستخدام الاختصارCtrl + Shift + Right Square Bracket. حدّد هذه الأشكال الأربعة واستبدل لون التعبئة الحالي بتدرج لوني خطي جديد كما هو موضّح أدناه، ثم أعِد تحديد الأشكال الأربعة التي بدّلت ألوانها وأرسلها للخلف (Ctrl + Shift + Left Square Bracket)، ثم اضغط على الاختصارCtrl + Alt +2لفك قفل الأشكال الخضراء الأربعة التي قفلناها في الخطوة الحالية، ثم استبدل لون التعبئة الحالي لهذه الأشكال الخضراء الأربعة بتدرج لوني خطي جديد كما هو موضّح أدناه.
-
حدّد الشكل الأصفر المُطبَّق عليه تأثير Feather في المروحة العلوية، واضغط على الاختصار
Ctrl +3لإخفائه، ثم حدّد الشكل الأصفر الآخر في المروحة العلوية واستبدل لون التعبئة الحالي بتدرج لوني خطي جديد كما هو موضّح أدناه، ثم اضغط على الاختصارCtrl + Alt +3لإظهار الشكل الذي أخفيناه في الخطوة الحالية.
-
حدّد الأشكال الثلاثة الصفراء المُطبَّق عليها تأثير Feather الخاصة بالمراوح الثلاثة المتبقية، واضغط على الاختصار
Ctrl +3لإخفائها، ثم استبدل ألوان تعبئة الأشكال الصفراء السفلية الثلاثة المتبقية الحالية بتدرج لوني خطي جديد. بعد ذلك اضغط على الاختصارCtrl + Alt +3لإظهار الأشكال التي أخفيناها في الخطوة الحالية.
- حدّد الشكل الأصفر العلوي، واستبدل لون التعبئة الحالي بتدرج لوني خطي جديد كما هو موضّح أدناه، ثم حدّد الأشكال الثلاثة الصفراء المتبقية، واستبدل لون التعبئة الحالي بتدرج لوني خطي جديد كما هو موضّح أدناه.
-
اختر أداة التحديد المباشر (
A)، وانقر على النقطة المميزة باللون الأخضر، مما سيؤدي إلى تحديد الشكل المطبّق عليه تأثير الظل Shadow الخاص بالمروحة العلوية، ثم استبدل لون تعبئة الشكل المحدَّد الحالي باللون الأحمر الداكن (# 5d1020). ركّز الآن على الشكل الثاني أدناه، وكرّر الخطوات نفسها على المراوح الثلاثة المتبقية، ثم حدّد الدائرة ذات اللون الأخضر الداكن، واستبدل لون التعبئة الحالي بتدرج لوني شعاعي جديد كما هو موضّح أدناه.
- يجب أن يبدو الدولاب الهوائي الثالث الآن كما في الشكل الآتي. انتهينا بذلك من الدواليب الهوائية جميعها، حيث يمكنك رؤيتها جميعًا في الشكل الثاني أدناه.
إنشاء عيدان الدواليب الهوائية
-
استخدم أداة المستطيل (
M) وأداة التدرج (G) لإنشاء مستطيل أبعاده 14×470 بكسل، ثم ضعه في الموضع الموضّح أدناه. حدّد هذا المستطيل وأنشئ نسخةً منه (بالضغط على الاختصارCtrl + CثمCtrl + F)، ثم استبدل لون تعبئة المستطيل الحالي بالتدرج اللوني الخطي الجديد كما هو موضّح أدناه. حدّد المستطيل الناتج، ثم اضبط نمط المزج Blending Mode على الخيار Hard Light وقلّل التعتيم Opacity إلى 60%، ثم حدّد المستطيلين اللذين أنشأناهما في الخطوة الحالية، وأرسلهما للخلف باستخدام الاختصارCtrl + Shift + Left Square Bracket. أخيرًا، حدّد وجمّع (Ctrl + G) جميع كائنات الدولاب الهوائي الأول.
- كرّر الخطوات السابقة نفسها لإنشاء عيدان الدواليب الهوائية المتبقية.
إنشاء الخلفية
-
استخدم أداة المستطيل (
M) وأداة التدرج (G) لإنشاء مستطيل أبعاده 940×700 بكسل كما هو موضّح أدناه، ثم حدّد هذا المستطيل وانتقل إلى قائمة تأثير Effect ثم Sketch ثم Water Paper، ثم اتبع البيانات الموضّحة أدناه وانقر على موافق. حدّد المستطيل الناتج، ثم طبّق عليه تأثير Gaussian Blur بمقدار 2 بكسل.
-
استخدم أداة الدائرة (
L) لإنشاء بعض الدوائر ذات اللون الأزرق الفاتح (# b3d3f0)، ثم ضعها في المواضع الموضّحة أدناه. أعِد تحديد جميع هذه الدوائر، ثم طبّق عليها تأثير Gaussian Blur بمقدار 10 بكسلات، ثم اضبط نمط المزج Blending Mode على الخيار Hard Light وقلّل التعتيم Opacity إلى 10%. وبهذا نكون انتهينا من الخلفية، حيث يجب الآن وضع الدواليب الثلاثة في هذه الخلفية.
وبذلك يكون كل شيء قد أصبح جاهزًا، وسنحصل على الشكل الآتي:
ترجمة -وبتصرّف- للمقال Create the Colorful Pinwheels in Adobe Illustrator لصاحبه Bao Nguyen.


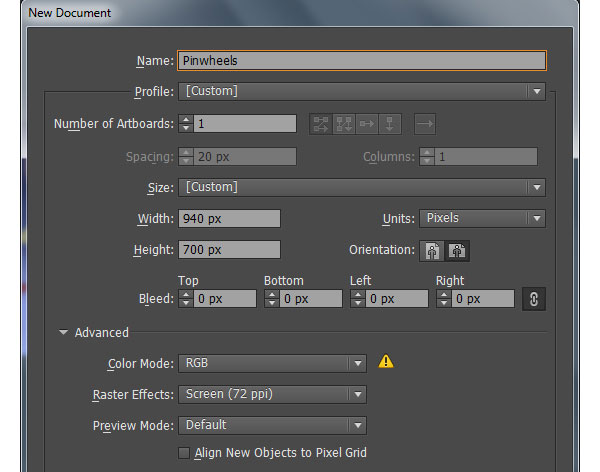

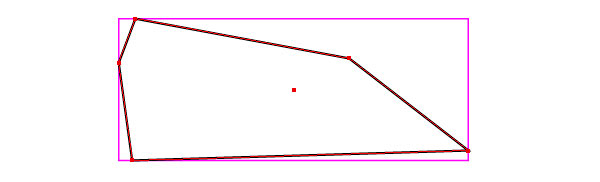
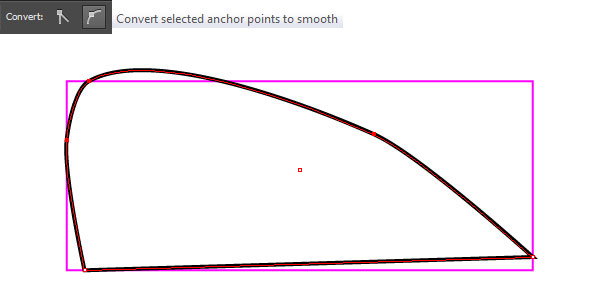
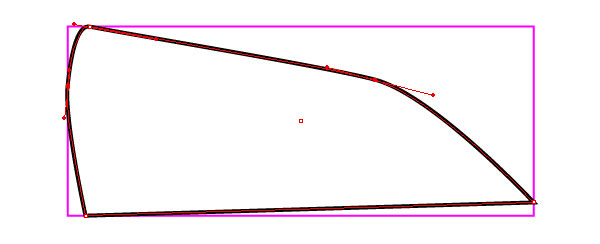
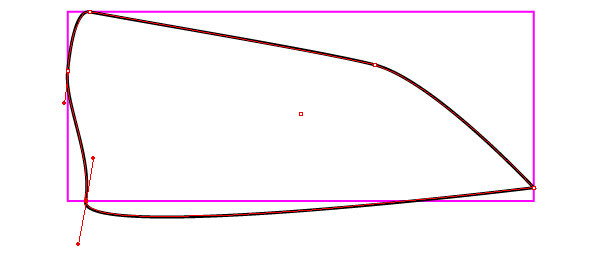
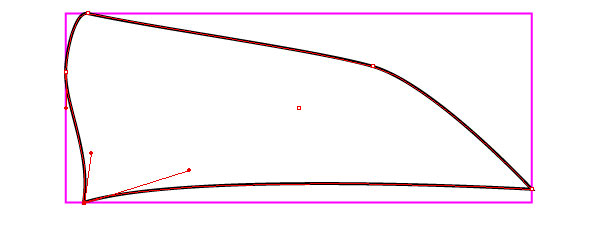
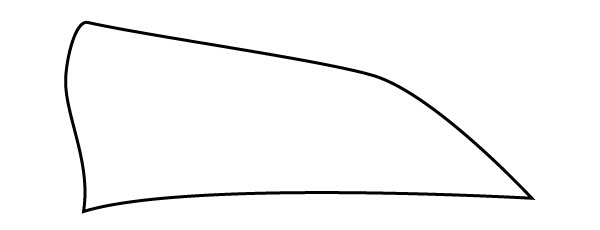
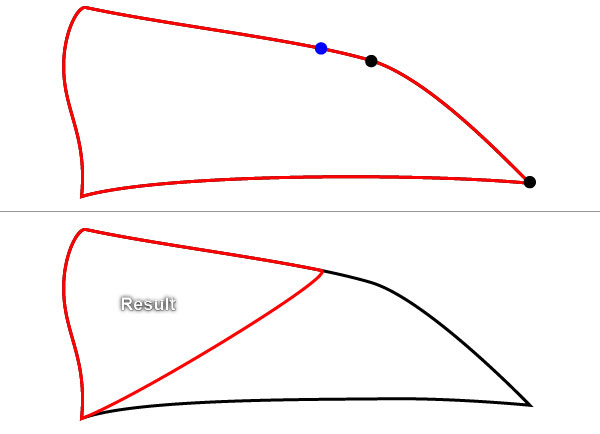
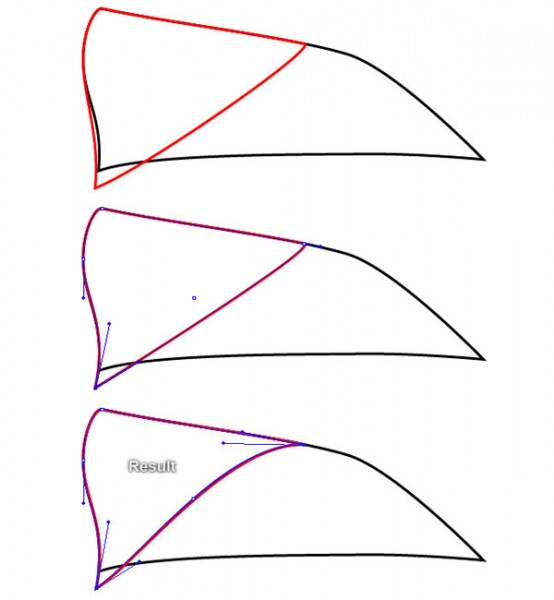
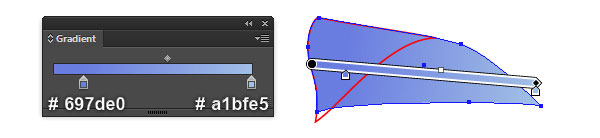
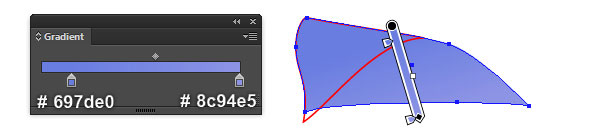
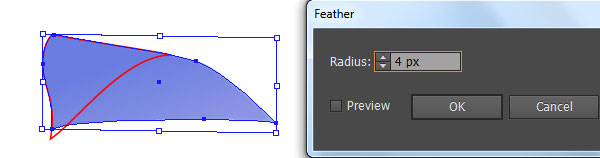
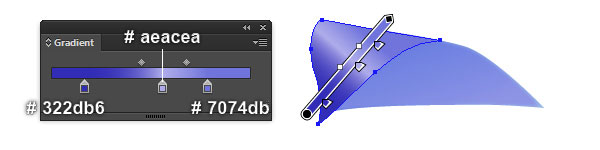
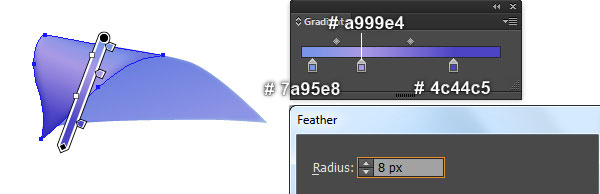
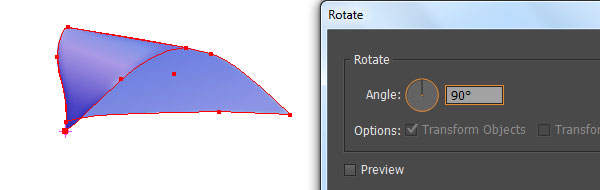
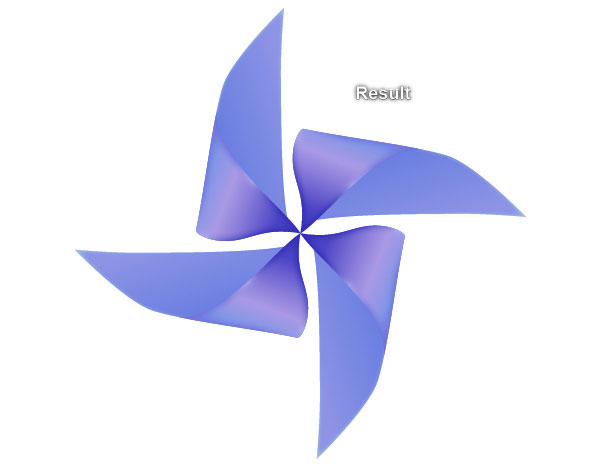
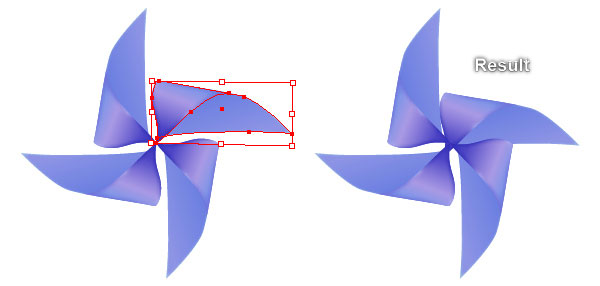
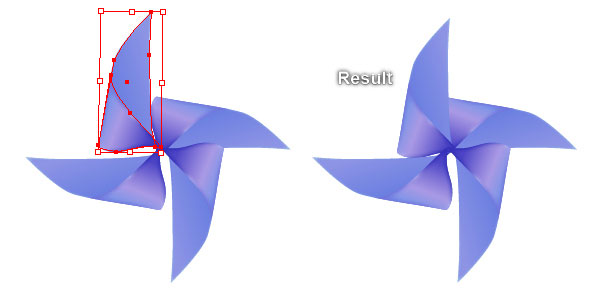

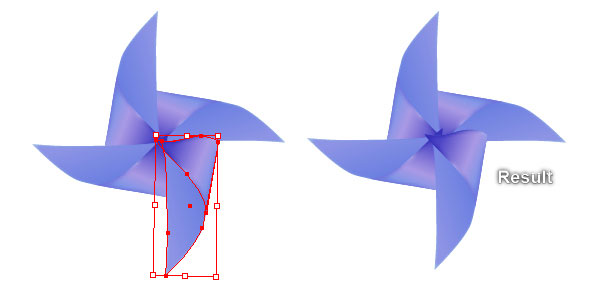
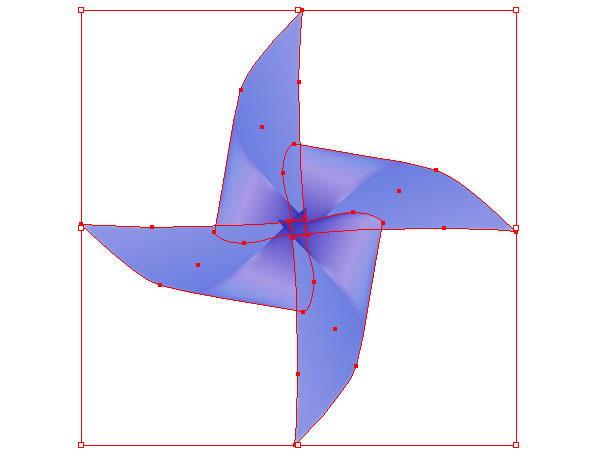

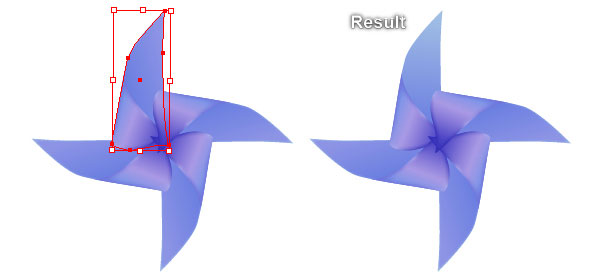
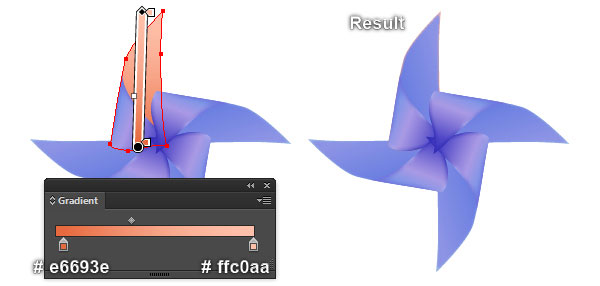
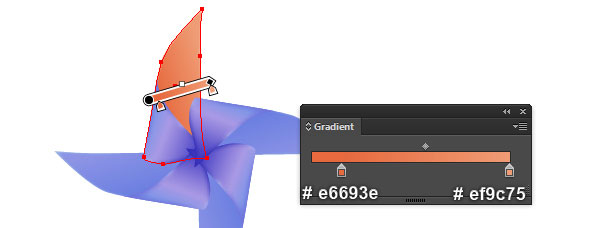
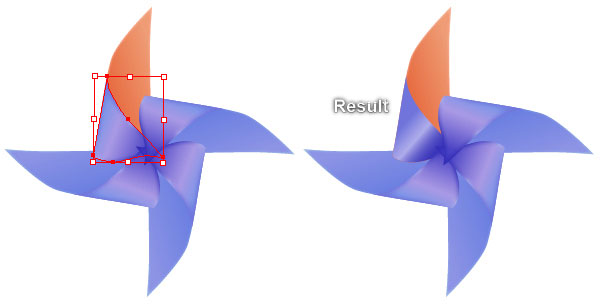
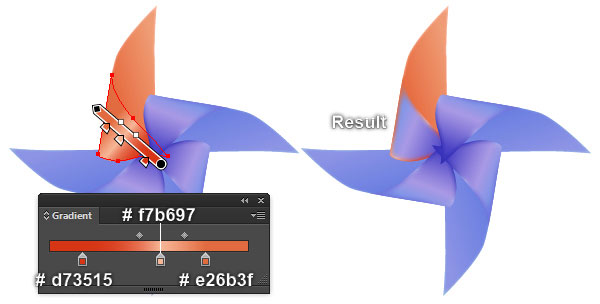
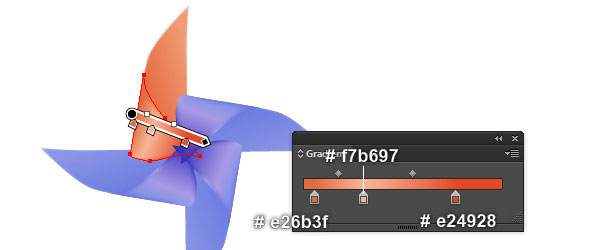
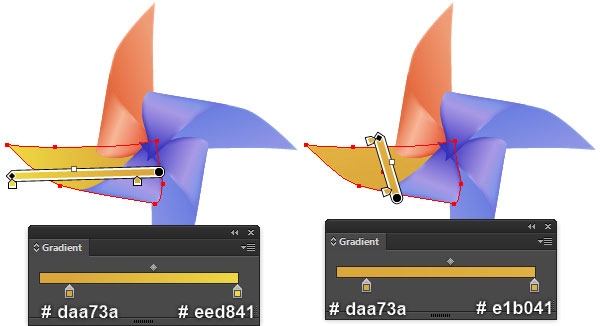
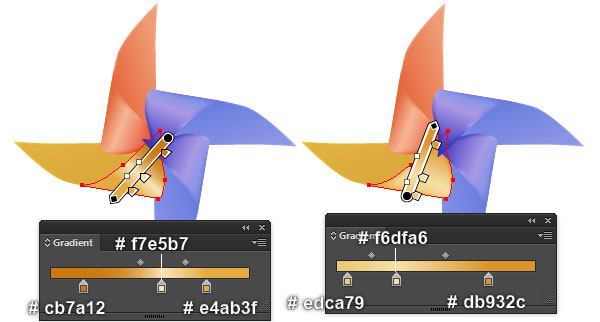

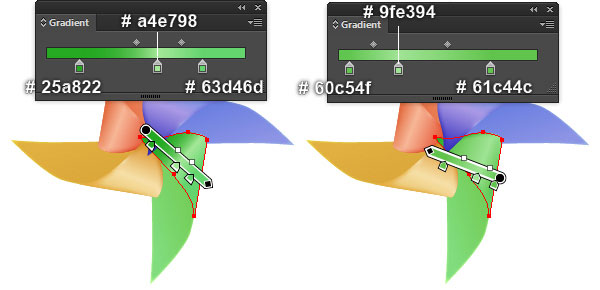
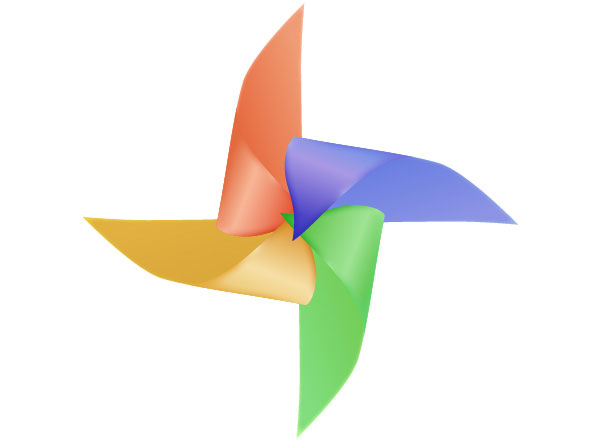
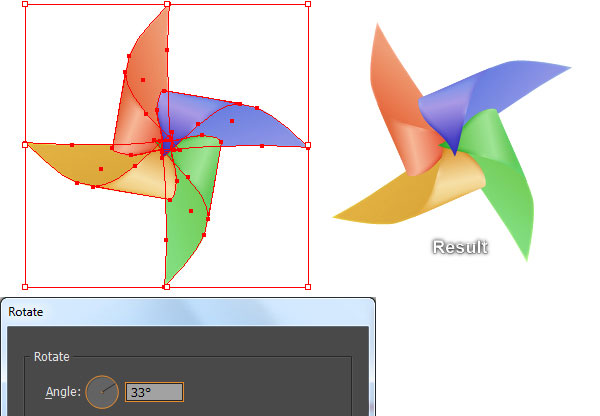
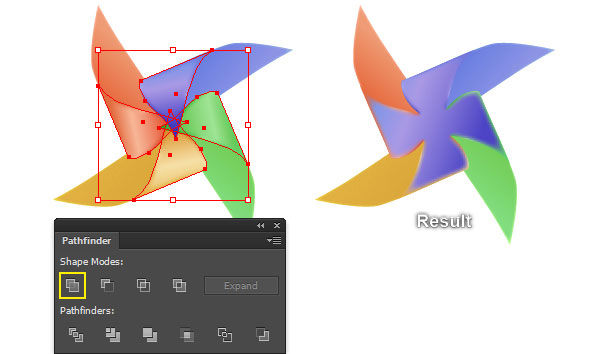
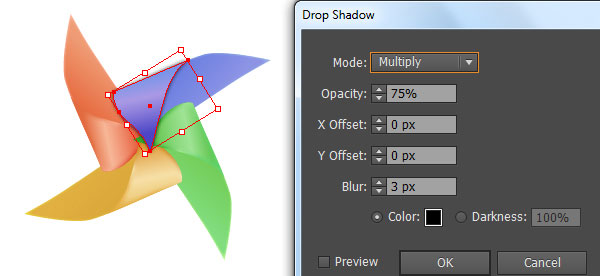
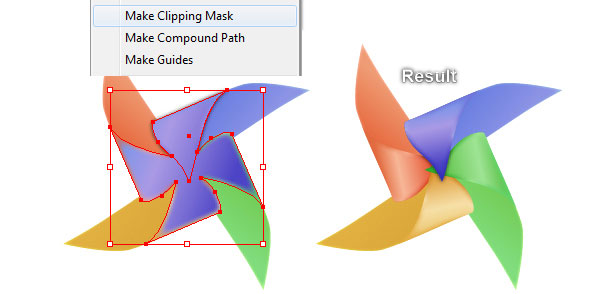
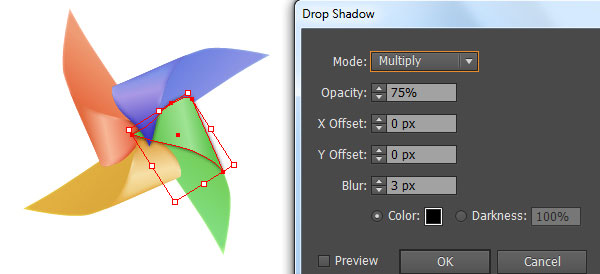
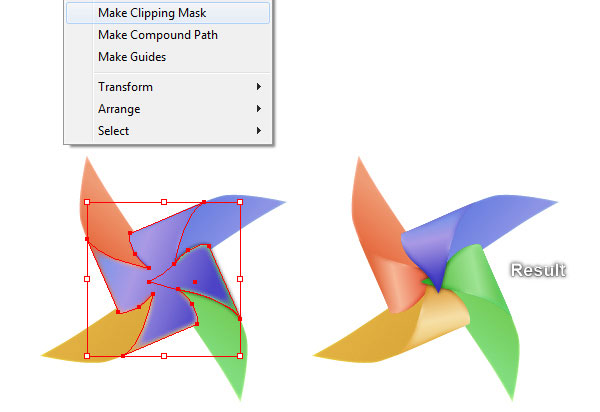
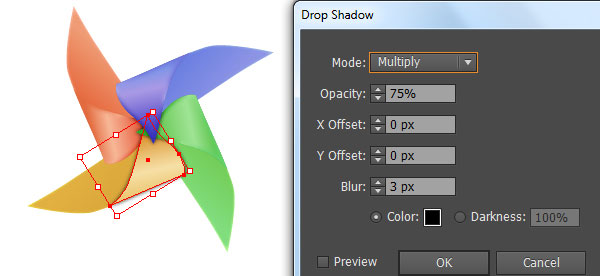
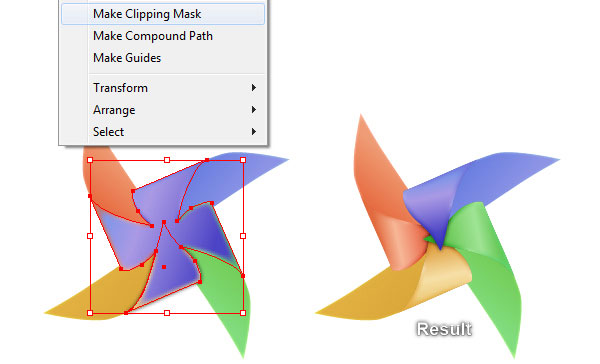
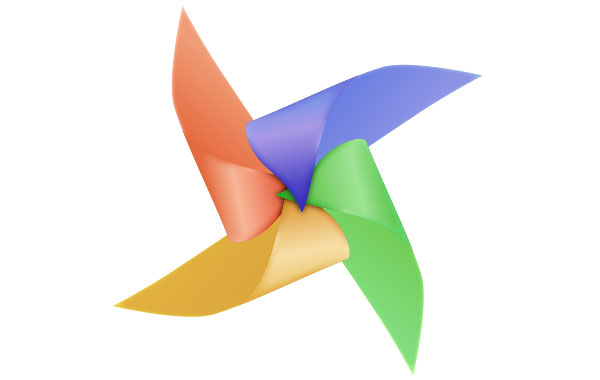
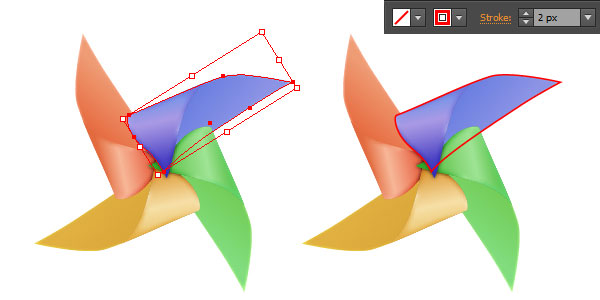
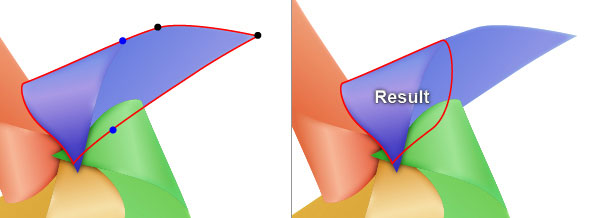
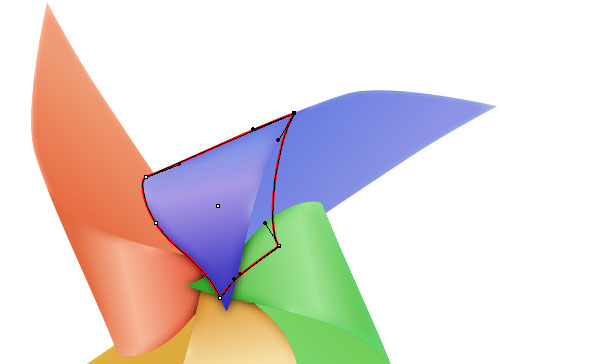
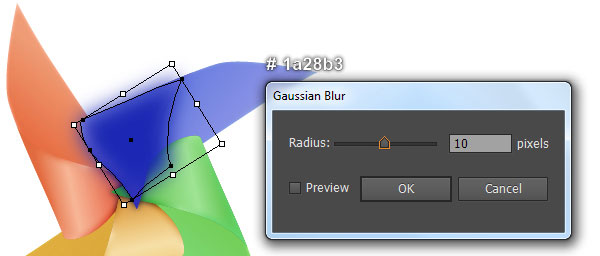
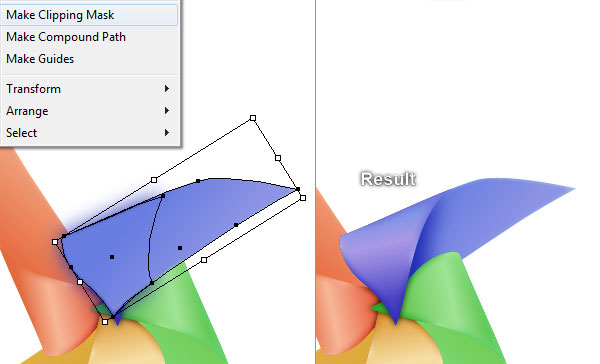
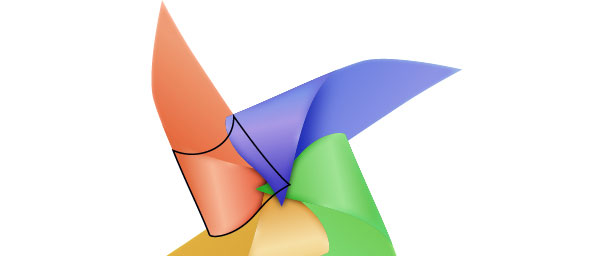
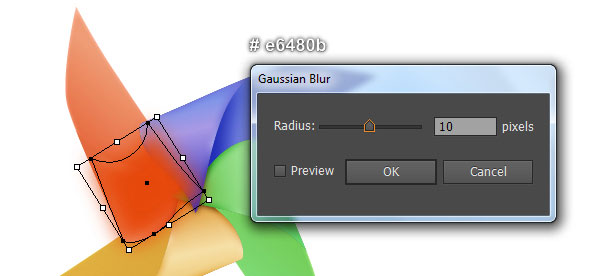
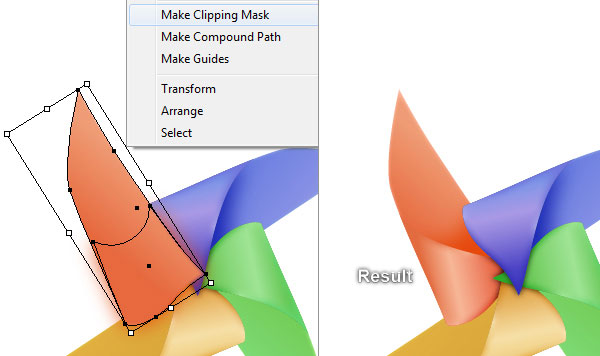

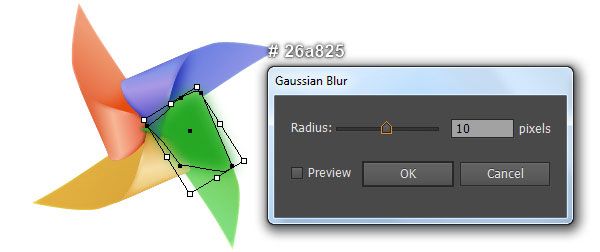
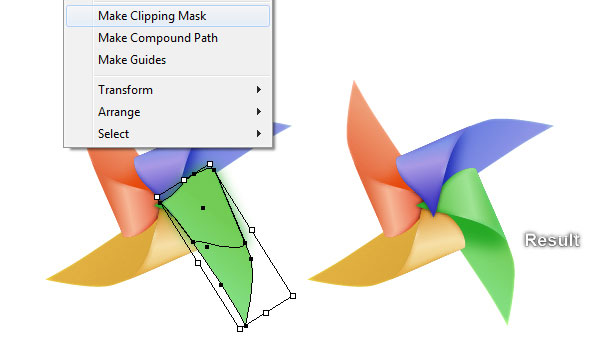
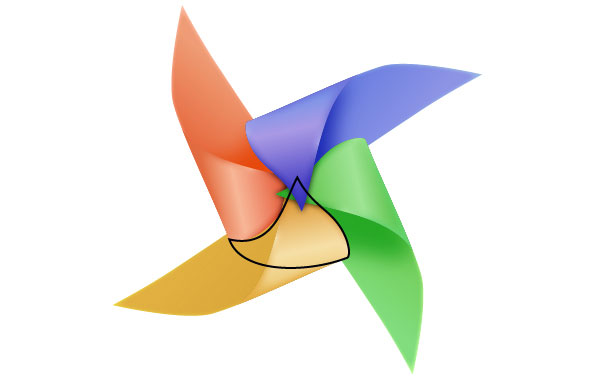
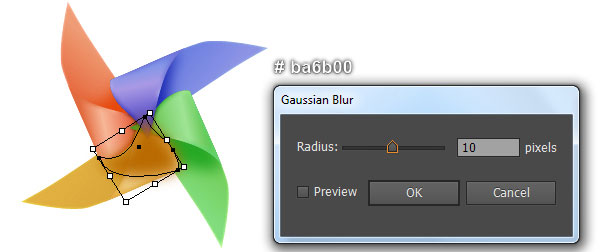
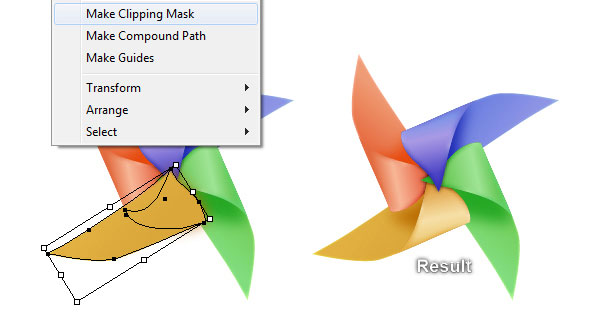
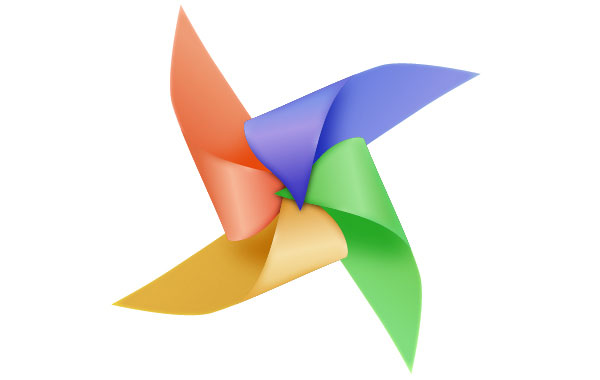
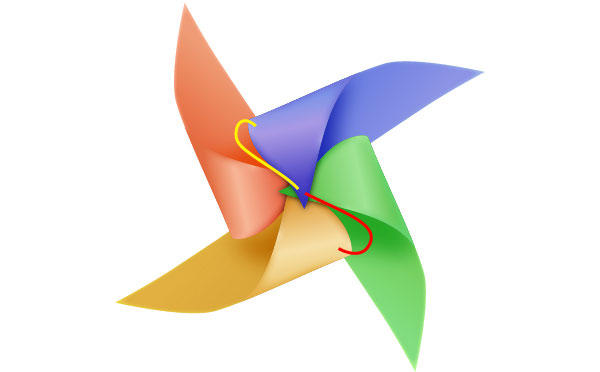
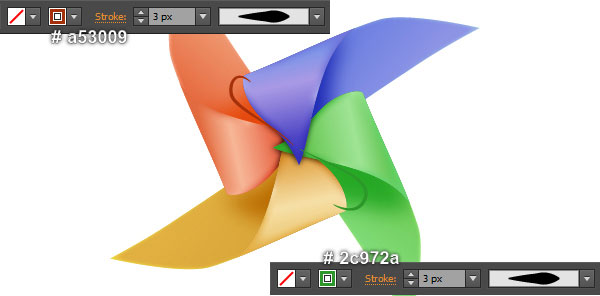
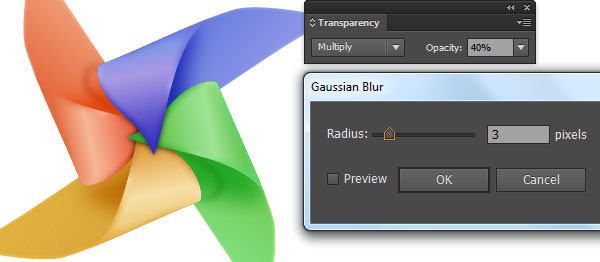
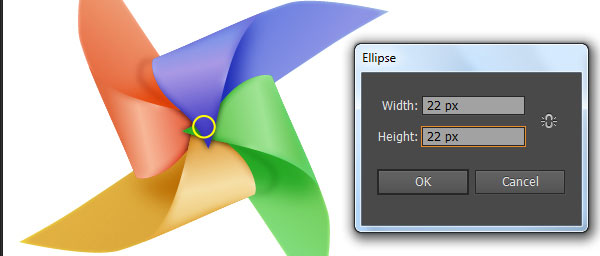
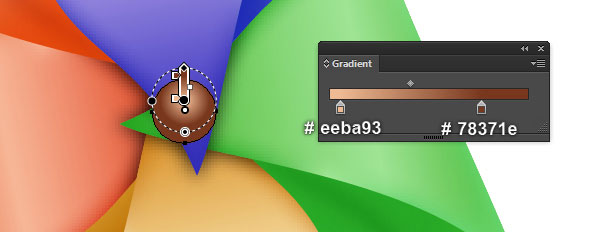
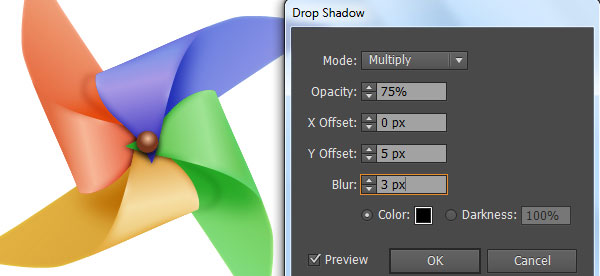
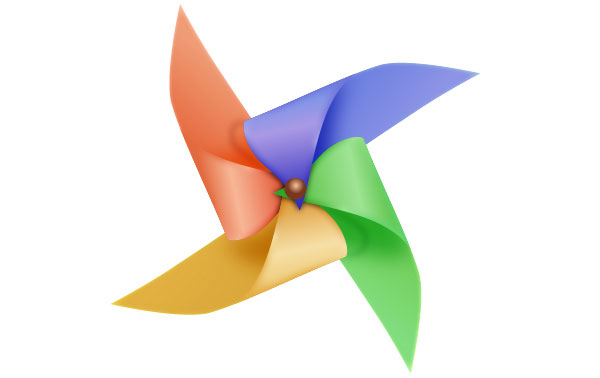
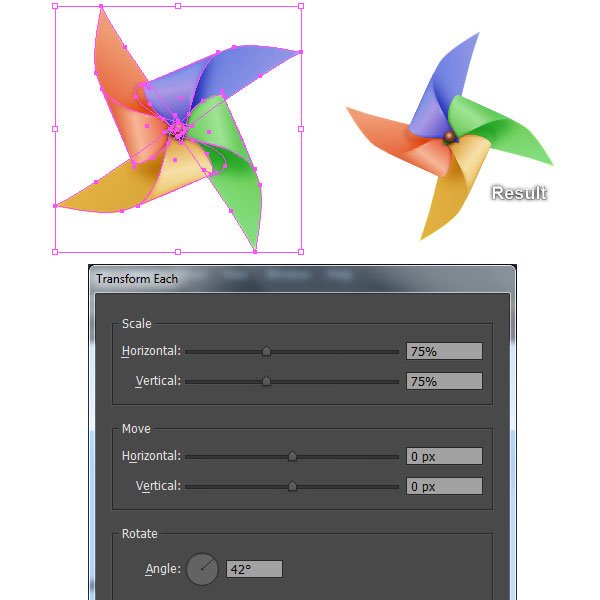
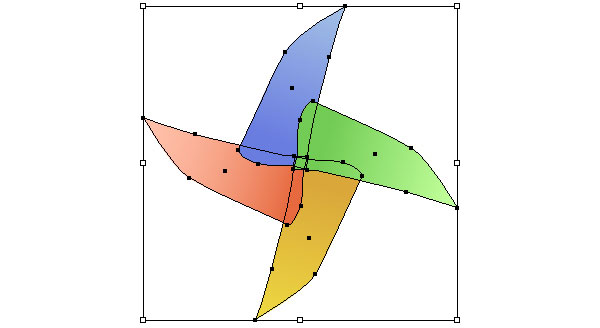
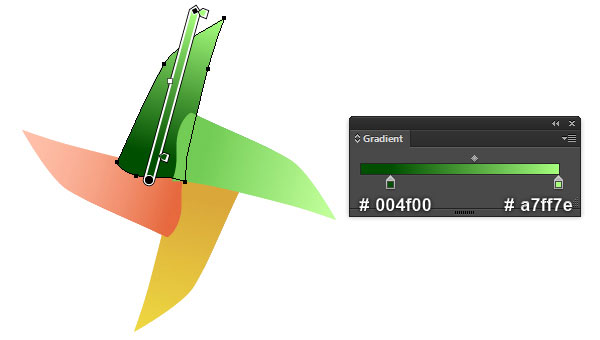
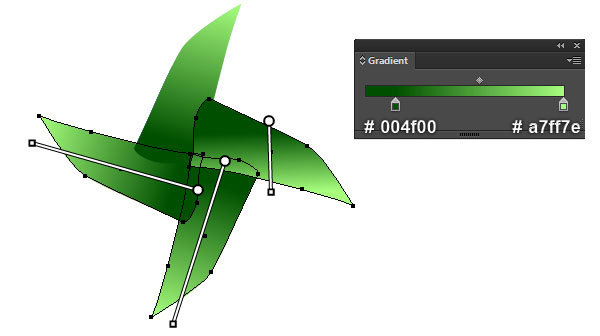
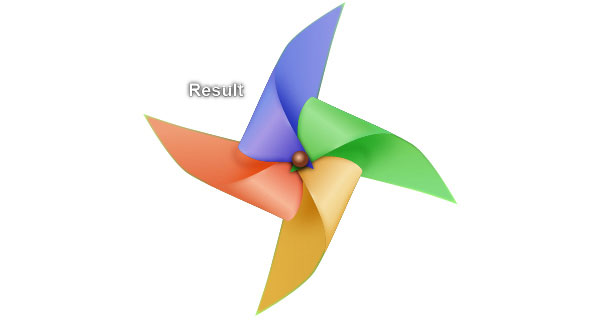
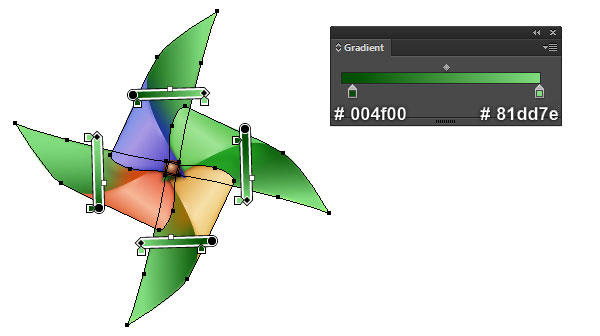
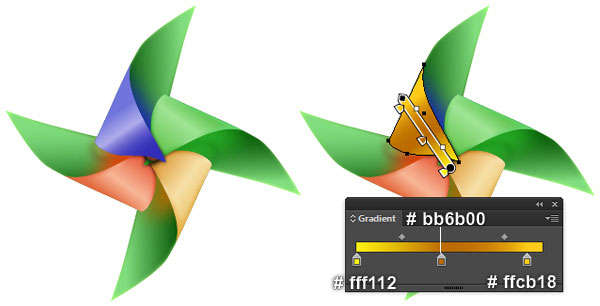
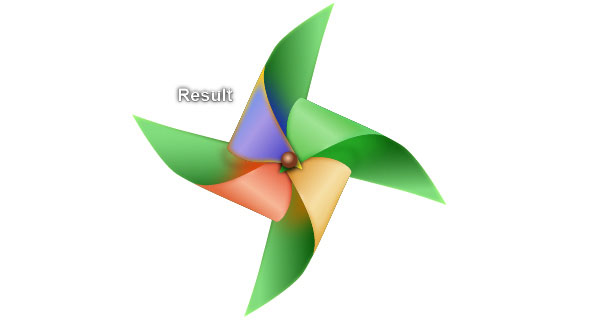

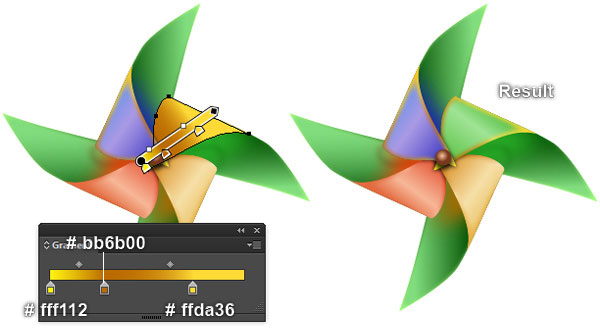
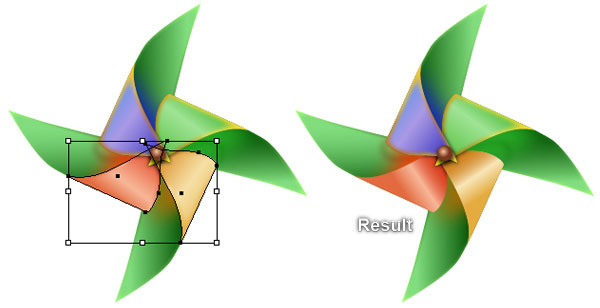
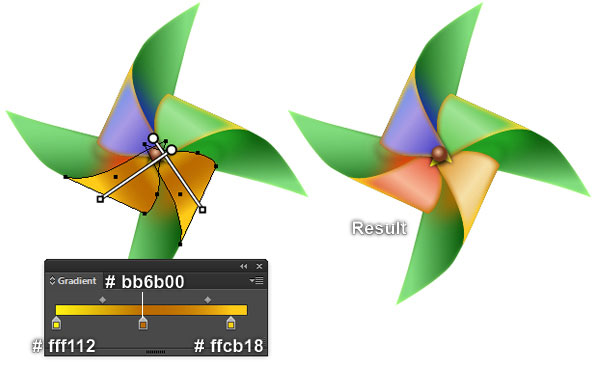
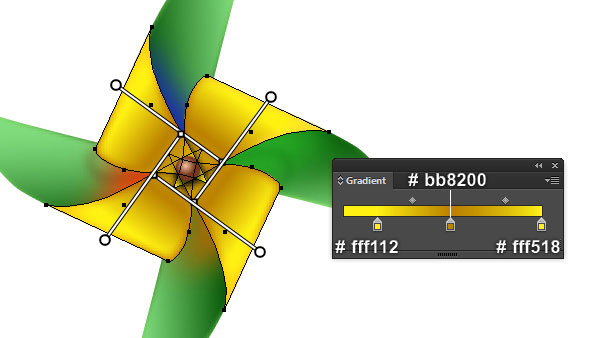
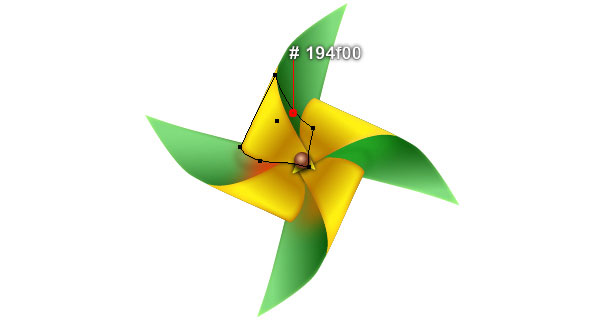

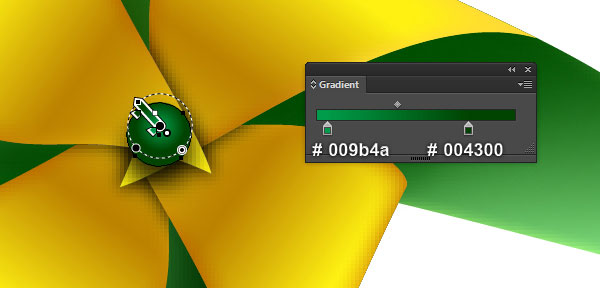
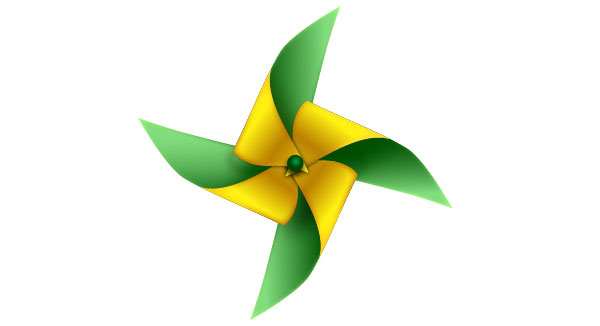
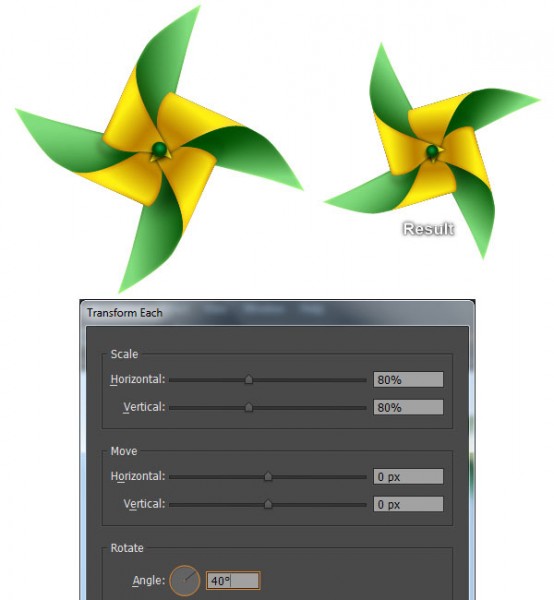
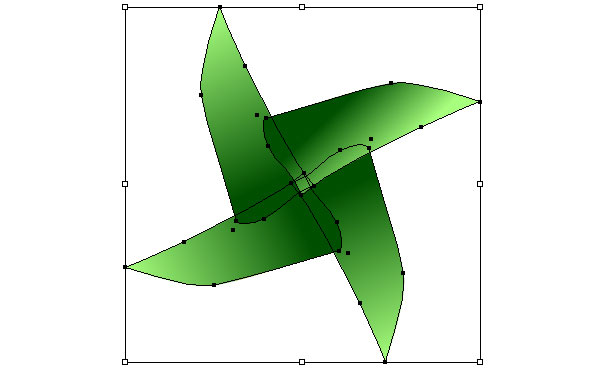
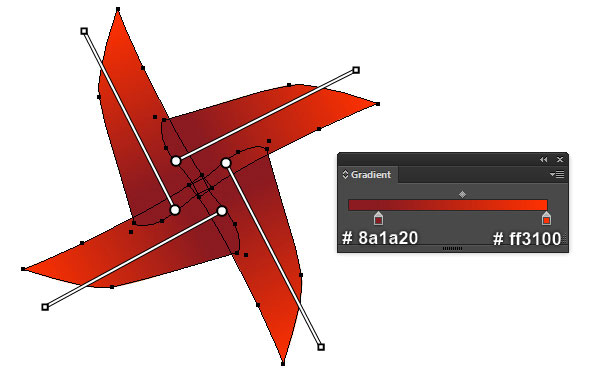
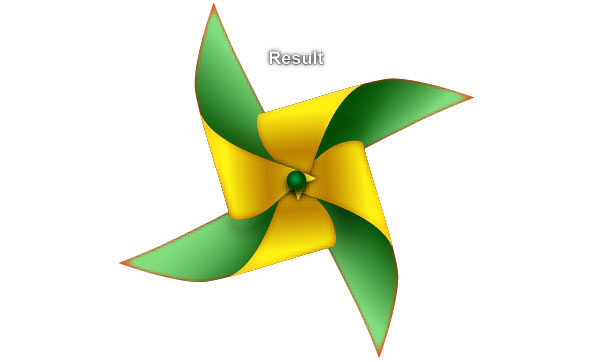
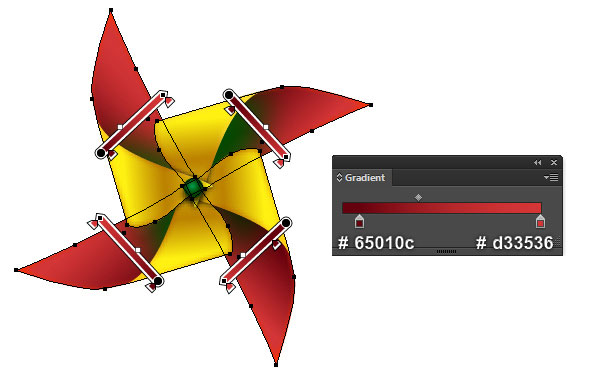
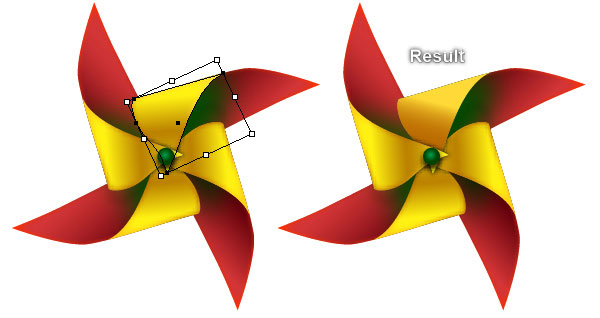
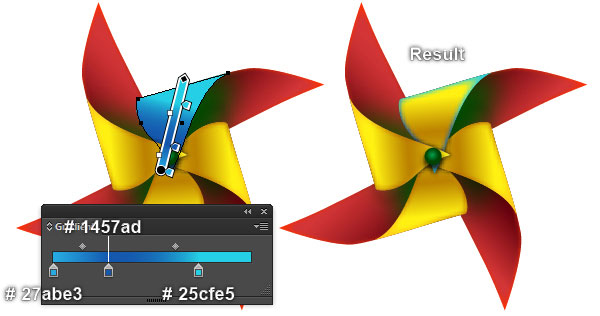
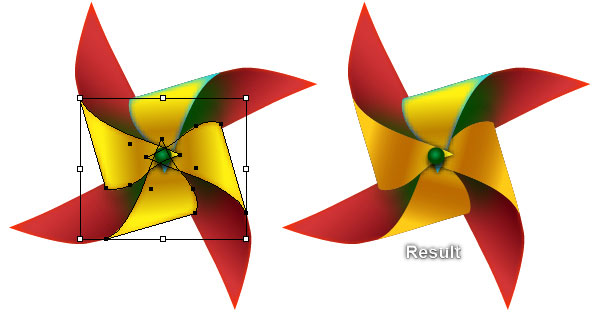


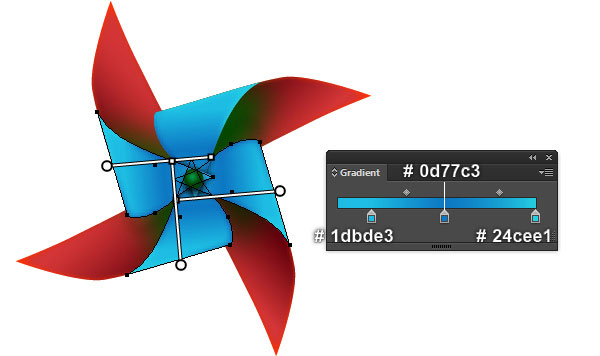
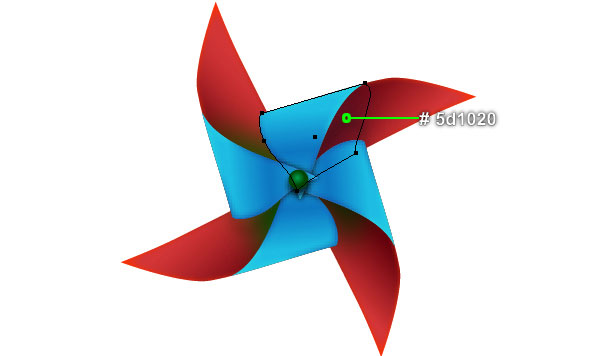
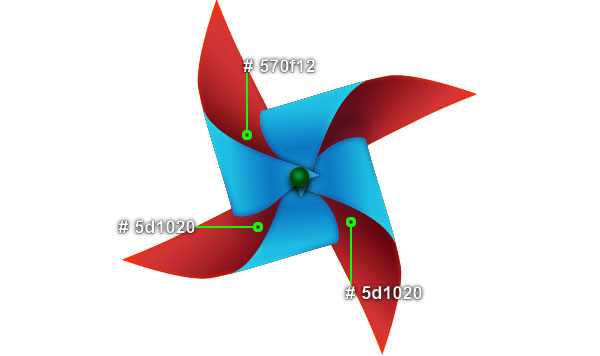
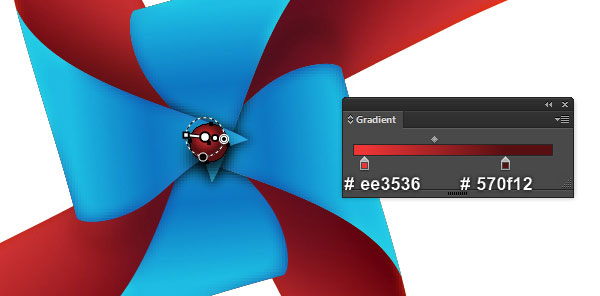
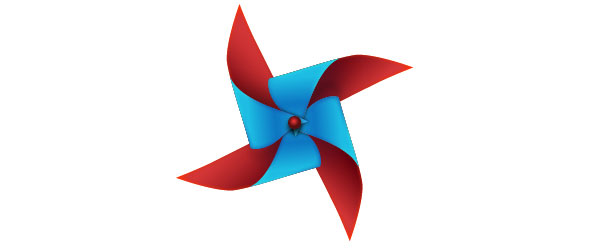
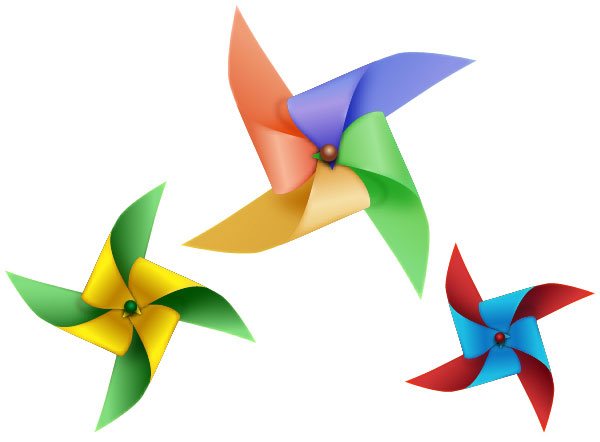
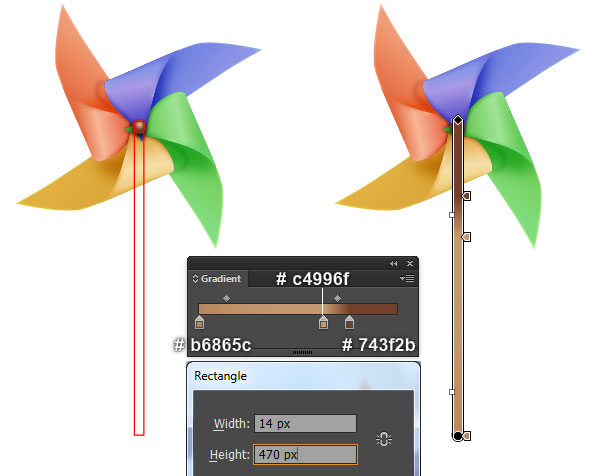
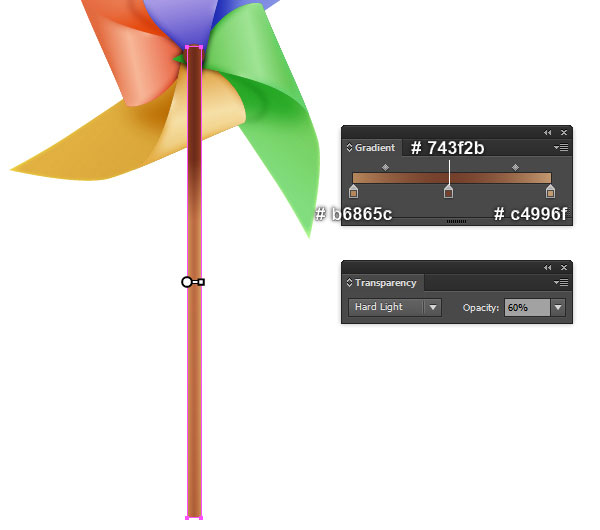


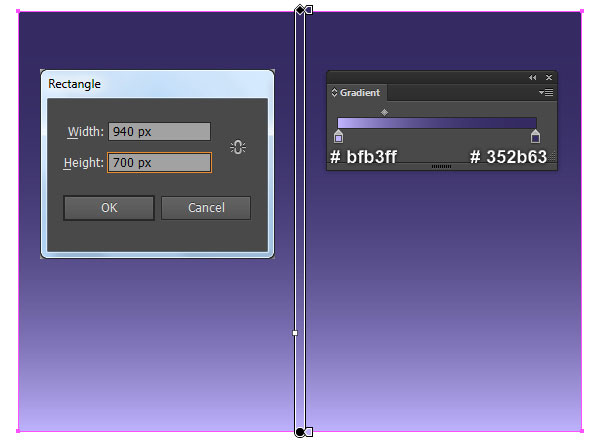

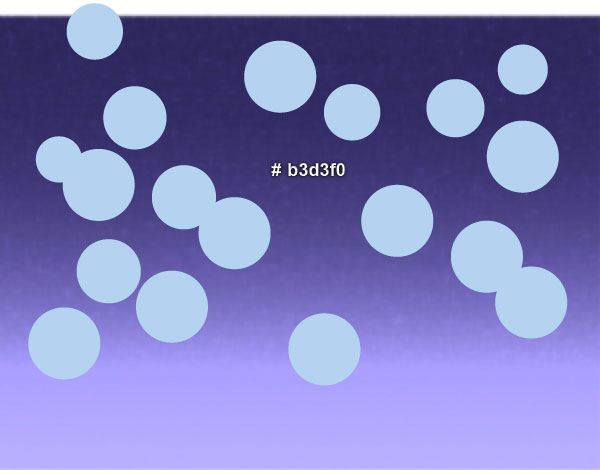
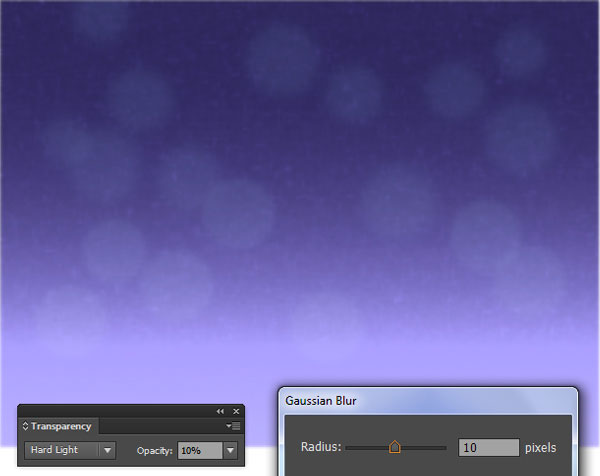












أفضل التعليقات
لا توجد أية تعليقات بعد
انضم إلى النقاش
يمكنك أن تنشر الآن وتسجل لاحقًا. إذا كان لديك حساب، فسجل الدخول الآن لتنشر باسم حسابك.