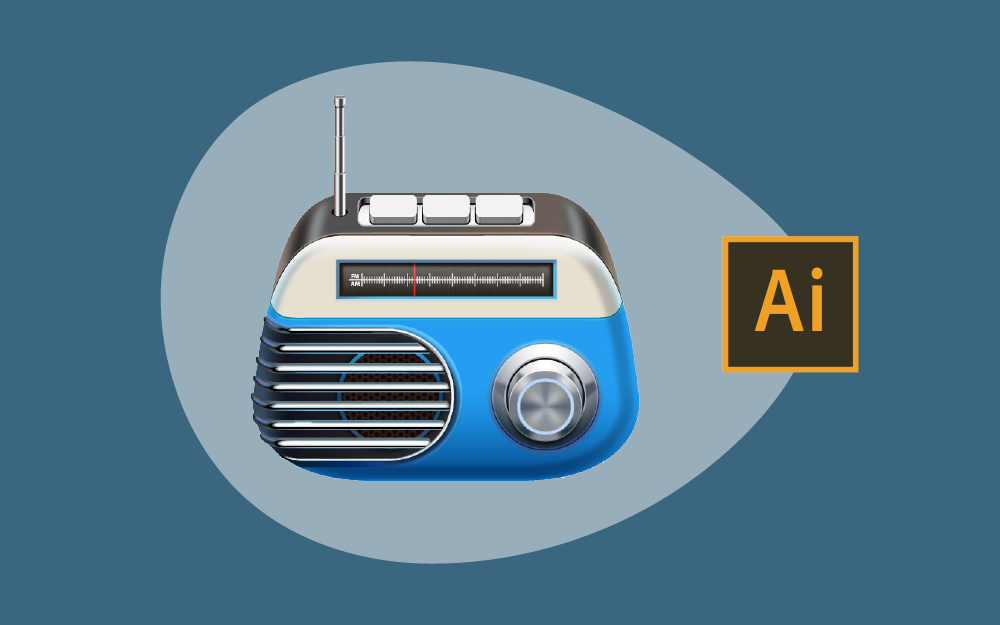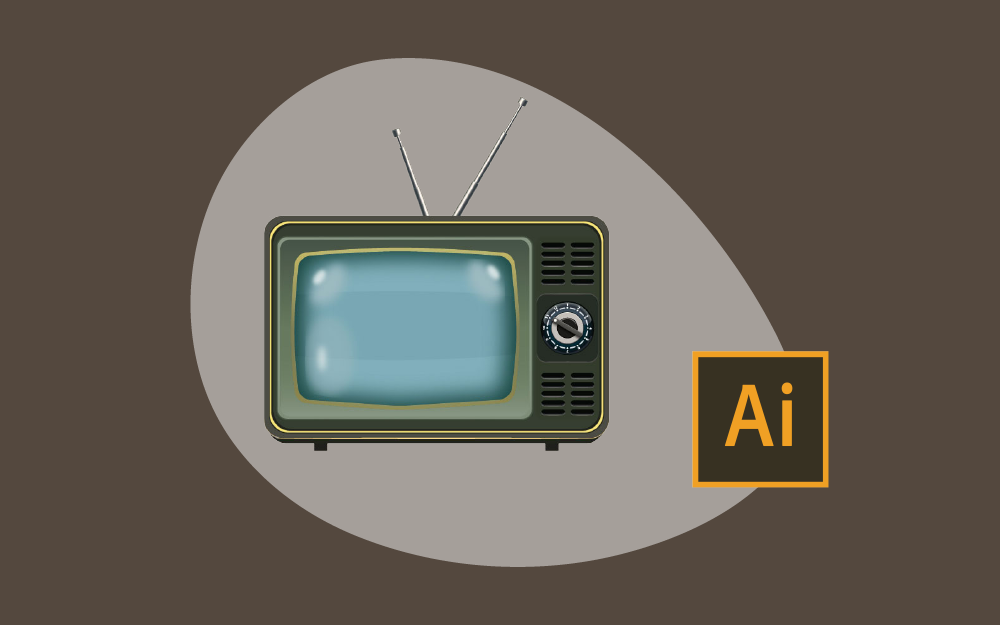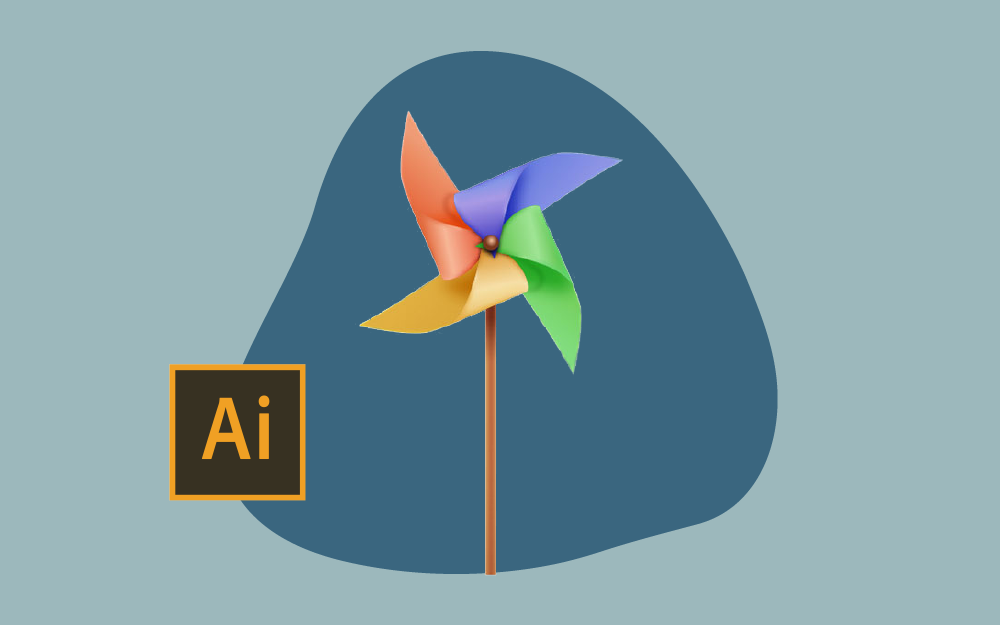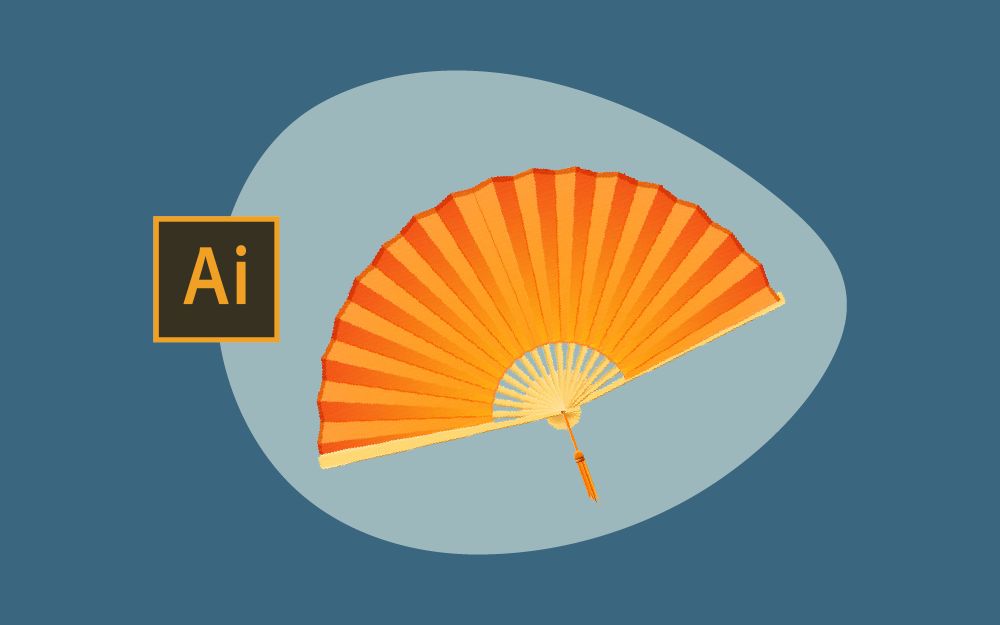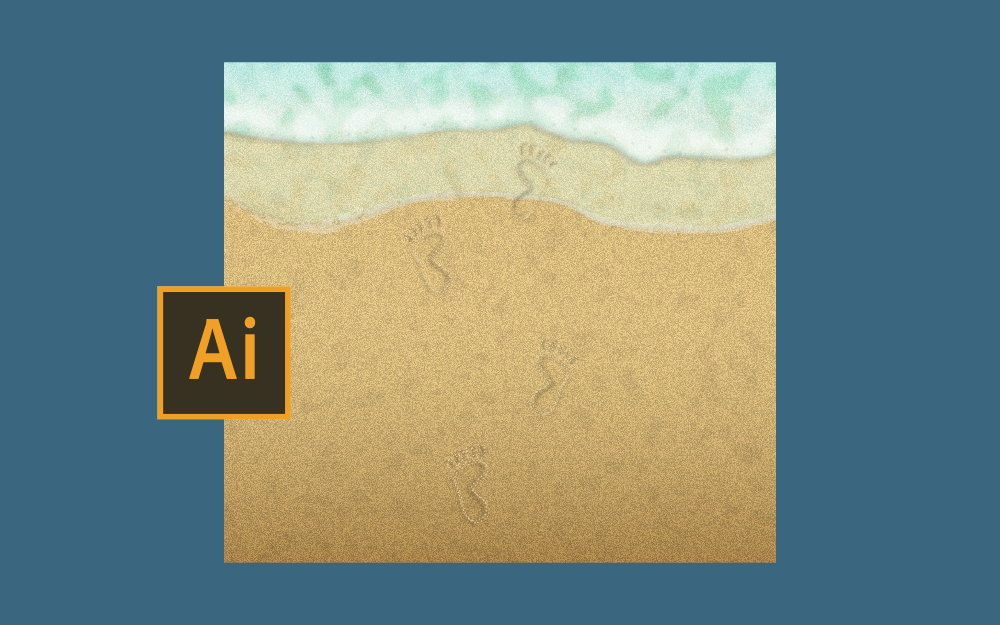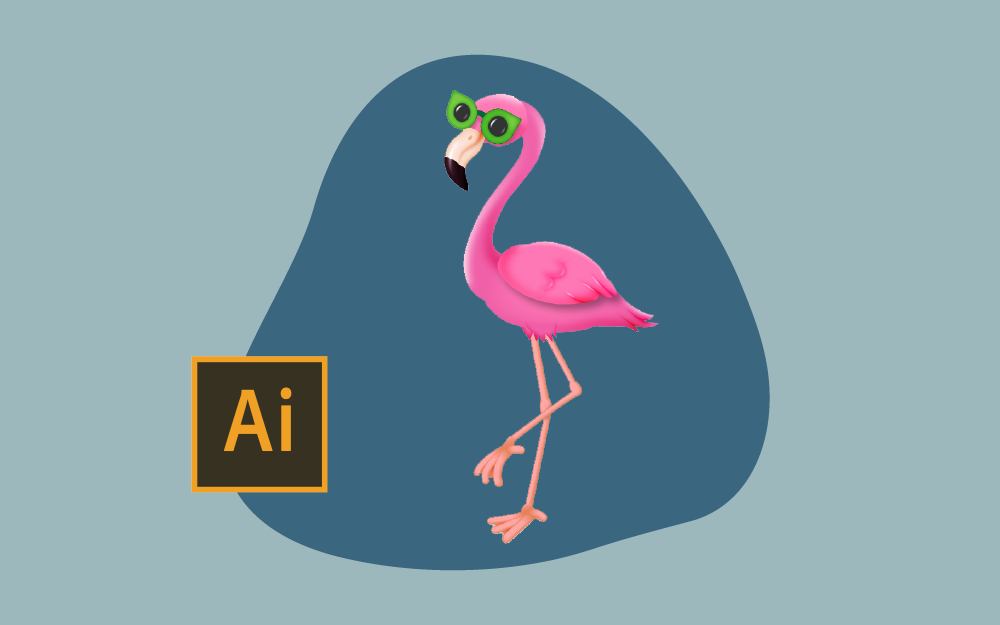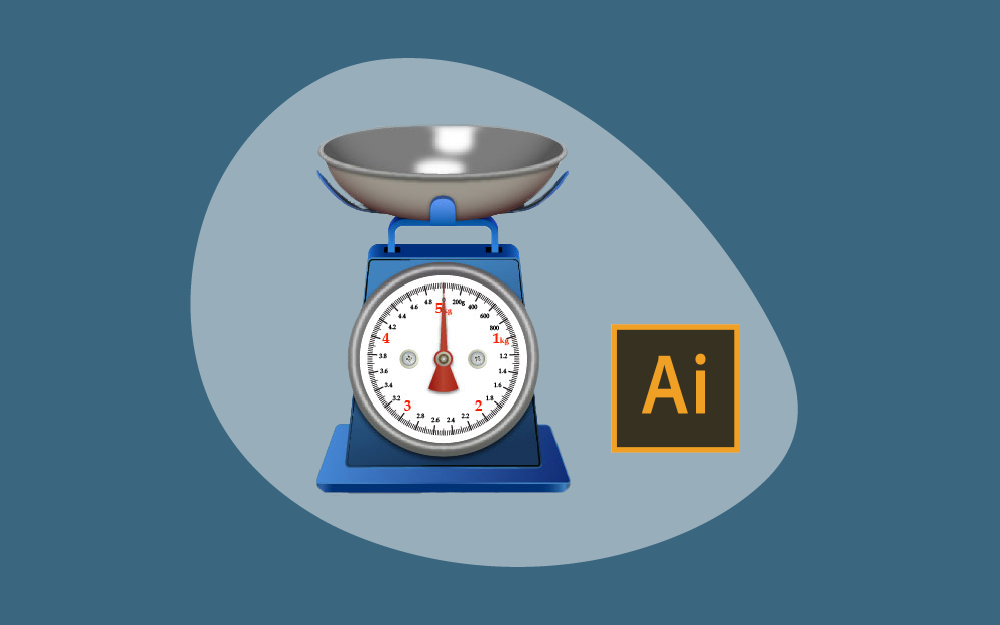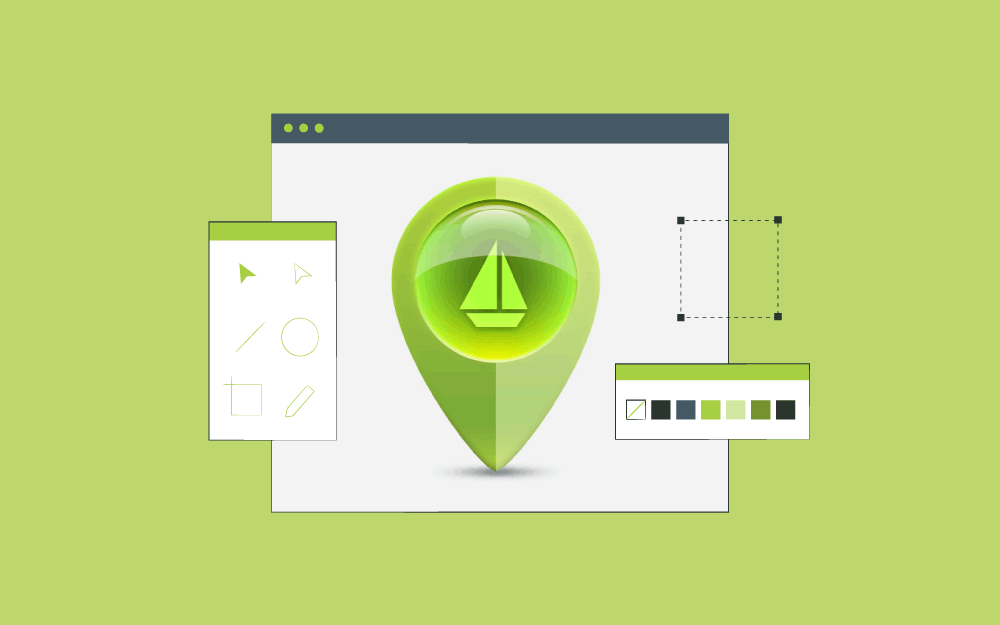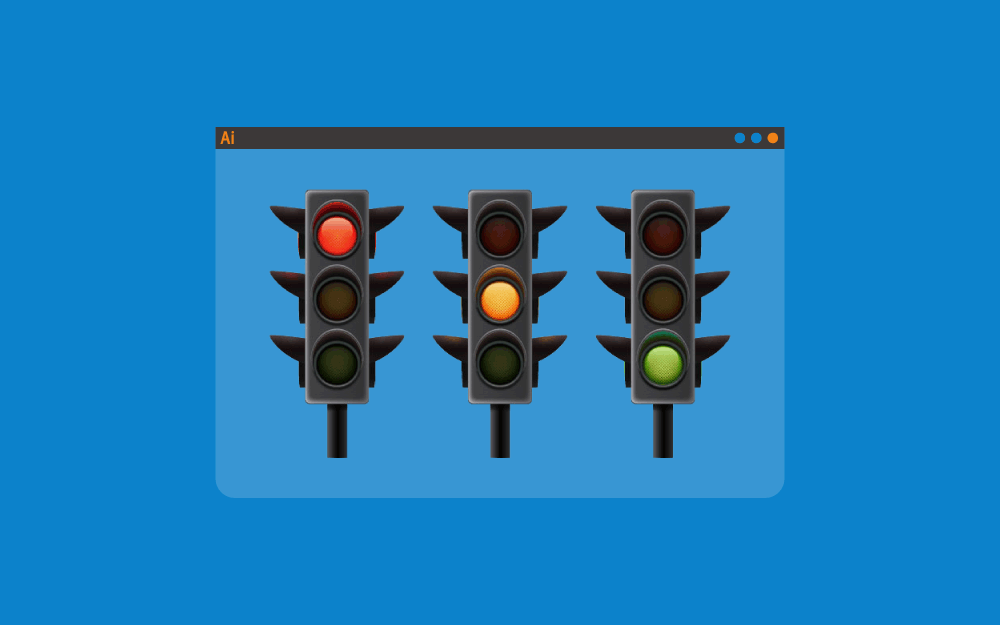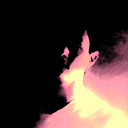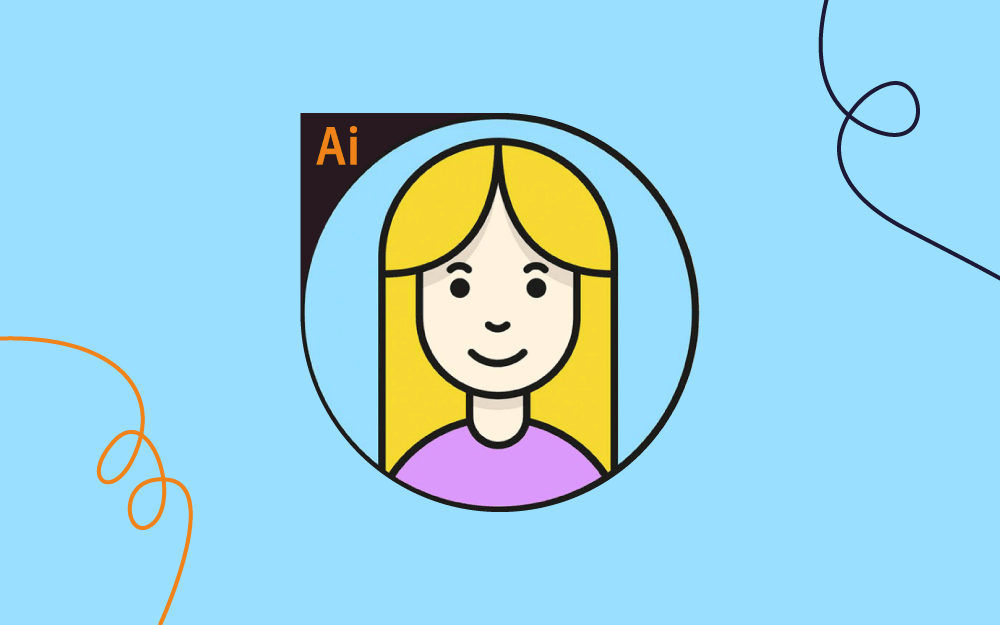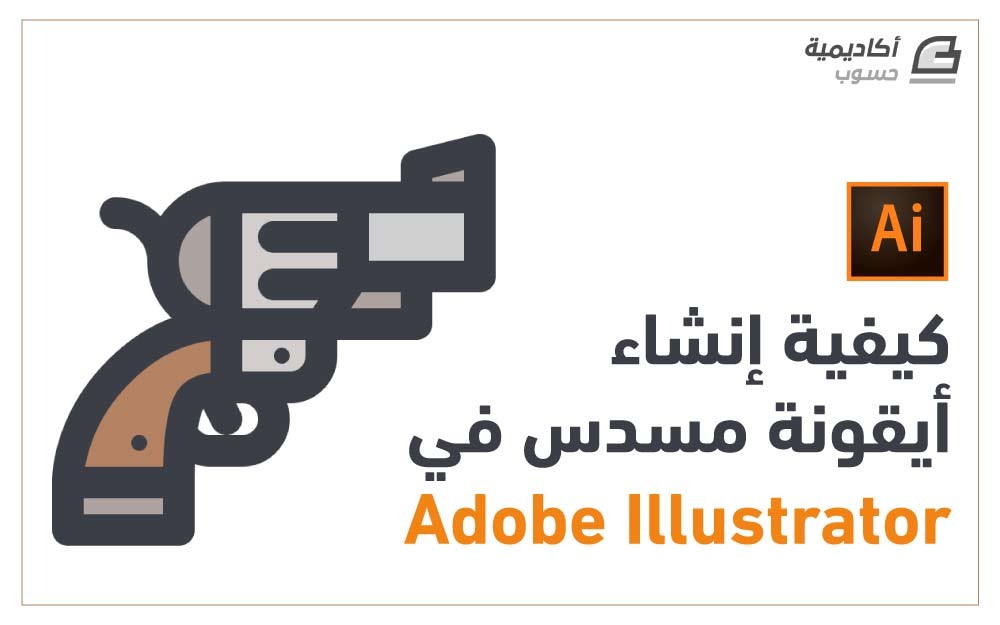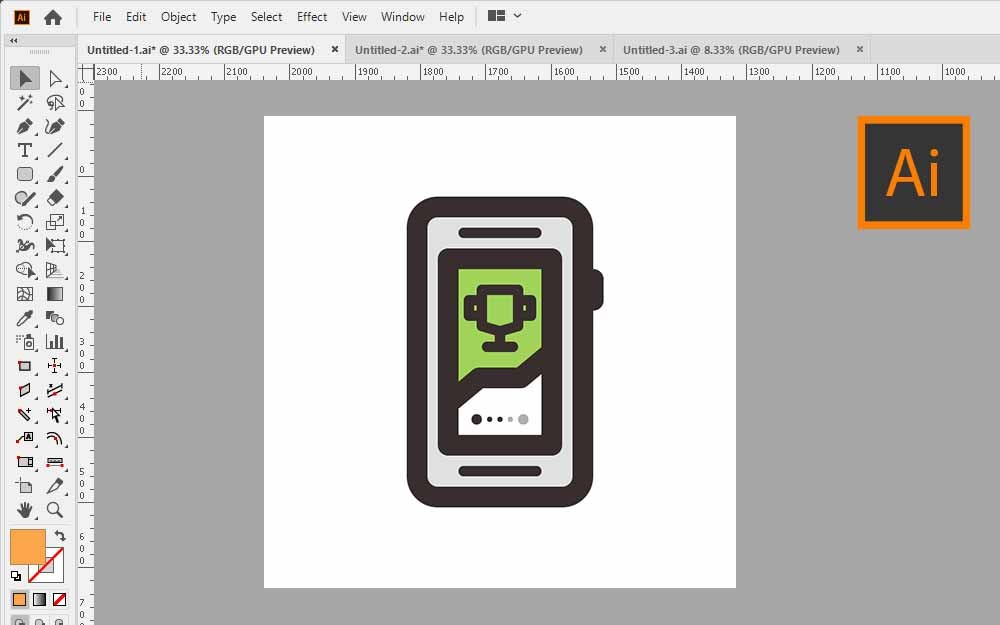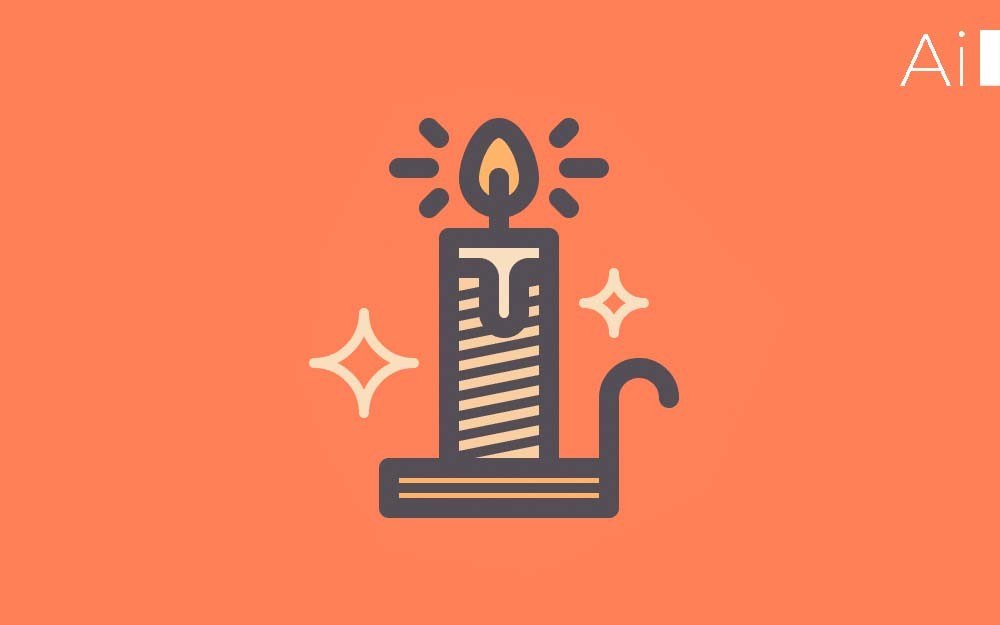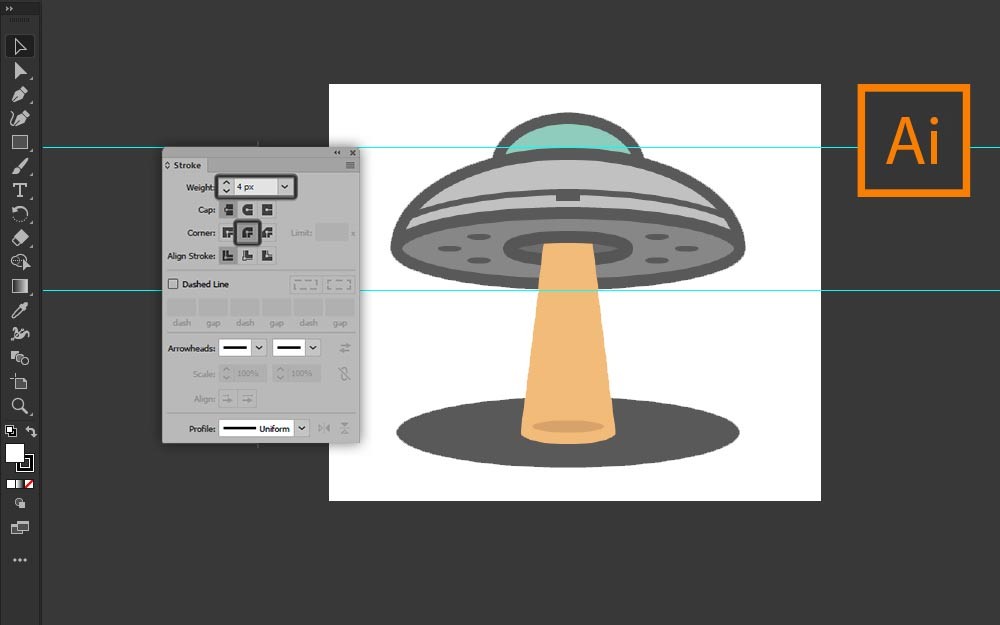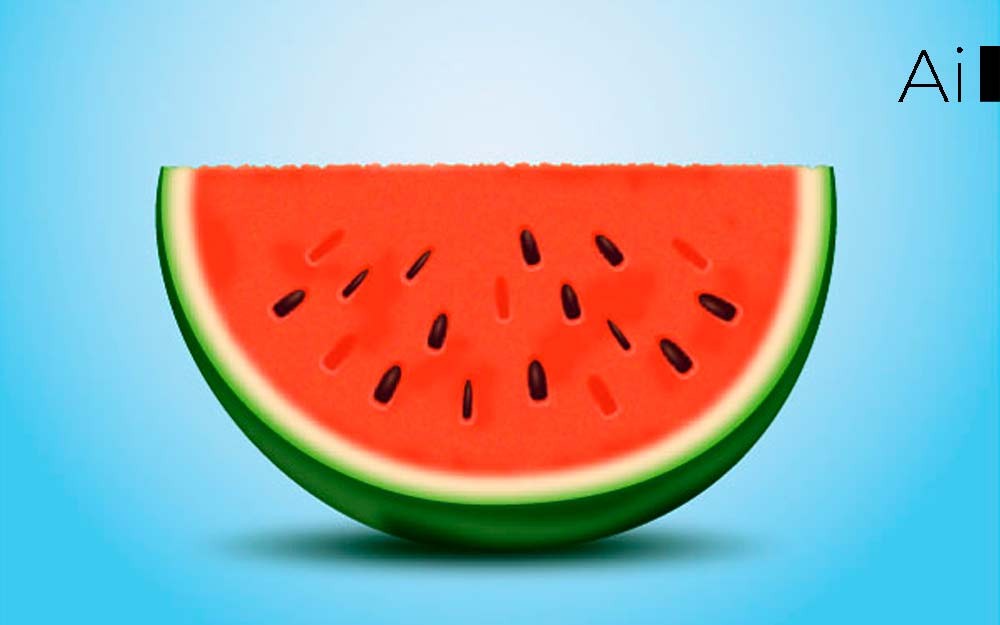البحث في الموقع
المحتوى عن 'إليستريتور: تصميم أشكال'.
-
سنتعلّم من خلال هذا المقال كيفية إنشاء مذياع في برنامج الإليستريتور Adobe Illustrator باستخدام الأشكال الأساسية مثل المستطيلات والمستطيلات ذات الزوايا المستديرة والدوائر، بالإضافة إلى تقنيات رسم الأشكال المتجهة vector، بعد ذلك سنضيف الظلال والإضاءات إلى المذياع لجعله أكثر لمعانًا وثلاثي الأبعاد. إنشاء مستند جديد شغّل برنامج الإليستريتور Illustrator ثم اضغط على الاختصار Ctrl + N لإنشاء مستند جديد. حدّد خيار البكسلات Pixels من قائمة الوحدات Units، وأدخِل القيمة 834 في خانة العرض width والقيمة 700 في خانة الارتفاع height، ثم انقر على خيارات متقدمة Advanced. حدّد نمط الألوان RGB والخيار Screen (72ppi)، وتأكّد من إلغاء تحديد مربع اختيار محاذاة الكائنات الجديدة إلى شبكة البكسلات Align New Objects to Pixel Grid قبل النقر على موافق OK. إنشاء جسم المذياع استخدم أداة المستطيل Rectangle Tool (باستخدام الاختصار M) لإنشاء مستطيل أبعاده 518×333 بكسل، ثم أنشئ نسخةً منه باستخدام الاختصار Ctrl + C ثم Ctrl + F، واستبدل لون حدّ stroke هذه النسخة الحالي باللون الأحمر. حدّد المستطيل الأحمر وانتقل إلى قائمة تأثير Effect ثم Stylize ثم زوايا مستديرة Round Corners، ثم أدخِل نصف قطر Radius مقداره 105 بكسلات وانقر على موافق، ثم انتقل إلى قائمة كائن Object ثم توسيع المظهر Expand Appearance. استخدم أداة التحديد المباشر Direct Selection Tool باستخدام الاختصار A، لتحديد نقطة ارتكاز الكائن الأحمر المميزة باللون الأزرق ثم أزِلها. حدّد بعد ذلك نقطة الارتكاز العلوية اليمنى وحرّكها بمقدار 7 بكسلات إلى اليسار، ثم حدّد نقطة الارتكاز السفلية اليمنى وحرّكها بمقدار 50 بكسلًا إلى اليسار. حدّد نقطة الارتكاز المميزة باللون الأسود وانقر على أيقونة "تحويل نقاط الارتكاز المحدَّدة إلى سلِسة Convert selected anchor points to smooth" من شريط خصائص Properties، ثم انقر على مقبض هذه النقطة العلوي، واضغط على الفأرة واسحبه للأعلى. حدّد بعد ذلك نقطتي الارتكاز المميزتين باللون الأزرق وأزِلهما، ثم حدّد نقطتي الارتكاز المميزتين باللون الأرجواني وحرّكهما بمقدار 100 بكسل إلى اليمين. حدّد الكائن الأحمر وانتقل إلى قائمة كائن Object ثم تحويل Transform ثم انعكاس Reflect، واضبط المحور Axis على الخيار رأسي Vertical، ثم انقر على نسخ Copy. حدّد هذه النسخة واستمر في الضغط على مفتاح Shift، ثم انقر على المستطيل الأسود الذي أنشأناه في الخطوة رقم 2، ثم حرّر مفتاح Shift وانقر على المستطيل الأسود مرةً أخرى (لتثبيت موضعه). افتح لوحة المحاذاة Align (من قائمة Window ثم Align) وانقر على زر المحاذاة اليسرى أفقيًا Horizontal Align Left. أعِد تحديد الكائنين الملوّنين باللون الأحمر، ثم افتح لوحة مستكشف المسار Pathfinder (من قائمة Window ثم Pathfinder) وانقر على زر دمج Unite، ثم حدّد المستطيل الأسود وأزِله. حدّد الكائن الأحمر وانتقل إلى قائمة كائن Object ثم Transform ثم Scale، وحدّد الخيار غير موحّد Non-Uniform، وأدخِل القيمة 95 في خانة أفقي Horizontal، ثم انقر على نسخ Copy. استبدل لون حدّ هذه النسخة الحالي باللون الأسود ثم حرّكه بمقدار 57 بكسلًا للأعلى. استخدم أداة التحديد المباشر A لتحديد نقطة ارتكاز الكائن الأسود العلوية اليسرى وحرّكها بمقدار 5 بكسلات إلى اليمين، ثم حدّد نقطة الارتكاز العلوية اليمنى وحرّكها بمقدار 5 بكسلات إلى اليسار. حدّد الكائن الأحمر، وأنشئ نسخةً منه بالضغط على Ctrl + C ثم Ctrl + F، حدّد هذه النسخة واستمر في الضغط على مفتاح Shift ثم انقر على الكائن الأسود، ثم افتح لوحة مستكشف المسار Pathfinder (من قائمة Window ثم Pathfinder) وانقر على زر Minus Back. حدد الكائن الأحمر وأنشئ نسخةً منه بالضغط على Ctrl + C ثم Ctrl + F، ثم استبدل لون حدّ هذه النسخة الحالي باللون الأزرق واجلبه إلى الأمام باستخدام الاختصار Ctrl + Shift + Right Square Bracket. اختر أداة إضافة نقطة ارتكاز Add Anchor Point Tool (+)، وانقر على النقطتين المميزتين باللون الأحمر في الكائن الأزرق، مما يؤدي إلى إضافة نقطتي ارتكاز جديدتين إليه. استخدم أداة التحديد المباشر (A) مع مفتاح Shift لتحديد نقاط الارتكاز العلوية الأربع من الكائن الأزرق وحرّكها بمقدار 112 بكسلًا للأسفل. اختر أداة تحويل نقاط الارتكاز Convert Anchor Point Tool باستخدام الاختصار Shift + C، ثم انقر على المقبض العلوي لنقطة الارتكاز العلوية اليسرى من الكائن الأزرق واضغط على الفأرة، ثم اسحب هذا المقبض إلى الجهة السفلية اليمنى. انقر بعد ذلك على المقبض العلوي لنقطة الارتكاز العلوية اليمنى، واضغط على الفأرة، ثم اسحب هذا المقبض إلى الجهة السفلية اليسرى. حدّد الكائن الأحمر الذي أنشأناه في الخطوة رقم 4 ثم أزِل حدّه واملأه بالتدرج اللوني الخطي linear gradient الموضّح أدناه. أنشئ نسخةً من الشكل الناتج بالضغط على Ctrl + C ثم Ctrl + F، ثم استبدل لون تعبئة هذه النسخة الحالي باللون الرمادي الفاتح (# e7dfd0). حدّد الشكل الناتج وانتقل إلى قائمة تأثير Effect ثم Stylize ثم Feather، وأدخِل نصف قطر مقداره 20 بكسلًا وانقر على موافق. حدّد الكائن الأسود الذي أنشأناه في الخطوة رقم 5، ثم أزِل حدّه واملأه بالتدرج اللوني الخطي الموضّح أدناه. حدّد الكائن الأزرق الذي أنشأناه في الخطوة رقم 6 وأنشئ نسخةً منه باستخدام الاختصار Ctrl + C ثم Ctrl + F، ثم اضغط على الاختصار Ctrl +3 لإخفاء هذه النسخة. أخيرًا، أعِد تحديد الكائن الأزرق الأصلي، وأزِل حدّه واملأه بالتدرج اللوني الخطي الموضّح أدناه. اضغط على الاختصار Ctrl + Alt +3 لإظهار الكائن الذي أخفيناه في الخطوة رقم 7. حدّد هذا الكائن واستبدل لون حدّه الحالي باللون الأزرق الفاتح (# 0074bd) وغيّر ثُخن هذا الحد إلى 1.5 بكسل. استخدم أداة التحديد المباشر (A) ومفتاح Shift لتحديد نقطتي الارتكاز المميزتين باللون الأحمر، ثم انقر على أيقونة "قص المسارات عند نقاط الارتكاز المحدَّدة Cut paths at selected anchor points" من شريط خصائص Properties، مما يجعل الكائن مؤلفًا من مسارين. أعِد تحديد المسار العلوي وأنشئ نسخة منه بالضغط على Ctrl + C ثم Ctrl + F، بعد ذلك حرّك هذه النسخة بمقدار 2 بكسل للأسفل. حدّد هذا المسار، واستبدل لون حدّه الحالي باللون السماوي (# 41b8bd). حدد المسار السفلي الذي أنشأناه في الخطوة رقم 8، وغيّر ثُخن حدّه إلى 3 بكسلات واستبدل لون الحدّ الحالي باللون الأزرق الزاهي (# 239ef1)، ثم طبّق الخيار Width Profile 1 على المسار الناتج. حدّد المسار الناتج، واستخدم أداة إضافة نقطة ارتكاز Add Anchor Point (+) لإضافة نقطتي ارتكاز عند النقاط المميّزة باللون الأحمر. أعِد تحديد نقطتي الارتكاز اللتين أنشأناهما للتو وانقر على أيقونة "قص المسارات عند نقاط الارتكاز المحدَّدة Cut paths at selected anchor points" من شريط خصائص Properties، مما يجعل المسار مؤلفًا من ثلاثة مسارات، ثم حدّد المسارين الأقصر وأزِلهما. أعِد تحديد المسار المتبقي وحرّكه بمقدار 1 بكسل للأسفل، ثم طبّق عليه تأثير Gaussian Blur بمقدار 3 بكسلات. حدّد الآن الشكل الأزرق الذي أنشأناه في الخطوة رقم 7 وأنشئ نسخةً منه بالضغط على Ctrl + C ثم Ctrl + F، ثم أحضِر هذه النسخة إلى الأمام Ctrl + Shift + Right Square Bracket. أبقِ هذه النسخة محدَّدةً واستمر في الضغط على مفتاح Shift، ثم انقر على المسار الذي طبّقنا عليه تأثير الضبابية blur في الخطوة الحالية. انقر بزر الفأرة الأيمن على لوحة الرسم، ثم حدّد خيار إنشاء قناع قطع Make Clipping Mask من القائمة. حدّد الشكل الرمادي الفاتح الذي طبّقنا عليه تأثير Feather في الخطوة رقم 7 وأنشئ نسخةً منه، ثم أحضِر هذه النسخة إلى الأمام (Ctrl + Shift + Right Square Bracket). حدّد هذه النسخة، وافتح لوحة Appearance من قائمة Window ثم Appearance، وأزِل تأثير feather. أزِل لون تعبئة الشكل الناتج، ثم أضِف له حدًا باللون الأحمر مقداره 1 بكسل. حدّد الكائن الأحمر وانتقل إلى قائمة كائن Object ثم Transform ثم Scale، وحدّد الخيار Non-Uniform، ثم أدخِل القيمة 98 في خانة أفقي Horizontal والقيمة 94 في خانة رأسي Vertical، ثم انقر على موافق. حدّد الكائن الناتج وافتح نافذة Scale مرةً أخرى، ثم حدّد الخيار موحّد Uniform، وأدخِل القيمة 95 في قسم Scale وانقر على نسخ Copy، ثم حرّك هذه النسخة بمقدار 1 بكسل للأعلى و5 بكسلات إلى اليسار. أعِد تحديد الكائنين الملونين باللون الأحمر اللذين أنشأناهما في الخطوة الحالية، ثم افتح لوحة مستكشف المسار Pathfinder (من قائمة Window ثم Pathfinder) وانقر على زر Minus Front. حدّد الكائن الناتج، ثم أزِل حدّه واملأه باللون الرمادي الداكن (# 7a7b80). طبّق تأثير Gaussian Blur بمقدار 3 بكسلات على الشكل الناتج، ثم اضبط نمط المزج Blending Mode على الخيار Multiply وقلّل التعتيم Opacity إلى 40%. حدّد الشكل الرمادي الفاتح الذي طبّقنا عليه تأثير Feather في الخطوة رقم 7 مرةً أخرى وأنشئ نسخةً منه، ثم أحضِر هذه النسخة إلى الأمام عن طريق الاختصار Ctrl + Shift + Right Square Bracket. حدّد هذه النسخة، واستمر في الضغط على مفتاح Shift وانقر على الشكل الذي طبّقنا عليه تأثير blur في الخطوة الحالية، ثم انقر بزر الفأرة الأيمن على لوحة الرسم، وحدّد الخيار إنشاء قناع قطع Make Clipping Mask من القائمة. استخدم أداة القلم Pen Tool (باستخدام الاختصار P) لإنشاء شكل أبيض (# ffffff) كما هو موضّح أدناه، ثم طبّق تأثير Gaussian Blur بمقدار 6 بكسلات، مع ضبط نمط المزج على الخيار Lighten. حدّد الشكل الناتج واضغط على الاختصار Ctrl + X لقصه، ثم اختر أداة التحديد Selection Tool (باستخدام الاختصار V)، وانقر نقرًا مزدوجًا على مجموعة القطع التي أنشأناها في الخطوة رقم 10 واضغط على الاختصار Ctrl + F للصق الشكل الذي قصصناه في الخطوة الحالية، ثم انقر نقرًا مزدوجًا في أيّ مكان خارج مجموعة القطع. حدّد الشكل العلوي الذي أنشأناه في الخطوة رقم 7 وأنشئ نسخةً منه بالضغط على Ctrl + C ثم Ctrl + F، ثم أحضِر هذه النسخة إلى الأمام (Ctrl + Shift + Right Square Bracket). أبقِ هذه النسخة محدَّدةً، ثم أزِل لون التعبئة، وأضِف حدًا بمقدار 2 بكسل باللون الأسود (# 160000)، ثم طبّق الخيار Width Profile 1 على الكائن الناتج. استخدم أداة التحديد المباشر (A) ومفتاح Shift لتحديد نقطتي ارتكاز الكائن الناتج المميزتين باللون الأحمر، ثم انقر على أيقونة "قص المسارات عند نقاط الارتكاز المحدَّدة Cut paths at selected anchor points" من شريط خصائص Properties، مما يجعل هذا الكائن مؤلفًا من مسارين، ثم حدد المسار العلوي وأزِله. حدّد المسار الآخر وأنشئ نسخةً منه، ثم استبدل لون الحدّ الحالي باللون الرمادي الداكن (# 8e8871). أبقِ هذا المسار محدَّدًا، واستخدم أداة إضافة نقاط ارتكاز Add Anchor Point Tool (+) لإضافة نقطتي ارتكاز عند النقاط المميزة باللون الأزرق. أعِد تحديد هاتين النقطتين وانقر على أيقونة "قص المسارات عند نقاط الارتكاز المحدَّدة Cut paths at selected anchor points" من شريط خصائص Properties، مما يجعل هذا المسار مؤلفًا من ثلاثة مسارات. حدّد المسارين الأقصر وأزِلهما، ثم أعِد تحديد المسار المتبقي وحرّكه بمقدار 2 بكسل للأعلى. استخدم أداة القلم (P) لإنشاء شكلين كما هو موضّح أدناه. حدّد هذين الشكلين وطبّق عليهما تأثير Gaussian Blur بمقدار 5 بكسلات، ثم انتقل إلى قائمة كائن Object ثم Transform ثم انعكاس Reflect. اضبط المحور Axis على الخيار رأسي Vertical ثم انقر على نسخ Copy. اسحب هذه النُسخ إلى اليمين، ولا تنسَ الاستمرار في الضغط على مفتاح Shift من لوحة المفاتيح للسحب السويّ. حدد الآن الشكل العلوي الذي أنشأناه في الخطوة رقم 7 وأنشئ نسخةً منه، ثم أحضِر هذه النسخة إلى الأمام (Ctrl + Shift + Right Square Bracket). حدّد هذه النسخة ثم استمر في الضغط على مفتاح Shift وانقر على الأشكال الأربعة التي طبّقنا عليها تأثير الضبابية blur في الخطوة الحالية، ثم انقر بزر الفأرة الأيمن على لوحة الرسم وحدّد خيار إنشاء قناع قطع Make Clipping Mask من القائمة. يجب أن يبدو مذياعك الآن كما في الشكل التالي: إنشاء مكبر الصوت استخدم أداة الدائرة Ellipse Tool (باستخدام الاختصار L) لإنشاء دائرة أبعادها 192×192 بكسل، ثم ضع هذا الكائن في الموضع الذي تراه في الشكل الأول أدناه. حدّد هذه الدائرة وأنشئ نسخةً منها بالضغط على Ctrl + C ثم Ctrl + F، ثم اضغط على الاختصار Ctrl +3 لإخفاء هذه النسخة. أعِد تحديد الدائرة الحمراء الأصلية وانتقل إلى قائمة كائن Object ثم Transform ثم Scale، وحدّد الخيار Uniform، ثم أدخِل القيمة 87 في نافذة Scale وانقر على نسخ Copy. حرّك هذه النسخة بمقدار 4 بكسلات إلى اليمين، ثم استبدل لون الحدّ الحالي باللون الأسود. استخدم أداة القلم (P) لإنشاء مسارين باللون الأزرق كما هو موضّح في الشكل الأول أدناه. حدّد هذين المسارين بعد رسمهما، ثم انقر بزر الفأرة الأيمن على لوحة الرسم وحدد خيار ضم Join من القائمة، ثم انقر بزر الفأرة الأيمن على لوحة الرسم وحدّد خيار ضم Join مرةً أخرى. حدّد الآن الشكل الأزرق الذي أنشأناه في الخطوة رقم 7 وأنشئ نسخةً منه بالضغط على Ctrl + C ثم Ctrl + F. حدّد هذه النسخة واستمر في الضغط على مفتاح Shift، ثم انقر على الكائن الأزرق الذي أنشأناه في الخطوة الحالية، ثم افتح لوحة مستكشف المسار Pathfinder من قائمة Window ثم Pathfinder، وانقر على زر التقاطع Intersect. حدّد الكائن الناتج واستمر في الضغط على مفتاح Shift، ثم انقر على الدائرة الحمراء التي أنشأناها في الخطوة رقم 15، ثم انقر على زر الدمج Unite من لوحة مستكشف المسار Pathfinder. استخدم أداة القلم (P) لإنشاء مسارين باللون الأحمر كما هو موضّح في الشكل الأول أدناه. حدّد هذين المسارين بعد رسمهما، ثم انقر بزر الفأرة الأيمن على لوحة الرسم وحدد خيار الضم Join من القائمة، ثم انقر بزر الفأرة الأيمن على لوحة الرسم وحدّد خيار الضم Join مرةً أخرى. حدّد الآن الشكل الأزرق الذي أنشأناه في الخطوة رقم 7 وأنشئ نسخةً منه بالضغط على Ctrl + C ثم Ctrl + F. حدّد هذه النسخة واستمر في الضغط على مفتاح Shift، ثم انقر على الكائن الأحمر الذي أنشأناه في الخطوة الحالية، ثم افتح لوحة مستكشف المسار Pathfinder (من قائمة Window ثم Pathfinder) وانقر على زر التقاطع Intersect. حدّد الكائن الناتج واستمر في الضغط على مفتاح Shift، ثم انقر على الدائرة السوداء التي أنشأناها في الخطوة رقم 15، ثم انقر على زر الدمج Unite من لوحة مستكشف المسار Pathfinder. حدّد الكائنين اللذين أنشأناهما من بداية الخطوة رقم 16 حتى الآن، ثم أزِل حدّهما واملأهما بالتدرجات اللونية الخطية الموضّحة أدناه. أعِد تحديد الشكل الأصغر وانتقل إلى قائمة تأثير Effect ثم Stylize ثم ظل ساقط Drop Shadow، واتبع البيانات الموضّحة أدناه وانقر على موافق. حدّد الشكل الأكبر وأنشئ نسخةً منه بالضغط على Ctrl + C ثم Ctrl + F، ثم أحضِر هذه النسخة إلى الأمام باعتماد الاختثار Ctrl + Shift + Right Square Bracket. حدّد هذه النسخة، واستمر في الضغط على مفتاح Shift ثم انقر على الشكل الذي طبّقنا عليه تأثير الظل في الخطوة الحالية. انقر بزر الفأرة الأيمن على لوحة الرسم، ثم حدّد خيار إنشاء قناع قطع Make Clipping Mask من القائمة. اضغط على الاختصار Ctrl + Alt +3 لإظهار الدائرة الحمراء التي أخفيناها في الخطوة رقم 15، ثم أحضِرها إلى الأمام (Ctrl + Shift + Right Square Bracket). حدّد هذه الدائرة وانتقل إلى قائمة كائن Object ثم Transform ثم Scale، وحدّد الخيار Uniform، ثم أدخِل القيمة 73 في نافذة Scale وانقر على موافق. أبقِ الدائرة الناتجة محدّدةً وافتح نافذة Scale مرةً أخرى، وحدّد الخيار Uniform، ثم أدخِل القيمة 92 في قسم Scale وانقر على نسخ Copy. حدّد الآن الشكل الدائري الأكبر، ثم أزِل حدّه واملأه بالتدرج اللوني الخطي الموضّح أدناه، ثم انتقل إلى قائمة تأثير Effect ثم Stylize ثم إضاءة خارجية Outer Glow، واتبع البيانات الموضّحة أدناه وانقر على موافق. أخيرًا، حدّد الدائرة الحمراء المتبقية، ثم أزِل حدّها واملأها باللون الأحمر الداكن (# 1d0500). اختر أداة المضلع Polygon Tool من شريط الأدوات وانقر على لوحة الرسم، ثم أدخِل القيمة 5 بكسلات في خانة نصف القطر Radius والقيمة 6 في خانة الأضلاع Sides، ثم انقر على موافق. اختر أداة التحديد (V) واستمر في الضغط على مفتاح Alt، وانقر على الشكل السداسي الذي أنشأناه للتو، واضغط على الفأرة واسحبه للأسفل إلى الموضع الموضّح أدناه، ولا تنسَ الاستمرار في الضغط على مفتاح Shift من لوحة المفاتيح للسحب السويّ، مما يؤدي إلى إنشاء نسخة من الشكل السداسي. استخدم أداة التحديد (V) لتحديد هذين الشكلين السداسيين، ثم استمر في الضغط على مفتاح Alt وانقر على الشكلين السداسيين المحددّين واسحبهما للأسفل أثناء الضغط على مفتاح Shift. اضغط بعد ذلك على الاختصار Ctrl + D سبع مرات للحصول على النتائج الموضّحة أدناه. أخيرًا، حدّد وجمّع (بالضغط على الاختصار Ctrl + G) جميع الأشكال السداسية التي أنشأناها في الخطوة الحالية. اختر أداة التحديد (V) واستمر في الضغط على مفتاح Alt، ثم انقر على المجموعة التي أنشأناها في الخطوة رقم 20، واضغط على الفأرة مع سحبها إلى الجهة اليمنى السفلية. استخدم أداة التحديد (V) لتحديد المجموعتين اللتين أنشأناهما أخيرًا، ثم استمر في الضغط على مفتاح Alt، وانقر على المجموعتين المحدَّدتين واسحبهما إلى اليمين إلى الموضع الموضّح أدناه أثناء الضغط على مفتاح Shift. اضغط بعد ذلك على الاختصار Ctrl + D ثماني مرات للحصول على النتائج الموضحة أدناه. أخيرًا، حدد وجمّع (Ctrl + G) جميع المجموعات التي أنشأناها من بداية الخطوة رقم 20 إلى الخطوة الحالية. ضع المجموعة التي أنشأناها في الخطوة رقم 21 في الموضع الذي تراه في الشكل الأول أدناه. حدّد الآن الدائرة ذات اللون الأحمر الداكن التي أنشأناها في الخطوة رقم 19 وأنشئ نسخةً منها بالضغط على Ctrl + C ثم Ctrl + F، ثم أحضِر هذه النسخة إلى الأمام (Ctrl + Shift + Right Square Bracket). أبقِ هذه النسخة محدَّدةً، واستمر في الضغط على مفتاح Shift، ثم انقر على المجموعة التي أنشأناها في الخطوة رقم 21. انقر بزر الفأرة الأيمن على لوحة الرسم، ثم حدّد خيار إنشاء قناع قطع Make Clipping Mask من القائمة. استخدم أداة القلم (P) لإنشاء الكائن الموضّح في الشكل الأول أدناه، ثم أنشئ نسخةً منه (بالضغط على Ctrl + C ثم Ctrl + F)، بعد ذلك استبدل لون حدّ هذه النسخة الحالي باللون الأحمر. اختر أداة إضافة نقطة ارتكاز Add Anchor Point (+)، ثم انقر على النقطتين المميزتين باللون الأصفر من الكائن الأحمر، مما يؤدي إلى إضافة نقطتي ارتكاز جديدتين إلى هذا الكائن الأحمر. حدّد نقطتي الارتكاز المميزتين باللون الأزرق وحرّكهما بمقدار 2 بكسل للأسفل، ثم حدّد نقطتي الارتكاز المميزتين باللون الأصفر وحرّكهما بمقدار 3 بكسلات للأعلى. أخيرًا، أعِد تحديد الكائن الأخضر الذي أنشأناه في الخطوة الحالية، وأزِل حدّه ثم املأه بالتدرج اللوني الخطي الموضّح أدناه. حدّد الكائن الأحمر الذي أنشأناه في الخطوة رقم 23 وأنشئ نسخةً منه بالضغط على Ctrl + C ثم Ctrl + F، ثم استبدل لون الحدّ الحالي باللون الأصفر، ثم كرّر العملية نفسها التي طبّقناها في الخطوة رقم 23 لضبط شكل الكائن الأصفر، إذ يجب أن يبدو هذا الكائن تقريبًا مثل الشكل الأول أدناه. أعِد تحديد الكائن الأحمر، وأزِل حدّه واملأه بالتدرج اللوني الخطي الموضّح في الشكل الثاني أدناه. حدّد الكائن الأصفر الذي أنشأناه في الخطوة الحالية، وأزِل حدّه واملأه باللون الأبيض (# f6fdff). بعد ذلك حدّد الشكل الناتج وطبّق عليه تأثير Feather بمقدار 2 بكسل. استخدم أداة القلم (P) لإنشاء الكائنات الستة الموضّحة في الشكل الأول أدناه. حدّد هذه الكائنات بعد إنشائها، ثم أزِل حدّها واملأها بالتدرج اللوني الخطي الموضّح في الشكل الثاني أدناه. استخدم أداة القلم (P) لإنشاء ستة أشكال رمادية داكنة (# 607278) كما هو موضّح في الشكل الثالث أدناه، ثم أنشئ ستة أشكال سوداء (# 020000). استخدم أداة القلم (P) لإنشاء ستة أشكال بيضاء (# f6fdff) كما هو موضّح في الشكلين الأول والثاني أدناه. حدّد هذه الأشكال الستة البيضاء وطبّق عليها تأثير Feather بمقدار 3 بكسلات، واستخدم أداة القلم (P) لإنشاء سبعة أشكال باللون الأزرق الفاتح (# 7599e2)، ثم طبّق عليها تأثير Gaussian Blur بمقدار 2 بكسل. يجب أن يبدو مذياعك الآن كما يلي: إنشاء مقبض التحكم بالصوت استخدم أداة الدائرة (L) لإنشاء دائرة أبعادها 156×156 بكسل، ثم انتقل إلى قائمة كائن Object ثم Transform ثم Scale، ثم حدّد الخيار Uniform، وأدخِل القيمة 90 في قسم Scale وانقر على نسخ Copy، ثم استبدل لون حدّ هذه النسخة الحالي باللون الأحمر. أعِد تحديد الدائرة السوداء التي أنشأناها في الخطوة الحالية، ثم أزِل حدّها واملأها بالتدرج اللوني الخطي الموضّح أدناه، ثم طبّق تأثير Feather بمقدار 5 بكسلات على الشكل الناتج. حدّد الدائرة الحمراء التي أنشأناها في الخطوة رقم 28 واملأها بالتدرج اللوني الشعاعي radial gradient الموضّح أدناه. حدّد الدائرة الناتجة، ثم افتح لوحة Stroke من قائمة Window ثم Stroke، وغيّر ثُخن هذا الحدّ إلى 2.5 بكسل وانقر على أيقونة محاذاة الحدّ إلى الخارج Align Stroke to Outside، ثم استبدل لون الحد الحالي بالتدرج اللوني الخطي المطبّق على الحدّ والموضّح أدناه. أبقِ هذه الدائرة محدّدةً، ثم افتح لوحة Appearance من قائمة Window ثم Appearance، وانقر على زر إضافة حدٍّ جديد Add New Stroke (في الزاوية السفلية اليسرى من لوحة Appearance)، مما يؤدي إلى إضافة حدّ ثانٍ. املأ هذا الحدّ بالتدرج اللوني الخطي الموضّح أدناه وغيّر ثُخنه إلى 2 بكسل. حدّد الدائرة التي أنشأناها في الخطوة رقم 29 وانتقل إلى قائمة كائن Object ثم Transform ثم Scale، ثم حدّد الخيار Uniform، وأدخِل القيمة 71 في قسم Scale وانقر على نسخ Copy. حدّد هذه النسخة، وافتح لوحة Appearance (من قائمة Window ثم Appearance)، ثم طبّق الخطوات الموضّحة أدناه. استخدم أداة القلم (P) لإنشاء الشكلين الموضّحين أدناه باللون الرمادي الداكن (# 4e5661)، ثم طبّق عليهما تأثير Gaussian Blur بمقدار 2 بكسل. حدّد الآن الدائرة التي أنشأناها في الخطوة رقم 29 وأنشئ نسخةً منها (بالضغط على Ctrl + C ثم Ctrl + F)، ثم أحضِر هذه النسخة إلى الأمام (Ctrl + Shift + Right Square Bracket). أبقِ هذه النسخة محدّدةً، واستمر في الضغط على مفتاح Shift، ثم انقر على الشكلين اللذين طبّقنا عليهما تأثير الضبابية blur في الخطوة الحالية. انقر بزر الفأرة الأيمن على لوحة الرسم، ثم حدّد خيار إنشاء قناع قطع Make Clipping Mask من القائمة، ثم اخفِ مجموعة القطع خلف الدائرة التي أنشأناها في الخطوة رقم 30. حدّد الدائرة التي أنشأناها في الخطوة رقم 30 وأنشئ نسخةً منها بالضغط على Ctrl + C ثم Ctrl + F. حدّد هذه النسخة، وافتح لوحة Appearance (من قائمة Window ثم Appearance) وأزِل حدّها، ثم انتقل إلى قائمة كائن كائن Object ثم Transform ثم Scale، وحدّد الخيار Uniform، بعد ذلك أدخِل القيمة 97 في قسم Scale وانقر على موافق، ثم حرّك الدائرة الناتجة بمقدار 11 بكسلًا للأسفل. أنشئ نسخةً من الدائرة التي حرّكناها للتو، ثم أزِل لون تعبئة هذه النسخة وأضِف إليها حدًّا مقداره 1 بكسل باللون الأحمر. استخدم أداة القلم (P) لإنشاء الأشكال الأربعة الموضّحة أدناه، ثم حدّدها وطبّق عليها تأثير Gaussian Blur بمقدار 5 بكسلات. حدّد الآن الدائرة الحمراء التي أنشأناها في الخطوة الحالية وأنشئ نسخةً منها بالضغط على Ctrl + C ثم Ctrl + F، ثم أحضِر هذه النسخة إلى الأمام (Ctrl + Shift + Right Square Bracket). حدّد هذه النسخة، ثم استمر في الضغط على مفتاح Shift وانقر على الأشكال الأربعة التي طبّقنا عليها تأثير الضبابية blur في الخطوة الحالية. انقر بزر الفأرة الأيمن على لوحة الرسم، وحدّد خيار إنشاء قناع قطع Make Clipping Mask من القائمة، ثم اخفِ مجموعة القطع خلف الدائرة الحمراء. حدّد جميع الكائنات التي أنشأناها في الخطوة رقم 32، وانتقل إلى قائمة كائن Object ثم Transform ثم Scale، بعد ذلك حدّد الخيار Uniform، وأدخِل القيمة 72 في قسم Scale ثم انقر على نسخ Copy. استخدم أداة القلم (P) لإنشاء الأشكال الثلاثة الموضّحة أدناه باللون الرمادي الداكن (# 5f6775)، ثم طبّق عليها تأثير Gaussian Blur بمقدار 2 بكسل. حدّد الأشكال الناتجة، ثم اضغط على الاختصار Ctrl + X لقصها، ثم اختر أداة التحديد Selection Tool (باستخدام الاختصار V) وانقر نقرًا مزدوجًا على مجموعة القطع التي أنشأناها في الخطوة الحالية، وبعد ذلك اضغط على الاختصار Ctrl + F للصق الأشكال التي قصصناها للتو، ثم انقر نقرًا مزدوجًا في أيّ مكان خارج مجموعة القطع. حدّد مجموعة القطع والدائرة الحمراء الصغيرة، ثم اضغط على الاختصار Ctrl +2 لقفلهما، ثم حدّد الدائرة الأخرى التي أنشأناها في الخطوة الحالية واستبدل لون التعبئة الحالي بتدرج لوني شعاعي جديد كما هو موضّح أدناه. أخيرًا، اضغط على الاختصار Ctrl + Alt +2 لفك قفل جميع الكائنات التي قفلناها في الخطوة الحالية. حدّد الدائرة الحمراء الكبيرة، ثم غيّر ثُخن حدّها إلى 1.5 بكسل، واستبدل لون الحد الحالي بالتدرج اللوني الخطي الموضّح أدناه ضمن الحد. حدّد الدائرة الحمراء الأخرى، وغيّر ثُخن الحدّ إلى 5 بكسلات، ثم استبدل لون الحدّ الحالي باللون الرمادي الداكن (# 9e9ea3). أنشئ نسخةً من الدائرة الناتجة (بالضغط على Ctrl + C ثم Ctrl + F)، ثم غيّر ثُخن حدّ هذه النسخة إلى 4 بكسلات واستبدل لون الحدّ الحالي باللون الأزرق الفاتح (# b7d6ff). حدّد الآن الدائرة الأولى التي أنشأناها في الخطوة رقم 32 وانتقل إلى قائمة تأثير Effect ثم Stylize ثم ظل ساقط Drop Shadow، واتبع البيانات الموضّحة أدناه، ثم انقر على موافق. استخدم أداة القلم (P) لإنشاء الشكلين الموضحين أدناه باللون الرمادي الداكن (# 656b77)، ثم طبّق عليهما تأثير Gaussian Blur بمقدار 2 بكسل. حدّد الآن الدائرة التي أنشأناها في الخطوة رقم 30 وأنشئ نسخةً منها بالضغط على Ctrl + C ثم Ctrl + F، ثم أحضِر هذه النسخة إلى الأمام (Ctrl + Shift + Right Square Bracket). أبقِ هذه النسخة محدَّدةً واستمر في الضغط على مفتاح Shift، ثم انقر على الشكلين اللذين طبّقنا عليهما تأثير الضبابية blur في الخطوة الحالية. انقر بزر الفأرة الأيمن على لوحة الرسم، ثم حدّد خيار إنشاء قناع قطع Make Clipping Mask من القائمة، ثم اخفِ مجموعة القطع هذه خلف الدائرة الأولى التي أنشأناها في الخطوة رقم 32. حدّد جميع الكائنات التي أنشأناها من بداية الخطوة رقم 28 وحتى الآن وجمّعها (Ctrl + G)، ثم ضع هذه المجموعة في الموضع الموضّح في الشكل التالي: إنشاء ضابط المذياع استخدم أداة المستطيل (M) لإنشاء مستطيل أحمر أبعاده 296×54 بكسل، ثم انتقل إلى قائمة كائن Object ثم Transform ثم Scale، وحدّد الخيار Non-Uniform، ثم أدخِل القيمة 97 في خانة أفقي Horizontal والقيمة 86 في خانة رأسي Vertical، ثم انقر على نسخ Copy. أعِد تحديد هذين المستطيلين وأنشئ نسخةً منهما بالضغط على Ctrl + C ثم Ctrl + F. حدّد هذه النُسخ، ثم افتح لوحة مستكشف المسار Pathfinder (من قائمة Window ثم Pathfinder) وانقر على زر Minus Front. حدّد الكائن الناتج، ثم أزِل حدّه واملأه بالتدرج اللوني الخطي الموضّح أدناه، ثم انتقل إلى قائمة تأثير Effect ثم Stylize ثم ظل ساقط Drop Shadow، واتبع البيانات الموضحة أدناه ثم انقر على موافق. حدّد المستطيل الأحمر الأكبر الذي أنشأناه في الخطوة الحالية وأنشئ نسخةً منه، ثم أحضِر هذه النسخة إلى الأمام (Ctrl + Shift + Right Square Bracket). تأكّد من أن هذه النسخة لا تزال محدَّدةً واستمر في الضغط على مفتاح Shift، ثم انقر على الشكل الذي طبّقنا عليه تأثير الظل Shadow في الخطوة الحالية. انقر بزر الفأرة الأيمن على لوحة الرسم، ثم حدّد خيار إنشاء قناع قطع Make Clipping Mask من القائمة. حدّد المستطيل الأحمر الأكبر الذي أنشأناه في الخطوة رقم 37، واجلبه إلى الأمام عن طريق الاختصار Ctrl + Shift + Right Square Bracket. استخدم أداة التحديد المباشر (A) مع مفتاح Shift لتحديد نقطتي ارتكاز هذا المستطيل الأحمر السفليتين، ثم انقر على أيقونة "قص المسارات عند نقاط الارتكاز المحدَّدة Cut paths at selected anchor points" من شريط خصائص Properties، مما يجعل هذا المستطيل الأحمر مؤلفًا من مسارين. حدّد المسار العلوي وأزِله، ثم أعِد تحديد المسار الآخر واستبدل لون حدّه الحالي باللون السماوي الفاتح (# d7f0f5). أخيرًا، حدّد المستطيل الأحمر الآخر، وأزِل حدّه واملأه باللون البني الداكن (# 231f18). استخدم أداة الخط Line Segment Tool () لإنشاء خط رأسي بطول 46 بكسلًا، وبحدٍّ مقداره 2 بكسل باللون الأسود (# 2b2820) وبلا تعبئة. حدّد هذا الخط وانتقل إلى قائمة كائن Object ثم Transform ثم Move، ثم أدخِل القيمة 3 بكسلات في خانة أفقي Horizontal وانقر على نسخ Copy، ثم اضغط على الاختصار Ctrl + D إلى أن تحصل على النتائج الموضّحة أدناه. أخيرًا، حدّد جميع الخطوط التي أنشأناها في الخطوة الحالية وجمّعها (Ctrl + G)، ثم ضع هذه المجموعة في الموضع الموضّح أدناه. استخدم أداة الخط Line Segment Tool () لإنشاء خط أفقي بطول 260 بكسلًا، وبحدّ مقداره 1.5 بكسل باللون الأزرق المائل إلى الرمادي (# d1d3d4) وبلا تعبئة. أنشئ خطًا رأسيًا بطول 9 بكسلات، وبحدٍّ مقداره 1.5 بكسل باللون الأزرق المائل إلى الرمادي وبلا تعبئة، ثم ضع هذين الخطين في المواضع الموضّحة أدناه. أعِد تحديد الخط الرأسي وانتقل إلى قائمة كائن Object ثم Transform ثم Move، وأدخِل القيمة -3 بكسل في خانة أفقي Horizontal وانقر على نسخ Copy، ثم اضغط على الاختصار Ctrl + D إلى أن تحصل على النتائج الموضّحة أدناه. استخدم أداة التحديد (V) مع مفتاح Shift لتحديد الخطوط الرأسية التسعة الموضّحة أدناه، ثم افتح لوحة Transform من قائمة Window ثم Transform، وغيّر قيمة الخيار H إلى 17 بكسلًا. أخيرًا، حدّد جميع الخطوط التي أنشأناها في الخطوة الحالية وجمّعها (Ctrl + G)، ثم ضع هذه المجموعة في الموضع الموضّح أدناه. اختر أداة الكتابة Type Tool باستخدام الاختصار T، ثم افتح لوحة Character من قائمة Window ثم Type ثم Character، واتبع البيانات الموضّحة أدناه. انقر بعد ذلك على لوحة الرسم واكتب النص "AM" و "FM"، ثم ضع هذه النصوص في الموضع الموضّح أدناه. استخدم أداة الخط Line Segment Tool () لإنشاء خط رأسي بطول 46 بكسلًا، وبحدٍّ مقداره 2 بكسل باللون الأحمر (# ed1c24) وبلا تعبئة. استخدم الآن أداة المستطيل (M) وأداة التدرج (G) لإنشاء مستطيل أبعاده 276×40 بكسل كما هو موضّح أدناه، ثم طبّق عليه تأثير Gaussian Blur بمقدار 2 بكسل. يجب أن يبدو مذياعك الآن كما يلي: إنشاء الأزرار انتقل إلى القسم العلوي من المذياع، ثم اختر أداة المستطيل ذي الزوايا المستديرة Rounded Rectangle Tool من شريط الأدوات، وانقر على لوحة الرسم. بعد ذلك أدخِل البيانات الموضّحة في الشكل الأول أدناه، ثم ضع هذا المستطيل في الموضع الموضّح أدناه. استخدم أداة التحديد المباشر (A) مع مفتاح Shift لتحديد نقطتي ارتكاز المستطيل الأصفر المميزتين باللون الأخضر وحرّكهما بمقدار 2 بكسل للأسفل. حدّد الآن نقطة الارتكاز العلوية اليسرى وحرّكها بمقدار 2 بكسل إلى اليمين، ثم حدّد نقطة الارتكاز العلوية اليمنى وحرّكها بمقدار 2 بكسل إلى اليسار. أنشئ نسخةً (بالضغط على Ctrl + C ثم Ctrl + F) من المستطيل الأصفر الذي أنشأناه في الخطوة رقم 43، ثم استبدل لون حدّ هذه النسخة باللون الأخضر. حدّد نقطتي ارتكاز هذا المستطيل الأخضر المميزتين باللون الأزرق وأزِلهما، ثم حدّد نقطة ارتكاز الكائن الناتج العلوية اليسرى، وحرّكها بمقدار 8 بكسلات للأسفل و 2 بكسل إلى اليسار، ثم حدّد نقطة الارتكاز العلوية اليمنى وحرّكها بمقدار 8 بكسلات للأسفل، ثم 2 بكسل إلى اليمين. أخيرًا، استخدم أداة التحديد المباشر (A) مع مفتاح Shift لتمديد مقابض نقطتي الارتكاز العلويتين كما هو موضّح أدناه. حدّد الكائن الأصفر الذي أنشأناه في الخطوة رقم 43، ثم أزِل حدّه واملأه بالتدرج اللوني الخطي الموضّح أدناه، ثم حدّد الكائن الأخضر، وأزِل حده واملأه باللون الأسود (# 1a1a1a). حدّد الشكل الناتج وأنشئ نسخةً منه بالضغط على Ctrl + C ثم Ctrl + F، بعد ذلك استبدل لون تعبئة هذه النسخة الحالي بالتدرج اللوني الخطي الموضّح أدناه. حدّد الآن نقطة ارتكاز هذه النسخة العلوية اليسرى، وحرّكها بمقدار 3 بكسلات للأسفل و 1 بكسل إلى اليمين، ثم حدّد نقطة الارتكاز العلوية اليمنى، وحرّكها بمقدار 3 بكسلات للأسفل و1 بكسل إلى اليسار، ثم حدّد الشكل الأول الذي أنشأناه في الخطوة الحالية وأنشئ نسخةً منه. بعد ذلك أحضِر هذه النسخة إلى الأمام (Ctrl + Shift + Right Square Bracket). أخيرًا، أزِل لون تعبئة هذه النسخة، ثم أضِف حدًا مقداره 1 بكسل باللون الأزرق المائل إلى الرمادي (# bcbec0). استخدم أداة المستطيل ذي الزوايا المستديرة Rounded Rectangle Tool لإنشاء مستطيل أبيض (# f2f2f2) كما هو موضّح أدناه، ثم أنشئ نسخةً منه بالضغط على Ctrl + C ثم Ctrl + F. حدّد هذه النسخة، ثم أزِل لون تعبئتها وأضف حدًا مقداره 1 بكسل باللون الأبيض (# fcfcfc). أعِد تحديد المستطيل الأول الذي أنشأناه في الخطوة الحالية وأنشئ نسخةً منه، ثم حرّك هذه النسخة بمقدار 10 بكسلات للأسفل، ثم استبدل لون تعبئة هذه النسخة الحالي بالتدرج اللوني الخطي الموضّح أدناه، ثم أرسِل المستطيل الناتج إلى الخلف (Ctrl + Shift + Left Square Bracket). حدّد المستطيل الأخير الذي أنشأناه في الخطوة رقم 46 وانتقل إلى قائمة كائن Object ثم Transform ثم Scale، وحدّد الخيار Non-Uniform، وأدخِل القيمة 103 في خانة أفقي Horizontal ثم انقر على نسخ Copy. استبدل لون تعبئة هذه النسخة الحالي باللون الأسود (# 000000)، وحرّك المستطيل الناتج بمقدار 2 بكسل للأسفل، ثم أرسله للخلف (Ctrl + Left Square Bracket). حدّد الآن جميع الكائنات التي أنشأناها من بداية الخطوة رقم 46 إلى الخطوة الحالية، ثم انتقل إلى قائمة كائن Object ثم Transform ثم Move، وأدخِل القيمة 71 في خانة أفقي Horizontal وانقر على نسخ Copy، ثم اضغط على الاختصار Ctrl + D مرةً واحدة للحصول على النتائج الموضّحة أدناه. حدد وجمّع (Ctrl + G) جميع الكائنات التي أنشأناها من بداية الخطوة رقم 46 حتى الآن، ثم ضع هذه المجموعة في الموضع الموضّح أدناه. إنشاء الهوائي استخدم أداة المستطيل (M) وأداة الدائرة (L) لإنشاء مستطيل أبعاده 16×55 بكسل ودائرة أبعادها 16×5 بكسل، ثم ضع هذين الكائنين في الموضع الموضّح أدناه. اختر أداة إضافة نقطة ارتكاز Add Anchor Point (+) وانقر على النقطة المميزة باللون الأرجواني من المستطيل الذي أنشأناه في الخطوة الحالية، مما يؤدي إلى إضافة نقطة ارتكاز جديدة لهذا الكائن. حدّد نقطة الارتكاز المضافَة حديثًا، ثم حرّكها بمقدار 4 بكسلات للأسفل. اختر أداة تحويل نقاط الارتكاز Convert Anchor Point Tool (باستخدام الاختصار Shift + C)، ثم انقر على نقطة الارتكاز التي حرّكتها للتو، واضغط على الفأرة واسحبها إلى اليسار أثناء الضغط على مفتاح Shift. أعِد تحديد الكائنين اللذين أنشأناهما في الخطوة الحالية وانتقل إلى قائمة كائن Object ثم Transform ثم Scale، ثم حدّد الخيار Uniform، وأدخِل القيمة 87 في قسم Scale وانقر على نسخ Copy، ثم حرّك هذه النُسخ بمقدار 54 بكسلًا للأعلى. حدد آخر كائنين أنشأناهما في الخطوة رقم 49 وانتقل إلى قائمة كائن Object ثم Transform ثم Scale، وحدّد الخيار Uniform، ثم أدخِل القيمة 87 في قسم Scale وانقر على نسخ Copy، ثم حرّك هذه النُسخ بمقدار 46 بكسلًا للأعلى. حدّد الكائنين الناتجين وافتح نافذة Scale مرةً أخرى، ثم حدّد الخيار Uniform وأدخِل القيمة 138 في قسم Scale، ثم انقر على نسخ Copy. حدّد نقاط ارتكاز الكائن الأرزق الثلاثة السفلية وحرّكها بمقدار 49 بكسلًا للأعلى. حدّد الكائن الأزرق العلوي الذي أنشأناه في الخطوة رقم 50، ثم أزِل حدّه واملأه بالتدرج اللوني الخطي الموضّح أدناه. حدّد الكائنين الزرقاويين المتبقيين، ثم اختر أداة القطارة Eyedropper Tool (باستخدام الاختصار I) وانقر على الشكل الأول الذي أنشأناه في الخطوة الحالية. حدّد الدائرة العلوية التي أنشأناها في الخطوة رقم 49، ثم أزِل حدّه واملأه بالتدرج اللوني الخطي الموضّح أدناه. أخيرًا، أعِد تحديد الدائرتين الحمراوتين المتبقيتين، ثم اختر أداة القطارة Eyedropper Tool (باستخدام الاختصار I) وانقر على الدائرة العلوية التي ملأتها بالتدرج اللوني الخطي في الخطوة الحالية. حدّد الشكل الأول الذي ملأته بالتدرج اللوني الخطي في الخطوة رقم 51، وأنشئ نسخةً منه بالضغط على Ctrl + C ثم Ctrl + F. حدّد هذه النسخة وانتقل إلى قائمة تأثير Effect ثم Stylize ثم ظل ساقط Drop Shadow، واتبع البيانات الموضّحة في الشكل الأول أدناه وانقر على موافق. حدّد الآن الشكل الموضّح في الشكل الثاني أدناه وأنشئ نسخة منه، ثم أحضِر هذه النسخة إلى الأمام (Ctrl + Shift + Right Square Bracket). حدّد هذه النسخة واستمر في الضغط على مفتاح Shift، ثم انقر على الشكل الذي طبّقنا عليه تأثير الظل Shadow المطبق في الخطوة الحالية. انقر بزر الفأرة الأيمن على لوحة الرسم، ثم حدّد خيار إنشاء قناع قطع Make Clipping Mask من القائمة، ثم اخفِ مجموعة القطع خلف الشكل الأول الذي ملأناه بالتدرج اللوني الخطي في الخطوة رقم 51. حدّد وجمّع (Ctrl + G) جميع الكائنات التي أنشأناها من بداية الخطوة رقم 49 حتى الآن، ثم ضع هذه المجموعة في الموضع الموضّح أدناه. استخدم أداة الدائرة (L) لإنشاء دائرة أبعادها 21×12 بكسل باللون الأسود (# 130000) كما هو موضّح أدناه، ثم اخفِ هذه الدائرة خلف المجموعة التي أنشأناها في الخطوة الحالية. حدّد جميع الكائنات التي أنشأناها من بداية الخطوة رقم 2 حتى الآن وجمّعها (Ctrl + G). أصبح المذياع جاهزًا ويجب أن يبدو مثل الشكل التالي: إنشاء الخلفية استخدم أداة المستطيل (M) لإنشاء مستطيلين أبعادهما 834×700 بكسل و 882×284 بكسل، ثم ضع هذين المستطيلين في الموضع الموضّح أدناه. أعِد تحديد هذين المستطيلين، ثم أزِل حدّهما واملأهما بالتدرجات اللونية الشعاعية الموضّحة أدناه. أخيرًا، أعِد تحديد المستطيل الأصغر وطبّق عليه تأثير Gaussian Blur بمقدار 11 بكسلًا. ضع المذياع في هذه الخلفية، ثم أضف ظلًا له لإعطائه مظهرًا أكثر واقعية، وذلك من خلال استخدام أداة القلم (P) وأداة التدرج (G) لإنشاء الشكل الموضّح أدناه، ثم طبّق عليه تأثير Gaussian Blur بمقدار 5 بكسلات، ثم اخفِ الشكل الناتج خلف المذياع. وبذلك أصبح كل شيء جاهزًا، حيث يُفترض أن ينتج معك الشكل النهائي الآتي: ترجمة -وبتصرّف- للمقال Learn to create a Vector Radio in Adobe Illustrator لصاحبه Bao Nguyen. اقرأ أيضًا كيفية إنشاء تلفاز قديم باستخدام إليستريتور كيفية إنشاء الدواليب الهوائية الملونة باستخدام الإليستريتور كيفية إنشاء مصباح كهربائي في برنامج إليستريتور إنشاء ساعة كاسيو Casio في الإليستريتور
-
سنتعلّم من خلال هذا المقال كيفية إنشاء تلفاز قديم باستخدام بعض التقنيات الأساسية في برنامج الإليستريتور Adobe Illustrator، كما سنتعرّف على حيل متعددة مفيدة لتسريع عملية الرسم. إنشاء مستند جديد شغّل برنامج الإليستريتور Illustrator ثم اضغط على الاختصار Ctrl + N لإنشاء مستند جديد. حدّد خيار البكسلات Pixels من قائمة الوحدات Units، وأدخِل القيمة 1000 في خانة العرض width والقيمة 992 في خانة الارتفاع height، ثم انقر على خيارات متقدمة Advanced. حدّد نمط الألوان RGB والخيار Screen (72ppi)، وتأكّد من إلغاء تحديد مربع اختيار محاذاة الكائنات الجديدة إلى شبكة البكسلات Align New Objects to Pixel Grid قبل النقر على موافق OK. إنشاء الإطار الأساسي استخدم أداة المستطيل Rectangle Tool (باستخدام الاختصار M) لإنشاء مستطيل أصفر مائل إلى اللون الرمادي (# 4c4c43) أبعاده 549×354 بكسل. حدّد هذا المستطيل وانتقل إلى قائمة تأثير Effect ثم Stylize ثم زوايا مستديرة Round Corners، وأدخِل نصف قطر Radius مقداره 30 بكسلًا وانقر على موافق. حدّد المستطيل الناتج وانتقل إلى قائمة كائن Object ثم مسار Path ثم إزاحة المسار Offset Path، وأدخِل إزاحة بمقدار -8 بكسل وانقر على موافق، ثم استبدل لون تعبئة هذا المستطيل الحالي باللون الأخضر الداكن (# 20231c). حدّد المستطيل الأكبر الذي أنشأناه في الخطوة رقم 2، وأنشئ نسخةً منه (بالضغط على الاختصار Ctrl + C ثم Ctrl + F). ابقِ هذه النسخة محدَّدةً ثم بدّل بين لوني التعبئة والحدّ، عن طريق النقر على السهم المنحني ذي الرأسين بجوار حاملَي ألوان التعبئة والحدّ في لوحة الأدوات Toolbox. غيّر ثُخن حدّ الكائن الناتج إلى 2 بكسل وبدّل لون الحد الحالي باللون البرتقالي الفاتح (# ffd888)، ثم طبّق الخيار Width Profile 1 على هذا الكائن. حدّد نقطتي الارتكاز الملوّنتين باللون الأخضر، وانقر على أيقونة "قص المسار عند نقاط الارتكاز المُحدَّدة Cut path at selected anchor points" من شريط خصائص Properties، مما يجعل الكائن البرتقالي الفاتح مؤلفًا من مسارين، ثم حدّد وأزِل المسار العلوي. حدّد المستطيل الأصغر الذي أنشأناه في الخطوة رقم 2 وأنشئ نسخةً منه (بالضغط على Ctrl + C ثم Ctrl + F). حرّك هذه النسخة بمقدار 16 بكسلًا للأسفل ثم أرسلها للخلف (باستخدام الاختصار Ctrl + Shift + Left Square Bracket). حدّد المستطيل الأصغر الذي أنشأناه في الخطوة رقم 2 مرةً أخرى وانتقل إلى قائمة كائن Object ثم Path ثم Offset Path، وأدخِل إزاحة بمقدار -7 بكسل، ثم انقر على موافق، واستبدل لون تعبئة المستطيل الناتج الحالي باللون الأخضر المائل إلى اللون الرمادي الداكن (# 353e31). حدّد المستطيل الأخير الذي أنشأناه في الخطوة رقم 3، وانتقل إلى قائمة كائن Object ثم Path ثم Offset Path، وأدخِل إزاحةً بمقدار 3 بكسلات وانقر على موافق، ثم استبدل لون تعبئة المستطيل الحالي باللون الأصفر الفاتح (# fae67a). أبقِ المستطيل الناتج محدَّدًا، وافتح نافذة إزاحة المسار Offset Path مرةً أخرى، ثم أدخِل إزاحة بمقدار 3 بكسلات وانقر على موافق. أعِد تحديد المستطيلين الملوَّنين باللون الأصفر الفاتح، ثم افتح لوحة مستكشف المسار Pathfinder (من قائمة Window ثم Pathfinder) وانقر على زر Minus Front، ثم طبّق تأثير Feather بمقدار 2 بكسل على المسار المركّب الناتج. إنشاء الشاشة استخدم أداة المستطيل (M) لإنشاء مستطيل أبعاده 408×293 بكسل باللون الأخضر المائل إلى الرمادي الداكن (# 475343)، ثم ضعه في الموضع الموضَّح في الشكل الأول الآتي. حدّد هذا المستطيل وانتقل إلى قائمة تأثير Effect ثم Stylize ثم زوايا مستديرة Round Corners، وأدخِل نصف قطر مقداره 17 بكسلًا وانقر على موافق. أبقِ المستطيل الناتج محدَّدًا وانتقل إلى قائمة كائن Object، ثم Path، ثم Offset Path، ثم أدخِل إزاحة بمقدار -2 بكسل وانقر على موافق، ثم استبدل لون تعبئة المستطيل الحالي باللون الأخضر الليموني المائل إلى الرمادي الداكن (# 869682). تأكّد من أن المستطيل الناتج لا يزال محدَّدًا وافتح نافذة Offset Path، ثم أدخِل إزاحة بمقدار -4 بكسل وانقر على موافق، ثم استبدل لون تعبئة المستطيل الحالي بالتدرج اللوني الخطي linear gradient الموضّح أدناه. أبقِ المستطيل الناتج محدّدًا، وافتح لوحة Appearance (من قائمة Window ثم Appearance) وانقر على خيار زوايا مستديرة Round Corners، ثم أدخِل نصف قطر بمقدار 15 بكسلًا وانقر على موافق. حدّد المستطيل الأخير الذي أنشأناه في الخطوة رقم 5 وانتقل إلى قائمة كائن Object ثم تحويل Transform ثم Scale، ثم حدّد الخيار غير موحّد Non-Uniform، وأدخِل القيمة 89% في خانة أفقي Horizontal والقيمة 85% في خانة رأسي Vertical، بعد ذلك انقر على نسخ Copy. استبدل لون تعبئة هذا المستطيل الحالي بتدرج لوني خطي جديد كما هو موضّح في الشكل الأول الآتي، واستخدم أداة إضافة نقاط ارتكاز Add Anchor Point (+) لإضافة أربع نقاط ارتكاز جديدة عند النقاط المميزة باللون الأصفر. استخدم أداة التحديد المباشر Direct Selection Tool (باستخدام الاختصار A) لتحديد نقطة الارتكاز العلوية الوسطى التي أضفتها للتو وحرّكها بمقدار 8 بكسلات للأعلى، ثم حدّد نقطة الارتكاز السفلية الوسطى وحرّكها بمقدار 8 بكسلات للأسفل، ثم حدّد نقطة الارتكاز اليسرى الوسطى وحرّكها بمقدار 6 بكسلات إلى اليسار. أخيرًا، حدّد نقطة الارتكاز اليمنى الوسطى ثم حرّكها بمقدار 6 بكسلات إلى اليمين. استخدم أداة المستطيل (M) لإنشاء مستطيل أسود أبعاده 200×670 بكسل، واختر أداة تحويل نقطة الارتكاز Convert Anchor Point Tool (بالضغط على الاختصار Shift + C)، وانقر على نقطة الارتكاز العلوية الوسطى التي حرّكتها في الخطوة رقم 6، ثم اضغط على الفأرة واسحبها إلى اليمين أثناء الضغط على مفتاح Shift. انقر بعد ذلك على نقطة الارتكاز السفلية الوسطى، واضغط على الفأرة واسحبها إلى اليسار، ثم انقر على نقطة الارتكاز اليسرى الوسطى، واضغط على الفأرة واسحبها للأعلى، ولا تنسَ الاستمرار في الضغط على مفتاح Shift من لوحة المفاتيح للسحب السويّ. أخيرًا، انقر على نقطة الارتكاز اليمنى الوسطى، ثم اضغط على الفأرة واسحبها للأسفل. حدّد الشكل الذي أنشأناه في الخطوة رقم 7 وانتقل إلى قائمة كائن Object ثم Path ثم Offset Path، وأدخِل إزاحةً بمقدار -7 بكسل وانقر على موافق، ثم استبدل لون تعبئة هذا الشكل الحالي باللون السماوي الداكن (# 1c4b46). حدّد الشكل الناتج وانتقل إلى قائمة كائن Object ثم Transform ثم Scale، وحدّد الخيار موحّد Uniform، ثم أدخِل القيمة 90% في نافذة Scale وانقر على نسخ Copy، بعد ذلك استبدل لون تعبئة الشكل الحالي باللون السماوي الفاتح (# 81afbb). أبقِ الشكل الناتج محدَّدًا، ثم طبّق تأثير Gaussian Blur بمقدار 15 بكسلًا عليه. حدّد الشكل الأول الذي أنشأناه في الخطوة رقم 8 وأنشئ نسخةً منه (بالضغط على Ctrl + C ثم Ctrl + F)، ثم أحضِر هذه النسخة إلى الأمام (Ctrl + Shift + Right Square Bracket). استخدم أداة الدائرة Ellipse Tool (باستخدام الاختصار L) لإنشاء دائرة حمراء أبعادها 760×109 بكسل، ثم ضعها في الموضع الموضّح في الشكل الثاني أدناه. أبقِ هذه الدائرة محدَّدةً واستمر في الضغط على مفتاح Shift، وانقر على الشكل الأول الذي أنشأناه في الخطوة الحالية، ثم افتح لوحة مستكشف المسار Pathfinder (من قائمة Window ثم Pathfinder) وانقر على زر التقاطع Intersect. أزِل حدّ هذا الكائن ثم أملأه باللون السماوي الداكن (# 67969f)، ثم غيّر نمط مزج Blending Mode الشكل الناتج إلى النمط Multiply وقلّل التعتيم Opacity إلى 10%. استخدم أداة القلم Pen Tool (باستخدام الاختصار P) لإنشاء شكل باللون السماوي المائل إلى الرمادي (# 9cbac0) كما هو موضَّح في الشكل الأول أدناه. أعِد تحديد هذا الشكل بعد رسمه، ثم طبّق تأثير Gaussian Blur بمقدار 7 بكسلات عليه. استخدم أداة الدائرة (L) لإنشاء دائرة باللون السماوي المائل إلى الرمادي الفاتح (# d4e1e2) كما هو موضّح أدناه، ثم طبّق عليها تأثير Gaussian Blur بمقدار 3 بكسلات. حدّد الآن الشكلين اللذين أنشأناهما في الخطوة الحالية، وانتقل إلى قائمة كائن Object ثم تحويل Transform ثم انعكاس Reflect، وحدّد الخيار رأسي Vertical وانقر على نسخ Copy. اسحب هذه النُسخ إلى اليمين، ولا تنسَ الاستمرار في الضغط على مفتاح Shift من لوحة المفاتيح للسحب السويّ. استخدم أداة الدائرة (L) لإنشاء دائرة باللون السماوي المائل إلى الرمادي (# 9cbac0)، وضعه في الموضع الموضّح في الشكل الأول الآتي. طبّق تأثير Gaussian Blur بمقدار 7 بكسلات على هذه الدائرة، ثم اضبط نمط المزج على الخيار Lighten وقلّل التعتيم Opacity إلى 50%. أنشئ دائرةً أخرى باللون السماوي المائل إلى الرمادي الفاتح (# d4e1e2)، وضعه في الموضع الموضّح أدناه، ثم طبّق عليها تأثير Gaussian Blur بمقدار 5 بكسلات. أخيرًا، حدّد وجمّع (باستخدام الاختصار Ctrl + G) جميع الكائنات التي أنشأناها من بداية الخطوة رقم 10 إلى الخطوة الحالية. حدّد الشكل الذي طبّقنا عليه تأثير الضبابية blur في الخطوة رقم 8 وأنشئ نسخةً منه (بالضغط على Ctrl + C ثم Ctrl + F)، ثم أحضِر هذه النسخة إلى الأمام (Ctrl + Shift + Right Square Bracket). أبقِ هذه النسخة محدَّدةً وافتح لوحة Appearance (من قائمة Window ثم Appearance)، وأزِل تأثير Gaussian Blur. حدّد نقاط الارتكاز الأربع المميزة باللون الأسود وانقر على أيقونة "تحويل نقاط الارتكاز المحدَّدة إلى سلِسة Convert selected anchor point to smooth" من شريط خصائص Properties. أعِد تحديد الشكل الناتج وانتقل إلى قائمة كائن Object ثم توسيع المظهر Expand Appearance، حيث يجب أن يبدو الشكل الناتج كما في الشكل الثالث أدناه. أبقِ هذا الشكل محدَّدًا، واستمر في الضغط على مفتاح Shift ثم انقر على المجموعة التي أنشأناها في الخطوة رقم 11. انقر بزر الفأرة الأيمن على لوحة الرسم، ثم حدّد خيار إنشاء قناع قطع Make Clipping Mask من القائمة. إنشاء زر محدد القنوات التلفزيونية استخدم أداة الدائرة (L) لإنشاء دائرة أبعادها 85×85 بكسل باللون الأخضر الداكن (# 060a08). حدّد هذه الدائرة وانتقل إلى قائمة كائن Object ثم Path ثم Offset Path، ثم أدخِل إزاحة بمقدار -2 بكسل وانقر على موافق، ثم استبدل لون تعبئة الدائرة الناتجة الحالي بالتدرج اللوني الشعاعي radial gradient الموضّح في الشكل الثاني أدناه. استخدم أداة القلم (P) وأداة التدرّج Gradient Tool (باستخدام الاختصار G) لإنشاء الشكل الموضّح أدناه، ثم ارسم مسارًا منحنيًا باستخدام أداة القلم (P) وامنحه حدًا باللون الأزرق الداكن (# 20282f) بمقدار 3 بكسلات. حدّد هذا المسار، ثم افتح لوحة Stroke (من قائمة Window ثم Stroke) وانقر على أيقونة زوايا مستديرة Round Cap. حدّد الدائرة كما هو موضّح في الشكل الأول الآتي وانتقل إلى قائمة كائن Object ثم Path ثم Offset Path، وأدخِل إزاحةً بمقدار -8 بكسل وانقر على موافق. أبقِ هذه الدائرة محدَّدةً ثم بدّل بين لوني التعبئة والحدّ عن طريق النقر على السهم المنحني ذي الرأسين بجوار حاملَي ألوان التعبئة، والحدّ في لوحة الأدوات. استبدل لون حدّ الدائرة الناتجة الحالي باللون الأزرق المائل إلى الرمادي الفاتح (# dae0e3)، وغيّر ثُخن الحدّ إلى 2 بكسل. أبقِ الدائرة الناتجة محدَّدة، ثم افتح لوحة Stroke (من قائمة Window ثم Stroke) وانقر على أيقونة Round Cap، ثم حدّد خيار الخط المتقطع Dashed Line، وأدخِل القيمة 8 بكسلات في خانة dash والقيمة 9 بكسلات في خانة الفجوة gap. حدّد الدائرة الناتجة وانتقل إلى قائمة كائن Object ثم تحويل Transform ثم تدوير Rotate، وأدخِل زاويةً مقدارها -8 درجة وانقر على موافق. استخدم أداة الدائرة (L) لإنشاء دائرة أبعادها 3×3 بكسل باللون الأصفر الفاتح (# fffff7)، ثم ضعها في الموضع الموضّح أدناه. أعِد تحديد هذه الدائرة واختر أداة التدوير Rotate Tool (باستخدام الاختصار R)، ثم استمر في الضغط على مفتاح Alt، وانقر في مركز أول دائرة أنشأناها في الخطوة الحالية. بعد ذلك أدخِل زاويةً مقدارها 30 درجة وانقر على نسخ Copy. كرّر ذلك بالضغط على الاختصار Ctrl + D إلى أن تحصل على النتائج الموضّحة أدناه. افتح لوحة Character (من قائمة Window ثم Type ثم Character)، وحدّد الخط Myriad Pro مع جعله متوسط الثخانة Semibold، ثم اضبط حجم الخط على 6 بكسلات. اختر أداة الكتابة Type Tool (باستخدام الاختصار T)، ثم انقر على لوحة الرسم واكتب النص "1" واضبط لونه على اللون الأبيض (# ffffff). أبقِ هذا الرقم محدّدًا، وافتح لوحة فقرة Paragraph (من قائمة Window ثم Type ثم Paragraph) وانقر على أيقونة محاذاة مركزية Align Center. أبقِ الرقم "1" محدَّدًا، ثم اختر أداة التدوير (R)، واستمر في الضغط على مفتاح Alt ثم انقر في مركز أول دائرة أنشأناها في الخطوة رقم 14، ثم أدخِل زاوية مقدارها 30 درجة وانقر على نسخ Copy. كرّر ذلك بالضغط على الاختصار Ctrl + D إلى أن تحصل على النتائج الموضّحة أدناه، ثم استخدم أداة الكتابة (T) لتغيير الواحدات التي عددها 11 واحدًا إلى الأرقام الصحيحة الموضّحة أدناه. حدّد الدائرة الموضَّحة في الشكل الأول أدناه وانتقل إلى قائمة كائن Object ثم Path ثم Offset Path، وأدخِل إزاحةً قدرها -15 بكسل مع النقر على موافق، ثم استبدل لون تعبئة هذه الدائرة الحالي بلون سماوي داكن (# 151b1b). أبقِ الدائرة الناتجة محدَّدًا، وانتقل إلى قائمة كائن Object ثم Path ثم Offset Path، وأدخِل إزاحةً قدرها -1 بكسل مع النقر على موافق، ثم استبدل لون تعبئة هذه الدائرة الحالي بالتدرج اللوني الخطي الموضّح أدناه. حدّد الدائرة الناتجة وافتح نافذة Offset Path، ثم أدخِل إزاحةً قدرها -1 بكسل وانقر على موافق، ثم استبدل لون تعبئة الدائرة الحالي باللون البرتقالي المائل إلى الرمادي (# c4bfba). تأكّد من أن الدائرة الناتجة لا تزال محددة، وافتح نافذة Offset Path مرةً أخرى، ثم أدخِل إزاحةً قدرها -8 بكسل وانقر على موافق. استبدل لون تعبئة هذه الدائرة الحالي باللون البرتقالي الداكن (# 1d1b19)، ثم أضف لها حدًا قدره 1 بكسل بلون برتقالي داكن (# 050402). ارسم مسارًا منحنيًا باستخدام أداة القلم (P)، وامنحه حدًا بمقدار 1 بكسل باللون البرتقالي المائل إلى الرمادي الداكن (# 94918f)، ثم طبّق الخيار Width Profile 1 على المسار الناتج. استخدم أداة المستطيل (M) وأداة التدرج (G) لإنشاء مستطيل أبعاده 53×7 بكسل كما هو موضّح في الشكل الأول أدناه. أبقِ هذا المستطيل محدَّدًا، وأنشئ نسخةً منه (بالضغط على Ctrl + C ثم Ctrl + F). حدّد هذه النسخة وافتح لوحة تحويل Transform (من نافذة Window ثم Transform)، واضبط الخيار H على 5 بكسلات، ثم استبدل لون تعبئة المستطيل الناتج الحالي بتدرج لوني خطي جديد كما هو موضّح أدناه. استخدم أداة الدائرة (L) لإنشاء دائرة أبعادها 4×4 بكسل باللون الأبيض (# fffff7)، وضعها في الموضع الموضّح أدناه. حدّد وجمّع (Ctrl + G) جميع الكائنات الثلاثة التي أنشأناها في الخطوة الحالية، ثم حدّد هذه المجموعة، وانتقل إلى قائمة تأثير Effect ثم Stylize ثم ظل ساقط Drop Shadow، واتبع البيانات الموضّحة أدناه وانقر على موافق. حدّد المجموعة الناتجة وانتقل إلى قائمة كائن Object ثم تحويل Transform ثم تدوير Rotate، وأدخِل زاويةً مقدارها -30 درجة وانقر على موافق. حدّد وجمّع عن طريق Ctrl + G، جميع الكائنات التي أنشأناها من بداية الخطوة رقم 13 حتى الآن، ثم ضع هذه المجموعة في الموضع الموضّح في الشكل الأول أدناه. استخدم أداة المستطيل ذي الزوايا المستديرة Rounded Rectangle Tool لإنشاء مستطيل أحمر اللون وضَعه في الموضع الموضّح في الشكل الثاني أدناه، ثم أزِل حدّ هذا المستطيل واملأه باللون الأخضر الليموني الداكن (# 252d24). حدّد المستطيل الناتج وأنشئ نسخةً منه (بالضغط على Ctrl + C ثم Ctrl + F)، ثم أزِل لون تعبئة هذه النسخة وأضف لها حدًا مقداره 2 بكسل باللون البرتقالي المائل إلى الرمادي الداكن (# 504f4d)، بعد ذلك طبّق الخيار Width Profile 1 على المستطيل الناتج. حدّد نقاط الارتكاز الأربعة الملوّنة باللون الأخضر، وانقر على أيقونة "قص المسار عند نقاط الارتكاز المحدّدة Cut path at selected anchor points" من شريط خصائص Properties، مما يجعل المستطيل البرتقالي المائل إلى الرمادي الداكن مؤلفًا من أربعة مسارات، ثم حدّد وأزِل المسارين الرأسيين. إنشاء مكبر الصوت استخدم أداة المستطيل ذي الزوايا المستديرة Rounded Rectangle Tool لإنشاء مستطيل أسود كما هو موضّح في الشكل الأول أدناه، ثم أنشئ نسخةً منه (بالضغط على Ctrl + C ثم Ctrl + F)، ثم استبدل لون حدّ هذه النسخة باللون الأحمر. حدّد نقطة الارتكاز اليمنى المميزة باللون الأسود، وحرّكها بمقدار 2 بكسل إلى اليسار و7 بكسلات للأسفل، ثم حدّد نقطة الارتكاز اليسرى المميزة باللون الأسود، وحرّكها بمقدار 2 بكسل إلى اليمين و7 بكسلات للأسفل. اختر أداة تحويل نقطة الارتكاز Convert Anchor Point Tool (بالضغط على الاختصار Shift + C)، وانقر على المقبض العلوي لنقطة الارتكاز اليسرى المميزة باللون الأزرق، ثم استمر في الضغط على الفأرة واسحب المقبض إلى الجهة اليمنى السفلية، ثم انقر على المقبض العلوي لنقطة الارتكاز اليمنى المميزة باللون الأزرق، واستمر في الضغط على الفأرة واسحب المقبض إلى الجهة اليسرى السفلية. حدّد المستطيل الأسود ذو الزوايا المستديرة الذي أنشأناه في الخطوة رقم 19، وأزِل حدّه واملأه باللون الأخضر الداكن (# 060907)، ثم حدّد الكائن الأحمر وأزِل حدّه واملأه باللون الأزرق الداكن (# 252729). حدّد المستطيل الذي ملأته للتو بلون أخضر داكن وأنشئ نسخةً منه (بالضغط على Ctrl + C ثم Ctrl + F)، ثم أحضر هذه النسخة إلى الأمام (Ctrl + Shift + Right Square Bracket). أبقِ هذه النسخة محدَّدةً وبدّل بين لوني التعبئة والحدّ عن طريق النقر على السهم المنحني ذي الرأسين بجوار حاملَي ألوان التعبئة والحدّ في لوحة الأدوات. استبدل لون حدّ الكائن الناتج الحالي باللون الأحمر المائل إلى الرمادي الداكن (# 7b7776)، ثم طبّق عليه الخيار Width Profile 1. حدّد نقطتي الارتكاز المميزتين باللون الأحمر، وانقر على أيقونة "قص المسار عند نقاط الارتكاز المحدَّدة Cut path at selected anchor points" من شريط خصائص Properties، مما يجعل هذا الكائن الأحمر المائل إلى الرمادي الداكن مؤلفًا من مسارين، ثم حدّد وأزِل المسار العلوي. في الأخير، حدّد وجمّع (Ctrl + G) جميع الكائنات الثلاثة التي أنشأناها من بداية الخطوة رقم 19 إلى الخطوة الحالية، ثم سمِّ هذه المجموعة بالاسم "Speaker" أي مكبر الصوت. ضع مجموعة "Speaker" التي أنشأناها في الخطوة رقم 20 في الموضع الموضح في الشكل الأول أدناه. حدّد هذه المجموعة وانتقل إلى قائمة كائن Object ثم Transform ثم Move، ثم أدخِل القيمة 47 بكسلًا في خانة أفقي Horizontal، ثم انقر على نسخ Copy. أعِد تحديد مجموعتي "Speaker" وافتح نافذة Move مرةً أخرى، ثم أدخِل القيمة 15 بكسلًا في خانة رأسي Vertical وانقر على نسخ Copy، ثم اضغط على الاختصار Ctrl + D ثلاث مرات للحصول على النتائج كما تراها في الشكل الثالث أدناه. حدّد جميع مجموعات "Speaker" وجمّعها (Ctrl + G)، ثم أنشئ نسخةً منها (بالضغط على Ctrl + C ثم Ctrl + F)، ثم اسحب هذه النسخة للأسفل وضعها في المكان الموضّح أدناه. يجب أن يبدو تلفازك الآن كما يلي: إنشاء هوائي التلفاز استخدم أداة المستطيل (M) لإنشاء مستطيل أسود أبعاده 12×57 بكسل، ثم استخدم أداة الدائرة (L) لإنشاء دائرة حمراء أبعادها 12×1 بكسل ثم ضعها في الموضع الموضّح في الشكل الأول أدناه. حدّد المستطيل الأسود الذي أنشأناه في الخطوة الحالية، وأزِل حدّه واملأه بالتدرج اللوني الخطي الموضح أدناه. حدّد الدائرة الحمراء، وأزِل حدّها ثم املأها بالتدرج اللوني الخطي كما هو موضح أدناه. أخيرًا، حدّد وجمّع (Ctrl + G) هذين الكائنين اللذين أنشأناهما في الخطوة الحالية. حدّد المجموعة التي أنشأناها في الخطوة رقم 23 وانتقل إلى قائمة كائن Object ثم Transform ثم Scale، وحدّد الخيار Uniform، ثم أدخِل القيمة 77% في قسم Scale وانقر على نسخ Copy، ثم ضع هذه النسخة في الموضع الموضّح في الشكل الأول أدناه. اختر أداة التحديد المباشر (A)، واسحب الفأرة باتجاه السهم الأزرق الموضّح أدناه، مما يسمح لك بتحديد جميع النقاط في تلك المنطقة، ثم حرّك جميع نقاط الارتكاز المحدّدة بمقدار 24 بكسلًا للأعلى. حدّد المجموعة التي أنشأناها في الخطوة رقم 24 وانتقل إلى قائمة كائن Object ثم Transform ثم Scale، وحدّد الخيار Uniform، وأدخِل القيمة 52% في قسم Scale وانقر على نسخ Copy، ثم ضع هذه النسخة في الموضع االموضّح في الشكل الأول أدناه. اختر أداة التحديد المباشر (A)، واسحب الفأرة باتجاه السهم الأزرق كما هو موضّح في الشكل الثاني أدناه، مما يسمح لك بتحديد جميع النقاط في تلك المنطقة، ثم حرّك جميع نقاط الارتكاز المحدَّدة بمقدار 26 بكسلًا للأسفل. أعِد تحديد المجموعة التي أنشأناها حديثًا وافتح نافذة Scale مرةً أخرى، ثم حدّد خيار Uniform، وأدخِل القيمة 310% في قسم Scale وانقر على نسخ Copy، ثم ضع هذه النسخة في الموضع الموضّح أدناه. اختر أداة التحديد المباشر (A)، ثم اسحب الفأرة باتجاه السهم الأزرق الموضّح أدناه، ثم حرّك جميع نقاط الارتكاز المحدَّدة بمقدار 49 بكسلًا للأسفل. أخيرًا، حدّد وجمّع (Ctrl + G) جميع المجموعات التي أنشأناها من بداية الخطوة رقم 23 إلى الخطوة الحالية، وبذلك أصبح أول هوائي جاهزًا. حدّد الهوائي الأول وأنشئ نسخة منه (بالضغط على Ctrl + C ثم Ctrl + F)، ثم ضع هذه النسخة في موضع جديد. اختر أداة التحديد المباشر (A)، واسحب الفأرة باتجاه السهم الأزرق الموضّح أدناه، مما يسمح لك بتحديد جميع نقاط الارتكاز في تلك المنطقة، ثم حرّك جميع هذه النقاط المحددة بمقدار 32 بكسلًا للأعلى. كرّر العملية نفسها على قسم آخر كما هو موضّح أدناه، ثم حرّك جميع نقاط الارتكاز المحدَّدة بمقدار 24 بكسلًا للأعلى، ثم كرّر العملية نفسها وحرّك جميع نقاط الارتكاز المحدّدة بمقدار 16 بكسلًا للأعلى كما هو موضّح أدناه، وبذلك يكون الهوائي الثاني قد أصبح جاهزًا. يجب أن يبدو هوائيا تلفازك كما في الشكل الأول أدناه. حدّد الهوائي الأقصر، وانتقل إلى قائمة كائن Object ثم Transform ثم Rotate، وأدخِل زاويةً مقدارها 20 درجة وانقر على موافق، ثم ضع هذا الهوائي في الموضع الموضّح في الشكل الثاني أدناه. حدّد الهوائي الثاني ودوّره بزاوية مقدارها -30 درجة، ثم ضع هذا الهوائي في الموضع الموضح في الشكل الثالث أدناه. أخيرًا، حدّد الهوائيين ثم أرسلهما للخلف (Ctrl + Shift + Left Square Bracket). سننشئ الآن أرجل التلفاز. استخدم أداة المستطيل (M) لإنشاء مستطيل أبعاده 21×12 بكسل باللون الأصفر الداكن (# 201f1c)، ثم ضعه في الموضع الموضّح في الشكل الأول أدناه، ثم أنشئ نسخةً منه (بالضغط على Ctrl + C ثم Ctrl + F)، وضع هذه النسخة في الموضع الموضّح في الشكل الثاني أدناه. إنشاء طاولة التلفاز الخشبية استخدم أداة المستطيل (M) وأداة التدرّج (G) لإنشاء مستطيل أبعاده 583×19 بكسل باللون البرتقالي الداكن كما هو موضّح أدناه. أبقِ هذا المستطيل محدّدًا، وأنشئ نسخةً منه (بالضغط على Ctrl + C ثم Ctrl + F). حدّد هذه النسخة، ثم بدّل بين لوني التعبئة والحد عن طريق النقر على السهم المنحني ذي الرأسين بجوار حاملَي ألوان التعبئة والحدّ في لوحة الأدوات، ثم استبدل لون حدّ المستطيل الحالي باللون الأحمر الفاتح (# dfb2a9). حدّد نقطتي الارتكاز المميزتين باللون الأخضر وانقر على أيقونة "قص المسار عند نقاط الارتكاز المحدّدة Cut path at selected anchor points" من شريط خصائص Properties، مما يجعل هذا المستطيل الأحمر الفاتح مؤلفًا من مسارين، ثم حدّد وأزَل المسار السفلي. استخدم أداة المستطيل (M) وأداة التدرج (G) لإنشاء مستطيل أبعاده 539×31 بكسل باللون البرتقالي الداكن، ثم ضعه في الموضع الموضّح أدناه. استخدم أداة المستطيل (M) لإنشاء مستطيل أحمر أبعاده 57×13 بكسل، ثم ضعه في الموضع الموضّح أدناه، وأزِل حدّ هذا المستطيل ثم املأه بالتدرج اللوني الخطي الموضّح أدناه كما ترى في الصورة الثانية. استخدم أداة القلم (P) وأداة التدرج (G) لإنشاء شكل برتقالي داكن كما هو موضح أدناه، ثم حدّد هذا الشكل وانتقل إلى قائمة كائن Object ثم Transform ثم Move، وأدخِل القيمة 31 بكسلًا في خانة أفقي Horizontal والقيمة -37 بكسل في خانة رأسي Vertical، ثم انقر على نسخ Copy. أخيرًا، أرسِل الشكل الناتج للخلف (Ctrl + Shift + Left Square Bracket). حدّد الكائنات الثلاثة التي أنشأناها في الخطوة رقم 30، وانتقل إلى قائمة كائن Object ثم تحويل Transform ثم انعكاس Reflect، ثم حدّد الخيار رأسي Vertical وانقر على نسخ Copy، بعد ذلك اسحب هذه النسخ إلى اليمين، ولا تنسَ الاستمرار في الضغط على مفتاح Shift من لوحة المفاتيح للسحب السويّ. سنضيف بعض الظلال على بعض الأماكن الرئيسية لإعطاء مظهر أكثر واقعية. استخدم أداة القلم (P) لإنشاء شكل أحمر كما هو موضّح في الشكل الأول أدناه، ثم أزِل حدّه واملأه باللون الأصفر الداكن (# 201f1c). طبّق تأثير Gaussian Blur بمقدار 15 بكسلًا على الشكل الناتج، ثم اضبط نمط المزج Blending Mode على الخيار Multiply وقلّل التعتيم Opacity إلى 40%. أخيرًا، أرسِل الشكل الناتج للخلف (Ctrl + Shift + Left Square Bracket). استخدم أداة القلم (P) وأداة التدرج (G) لإنشاء الشكلين الموضّحين في الشكل الأول أدناه، ثم طبّق تأثير Gaussian Blur بمقدار 5 بكسلات على هذين الشكلين، واضبط نمط المزج على الخيار Multiply، ثم ضع الشكلين الناتجين خلف الطاولة. حدّد هذين الشكلين وانتقل إلى قائمة كائن Object ثم Transform ثم Reflect، ثم حدّد الخيار رأسي Vertical وانقر على نسخ Copy، اسحب هذه النُسخ إلى اليمين، ولا تنسَ الاستمرار في الضغط على مفتاح Shift من لوحة المفاتيح للسحب السويّ. حدّد وجمّع (Ctrl + G) جميع الكائنات التي أنشأناها من بداية الخطوة رقم 2 حتى الآن، حيث يجب أن يبدو تلفازك كما يلي: إنشاء الخلفية استخدم أداة المستطيل (M) وأداة التدرج (G) لإنشاء مستطيل أبعاده 1000×992 بكسل باللون البرتقالي المائل إلى الرمادي الفاتح، ثم ضع المجموعة التي أنشأناها في الخطوة رقم 34 في الخلفية. وبذلك يكون كل شيء قد أصبح جاهزًا. ترجمة -وبتصرّف- للمقال Create a Vintage Television لصاحبه Bao Nguyen. اقرأ أيضًا أدوات عديدة لانتقاء الألوان تفيدك في عملية التصميم دليلك لاختيار تركيبات الألوان عند تصميم مواقع للعملاء كيفية إنشاء مصباح كهربائي في برنامج إليستريتور كيفية إنشاء الدواليب الهوائية الملونة باستخدام الإليستريتور رسم مروحة ورقية قابلة للطي في إليستريتور
-
سنوضّح من خلال هذا المقال كيفية إنشاء دواليب هوائية ملوّنة في برنامج الإليستريتور Adobe Illustrator، حيث سنتعلم أولًا كيفية إنشاء المروحة الأولى باستخدام الأدوات الأساسية وتأثير Feather، ثم ننتقل إلى إنشاء المراوح الأخرى باستخدام تأثيرات التحويل Transform مع تقنيات بناء الأشكال المتجهة vector، وسنستخدم مجموعة ألوان جديدة لإعادة تلوين المراوح الجديدة. نكرّر بعد ذلك الخطوات نفسها لإنشاء الدولابين الإضافيين، ثم سنتعلم كيفية إنشاء خلفية مناسبة. إنشاء مستند جديد شغّل برنامج الإليستريتور Illustrator، ثم اضغط على الاختصار Ctrl + N لإنشاء مستند جديد. حدّد خيار البكسلات Pixels من قائمة الوحدات Units، وأدخِل القيمة 940 في خانة العرض width، والقيمة 700 في خانة الارتفاع height، ثم انقر على خيارات متقدمة Advanced. حدّد نمط الألوان RGB والخيار Screen (72ppi)، وتأكّد من إلغاء تحديد مربع اختيار محاذاة الكائنات الجديدة إلى شبكة البكسلات Align New Objects to Pixel Grid قبل النقر على موافق OK. إنشاء الدولاب الهوائي الأول استخدم أداة المستطيل Rectangle Tool (باستخدام الاختصار M) لإنشاء مستطيل أبعاده 233×94 بكسل، ثم استخدم أداة القلم Pen Tool (باستخدام الاختصار P) لإنشاء الكائن الأسود الموضّح في الشكل الثاني أدناه. استخدم أداة التحديد المباشر Direct Selection Tool (باستخدام الاختصار A) مع مفتاح Shift، وذلك من أجل تحديد نقاط ارتكاز الكائن الأسود الثلاث العلوية، ثم انقر على أيقونة تحويل نقطة الارتكاز المحدَّدة إلى سلِسة Convert selected anchor point to smooth من شريط خصائص Properties. اختر أداة التحديد المباشر (A) واضبط مقابض نقاط الارتكاز الثلاث العلوية كما هو موضّح أدناه. اختر أداة تحويل نقاط الارتكاز Convert Anchor Point Tool باستخدام الاختصار Shift + C، وانقر على نقطة ارتكاز الكائن الأسود السفلية اليسرى، ثم اضغط على الفأرة واسحبها للأسفل، ثم حدّد المقبض السفلي لنقطة الارتكاز السفلية اليسرى واسحبه إلى اليمين. أعِد تحديد المستطيل الذي أنشأناه في الخطوة رقم 2، وأزِله بعد الانتهاء من ضبط شكل الكائن الأسود. حدّد الكائن الأسود الذي أنشأناه في الخطوة رقم 3، وأنشئ نسخةً منه (بالضغط على الاختصار Ctrl + C ثم Ctrl + F)، ثم استبدل لون حدّ هذه النسخة الحالي باللون الأحمر. اختر الآن أداة إضافة نقطة ارتكاز Add Anchor Point (+)، وانقر على النقطة المميزة باللون الأزرق لإضافة نقطة ارتكاز جديدة، ثم استخدم أداة التحديد المباشر (A) مع مفتاح Shift لتحديد نقطتي الارتكاز المميزتين باللون الأسود وأزِلهما. حدّد الآن نقطة ارتكاز الكائن الأحمر السفلية، ثم حرّكها بمقدار 10 بكسلات للأسفل و2 بكسل إلى اليسار. اختر أداة التحديد المباشر (A)، واضبط مقابض نقطة الارتكاز السفلية كما هو موضّح أدناه، ثم اختر أداة تحويل نقاط الارتكاز Convert Anchor Point Tool باستخدام الاختصار Shift + C، وحدّد المقبض الأيمن لنقطة الارتكاز اليمنى، واسحبه إلى اليسار. حدّد الكائن الأسود وأزِل حدّه، ثم املأه بالتدرج اللوني الخطي الموضّح في الشكل الأول أدناه، ثم أنشئ نسخةً منه بالضغط على Ctrl + C ثم Ctrl + F، ثم استبدل لون تعبئة النسخة الحالي بتدرج لوني خطي جديد. حدّد الشكل الناتج وانتقل إلى قائمة تأثير Effect، ثم Stylize، ثم Feather، وأدخِل نصف قطر Radius مقداره 4 بكسلات، ثم انقر على موافق. حدّد الكائن الأحمر وأزِل حدّه، ثم املأه بالتدرج اللوني الخطي الموضّح أدناه، ثم أنشئ نسخة منه (بالضغط على Ctrl + C ثم Ctrl + F)، ثم استبدل لون تعبئة هذه النسخة الحالي بتدرج لوني خطي جديد. حدّد الشكل الناتج، ثم طبّق عليه تأثير Feather بمقدار 8 بكسلات. حدّد ثم جمّع (Ctrl + G) جميع الكائنات التي أنشأناها من بداية الخطوة رقم 2 حتى الآن. أبقِ هذه المجموعة محدَّدة، واختر أداة التدوير Rotate Tool (باستخدام الاختصار R)، ثم استمر في الضغط على مفتاح Alt، وانقر على النقطة السفلية اليسرى من المجموعة، ثم أدخِل زاويةً مقدارها 90 درجة، وانقر على نسخ Copy، ثم اضغط على الاختصار Ctrl + D مرتين للحصول على النتائج الموضّحة أدناه. حدّد المروحة العلوية اليمنى، وحرّكها بمقدار 20 بكسلًا للأسفل و10 بكسلات إلى اليسار، ثم حدّد المروحة العلوية اليسرى وحرّكها بمقدار 10 بكسلات للأسفل و20 بكسلًا إلى اليمين. حدّد الآن المروحة السفلية اليسرى، ثم حرّكها بمقدار 20 بكسلًا للأعلى و10 بكسلات إلى اليمين، ثم حدّد المروحة السفلية اليمنى وحرّكها بمقدار 10 بكسلات للأعلى و20 بكسلًا إلى اليسار. حدّد المروحة العلوية اليمنى واجلبها إلى الأمام (Ctrl + Shift + Right Square)، ثم أعِد تحديد المراوح الأربع، واضغط على الاختصار Ctrl + Shift + G لفك تجميعها، بعد ذلك حدّد الأشكال الثمانية الكبيرة الخاصة بالمراوح، وأرسِلها للخلف (Ctrl + Shift + Left Square Bracket). ركّز الآن على المروحة العلوية اليسرى، وحدّد الشكل الأكبر الذي طبّقنا عليه تأثير Feather، ثم اضغط على الاختصار Ctrl +3 لإخفائه. بعد ذلك حدّد الشكل الأكبر الآخر الخاص بهذه المروحة واستبدل لون التعبئة الحالي بتدرج لوني خطي جديد كما هو موضّح أدناه. اضغط على الاختصار Ctrl + Alt +3 لإظهار الشكل الذي أخفيناه في الخطوة الحالي، ثم استبدل لون تعبئة هذا الشكل الحالي بتدرج لوني خطي جديد كما هو موضّح أدناه. حدّد الشكل الأصغر الذي طبّقنا عليه تأثير Feather في المروحة العلوية اليسرى، ثم اضغط على الاختصار Ctrl +3 لإخفائه، بعد ذلك حدّد الشكل الأصغر المتبقي الخاص بهذه المروحة، واستبدل لون التعبئة الحالي بتدرج لوني خطي جديد كما هو موضّح أدناه. اضغط على الاختصار Ctrl + Alt +3 لإظهار الشكل الذي أخفيناه في الخطوة الحالية، ثم استبدل لون تعبئة هذا الشكل الحالي بتدرج لوني خطي جديد كما هو موضّح أدناه. ركّز الآن على المروحة السفلية اليسرى، وحدّد الشكل الأكبر الذي طبّقنا عليه تطبيق Feather، واضغط على الاختصار Ctrl +3 لإخفائه. بعد ذلك حدّد الشكل الأكبر المتبقي الخاص بهذه المروحة، واستبدل لون التعبئة الحالي بتدرج لوني خطي جديد كما هو موضّح أدناه. اضغط على الاختصار Ctrl + Alt +3 لإظهار الشكل الذي أخفيناه في الخطوة الحالية، ثم استبدل لون تعبئة هذا الشكل الحالي بتدرج لوني خطي جديد كما هو موضّح أدناه. حدّد الآن الشكل الأصغر الذي طبّقنا عليه تأثير Feather الخاص بهذه المروحة واخفيه، ثم حدّد الشكل الأصغر المتبقي، مع استبدال لون التعبئة الحالي بتدرج لوني خطي جديد كما هو موضّح أدناه. اضغط على الاختصار Ctrl + Alt +3 لإظهار الشكل الذي أخفيناه في الخطوة الحالية، ثم استبدل لون تعبئة هذا الشكل الحالي بتدرج لوني خطي جديد كما هو موضّح أدناه. اتبع تسلسل الصور التالية، وكرّر الخطوات السابقة نفسها لاستبدال ألوان الأشكال الرئيسية المستخدمة في المروحة السفلية اليمنى. يجب أن يبدو الدولاب الهوائي الآن كما في الشكل التالي: حدّد جميع الكائنات التي أنشأناها من بداية الخطوة رقم 2 حتى الآن، وانقر نقرًا مزدوجًا على أيقونة أداة التدوير Rotate Tool من شريط الأدوات، ثم أدخِل زاويةً مقدارها 33 درجة، وانقر على موافق. حدّد الآن الأشكال الأربعة الأصغر التي طبّقنا عليها تأثير Feather الخاصة بالمراوح، وأنشئ نسخةً منها بالضغط على Ctrl + C ثم Ctrl + F. أبقِ هذه النسخ محدَّدةً ثم افتح لوحة مستكشف المسار Pathfinder من قائمة Window ثم Pathfinder، وانقر على زر دمج Unite. حدّد الشكل الذي أنشأناه في الخطوة رقم 15، واضغط على الاختصار Ctrl +3 لإخفائه. ركّز الآن على المروحة الزرقاء وحدّد الشكل الأصغر الذي طبّقنا عليه تأثير Feather، وأنشئ نسخةً منه بالضغط على Ctrl + C ثم Ctrl + F. حدّد هذه النسخة وافتح لوحة Appearance (من قائمة Window ثم Appearance)، ثم أزِل تأثير Feather. حدّد الشكل الناتج وانتقل إلى قائمة تأثير Effect ثم Stylize ثم ظل ساقط Drop Shadow، واتبع البيانات الموضّحة أدناه وانقر على موافق. اضغط الآن على الاختصار Ctrl + Alt +3 لإظهار الشكل الذي أخفيناه في الخطوة الحالية، وأنشئ نسخةً منه بالضغط على Ctrl + C ثم Ctrl + F، ثم اخفِ هذه النسخة. أعِد تحديد الشكل الأصلي والشكل الذي طبّقنا عليه تأثير الظل Shadow في الخطوة الحالية. انقر بزر الفأرة الأيمن على لوحة الرسم، ثم حدّد خيار إنشاء قناع قطع Make Clipping Mask من القائمة، ثم اخفِ مجموعة القطع خلف الشكلين الصغيرين الخاصين بالمروحة الزرقاء. ركّز الآن على المروحة الخضراء، وحدّد الشكل الأصغر الذي طبّقنا عليه تأثير Feather، وأنشئ نسخةً منه، وذلك بالضغط على Ctrl + C ثم Ctrl + F. حدّد هذه النسخة وافتح لوحة Appearance من قائمة Window ثم Appearance، ثم أزِل تأثير Feather. حدّد الشكل الناتج وانتقل إلى قائمة تأثير Effect ثم Stylize ثم ظل ساقط Drop Shadow، واتبع البيانات الموضّحة أدناه، وانقر على موافق. اضغط على الاختصار Ctrl + Alt +3 لإظهار الشكل الذي أخفيناه في الخطوة رقم 16، ثم أنشئ نسخةً منه (بالضغط على Ctrl + C ثم Ctrl + F)، ثم اخفِ هذه النسخة. أعِد تحديد الشكل الأصلي والشكل الذي طبّقنا عليه تأثير الظل Shadow في الخطوة الحالية، ثم انقر بزر الفأرة الأيمن على لوحة الرسم، ثم حدد خيار إنشاء قناع قطع Make Clipping Mask من القائمة، بعد ذلك اخفِ مجموعة القطع خلف الشكلين الصغيرين الخاصين بالمروحة الخضراء. ركّز الآن على المروحة الصفراء وحدّد الشكل الأصغر الذي طبّقنا عليه تأثير Feather وأنشئ نسخةً منه (بالضغط على Ctrl + C ثم Ctrl + F)، ثم حدّد هذه النسخة وأزِل تأثير Feather. حدّد الشكل الناتج وانتقل إلى قائمة تأثير Effect ثم Stylize ثم ظل ساقط Drop Shadow، واتبع البيانات الموضّحة أدناه وانقر على موافق. اضغط على الاختصار Ctrl + Alt +3 لإظهار الشكل الذي أخفيناه في الخطوة رقم 17، ثم حدّد هذا الشكل، واستمر في الضغط على مفتاح Shift مع النقر على الشكل الذي طبّقنا عليه تأثير الظل Shadow في الخطوة الحالية. انقر بزر الفأرة الأيمن على لوحة الرسم، ثم حدّد خيار إنشاء قناع قطع Make Clipping Mask من القائمة، ثم اخفِ مجموعة القطع خلف الشكلين الصغيرين الخاصين بالمروحة الصفراء. يجب أن يبدو الدولاب الهوائي الآن مثل الشكل التالي: ركّز الآن على المروحة الزرقاء، وحدّد الشكل الأكبر الذي طبّقنا عليه تأثير Feather وأنشئ نسخةً منه بالضغط على Ctrl + C ثم Ctrl + F، ثم أحضِر هذه النسخة إلى الأمام (Ctrl + Shift + Right Square Bracket). أبقِ هذه النسخة محددةً ثم افتح لوحة Appearance (من قائمة Window ثم Appearance)، وأزِل تأثير Feather. حدّد الشكل الناتج وأزِل لون تعبئته، ثم أضِف حدًا أحمر بمقدار 2 بكسل. اختر أداة إضافة نقاط ارتكاز Add Anchor Point (+)، وانقر على النقطتين المميزتين باللون الأزرق لإضافة نقطتي ارتكاز جديدتين، ثم حدّد نقطتي الارتكاز المميزتين باللون الأسود وأزِلهما. اختر الآن أداة تحويل نقاط الارتكاز Convert Anchor Point Tool (باستخدام الاختصار Shift + C)، وحدّد المقبض الأيمن لنقطة الارتكاز العلوية اليمنى واسحبه للأسفل، ثم حدّد المقبض الأيمن لنقطة الارتكاز السفلية اليمنى واسحبه للأعلى. أعِد تحديد الكائن الأحمر الذي أنشأناه في الخطوة رقم 20، ثم أزِل حدّه واملأه باللون الأزرق (# 1a28b3). حدّد الشكل الناتج وانتقل إلى قائمة تأثير Effect، ثم Blur، ثم Gaussian Blur، وأدخِل نصف قطر مقداره 10 بكسلات، ثم انقر على موافق. حدّد الآن الشكل الأكبر الذي طبّقنا عليه تأثير Feather في المروحة الزرقاء، وأنشئ نسخةً منه بالضغط على Ctrl + C ثم Ctrl + F، ثم أحضِر هذه النسخة إلى الأمام من خلال الاختصار Ctrl + Shift + Right Square Bracket. حدّد هذه النسخة واستمر في الضغط على مفتاح Shift، ثم انقر على الشكل الذي طبّقنا عليه تأثير الضبابية Blur في الخطوة الحالية. انقر بزر الفأرة الأيمن على لوحة الرسم، ثم حدّد خيار إنشاء قناع قطع Make Clipping Mask من القائمة، ثم اخفِ مجموعة القطع خلف الشكلين الصغيرين في المروحة الزرقاء. كرّر الخطوات السابقة نفسها لإنشاء الكائن الأسود الموضّح أدناه. أعِد تحديد هذا الشكل بعد إنشائه، ثم أزِل حدّه واملأه باللون البرتقالي (# e6480b)، ثم طبّق عليه تأثير Gaussian Blur بمقدار 10 بكسلات. حدد الآن الشكل الأكبر الذي طبّقنا عليه تأثير Feather في المروحة البرتقالية، وأنشئ نسخةً منه بالضغط على Ctrl + C ثم Ctrl + F، ثم أحضِر هذه النسخة إلى الأمام (Ctrl + Shift + Right Square Bracket). حدّد هذه النسخة واستمر في الضغط على مفتاح Shift، ثم انقر على الشكل الذي طبّقنا عليه تأثير الضبابية Blur في الخطوة الحالية. انقر بزر الفأرة الأيمن على لوحة الرسم، ثم حدّد خيار إنشاء قناع القطع Make Clipping Mask من القائمة، ثم اخفِ مجموعة القطع خلف الشكلين الصغيرين في المروحة البرتقالية. اتبع تسلسل الصور التالية، وكرّر الخطوات السابقة نفسها لإضافة ظلال إلى المروحتين المتبقيتين: لننتقل الآن إلى المروحة الصفراء. يجب أن يبدو الدولاب الهوائي الآن كما في الشكل التالي: استخدم أداة القلم (P) لإنشاء مسارين منحنيين كما هو موضّح أدناه، وأعِد تحديد هذين المسارين بعد رسمهما، وغيّر ثُخن الحدّ إلى 3 بكسلات، مع استبدال لون الحدّ الحالي باللون البرتقالي الداكن (# a53009). حدّد المسارين الناتجين، وطبّق عليهما الخيار Width Profile 5، ثم أعِد تحديد المسار السفلي، واستبدل لون الحدّ الحالي باللون الأخضر (# 2c972a). حدّد الآن المسارين اللذين أنشأناهما في الخطوة ،وطبّق عليهما تأثير Gaussian Blur بمقدار 3 بكسلات، ثم اضبط نمط المزج Blending Mode على الخيار Multiply، وقلل التعتيم Opacity إلى 40%. أخيرًا، اخفِ هذين المسارين خلف الأشكال الصغيرة في المراوح. استخدم أداة الدائرة Ellipse Tool (باستخدام الاختصار L) لإنشاء دائرة أبعادها 22×22 بكسل، ثم ضعها في الموضع الموضّح أدناه. حدّد هذه الدائرة، ثم أزِل حدّها، واملأها بالتدرج اللوني الشعاعي radial gradient الموضّح أدناه. حدّد الدائرة الناتجة وانتقل إلى قائمة تأثير Effect ثم Stylize ثم ظل ساقط Drop Shadow، واتبع البيانات الموضّحة أدناه وانقر على موافق. يجب أن يبدو الدولاب الهوائي الآن كما يلي: إنشاء الدولاب الهوائي الثاني حدّد جميع كائنات الدولاب الهوائي السابق وانتقل إلى قائمة كائن Object، ثم Transform، ثم Transform Each، واتبع البيانات الموضّحة أدناه وانقر على نسخ Copy، ثم انقل المروحة الجديدة إلى موضعٍ آخر. حدّد الأشكال الأربعة الكبيرة التي طبّقنا عليها تأثير Feather في المراوح الأربعة، واضغط على الاختصار Ctrl +2 لقفلها، ثم حدّد الأشكال الأربعة الكبيرة المتبقية، واجلبها إلى الأمام (Ctrl + Shift + Right Square Bracket). أعِد تحديد الشكل الأزرق، واستبدل لون التعبئة الحالي بتدرج لوني خطي جديد كما هو موضّح في الشكل الثاني أدناه، ثم غيّر ألوان التعبئة الحالية للأشكال الثلاثة المتبقية كما هو موضّح في الشكل الثالث أدناه. أخيرًا، حدّد الأشكال الأربعة التي غيّرت ألوانها وأرسلها للخلف باستخدام اختصار Ctrl + Shift + Left Square Bracket. اضغط على الاختصار Ctrl + Alt +2 لفتح الأشكال الأربعة التي قفلناها في الخطوة رقم 30، ثم بدّل ألوان تعبئة هذه الأشكال الحالية كما هو موضّح أدناه. حدّد الشكل الأزرق الذي طبّقنا عليه تأثير Feather واضغط على الاختصار Ctrl +3 لإخفائه، ثم حدّد الشكل الأزرق الآخر واستبدل لون التعبئة الحالي بتدرج لوني خطي جديد كما هو موضّح أدناه، ثم اضغط على الاختصار Ctrl + Alt +3 لإظهار الشكل الذي أخفيناه في الخطوة الحالية. حدّد الشكل الأخضر الصغير الذي طبّقنا عليه تأثير Feather، واضغط على الاختصار Ctrl +3 لإخفائه، ثم حدّد الشكل الأخضر الصغير الآخر واستبدل لون التعبئة الحالي بتدرج لوني خطي جديد كما هو موضّح أدناه، ثم اضغط على الاختصار Ctrl + Alt +3 لإظهار الشكل الذي أخفيناه في الخطوة الحالية. حدّد الشكلين البرتقالي والأصفر المُطبَّق عليهما تأثير Feather، واضغط على الاختصار Ctrl +3 لإخفائهما، ثم حدّد الأشكال البرتقالية والصفراء الأخرى، واستبدل ألوان التعبئة الحالية بتدرج لوني خطي جديد كما هو موضّح أدناه، ثم اضغط على الاختصار Ctrl + Alt +3 لإظهار الأشكال التي أخفيناها في الخطوة الحالية. حدّد الأشكال الأربعة الصغيرة المُطبَّق عليها تأثير Feather، ثم استبدل ألوان التعبئة الحالية بتدرج لوني خطي جديد كما هو موضّح أدناه. اختر أداة التحديد المباشر (A)، وانقر على النقطة المميزة باللون الأحمر، مما سيؤدي إلى تحديد الشكل المُطبَّق عليه تأثير الظل Shadow في المروحة العلوية، ثم استبدل لون تعبئة الشكل المُحدَّد الحالي باللون الأخضر الداكن (# 194f00). ركّز على الشكل الثاني أدناه، وكرّر الخطوات نفسها على المراوح الثلاثة المتبقية. أخيرًا، حدّد الدائرة ذات اللون البرتقالي الداكن، واستبدل لون التعبئة الحالي بتدرج لوني شعاعي جديد كما هو موضّح أدناه. يجب أن يبدو الدولاب الهوائي الثاني مثل الشكل التالي: إنشاء الدولاب الهوائي الثالث حدّد جميع كائنات الدولاب الهوائي السابق وانتقل إلى قائمة كائن Object ثم Transform ثم Transform Each، واتبع البيانات الموضّحة أدناه وانقر على نسخ Copy، ثم انقل الدولاب الهوائي الجديد إلى موضعٍ آخر. حدّد الأشكال الأربعة الخضراء الكبيرة المُطبَّق عليها تأثير Feather الخاصة بالمراوح، واضغط على الاختصار Ctrl +2 لقفلها، ثم حدّد الأشكال الأربعة الخضراء الكبيرة المتبقية، واجلبها إلى الأمام باستخدام الاختصار Ctrl + Shift + Right Square Bracket. حدّد هذه الأشكال الأربعة واستبدل لون التعبئة الحالي بتدرج لوني خطي جديد كما هو موضّح أدناه، ثم أعِد تحديد الأشكال الأربعة التي بدّلت ألوانها وأرسلها للخلف (Ctrl + Shift + Left Square Bracket)، ثم اضغط على الاختصار Ctrl + Alt +2 لفك قفل الأشكال الخضراء الأربعة التي قفلناها في الخطوة الحالية، ثم استبدل لون التعبئة الحالي لهذه الأشكال الخضراء الأربعة بتدرج لوني خطي جديد كما هو موضّح أدناه. حدّد الشكل الأصفر المُطبَّق عليه تأثير Feather في المروحة العلوية، واضغط على الاختصار Ctrl +3 لإخفائه، ثم حدّد الشكل الأصفر الآخر في المروحة العلوية واستبدل لون التعبئة الحالي بتدرج لوني خطي جديد كما هو موضّح أدناه، ثم اضغط على الاختصار Ctrl + Alt +3 لإظهار الشكل الذي أخفيناه في الخطوة الحالية. حدّد الأشكال الثلاثة الصفراء المُطبَّق عليها تأثير Feather الخاصة بالمراوح الثلاثة المتبقية، واضغط على الاختصار Ctrl +3 لإخفائها، ثم استبدل ألوان تعبئة الأشكال الصفراء السفلية الثلاثة المتبقية الحالية بتدرج لوني خطي جديد. بعد ذلك اضغط على الاختصار Ctrl + Alt +3 لإظهار الأشكال التي أخفيناها في الخطوة الحالية. حدّد الشكل الأصفر العلوي، واستبدل لون التعبئة الحالي بتدرج لوني خطي جديد كما هو موضّح أدناه، ثم حدّد الأشكال الثلاثة الصفراء المتبقية، واستبدل لون التعبئة الحالي بتدرج لوني خطي جديد كما هو موضّح أدناه. اختر أداة التحديد المباشر (A)، وانقر على النقطة المميزة باللون الأخضر، مما سيؤدي إلى تحديد الشكل المطبّق عليه تأثير الظل Shadow الخاص بالمروحة العلوية، ثم استبدل لون تعبئة الشكل المحدَّد الحالي باللون الأحمر الداكن (# 5d1020). ركّز الآن على الشكل الثاني أدناه، وكرّر الخطوات نفسها على المراوح الثلاثة المتبقية، ثم حدّد الدائرة ذات اللون الأخضر الداكن، واستبدل لون التعبئة الحالي بتدرج لوني شعاعي جديد كما هو موضّح أدناه. يجب أن يبدو الدولاب الهوائي الثالث الآن كما في الشكل الآتي. انتهينا بذلك من الدواليب الهوائية جميعها، حيث يمكنك رؤيتها جميعًا في الشكل الثاني أدناه. إنشاء عيدان الدواليب الهوائية استخدم أداة المستطيل (M) وأداة التدرج (G) لإنشاء مستطيل أبعاده 14×470 بكسل، ثم ضعه في الموضع الموضّح أدناه. حدّد هذا المستطيل وأنشئ نسخةً منه (بالضغط على الاختصار Ctrl + C ثم Ctrl + F)، ثم استبدل لون تعبئة المستطيل الحالي بالتدرج اللوني الخطي الجديد كما هو موضّح أدناه. حدّد المستطيل الناتج، ثم اضبط نمط المزج Blending Mode على الخيار Hard Light وقلّل التعتيم Opacity إلى 60%، ثم حدّد المستطيلين اللذين أنشأناهما في الخطوة الحالية، وأرسلهما للخلف باستخدام الاختصار Ctrl + Shift + Left Square Bracket. أخيرًا، حدّد وجمّع (Ctrl + G) جميع كائنات الدولاب الهوائي الأول. كرّر الخطوات السابقة نفسها لإنشاء عيدان الدواليب الهوائية المتبقية. إنشاء الخلفية استخدم أداة المستطيل (M) وأداة التدرج (G) لإنشاء مستطيل أبعاده 940×700 بكسل كما هو موضّح أدناه، ثم حدّد هذا المستطيل وانتقل إلى قائمة تأثير Effect ثم Sketch ثم Water Paper، ثم اتبع البيانات الموضّحة أدناه وانقر على موافق. حدّد المستطيل الناتج، ثم طبّق عليه تأثير Gaussian Blur بمقدار 2 بكسل. استخدم أداة الدائرة (L) لإنشاء بعض الدوائر ذات اللون الأزرق الفاتح (# b3d3f0)، ثم ضعها في المواضع الموضّحة أدناه. أعِد تحديد جميع هذه الدوائر، ثم طبّق عليها تأثير Gaussian Blur بمقدار 10 بكسلات، ثم اضبط نمط المزج Blending Mode على الخيار Hard Light وقلّل التعتيم Opacity إلى 10%. وبهذا نكون انتهينا من الخلفية، حيث يجب الآن وضع الدواليب الثلاثة في هذه الخلفية. وبذلك يكون كل شيء قد أصبح جاهزًا، وسنحصل على الشكل الآتي: ترجمة -وبتصرّف- للمقال Create the Colorful Pinwheels in Adobe Illustrator لصاحبه Bao Nguyen. اقرأ أيضًا كيفية إنشاء مصباح كهربائي في برنامج إليستريتور رسم خلفية شاطئ صيفي ببرنامج الإليستريتور كيفية رسم طائر النحام الوردي باستخدام برنامج أدوبي إليستريتور كيفية إنشاء ميزان مطبخ واقعي باستخدام إليستريتور كيفية إنشاء عربة يدوية مليئة بالرمال باستخدام إليستريتور
-
في هذا الدرس ستتعلم كيفية إنشاء مصباح كهربائي في الإليستريتور خطوةً بخطوة. وسنستخدم أداة القلم في معظم الأحيان، والعديد من التقنيات والتأثيرات لإنشاء هذا الرسم التوضيحي. إنشاء مستند جديد شغّل الإليستريتور ثم اضغط على (Ctrl + N) لإنشاء مستند جديد. حدّد البكسلات Pixels من قائمة الوحدات Units المنسدلة، واضبط العرض على 1190 بكسل والارتفاع على 1010 بكسل. انقر على زر خيارات متقدمة، واختر RGB وScreen (72ppi) كما هو موضّح، وتأكّد من أن خيار محاذاة العناصر الجديدة للشبكة Align New Objects to Pixel Grid غير مفعّل قبل النقر على زر موافق. رسم الجزء الزجاجي للمصباح اختر أداة رسم الأشكال البيضوية Ellipse Tool (L)، وارسم شكلًا دائريًا بقياس 400 × 400 بكسل. وباستخدام أداة التحديد المباشر Direct Selection Tool (A)، حدّد نقطة الربط السفلية لهذا الشكل الدائري وحرّكه بمقدار 104 بكسل نحو الأسفل. أظهر أداة المسطرة (عرض View > عرض القياسات View Rulers > إظهار المسطرة Show Ruler) أو اختصارًا (Ctrl +R)، بعدها اضغط واسحب دليلًا عموديًا من المسطرة (إذا كانت الأدلة مقفلة، انتقل إلى قائمة عرض View > الأدلة Guides > قفل الأدلة Lock Guides)، أو اختصارًا (Ctrl +Alt + ;). حدد الشكل الأحمر والدليل العمودي الذي أنشأته في هذه الخطوة، وافتح لوحة المحاذاة Align (نافذة Window > محاذاة Align)، ثم انقر فوق المحاذاة الأفقية نحو المركز Horizontal Align Center. وباستخدام أداة التحديد المباشر Direct Selection Tool (A) ومفتاح الإزاحة Shift، حدد نقطتي الربط أعلى وأسفل الشكل الأحمر، ثم انقر فوق خيار قص المسار عند نقاط الربط المحددة Cut path at selected anchor points، من شريط الخصائص Properties. سينقسم الشكل الأحمر إلى مسارين منحنيين. حدد المسار الأيمن وأزله. اختر أداة المستطيل Rectangle Tool (M) وارسم مستطيلًا أبعاده 272 × 88 بكسل، ثم انقله إلى الموضع الموضح في الصورة الأولى. تأكّد من أن المستطيل الذي أنشأته لا يزال محددًا، واضغط باستمرار على Shift، وانقر على المسار المنحني الأحمر الذي أنشأته في الخطوة 2. حرر مفتاح Shift، وانقر على المسار المنحني الأحمر مرةً أخرى من أجل ضبط موضعه. بعد ذلك، افتح لوحة المحاذاة Align (نافذة Window > محاذاة Align) وانقر على الزر السفلي للمحاذاة العمودية Vertical Align Bottom. أعد تحديد المستطيل الأزرق وانقله 21 بكسل نحو الأعلى. ثم اختر أداة إضافة نقاط الربط Add Anchor Point ( + ) وانقر على النقطتين المميزتين باللون الأسود للمسار المنحني الأحمر. حدد المستطيل الأزرق وأزله، ثم حدد نقطة الربط العلوية المميزة باللون الأسود للمسار الأحمر وحرّكها بمقدار 17 بكسل نحو اليمين. بعد ذلك، حدد نقطة الربط السفلية وحركها 40 بكسل نحو اليسار. باستخدام أداة التحديد المباشر Direct Selection Tool (A)، اضبط مقابض نقطتي الربط اللتين نقلتهما للتو في هذه الخطوة للحصول على النتيجة كما ترى في الصورة الثانية. حدد المسار المنحني الأحمر، واختر أداة الانعكاس Reflect (O) واضغط باستمرار على زر Alt، ثم انقر فوق الدليل العمودي الذي أنشأته في الخطوة 2. اختر الانعكاس حول المحور العمودي في لوحة الانعكاس Reflect وانقر على نسخ Copy. أعد تحديد المسارين المنحنيين باللون الأحمر، وانقر بزر الفأرة الأيمن على لوحة الرسم وطبّق خيار الربط Join من القائمة المنسدلة. انقر بعدها بزر الفأرة الأيمن على لوحة العمل مرةً أخرى، وطبّق خيار الربط Join. حدد الشكل الأحمر الذي أنشأته في الخطوة 5 وانسخه (Ctrl +C, Ctrl +F)، أبقِ هذه النسخة محددةً وانتقل إلى قائمة عنصر Object > مسار Path > مسار الإزاحة Offset Path، واضبطه على القيمة -32 بكسل، بعدها انقر فوق موافق. تأكد من أن الشكل الذي أنشأته لا يزال محددًا، ثم اضغط باستمرار على مفتاح Shift، وانقر على الشكل الأحمر الكبير لتحديده أيضًا، ثم املأهما بـ R=141 وG=157 وB=180، وأزل حدودهما الخارجية. بعدها أعد تحديد الشكل الصغير وقلّل العتامة Opacity إلى 20%. حدد الشكلين اللذين أنشأتهما في هذه الخطوة، وانتقل إلى قائمة عنصر Object > مزج Blend > خيارات الدمج Blend Options، واتّبع الخطوات كما هو موضح في الصورة الثالثة، بعد ذلك انقر فوق موافق، ثم انتقل إلى قائمة عنصر Object > مزج Blend > تفعيل Make (Ctrl +Alt +B). حدد الشكل الأحمر المتبقي وانتقل إلى قائمة عنصر Object > مسار Path > مسار الإزاحة Offset Path، واضبطه على القيمة -10 بكسل وانقر فوق موافق. باستخدام أداة إضافة نقاط الربط Add Anchor Point ( + )، انقر فوق النقاط الأربع المميزة باللون الأسود للشكل الأحمر الصغير. سينقسم الشكل الأحمر الصغير إلى أربع مسارات منحنية. حدد المسارين القصيرين وأزلهما. سيبدو المساران المنحنيان المتبقيان كما في الصورة الثالثة أدناه. بعد ذلك، حدد المسار المنحني الأيسر، واضبط الحدود الخارجية على 4 بكسل (R=66, G=78, B=97). أخيرًا، طبّق تأثير التمويه الضبابي Gaussian Blur بقيمة 3 بكسل، واستخدم خيار تعريف العرض الثالث Width Profile 3 للمسار الناتج، ثم غيّر وضع المزج إلى وضع الإضاءة القوية Hard Light. حدد المسار المنحني المتبقي، وأضف حدًا خارجيًا بقيمة 9 بكسل (R=81, G=93, B=117)، ثم استخدم خيار تعريف العرض الثالث Width Profile 3 للمسار الناتج. أبقِ هذا المسار محددًا، وافتح لوحة إعدادات المظهر (نافذة Window > المظهر Appearance)، وانقر على زر إضافة حد خارجي جديد Add New Stroke في الزاوية السفلية اليسرى من لوحة المظهر Appearance. هذا سيضيف حدًا خارجيًا ثانيًا للمسار. املأه بـ R = 18 وG=194 وB=209، وغيّر قيمة الحد الخارجي إلى 4 بكسل. أعد تحديد هذا المسار وطبّق تأثير التمويه الضبابي Gaussian Blur بقيمة 2 بكسل، ثم غيّر وضع المزج إلى وضع الإضاءة الخافتة Soft Light. سنضيف الإضاءة على المصباح لإعطائه مظهرًا ثلاثي الأبعاد. اختر أداة القلم Pen Tool (P) وارسم شكلًا ولوّنه بـ (R=213 وG=223 وB=237) كما هو موضح أدناه. بعد ذلك، طبّق تأثير التمويه الضبابي Gaussian Blur بقيمة 20 بكسل للشكل الناتج، ثم قلل العتامة Opacity إلى 30%. وبالمثل، اتبع تسلسل الصور وارسم شكلين آخرين مشابهين للأشكال الموجودة في الأسفل. أعد تحديد الأشكال الثلاثة التي أنشأتها في هذه الخطوة واجمعهم (Ctrl +G). حدد الشكل الأحمر وانسخه (Ctrl +C, Ctrl +F)، ثم انقل النسخة إلى الأمام (Ctrl +Shift +Right Square Bracket). أبقِ هذه النسخة محددةً واضغط باستمرار على Shift، مع النقر على المجموعة التي أنشأتها في هذه الخطوة. بعد ذلك انتقل إلى قائمة عنصر Object > قناع الإخفاء Clipping Mask > تفعيل Make (Ctrl +7). وفي الأخير انقل هذه المجموعة إلى الخلف (Ctrl +Shift +Left Square Bracket). اتبع تسلسل الصور وكرّر نفس العملية كما في الخطوات السابقة لرسم ثلاثة أشكال أخرى، ثم أعد تحديدها واجمعها (Ctrl +G). حدد الشكل الأحمر المتبقي وانقله إلى الأمام (Ctrl + Shift + Right Square Bracket). أبقِ الشكل الأحمر محددًا، واضغط باستمرار على مفتاح Shift، وانقر على المجموعة التي أنشأتها حديثًا، ثم انتقل إلى قائمة عنصر Object > قناع الإخفاء Clipping Mask > تفعيل Make (Ctrl +7). رسم الحامل الزجاجي اختر أداة رسم الأشكال البيضوية Ellipse Tool (L) وارسم شكلًا بيضويًا أبعاده 176 × 16 بكسل، ثم انقل هذا الشكل البيضوي إلى الموضع الموضح أدناه. أعد تحديد الشكل البيضوي الذي أنشأته وانتقل إلى قائمة عنصر Object > تحويل Transform > تحجيم Scale. حدد خيار عدم الترابط بين الأبعاد Non-Uniform، وأدخل 98 في المربع الأفقي، ثم انقر فوق نسخ Copy. استبدل لون الحد الخارجي للشكل البيضوي الذي أنشأته حديثًا باللون الأحمر، ثم حركه بمقدار 9 بكسل نحو الأعلى. املأ الشكلين البيضويين اللذين أنشأتهما في هذه الخطوة بـ R=0 وG=0 وB=0، وأزل حدودهما الخارجية، ثم حدد الشكل البيضوي العلوي وانسخه (Ctrl +C, Ctrl +F)، ثم اضغط على (Ctrl + 3) لإخفاء النسخة. أعد تحديد الشكلين البيضويين المتبقيين، وطبق تأثير المزج فيما بينهما. اضغط على (Ctrl + Alt + 3) لإظهار الشكل البيضوي الأسود المخفي في الخطوة 11، ثم استبدل اللون الموجود بالتدرج الشعاعي كما هو مبين أدناه. باستخدام أداة القلم Pen Tool (P)، أنشئ شكلين كما ترى في الصورة الأولى والثانية أدناه. بعد ذلك، اختر أداة رسم الأشكال البيضوية Ellipse Tool (L)، وأنشئ شكلًا بيضويًا أبعاده 44 × 4 بكسل، ثم انقل هذا الشكل البيضوي إلى الموضع الموضح في الصورة الثالثة. املأ الشكل الأحمر الذي أنشأته في الخطوة 13 بـ R=210 وG=220 وB=234. بعد ذلك، املأ الشكل الأسود والوردي بالتدرجات الخطية كما هو موضح في الصورة الثانية والثالثة. حدد الشكل البيضوي الذي أنشأته في الخطوة 14، وكرّره مرةً واحدة (Ctrl +C, Ctrl +F) ، ثم حرّك النسخة 6 بكسل نحو الأعلى. بعد ذلك حدّد الشكل البيضوي الذي أنشأته حديثًا وانسخه، ثم أخفِ هذه النسخة. أعد تحديد الشكلين البيضويين المتبقيين، وطبق تأثير المزج فيما بينهما. اضغط على (Ctrl + Alt + 3) لإظهار الشكل البيضوي المخفي في هذه الخطوة، ثم استبدل لونه الحالي بالتدرج الشعاعي كما هو موضح في الصورة الثالثة. ولإضافة بعض التفاصيل، أنشئ أربع مسارات منحنية باستخدام أداة القلم Pen Tool (P) كما ترى في الصور أدناه. أعد تحديد المسارين الأحمرين واضبط الحدود الخارجية بقيمة 5 بكسل (طبّق التدرج الخطي على الحدود الخارجية)، ثم استخدم خيار تعريف العرض الخامس Width Profile 5 للمسارات الناتجة. بعد ذلك، حدّد المسار الأسود، واضبط الحدود الخارجية بقيمة 3 بكسل (طبّق التدرج الخطي على الحدود الخارجية)، ثم استخدم خيار تعريف العرض الخامس Width Profile 5 للمسار الناتج. أخيرًا حدد المسار المتبقي، وأضف حد 4 بكسل (طبّق التدرج الخطي على الحدود الخارجية)، ثم استخدم خيار تعريف العرض الخامس Width Profile 5 للمسار الناتج. باستخدام أداة القلم Pen Tool (P) ، أنشئ أربعة أشكال كما هو موضح أدناه. حدّد الشكلين الأحمر والأسود، واملأهما بـ R=240 وG=248 وB=254، واضبط الحدود الخارجية بقيمة 2 بكسل، ثم استخدم خيار تعريف العرض الثاني Width Profile 2 للأشكال الناتجة. بعدها، حدد الشكلين الأزرق والوردي، واملأهما بـ R=88 وG=102 وB=123 ، ثم اضبط الحدود الخارجية بقيمة 1 بكسل (R=213 وG=222 وB=235). اختر أداة قلم الرصاص Pencil Tool (N)، وارسم ثلاثة أشكال كما ترى في الصورة الأولى. بعد ذلك، حدد هذه الأشكال واملأها بـ R=135 وG=152 وB=175 ، ثم طبّق تأثير التمويه الضبابي Gaussian Blur بقيمة 2 بكسل للأشكال الناتجة. وأخيرًا أخفهم خلف المسارات المنحنية الأربعة التي أنشأتها في الخطوة 16. اختر أداة القلم Pen Tool (P) وأنشئ أربع مسارات منحنية كما هو موضح أدناه. حدد المسار الأحمر واضبط الحدود الخارجية بقيمة 1 بكسل (R=72 وG=85 وB=116) ، ثم استخدم خيار تعريف العرض الثالث Width Profile 3 للمسار الناتج. بعد ذلك، حدد المسار الأزرق واضبط الحدود الخارجية بقيمة 2 بكسل على النحو: R=35 وG=43 وB=55، ثم استخدم خيار تعريف العرض الثالث Width Profile 3 للمسار الناتج. حدّد المسار الوردي واضبط الحدود الخارجية بقيمة 1 بكسل (R=36 وG=42 وB=50)، ثم استخدم خيار تعريف العرض الأول Width Profile 1 للمسار الناتج. في الأخير، حدد المسار المتبقي، واضبط الحدود الخارجية بقيمة 2 بكسل (R=19 وG=23 وB=29) ، ثم استخدم خيار تعريف العرض الأول Width Profile 1 للمسار الناتج. رسم أسلاك الدعم وخيوط التنغستن ارسم مسارين منحنيين باستخدام أداة القلم Pen Tool (P) واضبط الحدود الخارجية إلى اللون الأسود بقيمة 2 بكسل. وباستخدام أداة القلم Pen Tool (P)، أنشئ مسارًا منحنيًا آخرًا كما في الصورة الثانية. أعد تحديده واضبط الحدود الخارجية بقيمة 3 بكسل (طبّق التدرج الخطي على الحدود الخارجية)، واستخدم أداة القلم Pen Tool (P)، وارسم مسارين منحنيين وشكلين كما هو موضح في الصورة الخامسة. أعد تحديد هذه الأشكال الأربعة، واضبط الحدود الخارجية بقيمة 2 بكسل (طبّق التدرج الخطي على الحدود الخارجية). رسم القاعدة استخدم أداة المستطيل Rectangle Tool (M)، وارسم مستطيلًا أبعاده 161 × 127 بكسل، ثم انقله إلى الموضع الموضح أدناه. بعد ذلك، اختر أداة إضافة نقاط الربط Add Anchor Point ( + ) وانقر على مركز الحد السفلي للمستطيل لإضافة نقطة ربط جديدة. حدد نقطة الربط التي أنشأتها، وحرّكها بمقدار 5 بكسل نحو الأسفل، ثم اختر أداة تحويل نقطة الربط Convert Anchor Point Tool (Shift +C)، وانقر على نقطة الربط التي نقلتها للتو. بعد ذلك اضغط باستمرار على الفأرة، واسحبها نحو اليسار أثناء الضغط على مفتاح Shift. أعد تحديد الشكل الوردي، واملأه بالتدرج الخطي كما هو مبين في الصورة الثالثة. وباستخدام أداة رسم الأشكال البيضوية Ellipse Tool (L)، ارسم شكلًا بيضويًا أبعاده 172 × 16 بكسل، ثم انقله إلى الموضع الموضّح في الصورة الرابعة. املأ هذا الشكل البيضوي بالتدرج الخطي كما هو مبين في الصورة الخامسة، وأخفِ الشكل البيضوي الناتج خلف الشكل الأول الذي أنشأته في هذه الخطوة. اختر أداة القلم Pen Tool (M) وارسم شكلًا كما هو موضح أدناه، ثم أعد تحديده واملأه بالتدرج الخطي كما هو موضح في الصورة الثانية. وبالمثل، اتّبع تسلسل الصور وأنشئ أربعة أشكال مماثلة لتلك الموجودة في الأسفل. حدد جميع الأشكال التي أنشأتها من بداية الخطوة 21 إلى هذه النقطة وانسخها (Ctrl +C, Ctrl +F). أبقِ هذه النسخ محددةً وافتح لوحة محدد المسار Pathfinder (نافذة Window > محدد المسار Pathfinder)، ثم انقر على زر دمج Unite. اترك الشكل الناتج بدون ملء، واضبط الحدود الخارجية إلى اللون الأزرق بقيمة 1 بكسل، ثم اضغط على (Ctrl + 3) لإخفائه. باستخدام أداة القلم Pen Tool (P) أنشئ مسارات منحنية حمراء كما هو موضح في الصورة الثالثة، ثم أعد تحديدها واجمعها (Ctrl +G). تأكد من أن المجموعة التي أنشأتها حديثًا لا تزال محددة، واستبدل لون الحدود الخارجية بـ R=230 وG=231 وB=232 ، ثم غيّر قيمة الحدود الخارجية إلى 4 بكسل. أبقِ المجموعة الناتجة محددةً وطبّق تأثير التمويه الضبابي Gaussian Blur بقيمة 2 بكسل، ثم اضغط على (Ctrl + Alt + 3) لإظهار الشكل الأزرق المخفي في هذه الخطوة، وانقله إلى الأمام (Ctrl +Shift +Right Square Bracket). أبقِ هذا الشكل محددًا، واضغط باستمرار على مفتاح Shift، مع النقر على المجموعة التي أنشأتها في هذه الخطوة، ثم انتقل إلى قائمة عنصر Object > قناع الإخفاء Clipping Mask > تفعيل Make (Ctrl +7). لإضافة بعض التفاصيل، ارسم أربع مسارات منحنية باستخدام أداة القلم Pen Tool (P) كما في الصورة، ثم أعد تحديدها واضبط الحدود الخارجية بقيمة 3 بكسل (طبّق التدرج الخطي على الحدود الخارجية)، ثم استخدم خيار تعريف العرض الثالث Width Profile 3، وتأثير التمويه الضبابي Gaussian Blur بقيمة 2 بكسل للمسارات الناتجة. سنضيف بعض الإضاءات على القاعدة لإعطائها نظرةً أكثر واقعية. اختر أداة القلم Pen Tool (P)، واتّبع تسلسل الصور، وأنشئ مسارات منحنية مشابهة لتلك الموجودة في الأسفل. باستخدام أداة القلم Pen Tool (P)، ارسم شكلًا كما هو موضح أدناه، ثم حدده وانسخه (Ctrl +C, Ctrl +F)، املأ النسخة بالتدرج الخطي كما هو موجود بالصورة الثانية، وبعد ذلك حدد الشكل الأصلي الذي أنشأته في هذه الخطوة وانقله إلى الأمام (Ctrl + Shift + Right Square Bracket). وباستخدام أداة التحديد المباشر Direct Selection Tool (A) ومفتاح Shift، حدد نقاط الربط الأربع المميزة باللون الأزرق في الصورة الثالثة، ثم انقر فوق خيار قص المسار عند نقاط الربط المحددة Cut path at selected anchor points من شريط الخصائص. وهنا سينقسم الشكل الأحمر إلى أربع مسارات منحنية. حدد المسار السفلي وأزله، ثم حدد المسار العلوي واضبط الحدود الخارجية بقيمة 2 بكسل (طبّق التدرج الخطي على الحدود الخارجية)، ثم استخدم خيار تعريف العرض الأول Width Profile 1 للمسار الناتج. بعد ذلك حدد المسارين المتبقيين، واضبط الحدود الخارجية بقيمة 2 بكسل، ثم طبّق تأثير التمويه الضبابي Gaussian Blur بقيمة 2 بكسل للمسارات الناتجة. حدّد الشكل الذي أنشأته في هذه الخطوة وانسخه، ثم انقل النسخة إلى الأمام. أبقِ الشكل الذي أنشأته محددًا، واضغط باستمرار على مفتاح Shift، وانقر على المسارين اللذين طبّقت عليهما تأثير التمويه الضبابي في هذه الخطوة، ثم انتقل إلى قائمة عنصر Object > قناع الإخفاء Clipping Mask > تفعيلMake (Ctrl +7). باستخدام أداة القلم Pen Tool (P)، ارسم شكلًا واملأه بالتدرج الخطي كما هو موضح أدناه، ثم ارسم شكلًا آخرًا كما هو موضح في الصورة الثالثة، واملأه بـR=0 وG=0 وB=0، ثم انقل الشكل الناتج إلى الخلف (Ctrl + Shift + Left Square Bracket). حدّد جميع الأشكال التي أنشأتها من بداية الخطوة 2 إلى هذه الخطوة، واجمعها (Ctrl + G). بهذا يكون قد أصبح المصباح الكهربائي جاهزًا، وسيبدو كما في الصورة الأخيرة. رسم الخلفية اختر أداة المستطيل Rectangle Tool (M) وارسم مستطيلًا أبعاده 1190 × 1010 بكسل، ثم املأه بالتدرج الشعاعي كما هو موضح أدناه. بعد ذلك، باستخدام أداة رسم الخطوط Line Segment ( \ )، ارسم خطين أفقيين، واضبط الحدود الخارجية إلى اللون الأحمر وبدون ملء، ثم انقل هذه الخطوط إلى المواضع كما هو موضح في الصورة الثانية. حدد الخط العلوي، واضبط الحدود الخارجية بقيمة 1 بكسل (R=101 وG=110 وB=125)، ثم حدد الخط المتبقي واضبط الحدود الخارجية بقيمة 3 بكسل (R=101 وG=110 وB=125). أعد تحديد الخطين اللذين أنشأتهما حديثًا، وطيّق تأثير المزج بينهما. انقل المصباح الكهربائي إلى الخلفية التي أنشأتها حديثًا. اختر أداة رسم الأشكال البيضوية Ellipse Tool (L)، وارسم شكلًا بيضويًا أبعاده 148 × 30 بكسل، ثم انقله إلى الموضع الموضح أدناه. املأ الشكل البيضوي الذي أنشأته بالتدرج الشعاعي كما تراه في الصورة الثانية. بعد ذلك، طبّق تأثير التمويه الضبابي Gaussian Blur للشكل البيضوي الناتج بقيمة 3 بكسل، ثم أخفِه خلف المصباح الكهربائي. ارسم شكلًا بيضويًا أبعاده 1112 × 156 بكسل باستخدام أداة رسم الأشكال البيضوية Ellipse Tool (L)، ثم انقلها إلى الموضع الموضح أدناه. املأ الشكل البيضوي الذي أنشأته حديثًا بالتدرج الشعاعي كما تراه في الصورة الثانية. بعد ذلك، طبّق تأثير التمويه الضبابي Gaussian Blur للشكل البيضوي الناتج بقيمة 10 بكسل، ثم أخفه خلف الشكل البيضوي الذي أنشأته في الخطوة 29. وبهذا يكون المصباح الكهربائي جاهزًا. وبهذا نكون قد انتهينا وأصبح المصباح الكهربائي جاهزًا. ترجمة -وبتصرّف- للمقال How to create a Light Bulb لصاحبهBao Nguyen. اقرأ أيضًا رسم خلفية شاطئ صيفي ببرنامج الإليستريتور كيفية رسم طائر النحام الوردي باستخدام برنامج أدوبي إليستريتور كيفية إنشاء ميزان مطبخ واقعي باستخدام إليستريتور كيفية إنشاء عربة يدوية مليئة بالرمال باستخدام إليستريتور
-
سنشرح في هذا الدرس كيفية رسم مروحة ورقية قابلة للطي في برنامج إليستريتور خطوةً بخطوة، وستتعلم بعض المهارات، مثل إنشاء أشكال أساسية، وتقنيات بناء الأشكال المتّجهية Vector، واستخدام لوحة المحاذاة Align، ولوحة محدد المسار Pathfinder. نتمنى أن تستمتع وتتعلم شيئًا جديدًا. إنشاء مستند جديد شغّل الإليستريتور، ثم اضغط (Ctrl + N) لإنشاء مستند جديد. حدد البكسلات Pixels من قائمة الوحدات Units المنسدلة، واضبط العرض على 850 بكسل والارتفاع على 730 بكسل، انقر على زر خيارات متقدمة، واختر RGB وScreen (72ppi) كما هو موضح، وتأكّد من أن خيار محاذاة العناصر الجديدة للشبكة Align New Objects to Pixel Grid غير مفعّل قبل النقر على زر موافق. رسم المقبضين والعصي اختر أداة المستطيل Rectangle Tool (M) وأنشئ مستطيلًا أسودًا أبعاده 336 × 19 بكسل. باستخدام أداة التحديد المباشر Selection Tool (A)، وحدد نقطة الربط العلوية اليمنى للمستطيل الذي أنشأته، وحركها بمقدار 7 بكسلات للأسفل. حدد بعدها نقطة الربط السفلية اليمنى وحركها بمقدار 7 بكسلات للأعلى. وباستخدام أداة رسم الأشكال البيضوية Ellipse Tool (L) ، ارسم شكلًا دائريًا أحمرًا أبعاده 4.5 × 4.5 بكسل، ثم انقله إلى الموضع الصحيح الموضّح في الصورة الأخيرة. أظهر أداة المسطرة (عرض View > عرض القياسات View Rulers > إظهار المسطرة Show Ruler)، أو اختصارًا Ctrl +R)، بعدها اضغط واسحب دليلًا أفقيًا وعموديًا من المسطرة. (إذا كانت الأدلة مقفلة، انتقل إلى قائمة عرض View > الأدلة Guides > قفل الأدلة Lock Guides) أو اختصارًا (Ctrl +Alt + ;). حدّد الآن الشكل الدائري الأحمر الذي أنشأته في الخطوة 2، واضغط باستمرار على مفتاح Shift، وانقر فوق الدليلين اللذين أنشأتهما، ثم حرر مفتاح Shift وانقر فوق الشكل الدائري الأحمر مرةً أخرى (لضبط موضعه). بعد ذلك، افتح لوحة المحاذاة Align (نافذة Window > محاذاة Align)، وانقر فوق المحاذاة الأفقية نحو المركز Horizontal Align Center، ثم انقر فوق المحاذاة العمودية نحو المركز Vertical Align Center. حدد العنصر الأسود الذي أنشأته في الخطوة 2، ثم انتقل إلى قائمة عنصر Object > تطبيق أسلوب Stylize > زوايا مدوّرة Round Corners، اضبط نصف القطر على 5 بكسل، وانقر فوق موافق. أبقِ الشكل الناتج محددًا وانسخه والصقه (Ctrl +C, Ctrl +F)، بعد ذلك أزل الحدود الخارجية للنسخة واملأها بالتدرج الخطي الموضح في الصورة الثانية. حدد العنصر الأسود مجددًا، وانتقل إلى قائمة عنصر Object > توسيع المظهر Expand Appearance، ثم انقل الشكل الناتج أمام الأشكال الأخرى (Ctrl +Right Square Bracket) . حدد الشكل الأسود مجددًا، واستبدل لون الحدود الخارجية باللون البرتقالي (#cc8827) واستخدم خيار تعريف العرض الثالث Width Profile 3 . حدّد نقاط الربط الثلاث المميزة باللون الأزرق للشكل الأسود، ثم انقر على خيار "قص المسار عند نقاط الربط المحددة" من شريط الخصائص Properties. سينقسم الشكل الأسود إلى ثلاث مسارات، وهنا حدد وأزل المسار الأقصر. ثم حدد المسار المنحني العلوي واستبدل لون الحد الخارجي باللون البرتقالي الباهت (# ffe1a2). اختر أداة المستطيل Rectangle Tool (M) وأنشئ مستطيلًا أسودًا أبعاده 30 × 40 بكسل. حدد الشكل الذي أنشأته في الصورة الثانية للخطوة 4، واضغط باستمرار على مفتاح Shift وانقر على المستطيل الذي أنشأته حديثًا. حرر مفتاح Shift وانقر على الشكل الذي أنشأته في الصورة الثانية للخطوة 4 مرةً أخرى (لضبط موضعه). افتح لوحة المحاذاة Align (نافذة Window > محاذاة Align) وانقر فوق المحاذة الأفقية نحو اليسار Horizontal Align Left، ثم انقر فوق المحاذاة العمودية نحو المركز Vertical Align Center. أعد تحديد المستطيل الأسود وحرّكه بمقدار 21 بكسل إلى اليسار، ثم حدد الشكل الذي أنشأته في الصورة الثانية للخطوة 4 مرةً أخرى وانسخه (Ctrl +C, Ctrl +F). أبقِ النسخة محددة، واضغط باستمرار على مفتاح Shift وانقر على المستطيل الأسود. افتح لوحة محدد المسار Pathfinder (نافذة Window > محدد المسار Pathfinder) وانقر على حذف التقاطع مع الشكل الأمامي Minus Front، ثم انقل الشكل الناتج إلى الأمام (Ctrl +Shift +Right Square Bracket). استبدل لون الملء للشكل الذي أنشأته بتدرج لوني خطي جديد كما هو موضح في الصور. أبقِ الشكل الناتج محددًا وافتح لوحة المظهر Appearance (نافذة Window > المظهر Appearance)، ومن خيار زوايا مدورة Round Corners اضبط نصف القطر على 2 بكسل وانقر فوق موافق. حدد العناصر الثلاثة التي أنشأتها في الخطوة 4 واجمعها (Ctrl +G) ، وسمّها المقبض الأيسر "Left_Guard". حدد الشكل الذي أنشأته في الخطوة 5 وانسخه (Ctrl +C, Ctrl +F)، ثم انتقل إلى قائمة عنصر Object > توسيع المظهر Expand Appearance. أبقِ الشكل الناتج محددًا، وأزل لون الملء وأضف حدًا خارجيًا برتقاليًا فاتحًا (#db9027) وبحجم 1 بكسل، واستخدم خيار تعريف العرض الثالث Width Profile 3. وكما في الصورة في المثال الثاني، حدد نقاط الربط الثلاثة المميزة باللون الأزرق للشكل البرتقالي الفاتح، ثم انقر على خيار "قص المسار عند نقاط الربط المحددة" من شريط الخصائص Properties. سينقسم الشكل البرتقالي الفاتح إلى ثلاث مسارات. حدد وأزل المسار الأقصر، وحدد بعدها المسار المنحني السفلي، مع استبدال لون الحد الخارجي باللون البرتقالي الباهت (#ffe1a2). حدد العناصر الثلاثة التي أنشأتها من بداية الخطوة 5 واجمعها (Ctrl +G)، وسمّ هذه المجموعة بالعصا اليسرى Left_Stick. حدد مجموعة العصا اليسرى، وباستخدام أداة التدوير Rotate Tool (R) اضغط باستمرار على زر Alt ، ثم انقر فوق نقطة تقاطع الدليلين، واضبط الزاوية في لوحة التدوير Rotate على القيمة 19- درجة، ثم انقر فوق موافق. ستبدو المجموعة الناتجة كما في الصورة الثانية أدناه. أبقِ المجموعة محددة، وباستخدام أداة التدوير (R) اضغط باستمرار على زر Alt ، ثم انقر فوق نقطة تقاطع الدليلين مرةً أخرى، واضبط الزاوية في لوحة التدوير Rotate على القيمة 11- درجة وانقر فوق نسخ، ثم اضغط (Ctrl + D) اثنتي عشرة مرةً للحصول على النتائج كما تراها في الصورة الأخيرة. حدد مجموعة المقبض الأيسر Left_Guard، وباستخدام أداة التدوير Rotate Tool (R) اضغط باستمرار على زر Alt، ثم انقر فوق نقطة تقاطع الدليلين، واضبط الزاوية في لوحة التدوير Rotate على القيمة 8- درجة، وانقر فوق موافق. ثم انقل المجموعة الناتجة إلى الأمام (Ctrl +Shift +Right Square Bracket). أبقِ المجموعة محددة، وباستخدام أداة الانعكاس Reflect Tool (O)، اضغط باستمرار على زر Alt، ثم انقر فوق نقطة تقاطع الدليلين مرةً أخرى، اختر الانعكاس حول المحور العمودي في لوحة الانعكاس Reflect، وانقر فوق نسخ. ثم انقل النسخة إلى الخلف (Ctrl + Shift + Left Square Bracket). ستبدو المجموعة الناتجة مثل الصورة الأخيرة. لرسم محور التثبيت، حدد الشكل الدائري الأحمر الذي أنشأته في الخطوة 2 وانقله إلى الأمام (Ctrl + Shift + Right Square Bracket). أزل الحد الخارجي، ثم املأه باللون ذي الرماز اللوني (#cc8827). أبقِ الشكل الدائري الناتج محددًا وانتقل إلى قائمة عنصر Object > مسار Path > مسار الإزاحة Offset، واضبط مسار الإزاحة على القيمة 0.7- بكسل وانقر فوق موافق. استبدل لون التعبئة للشكل الدائري الذي أنشأته حديثًا بالتدرج الشعاعي كما هو موضح في الصورة الأخيرة، وحدد الشكليين الدائريين اللذين أنشأتهما في هذه الخطوة واجمعهما (Ctrl + G). أنشئ شكلًا برتقاليًا كما تراه في الصورتين الأولى والثانية باستخدام أداة القلم Pen Tool (P) وأداة التدرج اللونيّ Gradient Tool (G)، ثم غيّر وضع المزج للشكل الذي أنشأته حديثًا إلى وضع التضاعف Multiply، وقلّل العتامة Opacity إلى 50%. أخيرًا، أخفِ الشكل الناتج خلف مجموعة المقبض الأيسر. عند هذه النقطة، ستكون النتيجة النهائية للرسم كما في الصورة التالية: رسم أوراق المروحة القابلة للطي باستخدام أداة رسم الخطوط (\) Line Segment Tool أنشئ خطًا أفقيًا بطول 325 بكسل، وبحد خارجي أزرق بقياس 1 بكسل بدون ملء. انقل الخط إلى الموضع الموضح في الصورة الأولى، وحدد الخط الذي أنشأته. وباستخدام أداة التدوير؛ اضغط باستمرار على زر Alt، مع ضبط الزاوية في لوحة التدوير Rotate على القيمة 12.5- درجة، ثم انقر فوق موافق. سيبدو الخط الناتج كما في الصورة الثالثة أدناه. حدد الخط مرةً أخرى، وباستخدام أداة التدوير، اضغط باستمرار على زر Alt، ثم انقر فوق نقطة الربط اليمنى للخط الأزرق مرةً أخرى، واضبط الزاوية في لوحة التدوير على القيمة 5- درجة، وانقر فوق نسخ Copy. كرّر الضغط على (Ctrl + D) حتى تصل إلى النتيجة التي تراها في الصورة الأخيرة. أنشئ خطين متعرجين باللون الأحمر باستخدام أداة القلم Pen Tool (P)، وأضف لهما حدًا خارجيًا أحمرًا بقيمة 1 بكسل وبدون ملء. حدد الخطين السابقين وانسخهما (Ctrl +C, Ctrl +F)، ثم استبدل لون الحد الخارجي لهاتين النسختين باللون الأخضر، أبقِ الخطين المتعرجين الأخضرين محددين، وانقر بزر الفأرة الأيمن على لوحة العمل، وطبّق خيار الربط Join. انقر بعدها بزر الفأرة الأيمن على لوحة العمل مرةً أخرى، وطبّق خيار الربط Join. تأكّد من أن العنصر الأخضر لا يزال محددًا، واضغط باستمرار على مفتاح Shift، وانقر على الخطوط الزرقاء. افتح لوحة محدد المسار Pathfinder (نافذة Window > محدد المسار Pathfinder)، وانقر على زر تقسيم Divide، ثم اضغط (Ctrl + Shift + G) لإزالة ارتباط المجموعة الناتجة. حدد الأشكال كما هو موضح في الصور التالية، ثم استبدل لون الحد الخارجي باللون الأرجواني. حدد العنصر الأخضر السفلي الأيسر، وأزل حده الخارجي واملأه بالتدرج الخطي كما هو موضح في الصورة الأولى. أخفِ الشكل الناتج خلف مجموعة المقبض الأيسر. كرّر نفس العملية للعناصر الخضراء المتبقية لتطبيق التدرج الخطي كما هو موضح في الصورة الأخيرة. حدد العنصر الأرجواني السفلي الأيسر، وأزل حده الخارجي واملأه بالتدرج الخطي كما هو موضح في الصورة الأولى. كرّر نفس العملية للعناصر الأرجوانية المتبقية لتطبيق التدرج الخطي كما هو موضح في الصورة الأخيرة. باستخدام أداة رسم الخطوط (\) Line Segment Tool أنشئ عدة مسارات كما هو موضح في الصورة الأولى، اضبط الحدود الخارجية باللون الأزرق بقيمة 1 بكسل وبدون ملء. حدد هذه المسارات واستبدل لون الحد الخارجي باللون البرتقالي (#ff9500)، واستخدم خيار تعريف العرض الثالث Width Profile 3، ثم غيّر وضع المزج لهذه المسارات إلى وضع التضاعف Multiply. حدد الخطين المتعرجين باللون الأحمر وانقلهما إلى الأمام (Ctrl +Shift + Right Square Bracket). حدد بعدها الخط المتعرج الخارجي وانسخه (Ctrl + C ، Ctrl + F) ، ثم استبدل لون الحد الخارجي للنسخة باللون الأزرق. أبقِ الخط المتعرج الأزرق محددًا، وانقر بزر الفأرة الأيمن على لوح الرسم، ثم طبق خيار الربط Join من القائمة المنسدلة. أبقِ الشكل الأزرق محددًا وانتقل إلى قائمة عنصر Object > مسار Path > مسار الإزاحة Offset Path واضبط مسار الإزاحة على القيمة 6- بكسل، وانقر فوق موافق. حدد نقاط الربط الأربعة المميزة باللون الأسود في الصورة الرابعة وانقر على خيار "قص المسار عند نقاط الربط المحددة" من شريط الخصائص Properties. سينقسم الشكلان باللون الأزرق إلى أربع مسارات. حدد المسارين الأفقيين وأزلهما، ثم حدد نقطة الربط المميزة باللون الأخضر في الصورتين الأخيرتين، بعدها حركها نحو الأسفل. أعد تحديد الخطين المتعرجين الأزرقين اللذين أنشأتهما في الخطوة 18، ثم اضغط على (Ctrl + J) مرتين لربطهما. أبقِ العنصر الناتج محددًا، وأزل حده الخارجي واملأه باللون البرتقالي (# cc7227). غيّر وضع المزج للشكل البرتقالي السابق إلى وضع التضاعف Multiply وقلّل العتامة إلى 70%. حدد مجموعة المقبض الأيسر ومحور التثبيت، وانقلهما إلى الأمام باستعمال الاختصار Ctrl +Shift +Right Square Bracke. حدد الخط المتعرج الأحمر الداخلي وانسخه (Ctrl + C، Ctrl + F). أبقِ النسخة محددةً، واضغط باستمرار على مفتاح Shift، وانقر على الخط المتعرج الأحمر الخارجي، ثم اضغط (Ctrl + J) مرتين لربط هذين الخطين المتعرجين. تأكّد من أن الشكل الناتج لا يزال محددًا، وأزل حده الخارجي، ثم املأ هذا الشكل باللون البرتقالي النقي (#ff9400). تأكّد من أن الشكل البرتقالي النقي لا يزال محددًا، وانتقل إلى تأثير Effect > تأثير فني Artistic > تأثير الباستيل الخام Rough Pastels، واتبع الخطوات كما هو موضح في الصورة الثالثة وانقر فوق موافق. سيبدو الشكل الناتج كما في الصورة الرابعة. طبّق تأثير Feather لتنعيم الحواف بقيمة 3 بكسل للشكل الناتج، ثم غيّر وضع المزج إلى وضع الإضاءة الخافتة Soft Light، وقلّل العتامة Opacity إلى 70%. أخيرًا، أخف الشكل الناتج خلف مجموعة المقبض الأيسر. حدد الخط المتعرج الداخلي المتبقي، واستبدل لون الحد الخارجي باللون البرتقالي المشرق (#ff8827)، وغيّر قيمة الحد إلى 2 بكسل. واستخدم خيار تعريف العرض الثالث Width Profile 3. وبهذا تكون المروحة القابلة للطّي قد أصبحت جاهزة، وستبدو كما في الصورة الثانية. رسم خيوط الزينة باستخدام أداة رسم الخطوط Line Segment Tool () أنشئ خطًا عموديًا بطول 52 بكسل، واضبط الحدود الخارجية إلى اللون الأزرق وبدون ملء، ثم انقله إلى الموضع الموضح في الصورة الأولى. غيّر سماكة الحد الخارجي للخط العمودي في الصورة الثانية إلى 4 بكسل، ثم استبدل لون الحد الحالي بالتدرج الخطي عبر الحدود الخارجية. أخيرًا، أخفِ الخط الناتج خلف محور التثبيت. اختر أداة رسم الأشكال البيضوية Ellipse Tool (L) وارسم شكلًا دائريًا أسودًا بقياس 13 × 13 بكسل، ثم انقله إلى الموضع الموضح في الصورة الأولى. أعد تحديد الشكل الدائري الذي أنشأته، وأزل حده الخارجي، ثم املأ هذا الشكل بالتدرج الشعاعي كما هو موضح في الصورة الثانية. باستخدام أداة المستطيل Rectangle Tool (M)، ارسم مستطيلين بأبعاد 12 × 4 بكسل و12 × 2 بكسل، ثم انقل هذه المستطيلات إلى المواضع الموضحة في الصورتين الثالثة والرابعة، بعدها أعد تحديد المستطيل الأحمر، وأزل حده الخارجي واملأ هذا الشكل بالتدرج الخطي كما هو موضح في الصورة التالية. أخيرًا حدد المستطيل المتبقي وأزل حده الخارجي، ثم املأ هذا الشكل بالتدرج الخطي كما هو موضح في الصورة الأخيرة. باستخدام أداة رسم الخطوط Line Segment Tool () ارسم عدة مسارات عمودية كما هو موضح في الصورتين الأولى والثانية، بعدها أعد تحديد أطول مسار أزرق، وغيّر قيمة الحد الخارجي إلى 1.5 بكسل، ثم استبدل لون الحد الخارجي باللون البرتقالي النقي (#ffaa00). وبالمثل، كرّر نفس العملية للمسارات المتبقية لتغيير سماكة الحدود الخارجية واستبدال ألوان الحدود الموجودة. وستحصل على شكل كما هو في الصورة الأخيرة. أخيرًا، أعد تحديد جميع المسارات التي أنشأتها في هذه الخطوة، ثم أخفها خلف المستطيلين اللذين أنشأتهما في الخطوة 23. حدّد كل الأشكال التي أنشأتها من بداية الخطوة 2 إلى هذه النقطة واجمعها (Ctrl + G). وبهذا تكون المروحة القابلة للطّي جاهزة: رسم الخلفية باستخدام أداة المستطيل Rectangle Tool (M) وأداة التدرج Gradient Tool (G)، ارسم مستطيلًا أبعاده 847 × 725 بكسل كما هو موجود في الصورة الأولى. ثم انقل المروحة القابلة للطي إلى الخلفية التي أنشأتها حديثًا. لإضافة مظهر أكثر واقعية سنضيف ظلًا للمروحة. أولًا، اختر أداة رسم الأشكال البيضوية Ellipse Tool (L) وارسم شكلًا دائريا أبعاده 508 × 17 بكسل، ثم ضعه في الموضع الموضح أدناه. أعد تحديد الشكل الدائري، وأزل حده الخارجي، ثم املأ هذا الشكل بالتدرج الشعاعي كما هو موضح في الصورة الثانية. أخيرًا، طبّق تأثير التمويه الضبابي Gaussian Blur بقيمة 5 بكسل للشكل الدائري الناتج. وبهذا تكون المروحة الورقية القابلة للطيّ قد أصبحت جاهزة. ترجمة -وبتصرّف- للمقال Create a Summer Beach Background in Adobe Illustrator لصاحبه Bao Nguyen. اقرأ أيضًا كيفية رسم طائر النحام الوردي باستخدام برنامج أدوبي إليستريتور كيفية إنشاء ميزان مطبخ واقعي باستخدام إليستريتور رسم خلفية شاطئ صيفي ببرنامج الإليستريتور كيفية إنشاء عربة يدوية مليئة بالرمال باستخدام إليستريتور
-
ستتعلم في هذا الدرس خطوات رسم خلفية شاطئ صيفي في الإليستريتور، كما ستتعلم كيفية إنشاء شاطئ جميل باستخدام الأدوات الأساسية والتأثيرات، وبعض التدرجات اللونية، وباستخدام مجموعة من الأشكال الجديدة، وإعدادات الحدود الخارجية Stroke palette وبعض التأثيرات البسيطة؛ ستتعلم كيفية رسم آثار الأقدام والطائرات الورقية. إنشاء مستند جديد شغّل برنامج الإليستريتور واضغط على Ctrl + N لإنشاء مستندٍ جديد، واختر البكسلات Pixels من قائمة الوحدات Units المنسدلة، مع ضبط العرض على 720 بكسل والارتفاع على 700 بكسل. انقر على زر خيارات متقدمة، واختر RGB وScreen (72ppi) كما هو موضح، وتأكد من أن خيار محاذاة العناصر الجديدة للشبكة Align New Objects to Pixel Grid غير مفعّل قبل النقر على زر موافق. رسم الرمال ارسم مستطيلًا بالأبعاد 720 × 700 بكسل باستخدام أداة المستطيل Rectangle Tool (M)، واملأه بالتدرج الخطي كما هو مبين أدناه. أبقِ المستطيل الناتج محددًا وانتقل إلى قائمة تأثيرات Effect > تأثيرات فنية Artistic > تأثير حبيبات الأفلام Film Grain، وطبّق الإعدادات كما في الصورة الثانية، مع النقر فوق موافق. أنشئ نسخةً من المستطيل (Ctrl +C, Ctrl +F)، ثم افتح لوحة إعدادات المظهر (نافذة Window > مظهر Appearance)، وأزل تأثير حبيبات الأفلام Film Grain. تأكد من أن المستطيل الناتج لا يزال محددًا واستبدل لونه الحالي بـ R=255, G=255, B=255، ثم انتقل إلى قائمة تأثيرات Effect > تأثيرات فنية Artistic > تأثير الاسفنجة Sponge ثم طبّق الإعدادات كما في الصورة الثالثة وانقر فوق موافق. أخيرًا افتح لوحة الشفافية (نافذة Window > شفافية Transparency)، ثم اضبط وضع المزج للمستطيل الناتج على وضع التضاعف Multiply، وقلّل العتامة إلى 30%. رسم الأمواج اختر أداة القلم Pen Tool (P) وارسم شكلًا بلونٍ أزرقٍ فاتحٍ (R=158, G=255, B=255) كما هو موضحٌ أدناه. تأكّد من أن الشكل الذي رسمته لا يزال محددًا وانتقل إلى تأثيرات Effect > تأثيرات فنية Artistic > تأثير الاسفنجة Sponge، وطبّق البيانات كما موضح في الصورة الثانية وانقر فوق موافق، بعد ذلك انتقل إلى قائمة تأثير Effect > تأثير ضبابي Blur> التمويه الضبابي Gaussian Blur، واضبط نصف القطر على 2 بكسل، ثم انقر فوق موافق. غيّر وضع المزج للشكل الناتج إلى وضع الإضاءة الخافتة Soft Light. لإعطاء الرسم مظهرًا واقعيًا، سنضيف ظلًا على الشكل الذي رسمته في الخطوة 3. أولًا، أنشئ نسخةً من هذا الشكل (Ctrl +C, Ctrl +F)، ثم أزل جميع المظاهر المطبّقة على هذه النسخة. أبق الشكل الناتج محددًا، ثم أزل لون الملء واضبط الحدود الخارجية باللون الأحمر وبالقيمة 1 بكسل. حدّد نقطتي الربط المميزتين باللون الأسود للعنصر الأحمر، ثم انقر فوق خيار قص المسار عند نقاط الربط المحددة Cut path at selected anchor points من شريط الخصائص Properties. سينقسم العنصر الأحمر إلى مسارين، وهنا حدد المسار العلوي وأزله، ثم أعد تحديد المسار المتبقي وضاعفه مرةً واحدة Ctrl +C, Ctrl +F، ثم أخفِ النسخة Ctrl + 3. أعد تحديد المسار الأصلي واستبدل لون الحدود الحالية بـ R=0, G=0, B=0، واستخدم خيار تعريف العرض الأول Width Profile 1 للمسار الناتج. أبق هذا المسار محددًا وطبّق تأثير التمويه الضبابي Gaussian Blur بقيمة 3 بكسل، ثم قلّل العتامة إلى 20%، أخيرًا أخفِ هذا المسار خلف الشكل الذي رسمته في الخطوة 3. قبل المتابعة، اضغط على Ctrl + Alt + 3 لإظهار المسار الأحمر المخفي في الخطوة 4. ثم افتح لوحة الفُرش عن طريق (نافذة Window > فُرش Brushes). انقر فوق زر قائمة مكتبات الفُرش Brushes Libraries الموجود في الزاوية السفلية اليسرى من لوحة الفرش، وستظهر الفُرش ضمن فئاتٍ مختلفة. افتح فئة الفُرش الفنية Artistic، واختر أقلام طباشير الفحم Chalk Charcoal Pencil. ستظهر لك مكتبة من خامات الفرش، وهنا اختر منها فرشاةً مناسبة، وسنختار لهذا الدرس فرشاة ريشة الفحم Charcoal Feather. أغلق القائمة الفرعية "أقلام طباشير الفحم"، وأعد تحديد المسار الأحمر، ثم انتقل إلى لوحة الفرش وانقر على فرشاة ريشة الفحم. تأكّد من أن المسار الذي أنشأته حديثًا لا يزال محددًا، واستبدل لون الحد الخارجي الموجود بـ R=153, G=227, B=255، وغيّر قيمة الحد الخارجي إلى 3 بكسل. اضبط وضع المزج للمسار الناتج إلى وضع الشاشة Screen، وقلّل العتامة Opacity إلى 30%. الخطوة التالية هي رسم موجةٍ أخرى. ارسم باستخدام أداة القلم Pen Tool (P) شكلًا كما في الصورة في الأسفل، واملأه بالتدرج الخطي كما هو موضح في الصورة الثانية. أبقِ الشكل الناتج محددًا، وانتقل إلى قائمة تأثير Effect > تأثيرات فنية Artistic > تأثير الاسفنجة Sponge، واتّبع الخطوات كما في الصورة الثالثة، ثم انقر فوق موافق. طبّق بعدها تأثير التمويه الضبابي Gaussian Blur للشكل الناتج بقيمة 2 بكسل، ثم اضبطه على وضع مزج الإضاءة العالية Hard Light، وقلّل العتامة Opacity إلى 80%. سنضيف ظلًا للشكل الذي رسمته في الخطوة 6. بدايةً أنشئ نسخةً من هذا الشكل Ctrl +C, Ctrl +F، ثم أزل جميع إعدادات المظهر الموجودة لهذه النسخة. أبقِ الشكل الناتج محددًا، ثم أزل لون الملء، واضبط الحدود الخارجية إلى اللون الأحمر بقيمة 1 بكسل. بعدها حدّد نقطتي الربط المميزتين باللون الأسود للعنصر الأحمر، ثم طبّق خيار قص المسار عند نقاط الربط المحددة Cut path at selected anchor points من شريط الخصائص Properties. سينقسم العنصر الأحمر إلى مسارين، وهنا حدّد المسار العلوي وأزله، ثم أعد تحديد المسار المتبقي واستبدل لون الحد الخارجي الموجود بـ R=0, G=0, B=0، وغيّر قيمة الحد الخارجي إلى 2 بكسل، مع استخدام خيار تعريف العرض الثاني Width Profile 2 للمسار الناتج. أبق هذا المسار محددًا وطبّق تأثير التمويه الضبابي Gaussian Blur بقيمة 3 بكسل، ثم قلّل العتامة Opacity إلى 40%. أخيرًا، أخفِ هذا المسار خلف الشكل الذي أنشأته في الخطوة 6. ولإعطاء الرسم مظهرًا واقعيًا، سنضيف بعض التفاصيل للموجة الثانية. باستخدام أداة القلم (P) Pen Tool ، ارسم شكلًا أبيضًا كما هو موضحٌ أدناه R=241 ، G=242 ، B=242. ثم طبّق تأثير التمويه الضبابي Gaussian Blur للشكل الناتج بقيمة 5 بكسل، ثم اضبطه على وضع مزج الشاشة Screen وقلّل العتامة Opacity إلى 50%. وبهذا يكون الشاطئ قد أصبح جاهزًا، وسيبدو كما في الصورة أدناه. رسم آثار الأقدام على الرمال استخدم أداة القلم Pen Tool (P) وأداة رسم الأشكال البيضوية Ellipse Tool (L) لرسم الأشكال الموضحة في الصورة الأولى والثانية، ثم أعد تحديد جميع الأشكال الحمراء، واستبدل لون الحدود الخارجية الموجودة بـ R=239، G=216، B = 177. أبقِ الأشكال الناتجة محددةً وافتح لوحة الحدود الخارجية (نافذة Window > الحدود الخارجية Stroke)، ثم فعّل خيار الخط المتقطع Dashed Line. اضبط قيمة الخط المتقطع على 1 بكسل وقيمة الفجوة gap على 3 بكسل، مع إبقاء العناصر الناتجة محددةً، وانتقل إلى قائمة تأثير Effect > أسلوب Stylize > إضافة ظل Drop Shadow، واتّبع الخطوات كما هو موضح في الصورة الخامسة وانقر فوق موافق. تأكّد من أن العناصر الناتجة لا تزال محددةً، ثم أنشئ نسخةً منها (Ctrl +C, Ctrl +F). بعد ذلك افتح لوحة إعدادات المظهر (نافذة Window > المظهر Appearance)، وأزل الظل المطبّق Drop Shadow. انقل العناصر الناتجة بمقدار 2 بكسل إلى الأسفل، ثم 2 بكسل إلى اليمين. حدّد المسارات السوداء المتبقية وغيّر قيمة الحد الخارجي فيها إلى 2 بكسل، واستخدم خيار تعريف العرض الأول Width Profile 1 وتأثير التمويه الضبابي Gaussian Blur بقيمة 1 بكسل للمسارات الناتجة. بعدها حدّد جميع العناصر التي أنشأتها من بداية الخطوة 9 إلى هذه النقطة، واجمعها معًا Ctrl +G، وسمّ هذه المجموعة آثار القدم اليسرى Left_Footprint، وبهذا ننتهي من رسم آثار القدم اليسرى. انقل مجموعة آثار القدم اليسرى إلى الموضع الموضّح أدناه. ولرسم آثار القدم اليمنى، أعد تحديد مجموعة آثار القدم اليسرى، وانسخ هذه المجموعة مرةً واحدة Ctrl +C, Ctrl +F، ثم اعكس النسخة عموديًا، وسمّ المجموعة التي أنشأتها حديثًا مجموعة آثار القدم اليمنى Right_Footprint، وانقلها إلى الموضع الذي تراه في الصورة الثانية. في الأخير، أنشئ نسخةً (Ctrl +C, Ctrl +F) من مجموعة آثار القدم اليسرى ومجموعةً أخرى من آثار القدم اليمنى، ثم انقل النُسَخ إلى المواضع الموضّحة في الصورة الثالثة أدناه. رسم الكثبان الرملية استخدم أداة القلم Pen Tool (P) لرسم أربع مساراتٍ منحنيةٍ حمراء كما هو موضح أدناه، وأعد تحديد المسار الأحمر العلوي، وأنشئ منه نسختين Ctrl +C, Ctrl +F, Ctrl +F. حدّد نسخةً وحرّكها 11 بكسل إلى الأعلى، ثم غيّر لون الحد الخارجي إلى اللون الأسود. أبقِ النسخة المتبقية محددةً وانقلها 42 بكسل إلى الأسفل، ثم غيّر لون الحد الحالي إلى اللون الأزرق. بعد ذلك أعد تحديد المسارات السوداء والزرقاء، ثم أخفها Ctrl + 3. انتقل للصورة الثالثة، واختر أداة إضافة نقطة الربط Add Anchor Point Tool (+)، وانقر على النقاط الأربع المميزة باللون الأصفر، ثم أعد تحديد نقاط الربط الأربعة التي أنشأتها حديثًا، مع النقر على زر قص المسار عند نقاط الربط المحددة Cut path at selected anchor points من شريط الخصائص. ستحصل حينها على ست مساراتٍ. حدّد أصغر مسارين من بينها وأزلهما. حدّد جميع المسارات الحمراء التي أنشأتها في الخطوة 12 وغيّر قيمة الحد الخارجي إلى 5 بكسل، ثم غيّر لون الحد الحالي إلى التدرج الخطي من لوحة الحدود الخارجية كما هو موضح أدناه. تأكّد من أن المسارات الناتجة لا تزال محددةً وطبّق تأثير التمويه الضبابي Gaussian Blur بقيمة 3 بكسل، ثم غيّر وضع المزج إلى وضع الإضاءة القوية Hard Light. حدّد المسارين العلويين اللذين أنشأتهما في الخطوة 13، وانتقل إلى قائمة تأثير Effect > أسلوب Stylize > إضافة ظل Drop Shadow، وطبّق الإعدادات كما هو موضحٌ أدناه وانقر فوق موافق. اتّبع بعدها تسلسل الصور، وطبّق تأثير إضافة الظل للمسارات المتبقية. عند هذه النقطة يجب أن يبدو شاطئك كما في الصورة التالية: إضافة النص قبل المتابعة، اضغط على (Ctrl + Alt + 3) لإظهار المسارين المخفيين في الخطوة 12. افتح لوحة الأحرف (نافذة Window > كتابة Type > المحارف Character)، وطبّق الإعدادات كما هو موضحٌ في الصورة الثانية أدناه. استخدم أداة الكتابة على المسارات Type on the path Tool، وانقر على المسار الأسود، واكتب "مرحبًا!". انتقل بعدها إلى لوحة المحارف Character واضبط البيانات كما ترى في الصورة الثالثة. استخدم أداة الكتابة على المسارات Type on the path Tool وانقر على المسار الأزرق، واكتب "بكم في الشاطئ". رسم الطائرات الورقية لرسم غطاء الطائرة الورقية، استخدام أداة القلم Pen Tool (P) لرسم الأشكال الموضّحة في الصور التالية، واملأها بألوان مماثلة للصور أدناه. ولرسم الهيكل كما هو موضح في الصورتين الأخيرتين، ارسم مسارين منحنيين، مع ضبط الحدود الخارجية إلى اللون الأبيض بقيمة 3 بكسل واتركهما بدون ملء. أعد بعدها تحديد هذين المسارين، وغيّر وضع المزج إلى وضع الإضاءة الخافتة Soft Light. لرسم ذيول الطائرة الورقية، استخدام أداة القلم Pen Tool (P) لرسم أربع مساراتٍ منحنيةٍ كما هو موضح أدناه، ثم أعد تحديد المسار المنحني الأسود واضبط الحدود الخارجية إلى 1 بكسل R=255, G=255, B=255. أبقِ هذا المسار محددًا، وافتح لوحة إعدادات المظهر (نافذة Window > المظهر Appearance)، وانقر على زر إضافة حد جديد Add New Stroke (في الزاوية السفلية اليسرى من لوحة إعدادات المظهر). سيضاف عندها حدٌ ثاني للمسار. املأه بالتدرج الخطي كما هو موضح في الصورة الثانية، وغيّر قيمة الحدود الخارجية إلى 8 بكسل. بعد ذلك، افتح لوحة الحدود الخارجية (نافذة Window > الحدود الخارجية Stroke)، ثم فعّل خيار الخط المتقطع Dashed Line. اضبط قيمة الخط المتقطع إلى 10 بكسل وقيمة الفجوة gap إلى 3 بكسل. حدّد المسارات الثلاث المتبقية التي أنشأتها في هذه الخطوة، ثم اختر أداة انتقاء الألوان Eyedropper Tool (I)، وانقر على المسار الذي أضفت له الحدود الخارجية لنسخ سمات المظهر لهذا المسار. بعد ذلك، أعد تحديد المسارين القصيرين، وانتقل إلى لوحة إعدادات المظهر Appearance palette، ثم استبدل لون الحد الخارجي الموجود بتدرجٍ خطيٍ جديد كما هو موجود في الصورة الأخيرة. بعد الانتهاء من الطائرة الورقية، حدّد جميع العناصر التي أنشأتها من بداية الخطوة 17 إلى الآن، ثم اجمعها (Ctrl + G)، ثم سمّ هذه المجموعة الطائرة الورقية الصفراء YellowKite. أبقِ المجموعة التي أنشأتها حديثًا محددة ودوّرها بزاوية 30 درجة، وتأكّد من أن مجموعة الطائرة الورقية الصفراء YellowKite لا تزال محددة، وانتقل إلى قائمة عنصرObject > تحويل Transform > انعكاس Reflect، حدّد خيار الزاوية Angle، وأدخل القيمة-83، ثم انقر فوق نسخ Copy. أخيرًا استبدل اللون الحالي للمجموعة التي أنشأتها حديثًا كما هو موضّح في الصورة الأخيرة. أعد تحديد مجموعة الطائرة الورقية الصفراء YellowKite مرةً أخرى، ثم انتقل إلى قائمة عنصر Object > تحويل Transform > تحجيم Scale. فعّل خيار الترابط بين الأبعاد Uniform، وأدخل القيمة 36، ثم انقر فوق نسخ Copy. انتقل إلى الطائرة الورقية التي أنشأتها، وحدّد المسارين الأبيضين للإطار، ثم غيّر قيمة الحدود الخارجية إلى 1 بكسل. حدّد بعدها أربع مساراتٍ من ذيل الطائرة الورقية، وغيّر قيمة الحدود الخارجية إلى 4 بكسل. أعد تحديد هذه الطائرة الورقية ودوّرها بزاوية 14- درجة. أخيرًا استبدل اللون الحالي لهذه الطائرة الورقية باللون الموضح في الصورة الأخيرة، ثم أطلق عليها اسم RedKite الطائرة الورقية الحمراء. حدّد مجموعة الطائرة الورقية الحمراء Red_Kite وانتقل إلى قائمة عنصر Object > تحويل Transform > انعكاس Reflect. حدّد خيار الزاوية Angle وأدخل القيمة 83-، ثم انقر فوق نسخ Copy. استبدل اللون الحالي للطائرة الورقية التي أنشأتها حديثًا كما هو موضح في الصورة الأخيرة. انقل مجموعات الطائرات الورقية التي أنشأتها في الخطوات السابقة إلى المواضع الموضّحة أدناه، بعدها أضف أربعة خطوطٍ لهذه الطائرات الورقية باستخدام أداة القلم Pen Tool (P) كما ترى في الصورة الثانية. لإعطاء الرسم مظهرًا أكثر واقعية، أضف ظلًا لاثنين من الطائرات الورقية الصغيرة. انسخ المجموعة Red_Kite عبر الضغط على Ctrl +C, Ctrl +F، وانقل النسخة إلى موضعٍ آخر. تأكّد من أن هذه النسخة لا تزال محددةً وانتقل إلى قائمة عنصر Object > توسيع المظهر Expand Appearance، ثم انتقل إلى قائمة عنصر Object > توسيع Expand ثم انقر موافق. أبقِ النسخة محددةً وافتح لوحة محدد المسار Pathfinder (نافذة Window > محدد المسار Pathfinder)، وانقر على خيار الدمج Unite. استبدل بعدها اللون الموجود للشكل الناتج بـ R = 0، G=0، B = 0، وطبّق تأثير التمويه الضبابي Gaussian Blur بمقدار 3 بكسل، مع تقليل العتامة Opacity إلى 20%. أبقِ الشكل الناتج محددًا وانتقل إلى قائمة عنصر Object > تحويل Transform > تحجيم Scale، وفعّل خيار الترابط بين الأبعاد Uniform، مع إدخال القيمة 70، ثم انقر فوق موافق. أخيرًا انقل الشكل الناتج إلى الموضع الذي تراه في الصورة الأخيرة. وبالمثل، كرّر نفس الخطوات السابقة لإنشاء ظلٍ للطائرة الورقية الصغيرة المتبقية. وبهذا تكون خلفية الشاطئ قد أصبحت جاهزة. ترجمة -وبتصرّف- للمقال Create a Summer Beach Background in Adobe Illustrator. اقرأ أيضًا كيفية رسم طائر النحام الوردي باستخدام برنامج أدوبي إليستريتور كيفية رسم شخصية الكنغر الملاكم باستخدام إليستريتور إنشاء ساعة كاسيو Casio في الإليستريتور كيفية تصميم قبعة ساحر باستخدام برنامج Adobe Illustrator
-
تابع هذا الدرس لتتعلم كيفية رسم طائر نحام وردي بنظارات شمسية باستخدام برنامج أدوبي إليستريتور، والذي ستتعرّف من خلاله على كيفية إضافة التفاصيل للرسومات، وكيفية إنشاء فُرشتين مخصصتين من فُرش المزج الفنية التي ستساعدك على إضافة الظلال والإضاءة على النحام الوردي، كما ستكون هذه الفُرش مفيدةً جدًا في المشاريع الأخرى. إنشاء مستند جديد شغّل برنامج الإليستريتور وافتح مستندًا فارغًا وسمّه، ثم حدّد أبعاده واختر واحدة القياس بالبكسل، والـ RGB كوضع الألوان المستخدمة. بعد ذلك انتقل إلى قائمة تحرير Edit > تفضيلات Preferences > عام General، وعيّن مقدار الانزياح بلوحة المفاتيح Keyboard Increment إلى 1 بكسل، وضمن تبويب الوحدات Units تأكد من تعيين جميع الخيارات كما في الصورة التالية. الرسم المبدئي لجسم النحام الوردي ابدأ برسم الشكل كما في الصورة أدناه (1) باستخدام أداة القلم Pen Tool (P)، ثم ارسم شكل الذيل (2). بعدها حدّد كلا الشكلين، واضغط على خيار الدمج Unite في لوحة محدد المسار Pathfinder لدمجهما في شكل واحد (3). الخطوة التالية هي رسم عنق النحام الوردي باستخدام أداة القلم Pen Tool (P). بعدها تابع برسم شكل الرأس والمنقار كما هو موضح في الصورة أدناه. سنرسم مستطيلات رقيقة تمثل الساقين وشكلًا بيضويًا بينهما يمثل الركبة. تلوين جسم النحام الوردي سنلوّن في الخطوة التالية بعض هذه الأشكال. حدّد بدايةً شكل الجسم، ومن خيار الملء أعطه لونًا ورديًا فاتحًا. بعد ذلك، اختر من قائمة تأثير Effect > تطبيق أسلوب Stylize > توهج داخلي Inner Glow طبّق الإعدادات الموضحة. لوّن شكل الرقبة والرأس والمنقار بالألوان المشار إليها في الصور التالية. إنشاء فرش مزج فنية مخصصة سننشئ فُرشتي مزجٍ فنيتين مخصصتين، الأمر الذي سيكون مفيدًا جدًا في المشاريع الأخرى أيضًا. ارسم شكلًا دائريًا باستخدام أداة رسم الأشكال البيضوية Ellipse Tool (L) وبالقياسات التالية 100 × 3 بكسل (1)، ثم باستخدام أداة التحديد المباشر Direct Selection Tool (A) حدّد فقط النقطتين اليمنى واليسرى، واضغط على خيار تحويل نقاط الربط إلى زوايا في لوحة التحكم، أو باستخدام أداة تحويل نقاط الربط (Shift-C) (2). سنبقي على الشكل الدائري محددًا وننتقل إلى قائمة عنصر Object > مسار Path > مسار الإزاحة Offset Path. طبّق خيار الإزاحة بمقدار(1.3-) بكسل للحصول على شكلٍ بيضويٍ أصغر في المركز، ثم املأ كلا الشكلين باللون الأسود واضبط التعتيم Opacity للشكل الأكبر على 0% (3). حدّد كلا الشكلين، وانتقل إلى قائمة عنصر Object > مزج Blend > خيارات المزج Blend Options، ثم اضبط خيار الخطوات المحددة على الرقم 12، ثم من عنصر Object > مزج Blend > تفعيل Make (Alt-Control-B) (4). يجب عليك سحب المجموعة الناتجة عن عملية المزج السابقة إلى لوحة الفُرش لحفظها. سمِّ الفرشاة باسم فُرشاة مزج فنية سوداء، وغيّر طريقة التلوين إلى التدرجات اللونية، مع ترك باقي الإعدادات على ما هي واضغط على موافق. سنعمل الآن على إنشاء الفُرشاة الثانية. باستخدام أداة رسم المستطيل Rectangle Tool (M) ارسم مستطيلًا على لوحة الرسم بالأبعاد التالية 100 × 5 بكسل، واستخدم هذا المستطيل ليكون بمثبة دليل لرسم مثلث على امتداد المستطيل كما هو موضح في الصورة أدناه (1). بعد تحديد المثلث انتقل إلى قائمة عنصر Object > مسار Path > مسار الإزاحة Offset Path، وطبّق إزاحة (-2 px) للحصول على مثلث أصغر بداخله. املأ كلا الشكلين باللون الأسود واضبط التعتيم Opacity للشكل الأكبر على 0 % (2). بعدها، حدد كلا الشكلين وانتقل إلى قائمة عنصر Object > مزج Blend > خيارات المزج Blend Options، ثم اضبط خيار الخطوات المحددة على الرقم 15، ثم من قائمة عنصر Object > مزج Blend > تفعيل Make (Alt-Control-B) (3). يجب عليك سحب المجموعة الناتجة عن عملية المزج السابقة إلى لوحة الفُرش لحفظها. سمِّ الفرشاة باسم فُرشاة مزج فنية مدببة، وغيّر طريقة التلوين إلى التدرجات اللونية، ثم اضغط على موافق. إضافة الظلال والإضاءة على النحام الوردي سوف نستخدم الفًرش المخصصة الجديدة لإضافة الظلال والإضاءة على النحام الوردي. بدايةً وباستخدام أداة القلم Pen Tool (P)، ارسم مسارًا متبعًا الجانب السفلي للرأس، واضبط حدوده الخارجية Stroke على 6 pt باستخدام فُرشاة المزج الفنية المدببة. بعد ذلك انتقل إلى قائمة تأثير Effect > ضبابية Blur > التمويه الضبابي Gaussian Blur، وطبّق التأثير بمقدار نصف القطر 5 بكسل، ثم اضبط وضع المزج على وضع الإضاءة الخافتة Soft Light. لإضافة الإضاءة، ارسم مسارًا متبعًا الجانب العلوي للرأس، واضبط حدوده الخارجية على 6 pt باستخدام فُرشاة المزج الفنية المدببة مرةً أخرى. ولكن في هذه المرة استخدم اللون الأبيض كلونٍ للحدود الخارجية بدلًا من اللون الأسود، وبما أننا غيّرنا طريقة التلوين إلى التدرجات اللونية سابقًا، فإن الفرشاة ستغيّر اللون كذلك. طبّق تمويهًا ضبابيًا بمقدار 5 بكسل وبذلك تكون الإضاءة جاهزة. والآن من أجل ضبط وتحديد الحواف سنستخدم القناع. حدّد بدايةً شكل الرأس، ثم انسخه والصقه في مكانه Paste in Place (Shift-Control-V) وذلك لإنشاء نسخةٍ منه تعلو الأشكال الأخرى (المسار الأخضر)، واحذف لون الملء وحدود هذه النسخة من شكل الرأس. حدّد بعدها مسارات الإضاءة والظلال مع نسخة شكل الرأس، وانتقل إلى قائمة عنصر Object > قناع الإخفاء Clipping Mask > تفعيل Make (Control-7). وسمّ المجموعة الناتجة "إضاءة وتظليل الرأس". ومن أجل الرقبة ارسم مسارًا متبعًا الجانب الأيمن، وطبّق نفس الإعدادات السابقة لإضافة الظلال (1)، ثم ارسم مسارين آخرين متبعًا الجانب الأيسر من الرقبة من الأعلى مسارات إضاءة، وطبّق نفس الإعدادات الموضحة مسبقًا للرأس (2). وكما في الخطوات السابقة من أجل ضبط وتحديد الحواف، أنشئ نسخةً من شكل الرقبة تعلو كل الأشكال الأخرى واحذف لون الملء والحدود لهذه النسخة أيضًا. حدد المسارات الثلاث مع نسخة الرقبة وانتقل إلى قائمة عنصر Object > قناع الإخفاء Clipping Mask > تفعيل Make (Control-7). وأخيرًا سمِّ المجموعة الناتجة "إضاءة وظلال الرقبة" (3). سنطبّق الشرح السابق نفسه على جسم النحام الوردي. ارسم مسار تظليلٍ في الجزء السفلي ومسار إضاءةٍ في الجزء العلوي من الذيل وطبّق نفس الإعدادات السابقة التي طبّقناها للرأس (1). بعد الانتهاء من ذلك، أنشئ نسخةً من الجسم واستخدمها لإنشاء القناع كما فعلنا من قبل (2). سننتقل الآن للذيل ونضيف له بعض التظليل. ارسم باستخدام أداة القلم Pen Tool (P) مسارين كما في الشكل أدناه (1) واضبط الحدود الخارجية السوداء على 3 pt باستخدام فُرشاة المزج الفنية المدببة. ومع بقاء خيار الحدود الخارجية محددةً ضمن لوحة إعدادات المظهر Appearance، انتقل إلى قائمة تأثير Effect > ضبابية Blur > التمويه الضبابي Gaussian Blur، وطبّق التأثير بمقدار نصف القطر 3 بكسل. أضف حدودًا خارجيةً جديدةً على الجزء العلوي من لوحة إعدادات المظهر وهذه المرة، اضبط الحدود الخارجية السوداء على 1pt وفرشاة المزج الفنية المدببة (2)، واضبط وضع المزج إلى وضع التراكب Overlay. ثم اسحب مسريي تظليل الذيل تحت القناع الذي أنشأته سابقًا للجسم، لتحصل بعدها على النتيجة النهائية كما في الصورة أدناه (3). رسم جناح النحام الوردي سننتقل الآن لرسم جناح النحام الوردي. في البداية ارسم شكلًا دائريًا، ثم شوّه الجانب الأيمن ليبدو مثل الريش، ثم حدّد اللون الوردي الفاتح كلون الملء للجناح، ثم انتقل إلى قائمة تأثير Effect > تطبيق أسلوب Stylize > إضافة ظل Drop Shadow، وطبّق الإعدادات الموضحة. حدّد شكليّ الجسم والجناح، ومن ثم انسخهما والصقهما في نفس المكان، بحيث يعلوان الأشكال الأخرى (Shift-Control-V) (1). وأبقِ على الأشكال السابقة محددةً مع الضغط على خيار الدمج Unite في لوحة محدد المسار Pathfinder لدمجها معًا في شكل جديد، ثم احذف لون الملء والحدود للشكل الجديد الناتج. بعدها، حدد الجناح مع الشكل الجديد وانتقل إلى عنصر Object > قناع الإخفاء Clipping Mask > تفعيل Make (Control-7). سيخفي ذلك الظل من فوق الجناح، وستحصل على النتيجة كما في الصورة أدناه (3). وكما في الخطوات السابقة، أضف التظليل والإضاءة على الجناح، بحيث يتبع مسار الإضاءة الجزء العلوي من الجناح (المسار الأزرق) ومساريّ التظليل في الجزء السفلي من الجناح (المسارات الخضراء والصفراء). وطبّق نفس الإعدادات الخاصة بالجسم أو الرقبة. (1). في الخطوة التالية، سنعمل على طرف الجناح، أضف بعض التظليل لخلق مظهر الريش كما فعلت سابقًا للذيل. وارسم المسارات الثلاثة واستخدم نفس الإعدادات الموضّحة للذيل (2). ولضبط وتحديد الحواف أنشئ نسخةً من الجناح تعلو الأشكال الأخرى، واحذف لوني الملء والحدود لهذه النسخة. وبعد تحديد جميع مسارات التظليل والإضاءة التي أنشأتها في الخطوة السابقة، طبّق الأمر التالي عنصر Object > قناع الإخفاء Clipping Mask > تفعيل Make (Control-7). باستخدام أداة القلم Pen Tool (P) ارسم مسارًا متموجًا على الجناح واضبط الحدود الخارجية إلى اللون الأسود وبالقيمة 2 pt باستخدام فرشاة المزج الفنية السوداء. بعد ذلك، انتقل إلى تأثير Effect > ضبابية Blur > التمويه الضبابي Gaussian Blur وطبّقه بمقدار نصف القطر 3 بكسل، وغيّر وضع المزج إلى وضع التراكب Overlay وقلّل العتامة إلى 55%. انسخ والصق المسار المتموج أمام الأشكال الأخرى (Control-F) واستخدم أداة القلم Pen Tool (P) لإغلاق نقاط النهاية للحصول على شكلٍ جديدٍ. أزل الإعدادات الخاصة بالمظهر وطبّق لون ملءٍ ورديٍ فقط. حدّد المسار المتموج مرةً أخرى، ثم انسخه والصقه في مكانه، بحيث يعلو الأشكال الأخرى (Shift-Control-V)، واضبط الحدود الخارجية إلى اللون الأسود وبالقيمة 4 pt باستخدام فرشاة المزج الفنية السوداء. انتقل إلى قائمة تأثير Effect > تشويه وتحويل Distort & Transform > تحويل Transform، وطبّق الإعدادات كما هي موضحة لتحريك الفرشاة. بعد ذلك طبّق تمويهًا ضبابيًا بمقدار 3 pt، وغيّر وضع المزج إلى وضع التراكب Overlay، وقلّل العتامة إلى 40%. لإضافة بعض اللمعان على الجناح، ارسم أولًا مسارين قصيرين متّبعين التموجات التي أنشأتها سابقًا، واضبط الحدود الخارجية إلى اللون الأسود، وبالقيمة pt1 باستخدام فرشاة المزج الفنية السوداء. غيّر وضع المزج إلى وضع التراكب Overlay، وقلّل العتامة Opacity إلى 40%. لإضافة بعض اللمعان على طرف الجناح، استخدم أداة القلم Pen Tool (P) لرسم أربعة مساراتٍ كما في الصور الموضحة أدناه. واضبط الحدود الخارجية إلى اللون الأبيض، وبالقيمة pt1 باستخدام فرشاة المزج الفنية السوداء مرةً أخرى، واضبط وضع المزج على وضع الإضاءة الخافتة Soft Light لجميع المسارات. رسم منقار النحام الوردي بالانتقال إلى المنقار وبالإضافة إلى اللون الموجود سابقًا، انتقل إلى قائمة تأثير Effect > تطبيق أسلوب Stylize > توهج داخلي Inner Glow وطبّق الإعدادات الموضحة. استخدم أداة القلم Pen Tool (P) لرسم مسارٍ على المنقار كما في الصورة التالية (1). حدّد بعدها شكل المنقار وانسخه والصقه أمام الأشكال الأخرى (Control-F). بالإبقاء على هذه النسخة محددة، حدّد أيضًا المسار واضغط على Divide في لوحة Pathfinder، ثم أزل ارتباط المجموعة (Shift-Control-G)، ومن بين الشكلين الناتجين، أبقِ فقط على الطرف ولوّنه بلونٍ أرجوانيٍ داكنٍ (2). استخدم أداة القلم Pen Tool (P) لرسم مسارٍ عبر منتصف المنقار، واضبط الحدود الخارجية إلى اللون الأسود وبالقيمة 4pt باستخدام فرشاة المزج الفنية المدببة. بالإبقاء على خيار الحدود الخارجية محددًا ضمن لوحة إعدادات المظهر Appearance، طبّق تأثير التمويه الضبابي Gaussian Blur بمقدار 3 بكسل، وغيّر وضع المزج إلى وضع التراكب Overlay. أبقِ على المسار محددًا وأضف حدًا خارجيًا جديدًا في أعلى لوحة إعدادات المظهر، واضبط الحدود الخارجية إلى اللون الأسود وبالقيمة 2 pt باستخدام فرشاة المزج الفنية المدببة، وغيّر وضع المزج إلى وضع الإضاءة الخافتة Soft Light. ارسم مسارًا جديدًا متبعًا الجانب الأيمن للمنقار، واضبط الحدود الخارجية إلى اللون الأسود وبالقيمة 4 pt باستخدام فرشاة المزج الفنية المدببة، وطبّق تأثير التمويه الضبابي بمقدار 2 بكسل، وغيّر وضع المزج إلى وضع التراكب Overlay. سننشئ قناعًا لضبط وتحديد الحواف لاحقًا. لإضافة بعض اللمعان، ارسم مسارًا منحنيًا على المنقار واضبط الحدود الخارجية إلى اللون الأبيض، وبالقيمة 1 pt باستخدام فرشاة المزج الفنية المدببة، وطبّق تأثير التمويه الضبابي بمقدار 3 بكسل. أضف حدًا خارجيًا جديدًا في أعلى لوحة إعدادات المظهر، واضبط الحدود الخارجية إلى اللون الأبيض وبالقيمة 2 pt، وذلك باستخدام فرشاة المزج الفنية المدببة مع ضبط سِمة الحد الخارجي Stroke attribute إلى وضع المزج التراكبي Blending Mode Overlay. لإنشاء قناعٍ لضبط وتحديد الحواف، حدّد شكل المنقار وانسخه والصقه في مكانه بحيث يعلو الأشكال الأخرى (Shift-Control-V)، واحذف لوني الملء والحدود لهذه النسخة. حدّد المسارات الثلاث الأخيرة مع نسخة المنقار، وطبّق الأمر التالي عنصر Object > قناع الإخفاء Clipping Mask > تفعيل Make (Control-7). ارسم شكلًا دائريًا صغيرًا في الجزء العلوي من المنقار، واملأه بتدرجٍ خطيٍ linear gradient كما هو موضح في فتحة الأنف. رسم النظارات الشمسية للنحام الوردي استخدم أداة رسم الأشكال البيضوية Ellipse Tool (L) لرسم دائرتين على رأس النحام الوردي، مثل عدسات النظارة الشمسية. املأ الدائرتين بلونٍ رماديٍ داكنٍ واضبط الحدود الخارجية إلى اللون الأخضر وبالقيمة 10 pt (1). بدّل إلى أداة القلم Pen Tool (P) وارسم مثلثًا على كل جانب (2)، ثم ارسم مسارًا منحنيًا ليكون بمثابة جسرٍ بين الدائرتين (3). حدّد الدائرة اليمنى وانتقل إلى عنصر Object > توسيع Expand لتحويل الحد الخارجي إلى ملء، ثم أزل ارتباط المجموعة (Shift-Control-G) لفصل الإطار الأخضر عن العدسة. بعدها حدّد الإطار الأخضر مع المثلث (1)، واضغط على خيار الدمج Unite في لوحة محدد المسار Pathfinder لدمجها معًا في شكلٍ واحدٍ (2). املأ الإطار الذي حصلت عليه باللون الأخضر الفاتح نفسه، وانتقل إلى قائمة تأثير Effect > تطبيق أسلوب Stylize > توهج داخلي Inner Glow، وطبّق الإعدادات الموضحة لتظهر النتيجة كما في الصورة أدناه (3). استخدم أداة القلم Pen Tool (P) لرسم مسارٍ منحنٍ قليلًا في الجانب الأيسر من كل عدسة. اضبط الحدود الخارجية إلى اللون الأبيض وبالقيمة 1 pt، وذلك باستخدام فرشاة المزج الفنية السوداء (1). ارسم مسارين آخرين قصيرين في الجانب الأيمن، واضبط الحدود الخارجية إلى اللون الأبيض وبالقيمة 1 pt، باستخدام فرشاة المزج الفنية السوداء مرةً أخرى. ثم اضبط وضع المزج على وضع الإضاءة الخافتة Soft Light لكليهما (2). يمكنك رؤية النتيجة في الصورة أدناه (3). حدّد الإطارات الخضراء والعدسات الداكنة والجسر بينهما (بدون تحديد الإضاءات)، ثم انسخهم والصقهم في الخلف (Control-B). ثم اضغط على خيار الدمج Unite في لوحة محدد المسار Pathfinder لدمجها معًا في شكل جديد (1). املأ الشكل الذي حصلت عليه باللون الأسود وطبّق التأثير Drop Shadow لإنشاء الظل (2). لإخفاء الظل على حواف الرأس، حدد شكل الرأس وانسخه والصقه في مكانه (Shift-Control-V) لعمل نسخة منه (المسار الأزرق)، ثم أزل كافة إعدادات المظهر الموجودة (1). أبقِ هذه النسخة محددةً وحدّد أيضًا الشكل الجديد للنظارات الشمسية مع تأثير الظل المطبق عليها، وانتقل إلى قائمة عنصر Object > قناع الإخفاء Clipping Mask > تفعيل Make (Control-7). سمّ المجموعة الناتجة "ظل النظارات" وانقلها تحت المنقار أمام الرأس (2) وأبقِ النظارات الفعلية فوق المنقار. رسم أرجل النحام الوردي استخدم أداة القلم Pen Tool (P) لرسم الشكلين التاليين كما في الصورة أدناه لإضافة بعض الريش في الجزء العلوي من الساقين. أبق الشكل الأزرق أمام الجسم، واجعل الشكل الأحمر خلفه (1). املأ كلا الشكلين باللون الوردي وطبق تأثير التوهج الداخلي Inner Glow (2). حدّد الشكل الذي رسمته في الخطوة السابقة -والموجود أمام الجسم-، ثم انسخه والصقه أمام الأشكال الأخرى Control-F. أزل إعدادات المظهر الموجودة وطبّق التدرج الخطي الموضّح بزاوية 90 درجة (1). سنُنشئ قناع تعتيمٍ Opacity Mask بحيث يكون الأسود في الأعلى وسيصبح هذا الجزء مخفيًا، بينما سيبقى الأبيض في الأسفل ليبقى الريش الصغير مرئيًا. حدًد الشكل الأصلي مع النسخة الموجودة في الأعلى واملأها بتدرجٍ لونيٍ بين الأبيض والأسود، ومن القائمة المنبثقة من لوحة الشفافية، اختر إضافة قناع التعتيم Make Opacity Mask (2). لإكمال رسم الساقين، حدّد الأشكال التي تشكل أحد الساقين (المستطيلان والشكل الدائري بينهما) (1)، واضغط على خيار الدمج Unite في لوحة محدد المسار Pathfinder لدمجها. لصنع شكل الساق الجديد، كرّر الخطوات نفسها بالنسبة للساق الأخرى، واملأهما باللون البني الفاتح (2). اتّبع نفس الإجراءات لإنشاء شكلٍ مماثلٍ ولكن أنحف على كل ساق، واملأهما بظلٍ أخف (3). حدّد كلا الشكلين اللذين يشكلان أحد الساقين، وانتقل إلى قائمة عنصر Object > مزج Blend > خيارات المزج Blend Options، ثم اضبط خيار الخطوات المحددة Specified Steps على الرقم 10، ثم من قائمة عنصر Object > مزج Blend > تفعيل Make (Alt-Control-B) (3). لرسم القدم، استخدم أداة القلم Pen Tool (P) وارسم أربعة مساراتٍ تمثل الأصابع كما في الصورة التالية. اضبط الحدود الخارجية على القيمة pt 10-12، واضغط على خيار الأطراف الدائرية Round Cap في لوحة الحدود الخارجية Stroke للحصول على نهاياتٍ مدورةٍ (1). أبقِ المسارات الأربعة محددةً، ثم اختر خيار توسيع Expand من قائمة عنصر Object لتحويل الحدود الخارجية إلى ملء. ولوّنه بالبني الفاتح (2). اتّبع نفس الخطوات لإنشاء أربعة أشكالٍ مماثلةٍ، ولكن أصغر على الأصابع، واملأها بظلٍ أخف (3). حدّد الشكلين المُشكلين لأحد الأصابع (1)، وامزجهما باستخدام 10 خطوات محددة Specified Steps (2). كرّر الأمر نفسه للأصابع الأخرى، وتأكّد من أنها بالترتيب الصحيح (3). ارسم شكلًا خلف الإصبع كما في الصورة أدناه، واملأه بالتدرج الخطي الموضح (4)، ثم ارسم شكلًا جديدًا في الخلف، مثل الشبكة بين الأصابع، واملأه بالتدرج الشعاعي كما هو مبين (5). وهكذا تكون القدم الأولى جاهزة (1). ويمكنك إنشاء القدم الأخرى بطريقةٍ مماثلةٍ (2). لإضافة ظل صغير عند نقطة تداخل الساقين، استخدم أداة القلم Pen Tool (P) لرسم مسارٍ قصيرٍ، واضبط الحدود الخارجية إلى اللون الأسود بقيمة 1 pt، مع استخدام خيار تعريف العرض الثالث Width Profile 3 من لوحة الحدود. انتقل إلى تأثير Effect > ضبابية Blur > التمويه الضبابي Gaussian Blur، وطبّقه بمقدار نصف القطر 3 بكسل، وغيّر وضع المزج إلى وضع التضاعف Multiply (3). استخدم أداة التحديد المباشر Direct Selection Tool (A) لتحديد بدايةً أشكال الأصابع الأكبر من مجموعات المزج بالإضافة إلى شكل الشبكة، ثم انسخها والصقها في مكانها لعمل نُسخٍ منها Paste in Place (Shift-Control-V)، واضغط على خيار الدمج Unite في لوحة محدد المسار Pathfinder لدمجها في شكلٍ واحدٍ (2). حرّك الشكل الذي حصلت عليه خلف القدم، وطبّق خياري إضافة الظل Drop Shadow وتأثير التوهج الخارجي Outer Glow لإنشاء الظل. فيما يلي إعدادات إضافة الظل Drop Shadow وتأثيرات التوهج الخارجية Outer Glow: والآن أصبح النحام الوردي جاهزًا. بهذا نتحصل على هذه الصورة النهائية للنحام الوردي. نأمل أنك استمتعت بهذا الدرس وتعلّمت أشياءً جديدة. ترجمة -وبتصرّف- للمقال How to Draw a Flamingo Character in Adobe Illustrator لصاحبته Diana Toma. اقرأ أيضًا كيفية إنشاء ميزان مطبخ واقعي باستخدام إليستريتور كيفية رسم شخصية الكنغر الملاكم باستخدام إليستريتور إنشاء ساعة كاسيو Casio في الإليستريتور كيفية تصميم قبعة ساحر باستخدام برنامج Adobe Illustrator
-
سنتعرّف من خلال هذا المقال على كيفية إنشاء ميزان مطبخ واقعي باستخدام بعض الأدوات والتقنيات الأساسية في برنامج الإليستريتور Adobe Illustrator، كما سنتعلّم مجموعةً من الحيل المفيدة لتسريع عملية الرسم. إنشاء مستند جديد شغّل برنامج الإليستريتور Illustrator، ثم اضغط على الاختصار Ctrl + N لإنشاء مستند جديد. حدّد خيار البكسلات Pixels من قائمة الوحدات Units، وأدخِل القيمة 864 في خانة العرض width والقيمة 736 في خانة الارتفاع height، ثم انقر على خيارات متقدمة Advanced، وحدّد نمط الألوان RGB والخيار Screen (72ppi)، وتأكّد من إلغاء تحديد مربع اختيار محاذاة الكائنات الجديدة إلى شبكة البكسلات Align New Objects to Pixel Grid قبل النقر على موافق OK. إنشاء شكل ميزان المطبخ الرئيسي استخدم أداة المستطيل Rectangle Tool (باستخدام الاختصار M) لإنشاء مستطيل أبعاده 338×78 بكسل باللون الأسود. واستخدم أداة التحديد المباشر Direct Selection Tool (باستخدام الاختصار A) لتحديد نقطة ارتكاز هذا المستطيل العلوية اليسرى، وحرّكها بمقدار 28 بكسلًا إلى اليمين، ثم حدّد نقطة الارتكاز العلوية اليمنى وحرّكها بمقدار 28 بكسلًا إلى اليسار. أعِد تحديد هذا المستطيل بعد ضبطه، وانتقل إلى قائمة تأثير Effect ثم Stylize ثم زوايا مستديرة Round Corners، بعد ذلك أدخِل نصف قطر Radius بمقدار 5 بكسلات، وانقر على موافق. حدّد الكائن الأسود الذي أنشأناه في الخطوة رقم 2، وانتقل إلى قائمة كائن Object ثم تحويل Transform ثم Scale، بعد ذلك حدّد الخيار غير موحّد Non-Uniform، وأدخِل القيمة 102% في خانة أفقي Horizontal والقيمة 101% في خانة رأسي Vertical، ثم انقر على نسخ Copy. استبدل لون حدّ stroke النسخة الحالي باللون الأحمر، ثم انقله بمقدار 12 بكسلًا للأسفل. أبقِ هذا الكائن الأحمر محدَّدًا، ثم افتح لوحة Appearance (من قائمة Window ثم Appearance)، وانقر على خيار زوايا مستديرة Round Corners، ثم أدخِل نصف قطر بمقدار 19 بكسلًا وانقر على موافق. حدّد الكائنين اللذين أنشأناهما في الخطوتين السابقتين، وانتقل إلى قائمة كائن Object، ثم توسيع المظهر Expand Appearance. حدّد الآن الكائن الأسود، وأزِل حدّه واملأه بالتدرج اللوني الخطي linear gradient الموضّح أدناه. حدّد الكائن الأحمر وأزِل حدّه، ثم املأه بالتدرج اللوني الخطي الموضّح أدناه، بعد ذلك حدّد الشكل الناتج واضغط على الاختصار Ctrl + Left Square Bracket لإخفائه خلف الشكل الأول. حدّد الشكل الأول الذي أنشأناه في الخطوة رقم 4 وأنشئ نسخةً منه (بالضغط على Ctrl + C ثم Ctrl + F). أبقِ هذه النسخة محدَّدة، وبدّل بين لوني التعبئة والحدّ، وذلك عن طريق النقر على السهم المنحني ذي الرأسين بجوار حاملَي ألوان التعبئة والحدّ في لوحة الأدوات. غيّر ثُخن حدّ الكائن الناتج إلى 2 بكسل، ثم استبدل لون هذا الحد الحالي بالتدرج اللوني الشعاعي radial gradient الموضّح أدناه. حدّد الشكل الثاني الذي أنشأناه في الخطوة رقم 4، وانتقل إلى قائمة تأثير Effect ثم Stylize ثم ظل ساقط Drop Shadow، واتبع البيانات الموضّحة أدناه ثم انقر على موافق OK. استخدم أداة المستطيل (M) لإنشاء مستطيل أبعاده 262×278 بكسل باللون الأسود، ثم ضعه في الموضع الموضّح أدناه. استخدم أداة التحديد المباشر (A) لتحديد نقطة ارتكاز هذا المستطيل العلوية اليسرى، وحرّكها بمقدار 30 بكسلًا إلى اليمين. حدّد نقطة الارتكاز العلوية اليمنى وحرّكها بمقدار 30 بكسلًا إلى اليسار. أعِد تحديد هذا الكائن الأسود الناتج، وانتقل إلى قائمة تأثير Effect، ثم Stylize، ثم زوايا مستديرة Round Corners، ثم أدخِل نصف قطر مقداره 7 بكسلات وانقر على موافق. حدّد الكائن الأسود الذي أنشأناه في الخطوة رقم 6، وانتقل إلى قائمة كائن Object ثم Transform ثم Scale، وحدّد خيار Non-Uniform، مع إدخال القيمة 98% في خانة أفقي Horizontal والقيمة 103% في خانة رأسي Vertical. بعد ذلك انقر على نسخ Copy، واستبدل لون حدّ النسخة الحالي باللون الأحمر، ثم حرّكها بمقدار 14 بكسلًا للأعلى. أبقِ الكائن الأحمر الناتج محدّدًا، وافتح لوحة Appearance (من قائمة Window ثم Appearance)، ثم انقر على خيار الزوايا المستديرة Round Corners، بعد ذلك أدخِل نصف قطر بمقدار 12 بكسلًا وانقر على موافق. حدّد الكائنين اللذين لهما زوايا مستديرة المُنشَآن في الخطوات السابقة، وانتقل إلى قائمة كائن Object ثم توسيع المظهر Expand Appearance. حدّد الكائن الأسود، وأزِل حدّه واملأه بالتدرج اللوني الخطي الموضّح في الشكل الأول أدناه. حدّد الكائن الأحمر وأزِل حدّه، ثم املأه بالتدرج اللوني الشعاعي الموضّح في الشكل الثاني أدناه، بعدها حدّد هذا الشكل الناتج، واضغط على الاختصار Ctrl + Left Square Bracket لإخفائه خلف الشكل الأول الذي أنشأناه في الخطوة الحالية. حدد الشكل الأول الذي أنشأناه في الخطوة رقم 8 وانتقل إلى قائمة كائن Object، ثم مسار Path، ثم إزاحة المسار Offset Path، وأدخِل نصف قطر مقداره -3 بكسل، مع النقر على موافق. أبقِ هذا الشكل الناتج محدَّدًا، ثم بدّل لوني التعبئة والحدّ عن طريق النقر على السهم المنحني ذي الرأسين بجوار حاملَي ألوان التعبئة والحدّ في لوحة الأدوات. غيّر ثُخن حدّ هذا الكائن الناتج إلى 2 بكسل، ثم استبدل لون الحدّ الحالي باللون الأسود (#070d0a)، بعدها طبّق على هذا الكائن تأثير Feather بمقدار 1 بكسل، وحدّد الخيار Width Profile 2. حدّد الشكل الأول الذي أنشأناه في الخطوة رقم 8 مرةً أخرى، وأنشئ نسخةً منه (بالضغط على Ctrl + C ثم Ctrl + F). أبقِ هذه النسخة محدَّدةً وبدّل بين لوني التعبئة والحدّ، وذلك عن طريق النقر على السهم المنحني ذي الرأسين بجوار حاملَي ألوان التعبئة والحد في لوحة الأدوات. غيّر ثُخن حدّ هذا الكائن الناتج إلى 2 بكسل، واستبدل لون الحدّ الحالي بالتدرج اللوني الشعاعي الموضّح في الشكل الثالث أدناه، بعدها طبّق الخيار Width Profile 1 على الكائن الناتج. حدّد نقطتي الارتكاز المميزتين باللون الأصفر، وانقر على أيقونة قص المسار عند نقاط الارتكاز المحدَّدة Cut path at selected anchor points من شريط الخصائص Properties، ممّا يجعل هذا الكائن مؤلَّفًا من مسارين، ثم حدّد المسار العلوي وأزِله. إنشاء وعاء ميزان المطبخ استخدم أداة الدائرة Ellipse Tool (باستخدام الاختصار L) لإنشاء شكلين دائريين أبعادهما 317×63 بكسل و317×188 بكسل. حدّد هذين الشكلين، وافتح لوحة محاذاة Align (من قائمة Window ثم Align)، وانقر على زر المحاذاة المركزية أفقيًا Horizontal Align Center، ثم انقر على زر المحاذاة المركزية رأسيًا Vertical Align Center. استخدم أداة التحديد المباشر (A) لتحديد نقطة ارتكاز الدائرة السوداء العلوية وأزِلها. اختر أداة تحويل نقطة الارتكاز Convert Anchor Point Tool (باستخدام الاختصار Shift + C)، وانقر على المقبضين العلويين لنقطتي ارتكاز الكائن الأسود اليسرى واليمنى، ممّا سيؤدي إلى إزالة هذه المقابض العلوية. حدّد الدائرة الحمراء الذي أنشأناه في الخطوة رقم 10، وأنشئ نسخةً منه (بالضغط على Ctrl + C ثم Ctrl + F). أبقِ هذه النسخة محدَّدة، وأزِل حدّها، ثم املأها بالتدرج اللوني الشعاعي الموضّح في الشكل الأول أدناه. حدّد الكائن الأسود الذي أنشأناه في الخطوة رقم 10، وأزِل حدّه واملأه بالتدرج اللوني الشعاعي الموضّح في الشكل الثاني أدناه، وفي الأخير، أخفِ الشكل الناتج خلف الدائرة التي ملأناها للتو بألوان التدرج الرمادي الداكن. حدّد الدائرة الحمراء الأخرى واجلبها إلى الأمام (باستخدام الاختصار Ctrl + Shift + Right Square Bracket). أبقِ هذه الدائرة محدَّدة، وانتقل إلى قائمة كائن Object ثم Transform ثم Scale**، ثم حدّد خيار Non-Uniform، وأدخِل القيمة 104% في خانة أفقي Horizontal والقيمة 116% في خانة رأسي Vertical، ثم انقر على نسخ Copy، بعدها حرّك هذه النسخة بمقدار 3 بكسلات للأسفل. أعِد تحديد الدائرتين الحمراوتين، وافتح لوحة مستكشف المسار Pathfinder (من قائمة *Window* ثم Pathfinder)، وانقر على زر Minus Back. أزِل حدّ المسار المركَّب الناتج، ثم املأه بالتدرج اللوني الخطي الموضّح في الشكل الثاني أدناه. تأكّد من أن المسار المركَّب الناتج لا يزال محدَّدًا، وأنشئ نسخةً منه بالضغط على Ctrl + C ثم Ctrl + F. أبقِ هذه النسخة محدّّدةً وانتقل إلى قائمة تأثير Effect، ثم Stylize، ثم ظل ساقط Drop Shadow، واتبع البيانات الموضَّحة في الشكل الثالث أدناه، مع النقر على موافق OK. حدّد الشكل الثاني الذي أنشأناه في الخطوة رقم 11 وأنشئ نسخةً منه، ثم أحضر هذه النسخة إلى الأمام (Ctrl + Shift + Right Square Bracket). أبقِ هذه النسخة محدَّدةً، ثم استمر في الضغط على مفتاح Shift، وانقر على المسار المركّب الذي طبّقنا عليه تأثير الظل في الخطوة الحالية. انقر بزر الفأرة الأيمن على لوحة الرسم، ثم حدّد خيار إنشاء قناع قطع Make Clipping Mask من القائمة، ثم أخفِ مجموعة القطع خلف المسار المركّب الأول الذي أنشأناه في الخطوة الحالية. استخدم أداة الدائرة (L) لإنشاء شكل دائري أبعاده 324×66 بكسل، وبحدّ مقداره 2 بكسل باللون الأبيض (#ffffff) وبلا تعبئة، ثم ضعه في الموضع الموضّح في الشكل الأول أدناه. أبقِ هذه الدائرة محدّدةً وانتقل إلى قائمة تأثير Effect، ثم ضبابية Blur، ثم Gaussian Blur، وأدخِل نصف قطر مقداره 2 بكسل وانقر على موافق. حدّد المسار المركّب الأول الذي أنشأناه في الخطوة رقم 12 وأنشئ نسخةً منه (بالضغط على Ctrl + C ثم Ctrl + F)، ثم أحضر هذه النسخة إلى الأمام (Ctrl + Shift + Right Square Bracket). أبقِ هذه النسخة محدَّدةً، واستمر في الضغط على مفتاح Shift، بعده انقر على الدائرة التي طبّقنا عليها تأثير الضبابية blur في الخطوة الحالية. انقر بزر الفأرة الأيمن على لوحة الرسم، ثم حدّد خيار إنشاء قناع قطع Make Clipping Mask من القائمة. سنضيف الآن بعض الإضاءة والظلال إلى الوعاء لإعطائه مظهرًا ثلاثي الأبعاد، واستخدم أداة الدائرة (L) وأداة القلم Pen Tool (باستخدام الاختصار P) لإنشاء شكلين باللون الأبيض كما هو موضّح في الشكل الأول أدناه. أعِد تحديد هذين الشكلين بعد رسمهما، واضغط على الاختصار Ctrl + G لتجميعهما. أبقِ هذه المجموعة محدَّدةً وطبّق تأثير Gaussian Blur بمقدار 5 بكسلات عليها. حدّد الآن الدائرة التي أنشأناها في الخطوة رقم 11 وأنشئ نسخةً منها (بالضغط على Ctrl + C ثم Ctrl + F)، ثم أحضِر هذه النسخة إلى الأمام (Ctrl + Shift + Right Square Bracket). تأكّد من أن هذه النسخة لا تزال محدَّدة، واستمر في الضغط على مفتاح Shift وانقر على المجموعة التي طبّقنا عليها تأثير الضبابية blur في الخطوة الحالية. انقر بزر الفأرة الأيمن على لوحة الرسم، ثم حدّد خيار إنشاء قناع قطع Make Clipping Mask من القائمة، بعدها حدّد وجمّع (Ctrl + G) جميع الكائنات التي أنشأناها من بداية الخطوة رقم 10 إلى الخطوة الحالية، وبذلك ننتهي من وعاء الميزان. استخدم أداة المستطيل (M) لإنشاء مستطيل أخضر أبعاده 22×7 بكسل، ثم ضعه في الموضع الموضّح في الشكل الأول أدناه. استخدم أداة التحديد المباشر (A) لتحديد نقطة ارتكاز المستطيل الأخضر العلوية اليسرى، وحرّكها بمقدار 1 بكسل إلى اليمين، ثم أزِل حدّ الشكل الأخضر واملأه باللون الأسود (#000001). تأكّد من أن هذا الشكل الأسود الناتج لا يزال محدّدًا، وانتقل إلى قائمة كائن Object ثم تحويل Transform ثم انعكاس Reflect، وحدّد الخيار أفقي Vertical ثم انقر على نسخ Copy. اسحب النسخة إلى اليمين وضعها في الموضع الموضّح أدناه. لا تنسى الاستمرار في الضغط على مفتاح Shift من لوحة المفاتيح للسحب السويّ. استخدم أداة المستطيل (M) لإنشاء مستطيل أحمر أبعاده 146×89 بكسل، ثم ضعه في الموضع الموضّح في الشكل الأول أدناه. أبقِ هذا المستطيل محدَّدًا، وانتقل إلى قائمة تأثير Effect، ثم Stylize، ثم زوايا مستديرة Round Corners؛ بعدها أدخِل نصف قطر مقداره 23 بكسلًا وانقر على موافق. حدّد المستطيل الناتج وانتقل إلى قائمة كائن Object، ثم Path، ثم إزاحة المسار Offset Path، وأدخِل إزاحةً بمقدار -9 بكسل وانقر على موافق. تأكّد من أن هذا المستطيل لا يزال محدَّدًا، ثم افتح لوحة Appearance (من قائمة Window ثم Appearance) وانقر على خيار الزوايا المستديرة Round Corners، بعدها أدخِل نصف قطر مقداره 11 بكسلًا وانقر على موافق. أخيرًا، حدّد المستطيلين اللذين أنشأناهما في الخطوة الحالية، وانتقل إلى قائمة كائن Object ثم Expand Appearance. استخدم أداة الخط Line Segment Tool (\) لإنشاء خط أفقي بحدٍّ أصفر وبلا تعبئة، وحدّد المستطيلين الأحمرين اللذين أنشأناهما في الخطوة رقم 16، ثم افتح لوحة مستكشف المسار Pathfinder (من قائمة Window ثم Pathfinder) وانقر على زر Minus Front. أبقِ المسار الناتج محدَّدًا، واستمر في الضغط على مفتاح Shift، مع النقر على الخط الأفقي الذي أنشأناه في الخطوة الحالية. بعد ذلك انقر على زر تقسيم Divide من لوحة مستكشف المسار Pathfinder، وتأكّد من أن المجموعة الناتجة لا تزال محدَّدة، ثم اضغط على الاختصار Ctrl + Shift + G لفك تجميعها، ثم حدّد الكائن الأحمر السفلي وأزِله. حدّد الكائن الأحمر الذي أنشأناه في الخطوة رقم 17 وأزِل حدّه، ثم املأه بالتدرج اللوني الخطي الموضّح في الشكل الأول أدناه. أبقِ الشكل الناتج محدَّدًا وأنشئ نسخةً منه (Ctrl + C ثم Ctrl + F)، ثم حرّك هذه النسخة بمقدار 8 بكسلات للأعلى، ثم استبدل لون التعبئة الحالي بالتدرج اللوني الشعاعي الموضّح في الشكل الثاني أدناه. أخفِ بعد ذلك الشكل الناتج خلف الشكل الأول الذي أنشأناه في الخطوة الحالية. ضع الوعاء في الموضع الذي تراه في الشكل الأول أدناه، ثم استخدم أداة المستطيل (M) لإنشاء مستطيل أسود أبعاده 32×25 بكسل، ثم ضعه في الموضع الموضّح في الشكل الثاني أدناه. اختر أداة إضافة نقاط ارتكاز Add Anchor Point Tool (+)، ثم انقر على النقطة المميزة باللون الأحمر لإضافة نقطة ارتكاز جديدة للمستطيل الأسود، وحرّكها بمقدار 15 بكسلًا للأعلى. اختر أداة تحويل نقاط الارتكاز Convert Anchor Point Tool (باستخدام الاختصار Shift + C)، ثم انقر على نقطة الارتكاز التي حرّكتها للتو، واضغط بالفأرة واسحبها إلى اليسار أثناء الضغط على مفتاح Shift. أنشئ نسخةً من الكائن الأسود (بالضغط على Cttrl + C ثم Ctrl + F) بعد ضبطه، ثم استبدل لون حدّ هذه النسخة الحالي باللون الأحمر، بعد ذلك حدّد نقاط الارتكاز الثلاث المميزة باللون الأزرق، وحرّكها بمقدار 4 بكسلات للأسفل. حدّد الكائنين اللذين أنشأناهما في الخطوة رقم 19، وأزِل حدّيهما ثم املأهما بالتدرجات اللونية الخطية الموضحة أدناه. أعِد تحديد الشكل الأكبر الذي أنشاناه في الخطوة الحالية وأنشئ نسخةً منه (بالضغط على Ctrl + C ثم Ctrl + F)، ثم انتقل إلى قائمة تأثير Effect ثم Stylize ثم ظل ساقط Drop Shadow، واتبع البيانات الموضّحة أدناه وانقر على موافق. حدّد الشكل الناتج ثم اضغط على الاختصار Ctrl + X لقصه، ثم اختر أداة التحديد Selection Tool (باستخدام الاختصار V)، وانقر نقرًا مزدوجًا على مجموعة القطع التي أنشأناها في الخطوة رقم 12، مع الضغط على الاختصار Ctrl + F للصق الشكل الذي قصصناه في الخطوة الحالية، ثم انقر نقرًا مزدوجًا في أيّ مكان خارج مجموعة القطع. استخدم أداة القلم (P) وأداة التدرج اللوني Gradient Tool (باستخدام الاختصار G) لإنشاء شكلين كما هو موضّح أدناه، ثم أعِد تحديد هذين الشكلين بعد رسمهما واضغط على الاختصار Ctrl + G لتجميعهما، ثم انتقل إلى قائمة كائن Object ثم Transform ثم انعكاس Reflect، بعدها حدّد الخيار رأسي Vertical، وانقر على نسخ Copy. اسحب هذه المجموعة إلى اليمين وضعها في المكان الموضّح أدناه، ولا تنسَ الاستمرار في الضغط على مفتاح Shift من لوحة المفاتيح للسحب السويّ. أخيرًا، أخفِ المجموعتين اللتين أنشأناهما في الخطوة الحالية خلف الوعاء. يجب أن يبدو ميزان مطبخك الآن كما يلي: إنشاء قرص ميزان المطبخ المدرج استخدم أداة الدائرة (L) لإنشاء دائرة حمراء أبعادها 222×222 بكسل، ثم أنشئ نسخةً منها (بالضغط على Ctrl + C ثم Ctrl + F). أزِل حدّ هذه النسخة واملأها باللون الأبيض (#ffffff)، ثم أخفِ الدائرة الناتجة خلف الدائرة الحمراء. حدّد الدائرة الحمراء الذي أنشأناها في الخطوة الحالية، وانتقل إلى قائمة كائن Object، ثم Path، ثم إزاحة المسار Offset Path، وأدخل نصف قطر مقداره 17 بكسلًا، مع النقر على موافق. حدّد الآن الدائرتين الملوّنتين باللون الأحمر، ثم افتح لوحة مستكشف المسار Pathfinder (من قائمة Window ثم Pathfinder)، وانقر على زر Minus Front. أزِل حدّ المسار المركّب الناتج، ثم املأه بالتدرج اللوني الخطي الموضّح أدناه. حدّد الدائرة البيضاء التي أنشأناها في الخطوة رقم 23 وانتقل إلى قائمة كائن Object ثم مسار Path ثم إزاحة المسار Offset Path، وأدخِل إزاحة بمقدار 8 بكسلات وانقر على موافق. أبقِ هذه النسخة محدَّدة، وبدّل بين لوني التعبئة والحدّ عن طريق النقر على السهم المنحني ذي الرأسين بجوار حاملَي ألوان الحدّ والتعبئة في لوحة الأدوات، ثم غيّر ثُخن حد الدائرة الناتجة إلى 3 بكسلات، ثم طبّق على هذه الدائرة تأثير Gaussian Blur بمقدار 2 بكسل. يمكنك إظهار المساطر Rulers من قائمة عرض View ثم عرض المساطر View Rulers ثم إظهار المسطرة Show Ruler أو باستخدام الاختصار Ctrl + R، ثم اسحب دليلًا أفقيًا وعموديًا من المساطر (إذا كانت الأدلة مقفلة، فانتقل إلى قائمة عرض View، ثم الأدلة Guides، ثم قفل الأدلة Lock Guides) أو باستخدام الاختصار Ctrl + Alt + ;. حدّد الآن الدائرة البيضاء التي أنشأناها في الخطوة رقم 23، واستمر في الضغط على مفتاح Shift، ثم انقر على الدليلين اللذين أنشأناهما للتو، بعدها حرّر مفتاح Shift وانقر على الدائرة التي أنشأناها في الخطوة رقم 23 مرةً أخرى (لتثبيت موضعها). افتح لوحة المحاذاة Align (من قائمة Window ثم Align)، وانقر على زر المحاذاة المركزية أفقيًا Horizontal Align Center، وعلى زر المحاذاة المركزية رأسيًا Vertical Align Center. استخدم أداة الخط Line Segment Tool (\) لإنشاء خط رأسي بطول 6 بكسلات، وبحدِّ أحمر داكن (#231f20) مقداره 1 بكسل وبلا تعبئة، ثم ضع هذا الخط في الموضع الموضّح في الشكل الثاني أدناه. أبقِ هذا الخط محدَّدًا، واختر أداة التدوير Rotate Tool (باستخدام الاختصار R)، ثم استمر في الضغط على مفتاح Alt وانقر على نقطة تقاطع الدليلين، بعدها دخِل زاويةً مقدارها 1.44 درجة، وانقر على نسخ، ثم كرّر ذلك بالضغط على الاختصار Ctrl + D لتحصل على النتائج الموضّحة أدناه. حدّد الخط الأول الذي أنشأناه في الخطوة الحالية، واضغط على الاختصار Ctrl + C لنسخه، ثم حدّد جميع الخطوط التي أنشأناها في الخطوة الحالية وجمّعها (Ctrl + G). اضغط على الاختصار Ctrl + F للصق الخط الذي نسخناه في الخطوة رقم 26، ثم افتح لوحة التحويل Transform (من قائمة Window ثم Transform). اضبط نقطة التحويل المرجعية على المركز العلوي، وغيّر الخيار H إلى 9 بكسلات. أبقِ الخط الناتج محدَّدًا، واختر أداة التدوير (R)، ثم استمر في الضغط على المفتاح Alt وانقر على نقطة تقاطع الدليلين، ثم أدخِل زاويةً مقدارها 14.4 درجة، وانقر على نسخ Copy، ثم كرّر ذلك بالضغط على الاختصار Ctrl + D لتحصل على النتائج الموضَّحة أدناه. حدّد الخط الأول الذي أنشأناه في الخطوة الحالية، واضغط على الاختصار Ctrl + C لنسخه، ثم حدّد جميع الخطوط التي أنشأناها في الخطوة الحالية وجمّعها (Ctrl + G). تأكّد من أن المجموعة التي أنشأناها للتو لا تزال محدَّدة، وانقر نقرًا مزدوجًا على أيقونة أداة التدوير Rotate Tool من لوحة الأدوات، ثم أدخِل زاوية مقدارها 7.2 درجة وانقر على موافق. اضغط على الاختصار Ctrl + F للصق الخط الذي نسخناه في الخطوة رقم 27. حدّد هذا الخط وافتح لوحة Transform (من قائمة Window ثم Transform)، ثم اضبط نقطة التحويل المرجعية على المركز العلوي، وغيّر الخيار H إلى القيمة 12.5 بكسل، ثم حدّد الخط الناتج وغيّر ثُخن حدّه إلى 1.5 بكسل، ثم اختر أداة التدوير (R) واستمر في الضغط على مفتاح Alt، مع النقر على نقطة تقاطع الدليلين. بعد ذلك أدخِل زاويةً مقدارها 14.4 درجة، وانقر على نسخ Copy، ثم كرّر ذلك بالضغط على الاختصار Ctrl + D لتحصل على النتائج الموضّحة أدناه. أخيرًا، حدّد جميع الخطوط التي أنشأناها في الخطوة الحالية وجمّعها (Ctrl + G). افتح لوحة Character (من قائمة Window، ثم Type، ثم Character)، وحدّد الخط Palatino Linotype، واجعله من النوع العادي Regular، واضبط حجمه على 8 بكسلات. اختر أداة الكتابة Type Tool (باستخدام الاختصار T) وانقر على لوحة الرسم، ثم أضف النص "0" واضبط لونه على اللون الأسود (#000000). حدّد النص "0" وافتح لوحة فقرة Paragraph (من قائمة Window ثم Type ثم Paragraph)، وانقر على أيقونة محاذاة مركزية Align Center، ثم ضع النص في الموضع الصحيح الموضّح في الشكل الثاني أدناه. اختر أداة التدوير (R)، ثم استمر في الضغط على مفتاح Alt، وانقر على نقطة تقاطع الدليلين، ثم أدخِل زاوية مقدارها 14.4 درجة، وانقر على نسخ Copy، ثم كرّر ذلك بالضغط على الاختصار Ctrl + D لتحصل على النتائج الموضّحة أدناه. يجب الآن تدوير جميع الأصفار بحيث تكون بالاتجاه الصحيح. حدّد الرقم "0" الموضّح في الشكل الأول أدناه وانتقل إلى قائمة كائن Object ثم Transform ثم تدوير Rotate، وأدخِل زاويةً مقدارها 14.4 درجة، مع النقر على موافق. حدّد الرقم "0" الموضّح في الشكل الثالث أدناه واضغط على الاختصار Ctrl + D مرتين لتدوير هذا الرقم بزاوية تبلغ حوالي 28.8 درجة. كرّر الخطوات نفسها على الأصفار المتبقية من الجزء الأيمن من القرص المدرَّج. حدد الرقم "0" الموضّح في الشكل الأول أدناه، وانتقل إلى قائمة كائن Object، ثم Transform، ثم تدوير Rotate، وأدخِل زاويةً مقدارها -14.4 درجة وانقر على موافق. حدّد الرقم "0" الموضّح في الشكل الثالث أدناه واضغط على الاختصار Ctrl + D مرتين لتدوير هذا الرقم بزاوية تبلغ حوالي -28.8 درجة، ثم كرر الخطوات نفسها على الأصفار المتبقية من الجزء الأيسر من القرص المدرَّج. حدد جميع الأصفار التي أنشأناها في الخطوات السابقة، وانتقل إلى قائمة كائن Object ثم Transform ثم Scale، وحدّد الخيار موحّد Uniform. بعد ذلك أدخِل القيمة 104% في قسم Scale، ثم انقر على موافق OK. أبقِ الأصفار الناتجة محدَّدة، ثم حرّكها بمقدار 3 بكسلات للأسفل. استخدم أداة الكتابة (T) لتغيير الأصفار إلى الأرقام والحروف الصحيحة كما هو موضّح في الشكل التالي: حدّد النصوص 2 و3 و4 و1kg، ثم افتح لوحة Character (من قائمة Window ثم Type ثم Character). غيّر حجم الخط إلى 20 بكسلًا واضبط لونه على اللون الأحمر (#ff2100)، ثم استخدم أداة الكتابة (T) لتحديد كلمة kg، وغيّر حجم الخط إلى 10 بكسلات. حدّد النص "1kg"، وأنشئ نسخةً منه (بالضغط على Ctrl + C ثم Ctrl + F)، ثم ضع هذه النسخة في الموضع الموضّح في الشكل الثالث أدناه. اختر بعد ذلك أداة الكتابة (T)، وحدّد الرقم "1" وغيّره إلى الرقم "5". يجب أن يبدو قرص ميزان المطبخ المدرَّج مثل الشكل التالي: لنرسم الآن إبرة المؤشر. استخدم أداة الدائرة (L) لإنشاء دائرة سوداء أبعادها 24×24 بكسل، ثم استخدم أداة المستطيل (M) لإنشاء مستطيل أحمر أبعاده 50×64 بكسل. أعِد تحديد الكائنين اللذين أنشأناهما في الخطوة الحالية، وافتح لوحة المحاذاة Align (من قائمة Window ثم Align)، وانقر على زر المحاذاة المركزية أفقيًا Horizontal Align Center، ثم انقر على زر المحاذاة العلوية رأسيًا Vertical Align Top. استخدم أداة التحديد المباشر (A) لتحديد نقطة ارتكاز المستطيل الأحمر العلوية اليمنى ثم أزِلها، ثم حدّد نقطة الارتكاز العلوية اليسرى وحرّكها بمقدار 25 بكسلًا إلى اليمين. حدد الدائرة السوداء التي أنشأناها في الخطوة رقم 36، وانتقل إلى قائمة كائن Object ثم Path ثم Offset Path، بعدها أدخِل إزاحةً مقدارها 32 بكسلًا وانقر على موافق. أبقِ هذه الدائرة الناتجة محدَّدةً، ثم استمر في الضغط على مفتاح Shift، وانقر على الكائن الأحمر الذي أنشأناه في الخطوة رقم 36. افتح لوحة مستكشف المسار Pathfinder (من قائمة Window ثم Pathfinder)، وانقر على زر التقاطع Intersect. حدّد الدائرة السوداء التي أنشأناها في الخطوة رقم 36 وأنشئ نسخةً منها (بالضغط على Ctrl + C ثم Ctrl + F). حدّد هذه النسخة، ثم استمر في الضغط على مفتاح Shift وانقر على الكائن الأحمر، ثم انقر على زر الدمج Unite من لوحة مستكشف المسار Pathfinder. استخدم أداة المستطيل (M) لإنشاء مستطيل أزرق أبعاده 9×66 بكسل، ثم ضعه في الموضع الموضّح في الشكل الأول أدناه. استخدم أداة التحديد المباشر (A) لتحديد نقطة ارتكاز المستطيل الأزرق العلوية اليسرى، وحرّكها بمقدار 3 بكسلات إلى اليمين، ثم حدّد نقطة الارتكاز العلوية اليمنى وحرّكها بمقدار 3 بكسلات إلى اليسار. أبقِ الكائن الأزرق محدَّدًا، وانتقل إلى قائمة تأثير Effect ثم Stylize ثم زوايا مستديرة Round Corners، وأدخِل نصف قطر مقداره 2 بكسل، ثم انقر على موافق. حدّد الكائن الناتج وانتقل إلى قائمة كائن Object ثم Expand Appearance. تأكّد من أن الكائن الأزرق لا يزال محدَّدًا، واستمر في الضغط على مفتاح Shift، بعدها انقر على الكائن الأحمر الذي أنشأناه في الخطوة رقم 37، ثم افتح لوحة Pathfinder (من قائمة Window ثم Pathfinder)، وانقر على زر الدمج Unite. أزِل حدّ الكائن الناتج واملأه بالتدرج اللوني الخطي الموضّح أدناه، ثم أخفِ الكائن الناتج خلف الدائرة السوداء التي أنشأناها في الخطوة رقم 36. استخدم أداة الخط Line Segment Tool (\) لإنشاء خط رأسي بطول 21 بكسلًا، وبحدّ مقداره 1 بكسل وبلون أحمر (#b3382c) وبلا تعبئة، ثم ضع هذا الخط في الموضع الصحيح الموضّح أدناه. حدّد الدائرة السوداء وانتقل إلى قائمة كائن Object ثم Transform ثم Scale، وحدّد الخيار Uniform، بعدها أدخِل القيمة 80% في قسم Scale وانقر على موافق. أزِل حدّ الدائرة الناتجة واملأها بالتدرج اللوني الخطي الموضح أدناه. أبقِ هذه الدائرة محدَّدةً وانتقل إلى قائمة كائن Object ثم Path ثم Offset Path، ثم أدخِل إزاحةً مقدارها -3 بكسل، وانقر على موافق، بعدها استبدل لون تعبئة الدائرة الحالي باللون البرتقالي الداكن (#77623e). اختر أداة المضلع Polygon Tool من لوحة الأدوات، وانقر على لوحة الرسم، ثم أدخِل القيمة 4.5 بكسل في خانة نصف القطر Radius، والقيمة 6 في خانة الأضلاع Sides، ثم انقر على موافق. ضع هذا الشكل السداسي في الموضع الموضّح في الشكل الأول أدناه، ثم أزِل حدّه واملأه بالتدرج اللوني الخطي الموضح أدناه. أبقِ الشكل السداسي الناتج محدّدًا وانتقل إلى قائمة تأثير Effect ثم Stylize ثم ظل ساقط Drop Shadow، واتبع البيانات الموضّحة وانقر على موافق. حدّد الآن الدائرة الأصغر التي أنشأناها في الخطوة رقم 39، وانتقل إلى قائمة كائن Object ثم Path ثم Offset Path، بعد ذلك أدخِل إزاحةً مقدارها -4.5 بكسل وانقر على موافق، ثم أحضر هذه الدائرة إلى الأمام Ctrl + Shift + Right Square Bracket. أخيرًا، استبدل لون تعبئة هذه الدائرة الحالي باللون الأرجواني المائل إلى الرمادي الفاتح #dad5da. حدّد وجمّع (Ctrl + G) جميع الكائنات التي أنشأناها من بداية الخطوة رقم 36 إلى الآن، وبذلك تنتهي إبرة المؤشر التي يجب وضعها في الموضع الموضّح في الشكل الأول أدناه. اختر أداة التحديد (V) وانقر نقرًا مزدوجًا على إبرة المؤشر، ثم حدّد الشكل الأحمر الداكن وانتقل إلى قائمة تأثير Effect ثم Stylize ثم ظل ساقط Drop Shadow، واتبع البيانات الموضّحة في الشكل الثاني أدناه وانقر على موافق، ثم انقر نقرًا مزدوجًا في أي مكان خارج المجموعة التي طبّقنا عليها ظلًا للتو. سننشئ البراغي الآن. استخدم أداة الدائرة (L) وأداة التدرج (G) لإنشاء دائرة كما هو موضّح في الشكل الأول أدناه، ثم أنشئ نسخةً منها (بالضغط على Ctrl + C ثم Ctrl + F)، واستبدل لون تعبئة هذه النسخة الحالي باللون الأصفر المائل إلى الرمادي (#b4b5ac). حرّك الدائرة الناتجة بمقدار 1 بكسل للأسفل، ثم ضعها خلف الدائرة الأولى التي أنشأناها في الخطوة الحالية. حدد أول دائرة أنشأناها في الخطوة رقم 42، وانتقل إلى قائمة كائن Object ثم Path ثم Offset Path، وأدخِل إزاحةً مقدارها -3 بكسل وانقر على موافق، بعدها استبدل لون تعبئة هذه الدائرة الحالي بتدرج لوني خطي جديد كما هو موضّح أدناه. أبقِ الدائرة الناتجة محدَّدة، وافتح نافذة إزاحة المسار Offset Path مرةً أخرى، ثم أدخِل إزاحةً مقدارها -2 بكسل .وانقر على موافق، ثم استبدل لون تعبئة هذه الدائرة الحالي بالتدرج اللوني الشعاعي كما هو موضّح أدناه. حدّد الدائرة الأصغر الذي أنشأناها في الخطوة رقم 43 وأنشئ نسخةً منها (بالضغط على Ctrl + C ثم Ctrl + F)، ثم استبدل لون تعبئة هذه النسخة الحالي باللون الأزرق المائل إلى الرمادي الداكن (#808285). أبقِ الدائرة الناتجة محددةً وانتقل إلى قائمة تأثير Effect ثم Artistic ثم Colored Pencil، واتبع البيانات الموضّحة أدناه وانقر على موافق، ثم طبّق تأثير Feather بمقدار 2 بكسل على الدائرة الناتجة، ثم قلّل التعتيم Opacity إلى 30%. استخدم أداة المستطيل (M) لإنشاء مستطيل أبعاده 8×2 بكسل باللون الأزرق، ثم انتقل إلى قائمة كائن Object ثم Transform ثم Rotate، وأدخِل زاويةً مقدارها 90 درجة وانقر على نسخ Copy. أعِد تحديد المستطيلين الملوّنين باللون الأرزق، وانتقل إلى قائمة تأثير Effect، ثم Stylize، ثم زوايا مستديرة Round Corners، وأدخِل نصف قطر مقداره 1 بكسل وانقر على موافق. أبقِ المستطيلات الناتجة محدَّدةً وانتقل إلى قائمة كائن Object ثم **Expand **Appearance، ثم افتح لوحة مستكشف المسار Pathfinder (من قائمة Window ثم Pathfinder)، وانقر على زر دمج Unite. ضع الكائن الناتج في الموضع الموضّح أدناه، ثم أزِل حدّ هذا الكائن الأزرق، ثم املأه بالتدرج اللوني الشعاعي كما هو موضّح أدناه. حدّد الشكل الذي أنشأناه في الخطوة رقم 45 وأنشئ نسخةً منه (بالضغط على Ctrl + C ثم Ctrl + F). احتفظ بهذه النسخة محددة، ثم بدّل بين لوني التعبئة والحدّ عن طريق النقر على السهم المنحني ذي الرأسين بجوار حاملَي ألوان التعبئة والحدّ في لوحة الأدوات، ثم غيّر ثُخن حدّ الكائن الناتج إلى 0.5 بكسل، واستبدل لون الحدّ الحالي باللون الأخضر المائل إلى اللون الرمادي الداكن (#41463c)، ثم طبّق تأثير Feather بمقدار 1 بكسل. أعِد تحديد الكائنين اللذين أنشأناهما من الخطوة رقم 45 إلى الخطوة الحالية، وانتقل إلى قائمة كائن Object ثم Transform ثم Rotate، وأدخِل زاويةً مقدارها 12 درجة وانقر على موافق. حدّد وجمّع (Ctrl + G) جميع الكائنات التي أنشأناها من بداية الخطوة رقم 42 إلى الخطوة الحالية، وبذلك يكون البرغي قد أصبح جاهزًا. كرّر الخطوات السابقة نفسها لرسم البرغي الثاني، ثم ضع هذه البراغي في المواضع الموضّحة أدناه. حدّد جميع الكائنات التي أنشأناها من بداية الخطوة رقم 23 إلى الآن وجمّعها (Ctrl + G)، وبذلك يكون قرص ميزان المطبخ المدرَّج قد أصبح جاهزًا، حيث يجب أن تضعه في الموضع الموضّح في الشكل التالي: اختر أداة التحديد (V) وانقر نقرًا مزدوجًا على القرص المدرَّج، ثم حدّد المسار المركب كما هو موضّح أدناه، واضغط على الاختصار Ctrl + C لنسخه، ثم انقر نقرًا مزدوجًا في أيّ مكان خارج القرص المدرَّج واضغط على الاختصار Ctrl + F للصق المسار المركب الذي نسخناه في الخطوة الحالية. أبقِ هذا الكائن محدّدًا وانتقل إلى قائمة تأثير Effect ثم Stylize ثم **ظل ساقط Drop Shadow، واتّبع البيانات الموضّحة أدناه، مع النقر على موافق. حدّد الشكل الأول الذي أنشأناه في الخطوة رقم 8 وأنشئ نسخةً منه (بالضغط على Ctrl + C ثم Ctrl + F)، ثم أحضر هذه النسخة إلى الأمام (Ctrl + Shift + Right Square Bracket). أبقِ هذه النسخة محدّدةً، ثم استمر في الضغط على مفتاح Shift، وانقر على المسار المركّب التي طبّقنا عليه تأثير الظل في الخطوة الحالية. انقر بزر الفأرة الأيمن على لوحة الرسم، ثم حدّد خيار إنشاء قناع القطع Make Clipping Mask من القائمة. أخيرًا، أخفِ مجموعة القطع خلف قرص ميزان المطبخ المدرّج. حدّد جميع الكائنات التي أنشأناها من بداية الخطوة رقم 2 حتى الآن وجمّعها (Ctrl + G)، وبذلك يكون ميزان المطبخ قد أصبح جاهزًا. لننشئ الخلفية الآن، وهنا استخدم أداة المستطيل (M) وأداة التدرج (G) لإنشاء مستطيل أبعاده 864×736 بكسل، ثم ضع ميزان المطبخ ضمن هذه الخلفية. وبهذا نتحصل على الشكل النهائي الآتي: ترجمة -وبتصرّف- للمقال Learn to create a Realistic Kitchen Scale in Adobe Illustrator لصاحبه Bao Nguyen. اقرأ أيضًا كيفية إنشاء عربة يدوية مليئة بالرمال باستخدام إليستريتور كيفية رسم حافظة ورقية Clipboard باستخدام إليستريتور كيفية رسم شخصية القطة السوداء المخيفة باستخدام إليستريتور كيفية رسم شخصية الكنغر الملاكم باستخدام إليستريتور إنشاء ساعة كاسيو Casio في الإليستريتور كيفية تصميم قبعة ساحر باستخدام برنامج Adobe Illustrator
-
سننشئ في هذا المقال عربةً يدويةً Wheelbarrow باستخدام الأشكال والأدوات الأساسية المُستخدَمة في برنامج إليستريتور، وسنستخدم لوحة مستكشف المسار Pathfinder وخيارات التحويل Transform وتقنية قناع القطع Clipping Mask وبعض التأثيرات الأساسية التي يمكنك الاستفادة منها في مشاريعك المستقبلية. إنشاء مستند جديد شغّل برنامج الإليستريتور Illustrator، ثم اضغط على الاختصار Ctrl + N لإنشاء مستند جديد. حدّد خيار البكسلات Pixels من قائمة الوحدات Units، وأدخِل القيمة 970 في خانة العرض width، والقيمة 760 في خانة الارتفاع height، ثم انقر على خيارات متقدمة Advanced. حدّد نمط الألوان RGB والخيار Screen (72ppi)، وتأكّد من إلغاء تحديد مربع اختيار محاذاة الكائنات الجديدة إلى شبكة البكسلات Align New Objects to Pixel Grid قبل النقر على موافق OK. إنشاء درج العربة اختر أداة المستطيل Rectangle (باستخدام الاختصار M) وأنشئ مستطيلًا أبعاده 484×157 بكسل باللون الأسود، ثم اختر أداة القلم Pen (باستخدام الاختصار P) وأنشئ كائنًا أزرق كما في الشكل الثاني أدناه. أنشئ نسخةً (باستخدام Ctrl + C ثم Ctrl + F) من الكائن الأزرق، ثم استبدل لون حدّ stroke النسخة الحالي باللون الأحمر. أبقِ الكائن الأحمر محدَّدًا وانتقل إلى قائمة تأثير Effect ثم Stylize ثم زوايا مستديرة Round Corners، وأدخِل نصف قطر Radius بمقدار 15 بكسلًا وانقر على موافق، ثم انتقل إلى خيار توسيع المظهر Expand Appearance. أبقِ الكائن الناتج محدَّدًا وأنشئ نسخة منه (باستخدام Ctrl + C ثم Ctrl + F)، ثم استبدل لون حدّ النسخة الحالي باللون الأزرق. أبقِ الكائن الأزرق محدّدًا، ثم اضغط على الاختصار Ctrl +3 لإخفائه. ركّز على الجانب الأيسر من الكائن الأحمر، واختر أداة التحديد المباشر Direct Selection (باستخدام الاختصار A)، وانقر على نقطة الارتكاز السوداء العلوية، واستمر في الضغط على الفأرة مع سحبها إلى النقطة العلوية المميزة باللون الأزرق. انقر بعد ذلك على نقطة الارتكاز السوداء السفلية، واستمر في الضغط على الفأرة واسحبها إلى النقطة السفلية المميزة باللون الأزرق. كرّر الخطوات نفسها على الجانب الأيمن من الكائن الأحمر، حيث يجب أن يبدو الكائن الأحمر مثل الشكل أدناه. حدّد المستطيل الأسود والكائن الأزرق اللذين أنشأناهما في الخطوة رقم 2 وأزِلهما. اضغط على الاختصار Ctrl + Alt +3 لإظهار الكائن الأزرق الذي أخفيناه في الخطوة رقم 2، وأبقِ هذا الكائن محدَّدًا، ثم انتقل إلى قائمة كائن Object ثم Transform ثمScale. حدّد الخيار غير موحَّد Non-Uniform، ثم أدخِل القيمة 83 في خانة أفقي Horizontal والقيمة 79 في خانة رأسي Vertical، ثم انقر على موافق. حدّد الكائن الناتج، ثم حرّكه بمقدار 5 بكسلات للأعلى. استخدم أداة التحديد المباشر (A) مع مفتاح Shift لتحديد نقطتي الارتكاز الموجودتين على يسار الكائن الأزرق وحرّكهما بمقدار 2 بكسل للأسفل، ثم حدّد نقطتي الارتكاز الموجودتين على يمينه وحرّكهما بمقدار 6 بكسلات للأسفل. استخدم أداة القلم (P) لإنشاء كائن أسود كما تراه في الشكل الأول الآتي، ثم أزِل حدّه واملأه بالتدرج اللوني الخطي linear gradient كما هو موضّح في الصورة الثانية أدناه. حدّد الشكل الذي أنشأناه في الخطوة السابقة، وأنشئ نسخةً منه (بالضغط على Ctrl + C ثم Ctrl + F). استخدم أداة التحديد المباشر (A) مع مفتاح Shift لتحديد نقطتي الارتكاز المميزتين باللون الأحمر، ثم انقر على أيقونة "قص المسار عند نقاط الارتكاز المحدَّدة Cut path at selected anchor points" من شريط الخصائص Properties، مما يجعل هذا الشكل مؤلفًا من جزأين. حدّد الجزء الأيسر، وانقر بزر الفأرة الأيمن على لوحة الرسم، ثم حدّد خيار الضم Join من القائمة، بعدها كرّر العملية نفسها على الجزء الآخر لربط نقطتي نهاية هذا الكائن ببعضهما البعض. حدّد الشكل الأيسر الذي أنشأناه في الخطوة رقم السابقة وانتقل إلى قائمة تأثير Effect ثم Stylize ثم Feather. أدخِل نصف قطر بمقدار 15 بكسلًا وانقر على موافق. انتقل الآن إلى الشكل الآخر الذي أنشأناه في الخطوة رقم 5، واختر أداة إضافة نقطة ارتكاز جديدة Add Anchor Point Tool (+)، مع الانقر على النقطة المميزة باللون الأحمر لإضافة نقطة ارتكاز جديدة. أعِد تحديد نقطة الارتكاز الجديدة وحرّكها بمقدار 22 بكسلًا للأعلى، ثم استخدم أداة التحديد المباشر (A) لضبط مقابضها كما هو موضّح أدناه، ثم طبّق تأثير Feather بمقدار 15 بكسلًا على هذا الشكل الأيمن. حدد الكائنين اللذين أنشأناهما في الخطوة رقم 2 والخطوة رقم 3، ثم أحضرهما إلى الأمام باستخدام الاختصار Ctrl + Shift + Right Square Bracket. حدّد الكائن الأزرق وأنشئ نسخةً منه (بالضغط على Ctrl + C ثم Ctrl + F)، ثم اضغط على الاختصار Ctrl +2 لقفل هذه النسخة. أعِد تحديد الكائنين اللذين أنشأناهما في الخطوة رقم 2 والخطوة رقم 3، ثم افتح لوحة مستكشف المسار Pathfinder (من قائمة Window ثم Pathfinder) وانقر على زر التقاطع Intersect. أبقِ الكائن الناتج محدَّدًا، ثم أزِل حدّه واملأه باللون الأزرق الداكن (# 1a4c7c). حدّد الشكل الأزرق الداكن الذي أنشأناه في الخطوة السابقة، وأنشئ نسخةً منه بالضغط على Ctrl + C ثم Ctrl + F. حدّد النسخة وانتقل إلى قائمة تأثير Effect ثم Stylize ثم ظل ساقط Drop Shadow، واتبع البيانات الموضَّحة أدناه، ثم انقر على موافق OK. حدّد الشكل الذي أنشأناه في الخطوة رقم 4 وأنشئ نسخةً منه، ثم أحضر هذه النسخة إلى الأمام Ctrl + Shift + Right Square Bracket. أبقِ هذه النسخة محدَّدةً، ثم استمر في الضغط على مفتاح Shift، وانقر على الشكل الذي طبّقنا عليه تأثير الظل في الخطوة الحالية. انقر بزر الفأرة الأيمن على لوحة الرسم ثم حدّد خيار إنشاء قناع قطع Make Clipping Mask من القائمة، ثم أخفِ مجموعة القطع خلف الشكل الأزرق الداكن الذي أنشأناه في الخطوة رقم 7. حدّد الشكل الأزرق الداكن الذي أنشأناه في الخطوة رقم 8 مرةً أخرى وأنشئ نسخةً منه (بالضغط على Ctrl + C ثم Ctrl + F)، ثم استبدل لون النسخة الحالي باللون الأزرق الفاتح (# 498ab9). حدّد النسخة التي أنشأناها للتو وانتقل إلى قائمة تأثير Effect ثم Stylize ثم Feather، ثم أدخِل نصف قطر بمقدار 8 بكسلات وانقر على موافق. استخدم أداة القلم (P) لإنشاء شكل باللون الأزرق الفاتح (# 73adf8) كما هو موضَّح أدناه، ثم طبّق تأثير Feather بمقدار 3 بكسلات على هذا الشكل. اضغط على الاختصار Ctrl + Alt +2 لفتح الكائن الأزرق الذي قفلناه في الخطوة رقم 7، ثم حدّده وأزِل حدّه واملأه باللون الأزرق الداكن (# 074f7f). أبقِ هذا الشكل الأزرق الداكن محدَّدًا وأنشئ نسخةً منه (بالضغط على Ctrl + C ثم Ctrl + F). استبدل لون هذه النسخة الحالي باللون الأزرق الداكن (# 07294f)، ثم طبّق تأثير Feather بمقدار 11 بكسلًا، وبذلك يكون درج العربة قد أصبح جاهزًا. إنشاء مقابض ومسكات العربة اليدوية ارسم شكلين باللون الأزرق الداكن (# 171c27) باستخدام أداة القلم (P) كما في الشكل أدناه. حدّد هذين الشكلين وأنشئ نسخةً منهما (بالضعط على Ctrl + C ثم Ctrl + F). استبدل لون هذه النسخ الحالي باللون الأزرق الفاتح (# 496c86)، ثم طبّق تأثير Feather بمقدار 10 بكسلات على الأشكال الناتجة. استخدم أداة القلم (P) وأداة التدرج اللوني Gradient Tool (باستخدام الاختصار G) لإنشاء شكلين مثل الشكلين الموضَّحين أدناه، ثم حدّدهما وطبّق تأثير Gaussian Blur بمقدار 3 بكسلات عليهما. حدّد الآن الشكل الأيسر الذي طبّقنا عليه تأثير Feather في الخطوة السابقة وأنشئ نسخةً منه (بالضغط على Ctrl + C ثم Ctrl + F)، ثم أحضر هذه النسخة إلى الأمام (باستخدام الاختصار Ctrl + Shift + Right Square Bracket). أبقِ هذه النسخة محدَّدةً، واستمر في الضغط على مفتاح Shift ثم انقر على الشكل الأيسر الذي طبّقنا عليه تطبيق تأثير Blur في الخطوة الحالية. انقر بزر الفأرة الأيمن على لوحة الرسم ثم حدد خيار إنشاء قناع القطع Make Clipping Mask من القائمة. كرّر العملية نفسها على المقبض الأيمن، ثم حدّد جميع الكائنات التي أنشأناها من بداية الخطوة رقم 12 إلى الخطوة الحالية، ثم ضعها خلف درج العربة. لننشئ الآن المسكات اليدوية. استخدم أداة الدائرة Ellipse Tool (باستخدام الاختصار L) وأداة القلم (P) و أداة التدرج اللوني (G) لإنشاء كائنين كما هو موضَّح أدناه، ثم أعِد تحديد هذه الدائرة وأرسلها إلى الأمام (باستخدام الاختصار Ctrl + Right Square Bracket). حدّد الدائرة التي أنشأناها في الخطوة السابقة وأنشئ نسخةً منها (بالضغط على Ctrl + C ثم Ctrl + F). أبقِ هذه النسخة محدَّدةً وانتقل إلى قائمة تأثير Effect ثم Stylize ثم ظل ساقط Drop Shadow، واتبع البيانات الموضَّحة في الشكل الأول أدناه، ثم انقر على موافق OK. حدد الشكل الآخر الذي أنشأناه في الخطوة رقم 3 وأنشئ نسخةً منه، ثم أحضر هذه النسخة إلى الأمام (Ctrl + Shift + Right Square Bracket)، ثم استمر في الضغط على مفتاح Shift وانقر على الدائرة التي طبّقنا عليها تأثير الظل في الخطوة الحالية. انقر بزر الفأرة الأيمن على لوحة الرسم ثم حدّد خيار إنشاء قناع قطع Make Clipping Mask من القائمة، ثم أخفِ مجموعة القطع خلف الدائرة التي أنشأناها في الخطوة رقم 3. حدّد وجمّع (باستخدام الاختصار Ctrl + G) جميع الكائنات التي أنشأناها من بداية الخطوة رقم 3 إلى الخطوة الحالية، وبذلك تصبح المسكة اليدوية جاهزة. أعِد تحديد هذه المسكة اليدوية وأرسلها للخلف (Ctrl + Shift + Left Square Bracket). كرّر الخطوات السابقة لرسم المسكة اليدوية الأخرى. إنشاء رجل العربة لننشئ الآن رجل العربة الداعمة. استخدم أداة القلم (P) لإنشاء كائنين كما هو موضَّح أدناه، ثم حدّدهما وانقر بزر الفأرة الأيمن على لوحة الرسم ثم حدّد خيار الضم Join من القائمة. انقر بزر الفأرة الأيمن على لوحة الرسم ثم حدّد خيار الضم Join مرةً أخرى. استخدم أداة التحديد المباشر (A) مع مفتاح Shift لتحديد نقاط ارتكاز الكائن الذي أنشأناه للتو الأربعة المميزة باللون الأحمر، ثم انقر على أيقونة "قص المسار عند نقاط الارتكاز المحدَّدة Cut path at selected anchor points" من شريط الخصائص، مما يجعل هذا الكائن مؤلفًا من أربعة مسارات. أعِد تحديد المسار الأيسر الذي أنشأناه في الخطوة الحالية، وانقر بزر الفأرة الأيمن على لوحة الرسم، مع تحديد خيار الضم Join من القائمة، ثم كرّر العملية نفسها على المسار الأيمن لربط نقطتي نهاية هذا الكائن كما هو موضَّح أدناه. حدّد بعد ذلك المسارين القصيرين الآخرين، وانقر بزر الفأرة الأيمن على لوحة الرسم وحدّد خيار الضم Join من القائمة، ثم انقر بزر الفأرة الأيمن على لوحة الرسم وحدّد خيار الضم Join مرةً أخرى. حدّد الكائنات الثلاثة التي أنشأناها في الخطوة السابقة، ثم أزِل حدودها واملأها باللون الأزرق الداكن (# 171c27). أبقِ الأشكال الناتجة محدَّدة وأنشئ نسخةً منها (بالضغط على Ctrl + C ثم Ctrl + F)، ثم استبدل لون هذه النسخ الحالي باللون الأزرق الفاتح (# 496c86)، ثم طبّق عليها تأثير Feather بمقدار 10 بكسلات. حدّد الشكلين الموجودين على اليسار كما هو موضح أدناه وأرسلهما للخلف (Ctrl + Shift + Left Square Bracket). سنضيف إضاءةً وظلالًا على بعض الأماكن الرئيسية لإعطاء مظهر أكثر واقعية. ارسم مسارًا منحنيًا باستخدام أداة القلم (P) وامنحه حدًا باللون الأزرق الفاتح (# bbdbed) بمقدار 3 بكسلات، ثم طبّق الخيار Width Profile 1 على هذا المسار، بعد ذلك أنشئ مسارًا آخر باستخدام أداة القلم (P) كما هو موضَّح أدناه. أعِد تحديد المسارين اللذين أنشأناهما للتو، وطبّق عليهما تأثير Gaussian Blur بمقدار 3 بكسلات. أنشئ مسارًا منحنيًا باللون الأصفر باستخدام أداة القلم (P)، ثم استبدل لون حدّ هذا الكائن باللون الأزرق الداكن (# 0a2542)، ثم غيّر ثُخن هذا الحدّ إلى 5 بكسلات. حدّد المسار الناتج ثم طبّق عليه الخيار Width Profile 1 وتأثير Gaussian Blur بمقدار 3 بكسلات، ثم أخفِ هذا المسار الناتج خلف رجل العربة الداعمة. يجب أن تبدو عربتك اليدوية الآن كما في الشكل التالي: إنشاء العجلة استخدم أداة الدائرة (L) لإنشاء شكل دائري أبعاده 131×187 بكسل. حدّد هذه الدائرة وانقر نقرًا مزدوجًا على أيقونة أداة التدوير Rotate Tool من شريط الأدوات. أدخِل زاوية بمقدار 8 درجات وانقر على موافق، ثم ضع الدائرة الناتجة في الموضع الموضّح أدناه. تأكّد من أن الشكل الدائري الذي أنشأناه للتو لا يزال محدَّدًا ثم انتقل إلى قائمة كائن Object ثم Transform ثم Scale، ثم حدّد مربع الاختيار غير موحَّد Non-Uniform، وأدخِل القيمة 75 في خانة أفقي Horizontal والقيمة 87 في خانة رأسي Vertical، ثم انقر على زر النسخ Copy. استبدل لون حدّ النسخة الحالي باللون الأحمر، ثم حرّكها بمقدار 3 بكسلات للأسفل و 13 بكسلًا إلى اليسار. أعِد تحديد الشكلين الدائريين اللذين أنشأناهما في الخطوة الحالية وأنشئ نسخةً منها بالضغط على Ctrl + C ثم Ctrl + F. أبقِ هذه النسخ محدَّدةً، ثم افتح لوحة مستكشف المسار Pathfinder (من قائمة Window ثم Pathfinder) وانقر على زر Minus Front. حدّد الكائن الناتج واضغط على الاختصار Ctrl +3 لإخفائه. حدّد الدائرة الزرقاء التي أنشأناها في الخطوة رقم السابقة، ثم أزِل حدّها واملأها باللون الرمادي الداكن (# 373434)، ثم حدّد الدائرة الزرقاء وأزِل حدّها واملأها بالتدرج اللوني الشعاعي radial gradient كما هو موضَّح أدناه، وطبّق تأثير Feather بمقدار 3 بكسلات على الدائرة الناتجة. استخدم أداة القلم (P) لإنشاء مسارين بحدٍّ قدره 2 بكسل وبلون رمادي داكن (# 414042)، ثم أنشئ مسارًا أخضر منحنيًا كما هو موضَّح أدناه. أعِد تحديد المسارين اللذين لونهما رمادي داكن وانتقل إلى قائمة كائن Object ثم مزج Blend ثم خيارات المزج Blend Options، واتبع البيانات الموضَحة وانقر على موافق OK، ثم انتقل إلى قائمة كائن Object ثم Blend ثم Make (أو استخدم الاختصار Ctrl + Alt + B). أبقِ الكائن الذي طبّقنا عليه المزج محدَّدًا، واستمر في الضغط على مفتاح Shift، وانقر على المسار المنحني الأخضر، ثم انتقل إلى قائمة كائن Object ثم مزج Blend ثم استبدال المحور المركزي Replace Spine. اضغط على الاختصار Ctrl + Alt +3 لإظهار الكائن الأزرق الذي أخفيناه في الخطوة رقم 1، ثم أحضر هذا الكائن إلى الأمام (Ctrl + Shift + Right Square Bracket). أبقِ هذا الكائن الأزرق محدَّدًا، واستمر في الضغط على مفتاح Shift ثم انقر على الكائن الذي طبّقنا عليه المزج في الخطوة الحالية. انقر بزر الفأرة الأيمن على لوحة الرسم، ثم حدّد خيار إنشاء قناع قطع Make Clipping Mask من القائمة، ثم طبّق تأثير Feather بمقدار 2 بكسل على مجموعة القطع. حدد الشكل الدائري الأصغر الذي أنشأناه في الخطوة رقم 2 وانتقل إلى قائمة كائن Object ثم تحويل Transform ثم Scale، ثم حدّد الخيار غير موحّد Non-Uniform وأدخِل القيمة 81 في خانة أفقي Horizontal والقيمة 76 في خانة رأسي Vertical، ثم انقر على نسخ Copy. أبقِ هذه النسخة محدَّدة وافتح لوحة Appearance (من قائمة Window ثم Appearance)، ثم أزِل تأثير Feather. استبدل لون الدائرة الناتجة الحالي باللون الأزرق الداكن (# 12161a)، ثم حرّك هذه الدائرة بمقدار 1 بكسل للأسفل و3 بكسلات إلى اليسار، ثم انتقل إلى قائمة كائن Object ثم Transform ثم Scale، بعد ذلك حدّد الخيار Non-Uniform وأدخِل القيمة 88 في خانة أفقي Horizontal والقيمة 92 في خانة رأسي Vertical، ثم انقر على نسخ Copy، ثم استبدل لون الدائرة الحالي بالتدرج اللوني الخطي الموضّح أدناه. حدّد الدائرة الأخيرة التي أنشأناها في الخطوة رقم 4 وانتقل إلى قائمة كائن Object ثم تحويل Transform ثم Scale، ثم حدّد الخيار Non-Uniform وأدخِل القيمة 79 في خانة أفقي Horizontal والقيمة 84 في خانة رأسي Vertical، ثم انقر على نسخ Copy، ثم حرّكها بمقدار 1 بكسل للأعلى و 2 بكسل إلى اليمين، ثم استبدل لون هذه الدائرة الحالي بتدرج لوني خطي جديد كما هو موضّح أدناه. حدّد الدائرة الناتجة وانتقل إلى قائمة كائن Object ثم Transform ثم Scale، ثم حدّد الخيار Non-Uniform وأدخِل القيمة 88 في خانة رأسي Vertical، ثم انقر على نسخ Copy. حرّك هذه النسخة بمقدار 3 بكسلات للأعلى و 11 بكسلًا إلى اليمين، واستبدل لونها الحالي بتدرج لوني خطي جديد كما هو موضّح أدناه. أعِد تحديد الدائرة التي أنشأناها للتو وأنشئ نسخة منها (بالضغط على Ctrl + C ثم Ctrl + F)، ثم اضغط على الاختصار Ctrl +3 لإخفاء هذه النسخة. أعِد تحديد الدائرة الأولى التي أنشأناها في الخطوة الحالية وأنشئ نسخة منها (بالضغط على Ctrl + C ثم Ctrl + F)، ثم أحضر النسخة للأمام (Ctrl + Right Square Bracket). حدّد هذه النسخة ثم استمر في الضغط على مفتاح Shift وانقر على الدائرة الثانية التي أنشأناها في الخطوة الحالية. انقر بزر الفأرة الأيمن على لوحة الرسم ثم حدّد خيار إنشاء قناع قطع Make Clipping Mask من القائمة. اضغط على الاختصار Ctrl + Alt +3 لإظهار الدائرة التي أخفيناها في الخطوة السابقة، ثم انتقل إلى قائمة كائن Object ثم Transform ثم Scale، بعد ذلك حدّد الخيار "موحّد Uniform"، وأدخِل القيمة 50 ثم انقر على موافق OK. استبدل لون الدائرة الناتجة الحالي بالتدرج اللوني الشعاعي radial gradient كما هو موضَّح أدناه. يجب أن تبدو عربتك الآن كما يلي: إنشاء رباط العربة الأمامي اختر أداة القلم (P) وأنشئ شكلًا أزرق داكن (# 171c27) كما هو موضّح أدناه، ثم أعِد تحديده وأنشئ نسخةً منه بالضغط على Ctrl + C ثم Ctrl + F، ثم استبدل لون النسخة الحالي باللون الأزرق الفاتح (# 496c86)، ثم طبّق تأثير Feather بمقدار 10 بكسلات على الشكل الناتج. استخدم أداة القلم (P) لإنشاء مسار منحنٍ ثم أعطِه حدًّا بمقدار 2 بكسل باللون الأزرق المائل إلى الرمادي (# bbc9d4)، ثم طبّق الخيار Width Profile 1 وتأثير Gaussian Blur بمقدار 3 بكسلات على هذا المسار. حدّد الشكل الذي طبّقنا عليه تأثير Feather في الخطوة الأولى، وأنشئ نسخةً منه (بالضغط على Ctrl + C ثم Ctrl + F)، ثم أحضِر النسخة إلى الأمام Ctrl + Shift + Right Square Bracket. حدّد هذه النسخة واستمر في الضغط على مفتاح Shift وانقر على المسار المنحني الذي أنشأناه في الخطوة الحالية، ثم انقر بزر الفأرة الأيمن على لوحة الرسم وحدّد خيار إنشاء قناع قطع Make Clipping Mask من القائمة. حدّد وجمّع (بالضغط على Ctrl + G) جميع الكائنات التي أنشأناها من بداية الخطوة رقم 1إلى الخطوة الحالية. استخدم أداة القلم (P) لإنشاء شكل أزرق داكن (#171c27) كما هو موضح أدناه. أعِد تحديد هذا الشكل ثم أنشئ نسخةً منه بالضغط على Ctrl + C ثم Ctrl + F، ثم استبدل لون هذه النسخة الحالي باللون الأزرق الفاتح (#496c86)، ثم طبّق تأثير Feather بمقدار 10 بكسلات على الشكل الناتج. استخدم أداة القلم (P) لإنشاء مسار كما هو موضح أدناه، ثم أعطِه حدًا بمقدار 2 بكسل باللون الأزرق المائل إلى الرمادي (#bbc9d4)، ثم طبّق الخيار Width Profile 1 وتأثير Gaussian Blur بمقدار 3 بكسلات على هذا المسار. حدّد الشكل الذي طبّقنا عليه تأثير Feather في الخطوة رقم 3 وأنشئ نسخةً منه (بالضغط على Ctrl + C ثم Ctrl + F)، ثم أحضِر هذه النسخة إلى الأمام (Ctrl + Shift + Right Square Bracket). أبقِ هذه النسخة محدَّدةً واستمر في الضغط على مفتاح Shift وانقر على المسار الذي أنشأناه في الخطوة الحالية. انقر بزر الفأرة الأيمن على لوحة الرسم وحدّد خيار إنشاء قناع قطع Make Clipping Mask من القائمة. حدّد وجمّع (Ctrl + G) جميع الكائنات التي أنشأناها من بداية الخطوة رقم 3 إلى الخطوة الحالية، ثم أخفِ هذه المجموعة خلف عجلة العربة. يجب أن تبدو العربة الآن كما في الشكل التالي: استخدم أداة القلم (P) لإنشاء مسار كما هو موضَّح أدناه، ثم أعطِه حدًا بمقدار 3 بكسلات باللون السماوي الداكن (#0b1611). أبقِ هذا المسار محدَّدًا، وافتح لوحة Stroke من قائمة Window ثم Stroke، وانقر على أيقونة زوايا مستديرة Round Cap، ثم أنشئ نسختين من هذا المسار بالضغط على Ctrl + C ثم Ctrl + F ثم Ctrl + F. تأكّد من تحديد إحدى النسخ واضغط على الاختصار Ctrl +3 لإخفائها، ثم حدّد النسخة الأخرى وحرّكها بمقدار 4 بكسلات للأسفل و 6 بكسلات إلى اليمين، ثم اضغط على الاختصار Ctrl + Left Square Bracket لإخفائها خلف المسار الأصلي. أعِد تحديد المسارين اللذين أنشأناهما في الخطوة الحالية وانتقل إلى قائمة كائن Object ثم مزج Blend ثم خيارات المزج Blend Options، واتبع البيانات الموضَّحة أدناه وانقر على موافق OK، ثم انتقل إلى قائمة كائن Object ثم Blend ثم Make (أو اضغط على Ctrl + Alt + B) . اضغط على الاختصار Ctrl + Alt +3 لإظهار المسار الذي أخفيناه في الخطوة الحالية، ثم حدّده واستبدل لون حدّه الحالي باللون الأزرق (# 357a9c). حدّد جميع الكائنات التي أنشأناها في الخطوة الحالية وجمّعها (بالضغط على الاختصار Ctrl + G)، ثم أخفِ هذه المجموعة خلف المجموعة التي أنشأناها في الخطوة رقم 2. لننشئ البراغي الآن، ولفعل ذلك استخدم أداة الدائرة (L) وأداة التدرج اللوني (G) لإنشاء دائرة كما هو موضَّح أدناه. أعِد تحديد هذه الدائرة وانتقل إلى قائمة تأثير Effect ثم Stylize ثم ظل ساقط Drop Shadow، واتبع البيانات الموضَّحة أدناه، مع النقر على موافق OK. ارسم بعد ذلك مسارين باستخدام أداة القلم (P) وامنحهما حدًا حجمه 1.5 بكسلًا باللون الأحمر الداكن (#231f20)، ثم طبّق الخيار Width Profile 3 على هذين المسارين، وبذلك أنهينا إنشاء البرغي الأول. كرّر الخطوات السابقة لرسم مزيد من البراغي كما يلي: أصبحت العربة اليدوية جاهزةً ويجب أن تبدو كما يلي: إنشاء الرمال استخدم أداة القلم (P) لإنشاء مسار كما في الشكل أدناه. أعِد تحديد هذا المسار وانتقل إلى قائمة تأثير Effect ثم Distort & Transform ثم تخشين Roughen، واتبع البيانات الموضَّحة أدناه وانقر على موافق OK، ثم انتقل إلى قائمة كائن Object ثم Expand Appearance. أبقِ المسار الناتج محدَّدًا، وانقر بزر الفأرة الأيمن على لوحة الرسم وحدّد خيار الضم Join من القائمة. اختر أداة إضافة نقطة ارتكاز Add Anchor Point (+) وانقر على النقطة المميزة باللون الأصفر، ثم أعِد تحديد هذه النقطة وحرّكها إلى الأسفل بمقدار 62 بكسلًا. كرّر الخطوات نفسها لرسم كائن آخر كما يلي: حدّد الشكل الأحمر الذي أنشأناه في الخطوة رقم 1، ثم أزِل حدّه واملأه بلون برتقالي فاتح (#e3bd81)، ثم طبّق عليه تأثير Feather بمقدار 10 بكسلات. حدّد الكائن الأخضر الذي أنشأناه في الخطوة رقم 2، وأزِل حدّه واملأه بلون برتقالي فاتح (#deb46a)، ثم طبّق عليه تأثير Feather بمقدار 12 بكسلًا. حدّد الشكل الذي طبّقنا عليه تأثير Feather في الخطوة رقم 10 من جزئية إنشاء درج العربة، وأنشئ نسخةً منه بالضغط على Ctrl + C ثم Ctrl + F، ثم أحضرها إلى الأمام (Ctrl + Shift + Right Square Bracket)، بعد ذلك حدّد نقطتي ارتكاز هذه النسخة العلويتين وحرّكهما بمقدار 90 بكسلًا للأعلى. حدّد الشكل الأكبر الذي أنشأناه في الخطوة رقم 3 وأنشئ نسخةً منه بالضغط على Ctrl + C ثم Ctrl + F، ثم أحضر هذه النسخة إلى الأمام. أبقِ هذه النسخة محدَّدة، واستمر في الضغط على مفتاح Shift وانقر على الشكل الأول الذي أنشأناه في الخطوة الحالية. افتح لوحة مستكشف المسار Pathfinder (من قائمة Window ثم Pathfinder) وانقر على زر التقاطع Intersect، وتأكّد من أن الشكل الذي أنشأناه حديثًا لا يزال محدَّدًا، ثم افتح لوحة المظهر Appearance من قائمة Window ثم Appearance، وأزِل تأثير Feather. حدّد الشكل الناتج ثم استبدل لونه الحالي بالتدرج اللوني الخطي كما هو موضّح أدناه، ثم انتقل إلى قائمة تأثير Effect ثم Sketch ثم Reticulation، واتبع البيانات الموضَّحة أدناه وانقر على موافق OK، ثم طبّق تأثير Feather بمقدار 10 بكسلات على اللشكل الناتج، واضبط نمط المزج Blending Mode على الخيار Overlay وقلّل التعتيم إلى 70%. حدّد الشكل الذي أنشأناه في الخطوة رقم 40 وأنشئ نسخة منه (بالضغط على Ctrl + C ثم Ctrl + F)، ثم اضغط على الاختصار Ctrl +3 لإخفاء هذه النسخة. حدّد وجمّع (Ctrl + G) جميع الكائنات التي أنشأناها من بداية الخطوة رقم 37 إلى الخطوة الحالية، ثم اضغط على الاختصار Ctrl + Alt +3 لإظهار الشكل الذي أخفيناه في الخطوة الحالية. أبقِ هذا الشكل محدَّدًا، واستمر في الضغط على مفتاح Shift وانقر على المجموعة التي أنشأناها للتو، ثم انقر بزر الفأرة الأيمن على لوحة الرسم وحدّد خيار إنشاء قناع قطع Make Clipping Mask من القائمة. ارسم مسارًا منحنيًا باستخدام أداة القلم (P) وامنحه حدًا أسود (# 000000) بمقدار 5 بكسلات، ثم طبّق الخيار Width Profile 1 وتأثير Gaussian Blur بمقدار 6 بكسلات على هذا المسار. حدّد المسار الناتج ثم اضغط على الاختصار Ctrl + X لقصّه. اختر أداة التحديد Selection Tool (باستخدام الاختصار V) وانقر نقرًا مزدوجًا على مجموعة القطع التي أنشأناها في الخطوة رقم 41 واضغط على الاختصار Ctrl + F للصق المسار الذي قصصناه في الخطوة الحالية، ثم انقر نقرًا مزدوجًا في أيّ مكان خارج مجموعة القطع. حدد وجمّع (Ctrl + G) جميع الكائنات التي أنشأناها من بداية الخطوة رقم 1 من جزئية إنشاء درج العلبة إلى الخطوة الحالية. أصبحت العربة جاهزة ويجب أن تبدو كما يلي: إنشاء الخلفية استخدم أداة المستطيل (M) وأداة التدرج اللوني (G) لإنشاء مستطيل أبعاده 970×760 بكسل كما هو موضّح أدناه، ثم ضع العربة في هذه الخلفية. سنضيف ظلالًا على بعض الأماكن الرئيسية لإعطاء مظهر أكثر واقعية. استخدم أداة القلم (P) لإنشاء ثلاثة كائنات كما هو موضَّح أدناه. أعِد تحديد الكائن الأحمر وأزلِ حدّه، ثم املأه بالتدرج اللوني الخطي كما هو موضّح أدناه. أبقِ الشكل الناتج محدَّدًا، ثم طبّق عليه تأثير Gaussian Blur بمقدار 12 بكسلًا. حدّد المسارين اللذين أنشأناهما في الخطوة الحالية، واستبدل لون الحدّ الحالي باللون الأسود (#000000) وغيّر ثُخن الحد إلى 10 بكسلات. حدّد المسارين الناتجين، ثم طبّق عليهما الخيار Width Profile 1 وتأثير Gaussian Blur بمقدار 5 بكسلات، ثم قلّل تعتيم هذين المسارين إلى 10%. أعِد تحديد الكائنات الثلاثة التي أنشأناها في الخطوة الحالية وضعها خلف العربة. استخدم أداة القلم (P) لإنشاء أربعة مسارات كما هو موضَّح أدناه، ثم أعِد تحديد المسارين الملوّنين باللون الأحمر، واستبدل لون الحد الحالي باللون الأسود (#000000) وغيّر ثُخن هذا الحد إلى 10 بكسلات. أبقِ المسارات الناتجة محدَّدة، ثم طبّق عليها الخيار Width Profile 1 وتأثير Gaussian Blur بمقدار 7 بكسلات. حدّد المسارين الملوّنين باللون الأخضر، واستبدل لون الحد الحالي باللون الأسود (#000000) مع تغيير ثُخن الحد إلى 10 بكسلات. أبقِ المسارات الناتجة محدَّدة، ثم طبّق عليها الخيار Width Profile 3 وتأثير Gaussian Blur بمقدار 5 بكسلات. حدّد جميع المسارات الأربعة التي أنشأناها في الخطوة الحالية، ثم ضعها خلف العربة. استخدم أداة القلم (P) وأداة الدائرة (L) لإنشاء كائنين كما هو موضَّح أدناه. أعِد تحديد الكائن الأصفر وأزِل حدّه، ثم املأه بالتدرج اللوني الخطي كما هو موضّح أدناه. حدّد الكائن الآخر وأزِل حدّه، ثم املأه باللون الأسود (#000000). حدّد الشكلين اللذين أنشأناهما في الخطوة الحالية، ثم طبّق عليهما تأثير Gaussian Blur بمقدار 7 بكسلات، بعدها أخفِ الأشكال الناتجة خلف العربة. يجب أن تبدو العربة الآن كما يلي: وبذلك يكون كل شيء قد أصبح جاهزًا، ويفترض أن يكون الشكل المتحصل عليها مشابهًا للآتي: ترجمة -وبتصرّف- للمقال Learn how to create a Wheelbarrow full of Sand لصاحبه Bao Nguyen. اقرأ أيضًا كيفية رسم حافظة ورقية Clipboard باستخدام إليستريتور كيفية رسم شخصية القطة السوداء المخيفة باستخدام إليستريتور كيفية رسم شخصية الكنغر الملاكم باستخدام إليستريتور إنشاء ساعة كاسيو Casio في الإليستريتور كيفية تصميم قبعة ساحر باستخدام برنامج Adobe Illustrator
-
سنتعلم من خلال هذا المقال كيفية رسم حافظة ورقية باستخدام الأدوات الأساسية وتقنيات إنشاء الأشكال المتجهة vector وبعض تأثيرات إليستريتور Adobe Illustrator. إنشاء مستند جديد شغّل برنامج الإليستريتور ثم اضغط على الاختصار Ctrl + N لإنشاء مستند جديد، بعدها حدّد خيار البكسلات Pixels من قائمة الوحدات Units، وأدخِل القيمة 714 في خانة العرض width والقيمة 700 في خانة الارتفاع height، ثم انقر على زر خيارات متقدمة Advanced. حدّد نمط الألوان RGB والخيار Screen (72ppi)، وتأكّد من إلغاء تحديد مربع محاذاة الكائنات الجديدة إلى شبكة البكسلات Align New Objects to Pixel Grid قبل النقر على موافق OK. إنشاء حامل الأوراق اختر أداة المستطيل ذي الزوايا المستديرة Rounded Rectangle من لوحة الأدوات Tools، ثم انقر على لوحة الرسم لتظهر نافذة Rounded Rectangle، ثم أدخِل البيانات الموضَّحة أدناه وانقر على موافق OK. تأكّد من أن المستطيل الذي أنشأناه للتو لا يزال محدَّدًا وانتقل إلى قائمة كائن Object ثم مسار Path ثم إزاحة المسار Offset Path، وأدخِل إزاحةً بمقدار -5 بكسل وانقر على موافق OK، ثم استبدل لون حدّ stroke المستطيل الحالي الذي أنشأناه للتو باللون الأحمر. حدّد المستطيل الأسود الذي أنشأناه في الخطوة رقم 2، وأزِل حدّه واملأه بالتدرج اللوني الخطي linear gradient الموضَّح أدناه، بعدها أنشِئ نسخةً من المستطيل الناتج (بالضغط على Ctrl + C ثم Ctrl + F)، ثم استبدل لون تعبئة هذه النسخة الحالي باللون الأزرق الداكن (# 216b9d). أبقِ المستطيل الناتج محدَّدًا وانتقل إلى قائمة تأثير Effect ثمStylize، ثم Feather، وأدخِل نصف قطر Radius بمقدار 8 بكسلات وانقر على موافق. حدّد المستطيل الأحمر الذي أنشأناه في الخطوة رقم 2 واستبدل لون الحدّ الحالي باللون البرتقالي الفاتح (# e0c4a1). أبقِ المستطيل محدَّدًا وافتح لوحة Stroke (من قائمة Window ثم اختر Stroke). بعد ذلك حدّد مربع اختيار الخط المتقطع Dashed Line، ثم أدخِل القيمة 5 بكسلات في خانة dash. أبقِ المستطيل الناتج محدَّدًا وانتقل إلى قائمة تأثير Effect ثم Stylize، ثم ظل ساقط Drop Shadow، واتبع البيانات الموضَّحة ادناه وانقر على موافق OK. حدّد الشكل الأول الذي أنشأناه في الخطوة رقم 3 وانتقل إلى قائمة تأثير Effect ثم Stylize، ثم ظل ساقط Drop Shadow، واتبع البيانات الموضَّحة أدناه وانقر على موافق OK. استخدم أداة الخط Line Segment (باستخدام الاختصار \) لإنشاء خط أفقي بطول 350 بكسلًا بحد بمقدار 2 بكسل وبلون أحمر داكن (# 231f20) وبلا تعبئة، ثم ضع هذا الخط في الموضع الصحيح كما هو موضّح أدناه. أبقِ هذا الخط محدَّدًا وانتقل إلى قائمة تأثير Effect ثم ضابية Blur، ثم Gaussian Blur، وأدخِل نصف قطر بمقدار 2 بكسل، مع النقر على موافق، بعد ذلك أرسِل الخط الناتج إلى الخلف، وذلك باستخدام الاختصار Ctrl + Shift + Left Square Bracket. حدّد كل الكائنات التي أنشأناها من بداية الخطوة رقم 2 إلى الخطوة الحالية وجمّعها (باستخدام الاختصار Ctrl + G)، وبهذا يكون حامل الأوراق قد أصبح جاهزًا، حيث يجب أن يبدو كما يلي: إنشاء صفحات الأوراق البيضاء استخدم أداة المستطيل Rectangle (باستخدام الاختصار M) وأنشئ مستطيلًا باللون الأسود أبعاده 310×380 بكسل. أبقِ المستطيل الذي أنشأناه للتو محدَّدًا وانقر نقرًا مزدوجًا على أيقونة أداة التدوير Rotate من لوحة الأدوات، ثم أدخِل زاوية مقدارها 1.5 درجة وانقر على نسخ Copy، ثم استبدل لون حد هذه النسخة الحالي باللون الأحمر. حدّد المستطيل الأسود الذي أنشأناه في الخطوة رقم 1 من هذه الجزئية، وأزل حدّه واملأه بالتدرج اللوني الخطي الموضَّح أدناه. حدّد المستطيل الناتج وانتقل إلى قائمة تأثير Effect ثم Stylize، ثم Drop Shadow، واتبع البيانات الموضَّحة أدناه، ثم انقر على موافق OK. لننتقل الآن لإنشاء زاوية الصفحة المطوية. استخدم أداة القلم Pen (باستخدام الاختصار P) لإنشاء كائن أسود كما في الشكل الآتي، واستخدم أداة التحديد المباشر Direct Selection (باستخدام الاختصار A) مع مفتاح Shift لتحديد ثلاث نقاط ارتكاز من الكائن الأسود ملوَّنة باللون الأزرق، ثم انقر على أيقونة "تحويل نقاط الارتكاز المحدَّدة إلى سلِسة Convert selected anchor points to smooth" من شريط الخصائص Properties، حيث يجب أن يبدو الكائن الناتج مثل الشكل أدناه. اختر أداة تحويل نقطة الارتكاز Convert Anchor Point (باستخدام الاختصار Shift + C)، ثم انقر على المقبض العلوي لنقطة ارتكاز الكائن الأسود العلوية، ثم اضغط بالفأرة واسحبه للأسفل. انقر بعد ذلك على المقبض الآخر لنقطة الارتكاز العلوية، واضغط بالفأرة واسحبه إلى اليمين. ركّز على الصورة الثالثة الآتية، وانقر على المقبض العلوي لنقطة الارتكاز السفلية، ثم اسحبه إلى اليسار باستخدام أداة تحويل نقطة الارتكاز Convert Anchor Point، ثم حدّد المقبض الآخر لنقطة الارتكاز السفلية واسحبه للأعلى. أعِد تحديد شكل الكائن الأسود بعد أن تنتهي من ضبطه، وأنشئ نسخةً منه (بالضغط على Ctrl + C ثم Ctrl + F)، ثم استبدل لون حد النسخة الحالي باللون الأزرق. استخدم أداة التحديد المباشر A لتحديد نقطة الارتكاز المميزة باللون الأرجواني، واسحب الفأرة إلى اتجاه السهم. حدّد المقبض الأطول لنقطة الارتكاز العلوية المميزة باللون الأرجواني باستخدام أداة التحديد المباشر واسحبه إلى اليسار، ثم حدّد المقبض الأطول لنقطة الارتكاز السفلية المميزة باللون الأرجواني واسحبه للأسفل. يجب أن يبدو الكائن الناتج مثل الشكل الثاني أدناه. حدّد المستطيل الأحمر الذي أنشأناه في الخطوة رقم 7، وأنشئ نسخةً منه باستخدام Ctrl + C ثم Ctrl + F، ثم استبدل لون حد النسخة الحالي باللون الأرجواني. أبقِ المستطيل الأرجواني محدّدًا، واستمر في الضغط على مفتاح Shift ثم انقر على الكائن الأزرق الذي أنشأناه في الخطوة السابقة. افتح لوحة مستكشف المسار Pathfinder من قائمة نوافذ Window ثم مستكشف المسار Pathfinder، وانقر على زر Minus Front. يجب أن يبدو الكائن الناتج مثل الشكل الثالث أدناه. حدّد المستطيل الأحمر ثم اختر أداة القطّارة Eyedropper (باستخدام الاختصار I)، وانقر على المستطيل الذي طبّقنا عليه تأثير الظل في الخطوة رقم 8، مما يؤدي إلى أخذ عينات من جميع سمات مظهر هذا المستطيل وتطبيقها على المستطيل الأحمر. حدّد الكائن الأرجواني الذي أنشأناه في الخطوة رقم 12، وأزِل حدّه واملأه بالتدرج اللوني الخطي الموضَّح أدناه. حدّد الشكل الأخير الذي أنشأناه في الخطوة السابقة وأنشئ نسخةً منه (بالضغط على Ctrl + C ثم Ctrl + F). أبقِ هذه النسخة محدَّدةً وانتقل إلى قائمة تأثير Effect ثم Stylize ثم ظل ساقط Drop Shadow، واتبع البيانات الموضّحة في الشكل الأول أدناه وانقر على موافق OK. حدّد الشكل الأول الذي أنشأناه في الخطوة 7 وأنشئ نسخةً منه، ثم أحضر النسخة إلى الأمام، وذلك باستخدام الاختصار Ctrl + Shift + Right Square Bracket. أبقِ هذه النسخة محدَّدة، ثم استمر في الضغط على مفتاح Shift، وانقر على الشكل الذي طبّقنا عليه تأثير الظل في الخطوة الحالية. انقر بزر الفأرة الأيمن على لوحة الرسم ثم حدّد خيار إنشاء قناع قطع Make Clipping Mask من القائمة. أخفِ مجموعة القطع خلف الشكل الأخير الذي أنشأناه في الخطوة رقم 7. حدد الكائن الأسود الذي أنشأناه في الخطوة رقم 4، وأزِل حدّه واملأه بالتدرج اللوني الخطي الموضّح في الشكل الأول أدناه، وبذلك ننتهي من صفحات الأوراق البيضاء. ضع الصفحات الورقية في حامل الأوراق كما يلي: اختر أداة الكتابة Type Tool (باستخدام الاختصار T)، وافتح لوحة Character (من قائمة نوافذ Window ثم Type ثمCharacter)، واستخدم البيانات الموضَّحة أدناه. انقر بعد ذلك على لوحة الرسم وأضِف النص "To do list"، ثم اضبط لونه على اللون البنفسجي المائل إلى الرمادي الغامق (# 414042)، ثم ضع هذا النص في الصفحات البيضاء. استخدم أداة القلم (P) لإنشاء أربعة خطوط أفقية لها حد أحمر داكن (# 231f20) وبلا تعبئة، ثم أخفِ هذه الخطوط خلف زاوية الصفحة المطوية. إنشاء المشبك المعدني اختر أداة المستطيل ذي الزوايا المستديرة Rounded Rectangle من شريط الأدوات ثم انقر على لوحة الرسم، ثم أدخِل البيانات الموضَّحة في الشكل الأول أدناه وانقر على موافق. اختر أداة المستطيل (M) وأنشئ مستطيلين أبعادهما 300×14 بكسل و300×12 بكسل، ثم ضع هذين المستطيلين في المواضع الموضَّحة في الشكل الثالث أدناه. أعِد تحديد المستطيل الأسود ذي الزوايا المستديرة الذي أنشأناه في الخطوة الحالية، وأنشئ نسختين منه (باستخدام Ctrl + C ثم Ctrl + F ثم Ctrl + F). وأبقِ نسخةً من المستطيل الأسود ذي الزوايا المستديرة محدَّدةً، مع الاستمرار في الضغط على مفتاح Shift، بعدها انقر على المستطيل الأحمر، وافتح لوحة مستكشف المسار Pathfinder من قائمة نوافذ Window ثم مستكشف المسار Pathfinder، وانقر على زر التقاطع Intersect. حدد بعد ذلك النسخة الأخرى من المستطيل الأسود ذي الزوايا المستديرة، ثم استمر في الضغط على مفتاح Shift وانقر على المستطيل الأزرق، ثم انقر على زر التقاطع Intersect من لوحة مستكشف المسار Pathfinder. حدّد المستطيل الأسود ذي الزوايا المستديرة الذي أنشأناه في الخطوة السابقة ، وأزِل حدّه واملأه بالتدرج اللوني الخطي الموضّح في الشكل الأول الآتي. حدّد الكائنين الآخرين اللذين أنشأناهما في الخطوة 1 من هذه الجزئية، وأزل حدّهما واملأهما بالتدرجات اللونية الخطية الموضَّحة في الشكل الثاني أدناه. حدّد الشكل الأول الذي أنشأناه في الخطوة السابقة وأنشئ نسخةً منه (باستخدام Ctrl + C ثم Ctrl + F)، ثم أحضر هذه النسخة إلى الأمام (باستخدام الاختصار Ctrl + Shift + Right Square Bracket). أبقِ الكائن الذي أنشأناه للتو محدَّدًا، وبدّل بين لوني التعبئة والحد عن طريق النقر على السهم المنحني ذي الرأسين بجوار حاملَي ألوان التعبئة والحدّ في لوحة الأدوات. بعد ذلك استبدل لون الحد الحالي بتدرج خطي جديد كما هو موضّح في الشكل الأول أدناه. غيّر ثُخن حدّ الكائن الناتج إلى 2 بكسل وطبّق عليه الخيار Width Profile 3. ركّز على الشكل الثاني أدناه، واختر أداة إضافة نقطة ارتكاز Add Anchor Point (+)، وأضِف نقطتي ارتكاز عند النقاط المميزة باللون الأزرق، ثم حدّد نقاط الارتكاز الأربع المميزة باللون الأحمر، مع النقر على أيقونة "قص المسار عند نقاط الارتكاز المحدَّدة Cut path at selected anchor points" من شريط الخصائص، مما يؤدي إلى جعل هذا الكائن مؤلفًا من أربعة مسارات، ثم حدّد المسارين الأفقيين وأزلهما. استخدم أداة المستطيل ذي الزوايا المستديرة Rounded Rectangle لإنشاء مستطيل ذي زوايا مستديرة باللون الأزرق كما هو موضَّح في الشكل الأول أدناه. استخدم أداة التحديد المباشر (A) مع مفتاح Shift لتحديد وإزالة أربع نقاط ارتكاز مميزة باللون الأحمر، وحدّد نقطة ارتكاز الكائن الأزرق السفلية اليسرى، مع تحريكها بمقدار 35 بكسلًا إلى اليسار، ثم اختر أداة تحويل نقطة الارتكاز Convert Anchor Point (باستخدام الاختصار Shift + C)، بعد ذلك انقر على المقبض الأيسر لنقطة الارتكاز السفلية اليسرى، ثم اضغط بالفأرة واسحبه إلى اليمين أثناء الضغط على مفتاح Shift. اختر بعد ذلك أداة التحديد المباشر (A) وحدّد المقبض الأيسر لنقطة الارتكاز العلوية اليسرى واسحبه إلى اليسار. لا تنسَ الاستمرار في الضغط على مفتاح Shift من لوحة المفاتيح للسحب السويّ. أعِد تحديد الكائن الأزرق الذي أنشأناه في الخطوة السابقة وانقر نقرًا مزدوجًا على أيقونة أداة الانعكاس Reflect Tool من لوحة الأدوات، ثم حدّد الخيار رأسي Vertical وانقر على نسخ Copy، ثم حرّك الكائن الذي أنشأناه للتو بمقدار 32 بكسلًا إلى اليمين. حدد الآن الكائنين الأزرقين اللذين أنشأناهما من بداية الخطوة رقم 4 من هذه الجزئية إلى الخطوة الحالية، ثم افتح لوحة مستكشف المسار Pathfinder (من قائمة نوافذ Window ثم مستكشف المسار Pathfinder)، وانقر على زر دمج Unite، ثم ضع الكائن الناتج في الموضع الصحيح الموضّح أدناه. اختر أداة الدائرة Ellipse Tool (باستخدام الاختصار L) وأنشئ شكلًا دائريًا أرجوانيًا أبعاده 45×45 بكسل. أبقِ هذه الدائرة محدَّدة واستمر في الضغط على مفتاح Shift ثم انقر على الكائن الأزرق الذي أنشأناه في الخطوة رقم 23. حرّر مفتاح Shift وانقر على الكائن الأزرق مرة أخرى (لتثبيت موضعه)، ثم افتح لوحة محاذاة Align من قائمة Window ثم Align، وانقر على زر المحاذاة المركزية أفقيًا Horizontal Align Center، ثم على زر المحاذاة العلوية رأسيًا Vertical Align Top. أعِد تحديد الدائرة الأرجوانية وحرّكها بمقدار 25 بكسلًا للأعلى، ثم انتقل إلى قائمة كائن Object ثم مسار Path ثم إزاحة المسار Offset Path، ثم أدخِل إزاحةً قدرها -14 بكسل وانقر على موافق، وحدّد الشكل الدائري الأرجواني الأكبر والكائن الأزرق، ثم افتح لوحة مستكشف المسار Pathfinder (من قائمة Window ثم Pathfinder) وانقر على زر الدمج Unite. حدد الكائن الأزرق الذي أنشأناه في الخطوة السابقة، وانتقل إلى قائمة Object ثم Path ثم Offset Path، بعدها أدخِل إزاحةً مقدارها -2 بكسل وانقر على موافق، ثم استبدل لون حدّ الكائن الذي أنشأناه للتو الحالي باللون الأحمر. اختر أداة إضافة نقطة ارتكاز Add Anchor Point (+) وانقر على النقاط الست المميزة باللون الأسود، مما يؤدي إلى إضافة ست نقاط ارتكاز جديدة للكائن الأحمر. استخدم أداة التحديد المباشر (A) ومفتاح Shift لتحديد النقاط الست التي أضفناها للتو، ثم انقر على أيقونة "قص المسار عند نقاط الارتكاز المحدَّدة Cut path at selected anchor points" من شريط الخصائص، مما يجعل الكائن الأحمر مؤلفًا من ستة مسارات. حدّد المسارات الثلاثة الموضَّحة في الشكل الأخير أدناه ثم أزِلها. حدّد الكائن الأزرق والدائرة الأرجوانية، ثم أنشئ نسخةً منهما باستخدام Ctrl + C ثم Ctrl + F. أبقِ هذه النسخ محدَّدةً، ثم افتح لوحة مستكشف المسار Pathfinder باستخدام قائمة Window ثم Pathfinder، وانقر على زر Minus Front. حدّد الكائن الناتج، ثم أزِل حدّه واملأه بالتدرج اللوني الخطي الموضَّح أدناه، ثم أرسِل الشكل الناتج للخلف باستخدام الاختصار Ctrl + Shift + Left Square Bracket. حدد الدائرة الأرجوانية وغيّر ثُخن حدّها إلى 2 بكسل، ثم استبدل لون الحد الحالي بالتدرج اللوني الخطي الموضّح أدناه ضمن الحد. حدّد نقطتي ارتكاز الكائن الأزرق المميزتين باللون الأسود، ثم انقر على أيقونة "قص المسار عند نقاط الارتكاز المحدَّدة Cut path at selected anchor points" من شريط الخصائص، مما يجعل الكائن الأزرق مؤلفًا من مسارين. حدّد المسار الأفقي وأزله، ثم حدّد المسار الأزرق الآخر وغيّر ثُخن حدّه إلى 2 بكسل، واملأه بالتدرج اللوني الخطي الموضّح أدناه ضمن الحد. حدّد المسارات الثلاثة الحمراء، واستبدل لون الحد الحالي باللون الأبيض (#ffffff)، ثم طبّق الخيار Width Profile 1 على المسارات الناتجة. أعِد تحديد المسار المنحني كما هو موضح في الصورة الأخيرة أدناه وغيّر ثُخن الحد إلى 2 بكسل. يمكنك إعطاء مظهر أكثر واقعية من خلال إضافة الظلال على بعض الأماكن الرئيسية. حدّد الشكل الذي أنشأناه في الخطوة رقم 8 من هذه الجزئية، وانتقل إلى قائمة تأثير Effect ثم Stylize ثم ظل ساقط Drop Shadow، واتبع البيانات الموضَّحة في الشكل الأول أدناه، وانقر على موافق OK. حدّد الشكل الأول الذي أنشأناه في الخطوة رقم 2 من هذه الجزئية، وطبّق تأثير الظل كما هو موضَّح في الشكل الثاني أدناه. استخدم أداة الخط Line Segment Tool (\) لإنشاء خط أفقي بطول 244 بكسلًا وبحدٍّ أحمر داكن (#231f20) مقداره 3 بكسلات وبلا تعبئة، ثم ضع هذا الخط في الموضع الصحيح الموضَّح في الشكل الثالث أدناه. أخيرًا، طبّق تأثير Gaussian Blur بمقدار 3 بكسلات على الخط الذي أنشأناه للتو، ثم أخفِ الخط الناتج خلف المشبك المعدني. حدّد كل الكائنات التي أنشأناها من بداية الخطوة الأولى إلى الخطوة الحالية وجمّعها (باستخدام الاختصار Ctrl + G)، وبذلك نكون قد انتهينا من المشبك المعدني. ضع هذا المشبك في الموضع الذي تراه في الشكل التالي: استخدم أداة المستطيل Rectangle Tool (باستخدام الاختصار M) وأداة التدرج اللوني Gradient Tool (باستخدام الاختصار G) لإنشاء مستطيل أزرق مائل إلى الرمادي أبعاده 714×700 بكسل كما هو موضح أدناه، ثم ضع الحافظة الورقية في الخلفية التي أنشأناها للتو. وبذلك أصبح كل شيء جاهزًا. ترجمة -وبتصرّف- للمقال Create a Clipboard in Adobe Illustrator لصاحبه Bao Nguyen. اقرأ أيضًا مقدمة إلى برنامج أدوبي إليستريتور Adobe Illustrator والتعرف على واجهته كيفية رسم شخصية القطة السوداء المخيفة باستخدام إليستريتور كيفية رسم شخصية الكنغر الملاكم باستخدام إليستريتور إنشاء ساعة كاسيو Casio في الإليستريتور كيفية تصميم قبعة ساحر باستخدام برنامج Adobe Illustrator
-
سنتعلم كيفية إنشاء ساعة حقيقية باستخدام أدوات وتقنيات بسيطة، مثل أدوات المحاذاة Align ومستكشف المسار Pathfinder وقناع القطع Clipping Mask وما إلى ذلك في أدوبي إليستريتور Adobe Illustrator، وسنتعلم كيفية استخدام التدرجات اللونية gradients وبعض التأثيرات البسيطة لإنشاء مظهر رائع ثلاثي الأبعاد. إنشاء مستند جديد شغّل برنامج إليستريتور Illustrator، ثم اضغط على الاختصار Ctrl + N لإنشاء مستند جديد. حدّد الخيار Pixels من قائمة الوحدات Units، وأدخِل القيمة 1660 في خانة العرض width والقيمة 1260 في خانة الارتفاع height، ثم انقر على زر الخيارات المتقدمة Advanced، وحدّد الخيارات RGB وScreen (72ppi)، ثم تأكّد من إلغاء تحديد الخيار Align New Objects to Pixel Grid قبل الضغط على موافق OK كما في الشكل التالي: إنشاء وجه الساعة اختر أداة المستطيل Rectangle Tool باستخدام الاختصار M وأنشئ مستطيلين لهما الأبعاد: 282×302 بكسل و340×155 بكسل. حدّد هذين المستطيلين، ثم افتح لوحة المحاذاة Align من قائمة Window ثم Align؛ وانقر على زر المحاذاة المركزية أفقيًا Horizontal Align Center، ثم انقر على زر المحاذاة المركزية عموديًا Vertical Align Center. حافظ على تحديد هذين المستطيلين، ثم افتح لوحة مستكشف المسار Pathfinder من قائمة Window ثم Pathfinder، وانقر على زر الدمج Unite، ثم حدد أربع نقاط ارتكاز anchor points مميَّزة باللون الأزرق وأزِلها. تأكّد من أن الكائن الناتج لا يزال محدَّدًا وانتقل إلى قائمة Effect ثم Stylize ثم Round Corners، ثم أدخِل نصف قطر Radius بمقدار 16 بكسلًا، بعدها انقر على موافق OK كما في الأشكال التالية: حدّد الكائن الناتج عن الخطوة رقم 2 وانتقل إلى قائمة Object، ثم Path، تليها Offset Path، وأدخِل إزاحة Offset بمقدار -7 بكسل وانقر على موافق، بعد ذلك انتقل إلى قائمة Object ثم Expand Appearance. اختر الآن أداة تحويل نقطة الارتكاز Convert Anchor Point Tool باستخدام الاختصار Shift +C، وانقر على نقطتي ارتكاز الكائن المُنشَأ حديثًا العلويتين لإزالة مقابضهما handles (اجعلهما بطول صفر). حدّد نقطة ارتكاز الكائن المُنشَأ حديثًا العلوية اليسرى وحرّكها بمقدار 57 بكسلًا للأعلى، ثم حرّكها بمقدار 7 بكسلات إلى اليمين. حدّد نقطة الارتكاز العلوية اليمنى، وحرّكها بمقدار 57 بكسلًا للأعلى وبمقدار 7 بكسلات إلى اليسار. طبّق الخطوات نفسها على نقطتي ارتكاز الكائن الأكبر السفليتين إلى أن يبدو الكائن الأكبر مثل الأشكال التالية: اختر أداة المستطيل باستخدام الاختصار M وأنشئ مستطيلًا بالأبعاد 22×77 بكسل. استخدم أداة التحديد المباشر Direct Selection Tool باستخدام الاختصار A لتحديد نقطة ارتكاز المستطيل -الذي أنشأناه للتو- السفلية اليسرى وحرّكها بمقدار 8 بكسلات للأعلى، ثم حدّد نقطة الارتكاز العلوية اليسرى وحرّكها بمقدار 6 بكسلات للأسفل و11 بكسلًا إلى اليمين. حدّد الآن نقطتي الارتكاز اللتين حرّكتهما للتو وانقر على زر تحويل نقاط الارتكاز المحددة إلى سلِسة Convert selected anchor points to smooth من شريط الخصائص Properties. استخدم بعد ذلك أداة التحديد المباشر A، واضبط مقابض نقطتي الارتكاز للحصول على النتيجة التي تراها في الشكل الرابع من الصورة التالية: ضع شكل الكائن الأزرق بعد أن تنتهي من ضبطه في الموضع الموضَّح في الشكل التالي، ثم حدّد الكائن الأسود الأصغر واضغط على الاختصار Ctrl +3 لإخفائه: حدّد الكائن الأزرق الذي أنشأناه في الخطوة رقم 3 وانتقل إلى قائمة Object، ثم Transform، تليها Scale، بعدها اختر الخيار Uniform، ثم أدخل القيمة 89 في مربع Scale وانقر على نسخ Copy. استبدل لون الحدّ stroke الحالي لهذه النسخة باللون الأرجواني، ثم حرّكها بمقدار 6 بكسلات إلى اليمين. حدّد الكائنين الأزرق والأرجواني وانتقل إلى قائمة Object ثم Transform، ثم اختر انعكاس Reflect. بعدها اختر المحور الأفقي Horizontal وانقر على نسخ Copy، ثم حرّك النُسَخ بمقدار 95 بكسلًا للأسفل. حدّد جميع الكائنات الأربعة التي أنشأناها من بداية الخطوة رقم 4 إلى الآن وانتقل إلى قائمة Object ثم Transform ثم انعكاس Reflect، ثم اختر المحور العمودي Vertical وانقر على نسخ Copy، ثم اسحب النُسخ إلى اليمين وضعها كما هو موضح في الأشكال التالية: حدّد الكائن الأسود والكائنات الأربعة الزرقاء، ثم افتح لوحة مستكشف المسار Pathfinder -من قائمة Window ثم Pathfinder- وانقر على زر الدمج Unite، إذ يجب أن يكون الكائن الناتج مثل الشكل التالي: اختر أداة المستطيل M وأنشئ مستطيلًا بحجم 184 × 32 بكسل. حدّد هذا المستطيل، واستمر في الضغط على مفتاح Shift، بعدها انقر على الكائن الأزرق الذي أنشأناه في الخطوة رقم 6، ثم حرّر مفتاح Shift وانقر على الكائن الأزرق مرةً أخرى (لتثبيت موضعه). افتح لوحة المحاذاة Align من قائمة Window ثم Align، وانقر فوق زر المحاذاة المركزية أفقيًا Horizontal Align Center، ثم انقر فوق زر المحاذاة العلوية عموديًا Vertical Align Top. أعِد تحديد المستطيل الأحمر وأنشئ نسخةً منه باستخدام Ctrl +C ثم Ctrl +F. حدّد النسخة واستمر في الضغط على مفتاح Shift، وانقر على الكائن الأزرق الذي أنشأناه في الخطوة رقم 6، ثم حرّر مفتاح Shift وانقر على الكائن الأزرق مرةً أخرى. انقر بعد ذلك على زر المحاذاة السفلية عموديًا Vertical Align Bottom من لوحة المحاذاة Align، وحدّد الآن الكائن الأزرق واثنين من المستطيلات الحمراء التي أنشأناها في الخطوة الحالية، ثم افتح لوحة مستكشف المسار Pathfinder من قائمة Window ثم Pathfinder، وانقر على زر Minus Front، إذ يجب أن يبدو الكائن الناتج مثل الأشكال التالية: حدّد الكائن الأزرق الذي أنشأناه في الخطوة رقم 7 وأزِل حدّه، ثم املأ هذا الكائن بالتدرج اللوني الخطي linear gradient كما هو موضّح أدناه. أنشئ نسخةً باستخدام Ctrl +C ثم Ctrl +F من الشكل الذي أنشأناه للتو، ثم استبدل لون النسخة الحالي بتدرج لوني خطي جديد كما تراه في الشكل الثاني الآتي. حدّد الشكل الناتج ثم انتقل إلى قائمة Effect ثم Stylize ثم Feather، وأدخِل نصف قطر بمقدار 5 بكسلات ثم انقر على موافق. حدّد الكائنات الأربعة الأرجوانية التي أنشاناها في الخطوات السابقة وأزِل حدودها، ثم املأ هذه الكائنات بالتدرج اللوني الخطي كما هو موضَّح في الشكل التالي: اضغط على الاختصار Ctrl +Alt +3 لإظهار الكائن الأسود المخفي في الخطوة رقم 4، ثم أحضِر هذا الكائن إلى الأمام باستخدام الاختصار Ctrl +Shift +Right Square Bracket. استخدم أداة الخط Line Segment Tool \ لإنشاء خطين أفقيين بحدٍّ أحمر ودون تعبئة، ثم ضع هذه الخطوط في المواضع الموضَّحة في الشكل الثاني الآتي. أعِد تحديد هذه الخطوط التي أنشأناها للتو، وغيّر ثخن حدّ كلٍّ منها إلى 4 بكسلات، بعدها استبدل لون الحد الحالي بالتدرج اللوني الخطي الذي يعبر الحد. حدّد الآن الشكل الذي له تأثير Feather المطبَّق في الخطوة رقم 8 وأنشئ نسخة منه، ثم أحضر النسخة إلى الأمام باستخدام الاختصار Ctrl +Shift +Right Square Bracket. حدّد هذه النسخة واستمر في الضغط على مفتاح Shift وانقر على السطرين الأفقيين اللذين أنشأناهما في الخطوة الحالية، ثم انقر بزر الفأرة الأيمن على لوحة الرسم وحدّد الخيار إنشاء قناع قطع Make Clipping Mask من القائمة. حدّد الكائن الأسود وانتقل إلى قائمة Object ثم Expand Appearance. أزِل حد الكائن الناتج، ثم املأه بالتدرج اللوني الخطي كما هو موضح أدناه. تأكد من أن الشكل الذي أنشأناه حديثًا لا يزال محدَّدًا، وانتقل إلى قائمة Effect ثم Stylize ثم Drop Shadow لإنشاء ظلٍ ساقط، مع إدخال البيانات الموضَّحة في الشكلين التاليين وانقر على موافق OK: حدّد الشكل الذي له تأثير الظل المطبَّق في الخطوة رقم 10 وانتقل إلى قائمة Object ثم Path ثم Offset Path، وأدخِل إزاحةً مقدارها -9 بكسل وانقر على موافق. أبقِ الشكل محدَّدًا، وافتح لوحة Appearance من قائمة Window ثم Appearance، وأزِل الظل Drop Shadow، ثم استبدل اللون الحالي لهذا الشكل بتدرج لوني خطي جديد كما هو موضح أدناه. أنشئ نسخة -باستخدام Ctrl +C ثم Ctrl +F- من الشكل الذي أنشأناه حديثًا، ثم استبدل لون النسخة الحالي بتدرج لوني خطي جديد كما هو موضَّح في الشكل الثاني الآتي. حدّد الشكل الناتج وطبّق تأثير Feather بمقدار 5 بكسلات عليه. حدّد الشكل الذي له تأثير Feather المطبّق في الخطوة رقم 11، وانتقل إلى قائمة Object ثم Path ثم Offset Path، وأدخِل إزاحةً بمقدار -9 بكسل، مع النقر على موافق. أبقِ الشكل الذي أنشأناه حديثًا محدَّدًا، وافتح لوحة Appearance من قائمة Window ثم Appearance، وأزِل تأثير Feather، ثم استبدل لون هذا الشكل باللون الأسود (# 0A0909). أبقِ الشكل الناتج محدَّدًا وانتقل إلى قائمة Object ثم Path ثم Offset Path، وأدخل إزاحة بمقدار -5 بكسل وانقر على موافق، ثم أضِف حدًا أصفر داكنًا بمقدار 2 بكسل (# A1A018) للشكل الجديد، بعدها أزِل لون التعبئة منه. اختر أداة المستطيل M وأنشئ مستطيلًا أبعاده 258×165 بكسل بحدٍّ أزرق مقداره 6 بكسلات (# 5581C1) بدون تعبئة. أبقِ هذا المستطيل محدَّدًا، وانتقل إلى قائمة Effect ثم Stylize ثم Round Corners، بعدها أدِخل نصف قطر Radius مقداره 20 بكسلًا وانقر على موافق. حدّد الآن الكائن الأصفر الداكن الذي أنشأناه في الخطوة رقم 12، واستمر في الضغط على مفتاح Shift، بعدها انقر على المستطيل الأزرق، ثم حرّر مفتاح Shift، وانقر على الكائن الأصفر الداكن مرةً أخرى (لتثبيت موضعه). افتح بعد ذلك لوحة المحاذاة Align من قائمة Window ثم Align، وانقر على زر المحاذاة المركزية أفقيًا Horizontal Align Center، بعدها انقر على زر المحاذاة المركزية عموديًا Vertical Align Center. حدد المستطيل الأزرق الذي أنشأناه في الخطوة رقم 13، وانتقل إلى قائمة Object ثم Transform ثم Scale، مع تحديد الخيار Non-Uniform. أدخِل القيمة 92 في الخانة أفقيًا Horizontal وأدخِل القيمة 78 في الخانة عموديًا Vertical، ثم انقر على نسخ Copy. أبقِ هذا المستطيل محدَّدًا، وافتح لوحة Appearance من قائمة Window ثم Appearance، وانقر على قسم تدوير الزوايا Round Corners. أدخِل نصف قطر مقداره 18 بكسلًا وانقر على موافق، وغيّر ثُخن حد stroke المستطيل الناتج إلى 1 بكسل، مع استبدال لون الحد الحالي باللون الأصفر الداكن (# A1A018)، ثم حرّك هذا المستطيل بمقدار 10 بكسلات للأسفل. أبقِ هذا المستطيل الأصفر الداكن محددًا وانتقل إلى قائمة Object ثم Path ثم Offset Path، وأدخِل إزاحةً بمقدار -4 بكسل وانقر على موافق. املأ المستطيل الذي أنشأناه للتو باللون (# BCC78F) ثم أزِل حدّه. أبقِ هذا المستطيل الجديد محدَّدًا، وافتح لوحة Appearance من قائمة Window ثم Appearance، مع النقر على قسم تدوير الزوايا Round Corners، ثم أدخِل نصف قطر مقداره 16 بكسلًا وانقر على موافق، ثم انتقل إلى قائمة Object ثم Expand Appearance. طبّق أخيرًا تأثير Feather بمقدار 3 بكسلات على المستطيل الناتج. يجب أن يبدو وجه ساعتك حتى الآن كما في الشكل التالي: اختر أداة الكتابة T وافتح لوحة Character من قائمة Window ثم Type ثم Character. حدّد الخط Quartz، واختر نمط الخط العادي Regular، واضبط حجمه على القيمة 68 بكسلًا. انقر على لوحة الرسم وأضِف النص "10 : 59"، ثم اضبط لونه على اللون الأسود. اختر أداة الكتابة T مرةً أخرى وأضِف نصًا آخر كما هو موضح في الأشكال التالية، واستخدم الخط واللون نفسه، ولكن غيّر حجم الخط: غيّر الخط إلى الخط Eras Bold ITC من لوحة Character، وغيّر حجمه إلى 30 بكسلًا، ثم أضِف النص "50M" واضبط لونه على اللون الأحمر (# A91717). استخدم أداة الخط Line Segment Tool \ لإنشاء خط أفقي طوله 146 بكسلًا وبحد أحمر بمقدار 5 بكسلًا (# A91717) وبدون تعبئة، ثم ضع هذا الخط في الموضع الذي تراه في الشكل الثاني الآتي. غيّر حجم الخط من لوحة Character إلى 17 بكسلًا، ثم أضِف النص "WATER RESIST" واضبط لونه على اللون الأصفر الداكن (# A1A018). أضِف النص كما في الشكل التالي باستخدام لوحة Character وأداة الكتابة T: اختر أداة القلم Pen Tool باستخدام الاختصار P وأنشئ ثلاثة أشكال صفراء داكنة كما ترى في الشكل الأول الآتي، ثم اختر أداة الكتابة T، واستخدم الخط Utsaah وغيّر حجم الخط إلى 14 بكسلًا، بعدها أضِف النص كما هو موضح في الشكل الثاني الآتي واضبط لونه على اللون الأصفر الداكن (# A1A018). يجب أن يبدو وجه ساعتك الآن كما في الشكل التالي: حدد الشكل الأسود الذي أنشأناه في الخطوة رقم 13 وأنشئ نسخة منه (Ctrl +C ثم Ctrl +F)، ثم أحضر النسخة إلى الأمام (Ctrl +Shift +Right Square Bracket). اختر أداة إضافة نقطة ارتكاز Add Anchor Point (+) وانقر على النقطتين المميزتين باللون الأصفر للشكل الذي أنشأناه حديثًا. أعِد تحديد نقطتي الارتكاز المضافتَين حديثًا، وانقر على زر قص المسار عند نقاط الارتكاز المحدَّدة Cut path at selected anchor points من شريط الخصائص، وهو ما سيؤدي إلى تقسيم الشكل الأسود إلى جزأين. حدّد الجزء العلوي، وانقر بزر الفأرة الأيمن على لوحة الرسم ثم حدّد خيار الربط Join من القائمة. أبقِ الشكل الناتج محدَّدًا، واستبدل اللون الحالي باللون الأسود (# 000000) وغيّر نمط المزج Blending Mode إلى النمط Screen. أعِد تحديد الجزء المتبقي، وانقر بزر الفأرة الأيمن على لوحة الرسم ثم حدّد خيار الربط Join من القائمة. أبقِ الشكل الناتج محدَّدًا، واستبدل اللون الحالي باللون الرمادي الداكن (# 414042)، مع تغيير نمط المزج Blending Mode إلى النمط Soft Light، ثم قلل التعتيم Opacity إلى 50%. يجب أن يبدو الآن وجه ساعتك كما في الشكل التالي: استخدم أداة المستطيل M لإنشاء مستطيل أبعاده 20×30 بكسل، وضعه في الموضع الموضَّح في الشكل الأول الآتي. أنشئ نسخة (Ctrl +C ثم Ctrl +F) من المستطيل الذي أنشأناه للتو، ثم استبدل لون حدّ النسخة الحالي باللون الأسود. اختر أداة إضافة نقطة ارتكاز Add Anchor Point (+)، وانقر على النقطة اليسرى الوسطى من المستطيل الأسود لإضافة نقطة ارتكاز جديدة. أبقِ نقطة الارتكاز هذه محدَّدةً وحرّكها بمقدار 5 بكسلات إلى اليسار، ثم اختر أداة تحويل نقطة الارتكاز Convert Anchor Point باستخدام الاختصار Shift +C، بعدها انقر على نقطة الارتكاز التي حرّكتها للتو واسحبها للأسفل أثناء الضغط على مفتاح Shift، ثم أخفِ الكائن الأسود خلف المستطيل الأحمر. حدّد الكائن الأسود الذي أنشأناه في الخطوة رقم 24، وأزِل حدّه واملأ هذا الكائن بالتدرج اللوني الشعاعي radial gradient كما هو موضح أدناه، ثم حدّد المستطيل الأحمر، وأزِل حدّه واملأ هذا المستطيل بالتدرج اللوني الخطي كما ترى في الشكل الثاني الآتي. حدّد ثم جمّع (Ctrl +G) الشكلين اللذين أنشأناهما في الخطوة رقم 25، ثم أرسل هذه المجموعة إلى الخلف باستخدام الاختصار Ctrl +Shift +Left Square Bracket. أنشئ نسخةً من هذه المجموعة عن طريق الاختصار Ctrl +C ثم Ctrl +F، ثم اسحب النسخة للأسفل وضعها في الموضع الموضَّح في الشكل الثاني الآتي. أبقِ هذه المجموعة محدَّدةً وانتقل إلى قائمة Object ثم Transform ثم انعكاس Reflect، بعدها اضبط المحور Axis على عمودي Vertical، ثم انقر على نسخ Copy. اسحب النسخة التي أنشأناها للتو إلى اليمين، ولا تنسَ الاستمرار في الضغط على مفتاح Shift من لوحة المفاتيح لسحبها سحبًا سويًّا. حدّد ثم جمّع (Ctrl +G) جميع الكائنات التي أنشأناها من بداية الخطوة رقم 1 إلى الخطوة الحالية، ثم سمِّ هذه المجموعة "Watch_Face"، إذ يجب أن يكون وجه الساعة جاهزًا كما في الشكل التالي: إنشاء حزام الساعة البلاستيكي اختر أداة المستطيل M وأنشئ مستطيلًا أبعاده 236×280 بكسل، ثم ضعه في الموضع الذي تراه في الشكل الأول الآتي. استخدم أداة التحديد المباشر A لتحديد نقطة ارتكاز المستطيل السفلية اليسرى وحرّكها بمقدار 38 بكسلًا إلى اليمين، ثم حدد نقطة الارتكاز السفلية اليمنى وحرّكها بمقدار 38 بكسلًا إلى اليسار. اختر أداة إضافة نقطة ارتكاز Add Anchor Point (+)، ثم انقر على النقطتين المميزتين باللون الأزرق من الكائن الأحمر. حدّد الآن نقطة الارتكاز اليسرى التي أضفتها للتو وحرّكها بمقدار 3 بكسلات إلى اليمين، ثم اختر أداة تحويل نقطة الارتكاز Convert Anchor Point باستخدام الاختصار Shift +C، ثم انقر على نقطة الارتكاز التي حرّكتها للتو واسحبها للأسفل. طبّق الخطوات نفسها على نقطة الارتكاز اليمنى التي أضفتها للتو للحصول على النتيجة كما تراها أدناه. استخدم أداة المستطيل M لإنشاء مستطيل أبعاده 178×36 بكسل، ثم ضعه في الموضع الصحيح كما هو موضح أدناه. حدّد الآن الكائن الأحمر الذي أنشأناه في الخطوة رقم 1 من هذه الجزئية، والمستطيل الذي أنشأناه في الخطوة الحالية، ثم افتح لوحة مستكشف المسار Pathfinder من قائمة Window ثم Pathfinder، وانقر على زر الدمج Unite. أبقِ الكائن الناتج محدَّدًا وانتقل إلى قائمة Effect ثم Stylize ثم Round Corners، وأدخِل نصف قطر قدره 6 بكسلات وانقر على موافق. أنشئ نسخة (Ctrl +C ثم Ctrl +F) من الكائن الأحمر الذي أنشأناه في الخطوة السابقة، ثم استبدل لون حد النسخة الحالي باللون الأسود وحركها بمقدار 14 بكسلًا للأعلى. اختر أداة التحديد المباشر A، ثم اضغط مفتاح Shift وحدد نقطتي ارتكاز سفليتين من الكائن الأسود وحرّكهما بمقدار 11 بكسلًا للأسفل. حدّد نقطة الارتكاز اليسرى المميزة باللون الأرجواني للكائن الأسود في الشكل الثالث الآتي، وحرّكها بمقدار 3 بكسلات إلى اليسار، ثم حدّد نقطة الارتكاز اليمنى المميزة باللون الأرجواني وحرّكها بمقدار 3 بكسلات إلى اليمين. أعِد تحديد الكائن الأسود وأزِل حدّه، ثم املأ هذا الكائن بالتدرج اللوني الخطي كما هو موضح أدناه، ثم أخفِ الشكل الناتج خلف الكائن الأحمر. اختر أداة المستطيل ذي الزوايا المنحنية Rounded Rectangle من شريط الأدوات، ثم انقر على لوحة الرسم لإظهار خياراته، وأدخِل البيانات كما هو موضح أدناه واضغط موافق. أبقِ هذا المستطيل محدَّدًا، واستمر في الضغط على مفتاح Shift، وانقر على العنصر الأحمر، ثم حرّر مفتاح Shift وانقر على العنصر الأحمر مرةً أخرى لتثبيت موضعه. افتح لوحة المحاذاة Align من قائمة Window ثم Align، وانقر على زر المحاذاة المركزية أفقيًا Horizontal Align Center، بعدها انقر على زر المحاذاة السفلية عموديًا Vertical Align Bottom. أعِد تحديد المستطيل الأزرق الذي أنشأناه في الخطوة الحالية وانتقل إلى قائمة Object ثم Path ثم Offset Path، بعدها أدخِل إزاحةً بمقدار 3 بكسلات وانقر على موافق، ثم حدّد نقطتي ارتكاز المستطيل السفليتين وحرّكهما بمقدار 10 بكسلات للأسفل. حدّد الكائن الأحمر وانتقل إلى قائمة Object ثم Expand Appearance. أبقِ الكائن الناتج محدَّدًا، واستمر في الضغط على مفتاح Shift، مع النقر على المستطيل الأزرق الأكبر، بعد ذلك افتح لوحة مستكشف المسار Pathfinder من قائمة Window ثم Pathfinder، وانقر على زر Minus Front. تأكّد من أن الكائن الناتج لا يزال محدَّدًا وانتقل إلى قائمة Effect ثم Stylize ثم Round Corners، ثم أدخِل نصف قطر بمقدار 6 بكسلات وانقر على موافق. حدّد الكائن الأحمر الذي أنشأناه في الخطوة السابقة، وأزِل حدّه واملأ هذا الكائن بالتدرج اللوني الخطي كما هو موضّح أدناه، ثم حدّد المستطيل الأزرق المتبقي، وأزِل حده واملأ هذا المستطيل بالتدرج اللوني الخطي كما ترى في الشكل الثاني الآتي. استخدم أداة المستطيل M وأداة المستطيل ذي الزوايا المنحنية Rounded Rectangle لإنشاء مستطيلين كما ترى أدناه، وأعِد تحديد المستطيلين اللذين أنشأناهما في الخطوة الحالية، مع فتح لوحة المحاذاة Align من قائمة Window ثم Align، وانقر على زر المحاذاة المركزية أفقيًا Horizontal Align Center، بعدها انقر على زر المحاذاة المركزية عموديًا Vertical Align Center. أبقِ تحديد هذين المستطيلين، وافتح لوحة مستكشف المسار Pathfinder من قائمة Window ثم Pathfinder، وانقر على زر الدمج Unite. أعِد تحديد الكائن الأحمر الذي أنشأناه في الخطوة السابقة وأزِل حدّه، ثم املأ هذا الكائن بالتدرج اللوني الخطي، ثم ضَع الشكل الناتج في الموضع الموضّح أدناه. أبقِ الشكل الذي أنشأناه حديثًا محدَّدًا وانتقل إلى قائمة Object ثم Transform ثم Move، وأدخِل القيمة 57 في خانة عمودي Vertical، مع النقر على نسخ Copy، ثم اضغط على الاختصار Ctrl +D مرةً واحدةً للحصول على النتائج الموضَّحة في الشكل الثاني الآتي. حدّد الآن الشكل الأكبر الذي أنشأناه في الخطوة رقم 6 من هذه الجزئية وأنشئ نسخةً منه عن طريق الاختصار Ctrl +C ثم Ctrl +F، بعدها أحضر النسخة إلى الأمام عن طريق Ctrl +Shift +Right Square Bracket. أبقِ هذه النسخة محدَّدةً واستمر في الضغط على مفتاح Shift، مع النقر على الأشكال الثلاثة التي أنشأناها في الخطوة الحالية. بعد ذلك انقر بزر الفأرة الأيمن على لوحة الرسم وحدّد خيار إنشاء مسار قطع Make Clipping Mask من القائمة. اختر أداة الدائرة Ellipse باستخدام الاختصار L، ثم أنشئ شكلًا دائريًا أحمر ثم ضعه في الموضع الموضّح أدناه. حدّد هذا الشكل الدائري، ثم أزِل حدّه واملأ هذا الشكل الدائري بالتدرج اللوني الخطي الموضّح في الشكل الثاني الآتي. حدّد الآن المستطيل الذي أنشأناه في الخطوة رقم 6 من هذه الجزئية وأنشئ نسخةً منه Ctrl +C ثم Ctrl +F، ثم أحضر هذه النسخة إلى الأمام Ctrl +Shift +Right Square Bracket. أبقِ هذه النسخة محدَّدةً واستمر في الضغط على مفتاح Shift، مع النقر على الشكل الدائري الذي أنشأناه في الخطوة الحالية، ثم انقر بزر الفأرة الأيمن على لوحة الرسم وحدّد خيار إنشاء مسار قطع Make Clipping Mask من القائمة. استخدم أداة المستطيل M لإنشاء مستطيل وضَعه في الموضع الموضح أدناه، ثم تأكّد من تحديده وأزِل حدّه واملأ هذا المستطيل باللون الأسود (# 231F30)، بعد ذلك أرسل المستطيل الناتج للخلف Ctrl +Shift +Left Square Bracket. حدّد وجمّع (Ctrl + G) جميع الكائنات التي أنشأناها من بداية الخطوة الأولى من هذه الجزئية إلى الخطوة الحالية، ثم انتقل إلى Object ثم Transform ثم انعكاس Reflect. اضبط المحور Axis على الخيار أفقي Horizontal ثم انقر على نسخ Copy، ثم اسحب النسخة التي أنشأناها للتو، وضعها في الموضع الموضّح في الشكل الثاني الآتي، ولا تنسَ الضغط مع الاستمرار على مفتاح Shift في لوحة المفاتيح لسحبها سحبًا سويًّا. اختر أداة التحديد Selection باستخدام الاختصار V وانقر نقرًا مزدوجًا على المجموعة التي أنشأتها للتو، ثم حدّد مجموعة القطع clipping كما هو موضح في الشكل الثالث الآتي وأزِلها. انقر نقرًا مزدوجًا في أي مكان خارج المجموعة المنشَأة حديثًا، ثم أعِد تحديد المجموعتين اللتين أنشأناهما في الخطوة الحالية، مع إخفائهما خلف المجموعة Watch_Face. أبقِ هاتين المجموعتين محدَّدتين، واستمر في الضغط على مفتاح Shift وانقر على المجموعة "Watch_Face"، ثم اضغط على الاختصار Ctrl +G لتجميعها، وبهذا نكون قد انتهينا من الساعة حاليًا. إنشاء الخلفية اختر أداة المستطيل M وأنشئ مستطيلًا أبعاده 1660×1260 بكسل، ثم املأه بالتدرج اللوني الشعاعي كما هو موضح أدناه، ثم ضَع مجموعة الساعة التي أنشأناها في الخطوة رقم الأخيرة من الجزئية السابقة في هذه الخلفية. سننشئ ظلًا للساعة لمنحها مظهرًا ثلاثي الأبعاد. استخدم أداة القلم P لإنشاء كائن أحمر مشابه للشكل الموضح أدناه، ثم أعِد تحديد هذا الشكل وانتقل إلى قائمة Effect ثم Stylize ثم Round Corners، وأدخِل نصف قطر بمقدار 5 بكسلات، مع النقر على موافق. أبقِ الكائن الناتج محددًا، وأزِل حدّ هذا الكائن، ثم املأه بالتدرج اللوني الخطي كما هو موضّح أدناه. بعد ذلك طبّق التأثير Gaussian Blur بمقدار 5 بكسلات على الشكل الناتج ثم أخفِه خلف مجموعة الساعة. والنتيجة النهائية كما يلي: ترجمة -وبتصرّف- للمقال Create a Casio Watch in Adobe Illustrator لصاحبه Bao Nguyen. اقرأ أيضًا صمم ساعة ذكية باستخدام برنامج Adobe Illustrator رسم أيقونة متعقب اللياقة البدنية في برنامج Adobe Illustrator كيفية إنشاء مجموعة من إشارات المرور في Adobe Illustrator النسخة الكاملة من كتاب أساسيات تصميم الرسوميات
-
في هذا الدرس التعليمي، سأوضح لك كيفية إنشاء سبورة في Adobe Illustrator. سوف نستخدم الأدوات الأساسية، وبعض تقنيات بناء الأشكال مع بعض التدرجات والتأثيرات للوصول إلى النتيجة النهائية. إنّ هذا الدرس بسيط نسبيًا ويمكن تطبيقه على العديد من مشاريع Illustrator الأخرى. لنبدأ! أنشئ مستندًا جديدًا 1- شغّل البرنامج، ثم اضغط على (N+Ctrl) لإنشاء مستند جديد. حدد Pixels من قائمة Units، وأدخل 1200 في مربع العرض و 944 في مربع الارتفاع، ثم انقر على زر Advanced. حدد RGB ،Screen بدقة وضوح (72ppi) وتأكد من انّ مربع Align New Objects to pixel Grid غير محدد، قبل النقر على "OK". إنشاء السبورة 2- اختر أداة Rounded Rectangle، وببساطة انقر على لوحة العمل وأدخل البيانات كما هي موضحة أدناه، ثم انقر على Ok. بمساعدة أداة Rectangle (M)، أنشئ مستطيلين بقياس: 489x340 بكسل و 466x317 بكسل. والآن أعد تحديد المستطيلات الثلاثة التي أنشأتها في هذه الخطوة وافتح لوحة Align (من Align> Window) وانقر على Horizontal Align Center. أخيرًا، حدد المستطيل الأسود واملأه باللون: R=252 ، G=223 ، B=145 وأزل حده. 3- حدد المستطيلين المتبقيين وأنشئ نسخة منهما (Ctrl + F ، Ctrl + C)، وأخفِ النسخ (Ctrl +3). الآن، أعد تحديد المستطيلين الأصليين مرة أخرى، ثم افتح لوحة Pathfinder (من Pathfinder>Window) وانقر على Minus Front. املأ الشكل الناتج باللون: R = 243 ، G = 198 ، B = 123 وأزل حده. 4- قبل المتابعة، اضغط على (Ctrl + Alt +3) لإظهار المستطيلين المخفيين في الخطوة 3. قم بعمل نسخة لهذين المستطيلين (Ctrl + F ، Ctrl + C)، ثم اضغط على (Ctrl +3) لإخفاء النسخ. حدد الآن المستطيل الأزرق الأصلي واملأه بـاللون: R = 89 ، G = 108 ، B = 64 ، ثم أزل حده. تأكد من أن المستطيل الناتج لا يزال محددًا، وكرره مرة واحدة (Ctrl + F ، Ctrl + C) واذهب إلى Grain> Texture> Effect... اتبع البيانات كما تراها في الصورة الثالثة وانقر على OK. 5- بمساعدة أداة Direct Selection (A) و Shift، حدد نقاط الربط العلوية اليمنى واليسرى للمستطيل الأحمر، ثم انقر على "Cut Paths at Selected Anchor Points" من شريط "Properties". يجعل هذا المستطيل الأحمر يصبح بمسارين. حدد المسار العلوي واحذفه. حدد بعد ذلك المسار المتبقي، واستبدل لون الحد الحالي له بـاللون: R = 252 ، G = 233 ، B = 158، وغيّر حجمه إلى 2 بكسل. 6- قبل المتابعة، اضغط (Ctrl + Alt +3) لإظهار المستطيلين المخفيين في الخطوة 4. بمساعدة أداة Direct Selection (A) و Shift، حدد نقاط الزوايا الأربع من المستطيل الأزرق، ثم انقر على "Cut Paths at Selected Anchor Points" من شريط "Properties". يجعل هذا المستطيل الأزرق يصبح بأربعة مسارات. حدد المسار السفلي واحذفه. تابع باستخدام أداة Direct Selection (A)، وحدد نقطة الربط السفلية للمسار الأزرق الأيسر وحركها بمقدار 4 بكسل إلى اليسار. بعد ذلك، حدد نقطة الربط السفلية للمسار الأزرق الأيمن وحركها 4 بكسل إلى اليمين. الآن حدد المسار الأزرق العلوي واستبدال لون الحد الحالي له بـاللون: R = 59 ، G = 31 ، B = 8 وغير حجمه إلى 4 بكسل. أبقِ المسار الناتج محددًا واذهب إلى Gaussian Blur>Blur>Effect ... أدخل نصف قطر مقداره3 بكسل وانقر على OK. بعد ذلك، حدد المسارين المتبقيين باللون الأزرق واستبدل لون الحد الحالي لهما بـاللون R = 59 ، G = 31 ، B = 8، ثم قم غير حجم الحد إلى 3 بكسل. أخيرًا، طبّق لهذين المسارين الناتجين: Width Profile 4 وتأثير Gaussian Blur بمقدار 5 بكسل. 7- حدد المستطيل الدائري الذي تم إنشاؤه في الخطوة 2 وقم بعمل نسخة منه (Ctrl + F ، Ctrl + C) منه، ثم أحضر النسخة إلى المقدمة (Right Square Bracket+Ctrl+Shift). أضف حدًا أسودًا بمقدار1 بكسل لهذا المستطيل وأزل لون تعبئته. ركز على الصورة الثانية، واختر أداة Add Anchor Point (+) وانقر على النقاط الأربع المميزة باللون الأحمر للمستطيل الأسود. باستخدام أداة Direct Selection (A) و Shift، حدد نقاط الربط الأربع التي تم إنشاؤها حديثًا للمستطيل الأسود ونقاط الزوايا الأربع من المستطيل الأحمر، ثم انقر على "Cut Paths at Selected Anchor Points" من شريط "Properties". يجعل هذا المستطيلين يصبحان بثمانية مسارات. حدد الآن المسارين الأيسرين، وانقر بزر الفأرة الأيمن على لوحة العمل ثم اختر "Join" من القائمة. افعل ذلك مرةً أخرى لتوصيل هذين المسارين ليصبحا مسارًا مغلقًا كما ترى في الصورة الرابعة. وبالمثل، كرر نفس الخطوات للمسارات الستة المتبقية. في النهاية، يجب أن يبدو الرسم مثل آخر صورة. 8- باستخدام أداة Line Segment ()، أنشئ خطًا رأسيًا بطول 600 بكسل، وبحد أحمر مقداره 1 بكسل بدون تعبئة. قم بعمل نسخة من هذا الخط (Ctrl + F ، Ctrl + C)، ثم حركها 54 بكسل إلى اليمين. بعد ذلك، حدد الخطين واذهب إلى Blend Options>Blend>Object... اتبع البيانات كما هو موضح أدناه وانقر على OK، ثم اذهب إلى Make>Blend>Object أو (Ctrl +Alt +B). تأكد من أن الشكل المُدمَج ما زال محددًا واذهب إلى Blend>Expand>Object. انقر الآن نقرًا مزدوجًا على أداة Bloat Tool من لوحة الأدوات. في شاشة Bloat Tool Options، اتبع البيانات كما هو موضح في الصورة الرابعة وانقر على OK. باستخدام أداة Bloat Tool، انقر على بعض المواقع في المجموعة التي تم إنشاؤها في هذه الخطوة. يجب أن تكون النتيجة مثل الصورة الخامسة أدناه. ركز على الصورة التالية إلى الأخيرة، وغيّر حجم الحد لبعض الخطوط المنحنية للمجموعة التي تم إنشاؤها في هذه الخطوة. أخيرًا، أعد تحديد هذه المجموعة واستبدل لون الحد الحالي لها بـاللون: R = 246 G = 205 ، B = 114. 9- قبل المتابعة، حدد الأشكال الأربعة الحمراء التي تم إنشاؤها في الخطوة 7 ثم أحضرها إلى المقدمة (Right Square Bracket+Ctrl+Shift). حدد الآن المجموعة التي تم إنشاؤها في الخطوة 8 وقم بعمل نسخة منها (Ctrl + F ، Ctrl + C)، ثم ضعها على المكان الموضح أدناه. أبقِ هذه النسخة محددة، اضغط مع الاستمرار على مفتاح Shift وانقر على الشكل الأحمر الأيسر واذهب إلى Make>Clipping Mask>Object أو (Ctrl+7)، ثم قلل Opacity لمجموعة Clipping إلى 50٪. وبالمثل، كرر نفس الخطوات السابقة للجانب الأيمن من السبورة. يجب أن تكون النتيجة مثل الصورة الأخيرة أدناه. 10- حدد المجموعة التي تم إنشاؤها في الخطوة 8 واعمل نسخة منها (Ctrl + F ، Ctrl + C). دوّر النسخة بزاوية تبلغ حوالي 90 درجة ثم ضعها في المكان الموضح أدناه. أبقِ هذه النسخة محددة، واضغط على مفتاح Shift، وانقر على الشكل الأحمر العلوي واذهب إلى Make>Clipping Mask>Object أو (7+Ctrl)، ثم قلل Opacity لمجموعة Clipping إلى 50٪. وبالمثل، كرر نفس الخطوات السابقة للجانب السفلي من السبورة. يجب أن تكون النتيجة مثل الصورة الأخيرة أدناه. 11- في الوقت الحالي، ارسم مسارًا باستخدام أداة Pen (P) بحد مقداره 1 بكسل وبلون: R = 168 ، G = 87 ، B = 37. بعد ذلك، اختر أداة Ellipse (L)، وأنشئ دائرة بقياس 7.5 × 7.5 بكسل، ثم قم بعمل نسخة منها (Ctrl + F ، Ctrl + C). ضع هاتين الدائرتين في الأماكن التي تراها في الصورة الثانية. املأها بتدرج دائري كما هو موضح في الصورة الثالثة، ثم أزل حدودها. كرر نفس العملية لإضافة هذه التفاصيل على زوايا السبورة الثلاث. في هذه المرحلة، يجب أن يبدو الشكل كما هو في الصورة الأخيرة أدناه. أخيرًا حدد كل الأشكال التي تم إنشاؤها في هذه الخطوة وضعها في مجموعة (G+Ctrl). 12- حدد المستطيل الدائري الذي تم إنشاؤه في الخطوة 2 واعمل نسخة منه (Ctrl + F ، Ctrl + C)، ثم أحضر النسخة إلى المقدمة (Right Square Bracket+Ctrl+Shift). أبقِ هذه النسخة محددة، واضغط على Shift وانقر على المجموعة التي تم إنشاؤها في الخطوة 11، ثم اذهب إلى Make>Clipping Mask>Object أو (7+Ctrl). بعد ذلك، حدد Blending Mode الخاص بمجموعة Clipping ليكون Multiply وقلل Opacity إلى 40٪. 13- اختر أداة Rounded Rectangle، كل ما عليك هو النقر على لوحة العمل وإدخال البيانات كما هو موضح أدناه ، ثم انقر على "OK". املأ هذا المستطيل بـاللون: R = 182 و G = 110 و B = 56 وضعه في المكان الموضح أدناه. بمساعدة أداة Rectangle Tool (M)، أنشئ مستطيلًا بقياس: 144 × 33 بكسل، ثم ضعه في المكان الذي تراه في الصورة الثانية. حدد نقطة الربط السفلية اليسرى للمستطيل الذي تم إنشاؤه حديثًا وحركها 20 بكسل إلى اليسار. بعد ذلك، حدد نقطة الربط السفلية اليمنى وحركها 20 بكسل إلى اليمين. الآن، أعد تحديد الشكل الأحمر واذهب إلى Round Corners>Stylize>Effect... أدخل نصف قطر مقداره 5 بكسل وانقر على OK، ثم اذهب إلى Expand Appearance>Object. تأكد من أن الشكل الناتج ما زال محددًا وقم بعمل نسخة منه (Ctrl + F ، Ctrl + C). ثم استبدل لون الحد الحالي للنسخة باللون الأزرق وحركها بمقدار 11 بكسل للأعلى. 14- حدد الشكل الأحمر الذي تم إنشاؤه في الخطوة 13 واملأه بـاللون: R = 243 ، G = 198 ، B = 123، ثم أزل حده. بعد ذلك املأ الشكل الأزرق بالتدرج الخطي كما هو موضح أدناه ثم أزل حده. أبقِ الشكل الناتج محددًا وقم بعمل نسخة منه، ثم اضغط على (Ctrl +3) لإخفاء النسخة. أعد الآن تحديد الشكلين اللذين تم إنشاؤهما في هذه الخطوة وادمجهما. أخيرًا، اضغط على (Ctrl + Alt +3) لإظهار الشكل الذي تم إخفاؤه في هذه الخطوة، ثم استبدل اللون الموجود بتدرج خطي جديد كما ترى في الصورة الأخيرة. 15- حدد المجموعة التي تم إنشاؤها في الخطوة 8 واعمل نسخة منها (Ctrl + F ، Ctrl + C)، ثم أحضر النسخة إلى المقدمة (Right Square Bracket+Ctrl+Shift). دوّر هذه النسخة بزاوية تبلغ حوالي 90 درجة ثم ضعها في المكان الموضح أدناه. أبقِ هذه المجموعة محددة وقم بعمل نسخة منها، ثم اسحب النسخة وضعها كما هو موضح في الصورة الثانية. الآن حدد الشكل الذي استبدلت لونه للتو بتدرجٍ خطي جديد في الخطوة 14 وقم بعمل نسخة منه، ثم أحضر النسخة إلى المقدمة. تأكد من أن هذه النسخة لا تزال محددة، واضغط مع الاستمرار على Shift وانقر على المجموعتين اللتين تم إنشاؤهما في هذه الخطوة، ثم اذهب إلى Make>Clipping Mask>Object أو (7+Ctrl). أخيرًا، قلل Opacity إلى 80٪. 16- اختر أداة Rectangle (M) وأنشئ مستطيلًا بقياس 48 × 568 بكسل، ثم ضعه في المكان الموضح أدناه. حدد نقطة الربط العلوية اليمنى لهذا المستطيل وحركها بمقدار 5 بكسل إلى اليسار، وذلك باستخدام أداة Direct Selection (A). بعد ذلك، حدد نقطة الربط العلوية اليسرى وحركها بمقدار 5 بكسل إلى اليمين. املأ هذا الشكل باللون: R = 242 ، G = 211 ، B = 145 ثم أزل حده. بعد ذلك، حدد المجموعة التي تم إنشاؤها في الخطوة 8، وأنشئ نسخة منها (Ctrl + F ، Ctrl + C) وأحضرها إلى المقدمة (Right Square Bracket+Ctrl+Shift)، ثم ضع هذه النسخة في المكان الموضح في الصورة الرابعة أدناه. حدد الآن الشكل الذي تم إنشاؤه في هذه الخطوة وقم بعمل نسخة منه، ثم أحضرها إلى المقدمة. أبقِ هذه النسخة محددة، اضغط مع الاستمرار على مفتاح Shift وانقر على المجموعة التي تم إنشاؤها في هذه الخطوة، ثم اذهب إلى Make>Clipping Mask>Object أو (7+Ctrl). أخيرًا، اضبط Blending Mode الخاص بمجموعة Clipping على Multiply وقلل Opacity إلى 20٪. 17- أنشئ مستطيلًا أزرقًا بقياس: 46 × 69 بكسل وضعه في المكان الموضح أدناه. املأ هذا المستطيل بالتدرج الخطي كما ترى في الصورة الثانية ثم أزل حده. تأكد من أن هذا المستطيل الناتج لا يزال محددًا، وطبّق عليه تأثير Gaussian Blur بمقدار 5 بكسل ثم اضبط Blending Mode على Multiply. الآن حدد الشكل الأول الذي تم إنشاؤه في الخطوة 16 وقم بعمل نسخة منه، ثم أحضر النسخة إلى المقدمة. أبقِ هذه النسخة محددة، واضغط مع الاستمرار على Shift وانقر على الشكل الذي طُبّق عليه تأثير Blur في هذه الخطوة، ثم اذهب إلى Make>Clipping Mask>Object أو (7+Ctrl). أخيرًا، حدد كل الأشكال التي تم إنشاؤها من بداية الخطوة 16 إلى الآن وضعها في مجموعة (Ctrl + G)، ثم أرسل هذه المجموعة إلى الخلف (Left Square Bracket+Ctrl+Shift). 18- اختر أداة Rectangle Tool (M) وأنشئ مستطيلًا بقياس: 43 × 123 بكسل، ثم ضعه في المكان الموضح أدناه. بمساعدة أداة Direct Selection (A) و Shift، حدد نقاط الربط السفلية اليسرى واليمنى للمستطيل الأزرق، وحركها بمقدار 35 بكسل إلى اليسار. اختر بعد ذلك أداة (Pen (P وأنشئ شكلًا أحمر كما ترى في الصورة الثالثة. وبمجرد رسمه، أعد تحديده واملأه بـاللون: R = 252 ، G = 223 ، B = 145، ثم أزل حده. أخيرًا، حدد الشكل الأزرق واملأه بـاللون: R = 243 ، G = 198 ، B = 123، ثم أزل حده. 19- حدد المجموعة التي تم إنشاؤها في الخطوة 8 وقم بعمل نسخة منها (Ctrl + F ، Ctrl + C)، ثم أحضر النسخة إلى المقدمة (Right Square Bracket+Ctrl+Shift). دوّر المجموعة الجديدة بزاوية حوالي -16 درجة ثم ضعها في المكان الموضح أدناه. الآن حدد الشكل الأكبر الذي تم إنشاؤه في الخطوة 18 وقم بعمل نسخة منه، ثم أحضر النسخة إلى المقدمة. حدد هذه النسخة، واضغط مع الاستمرار على Shift وانقر على المجموعة التي تم إنشاؤها في هذه الخطوة، ثم اذهب إلى Make>Clipping Mask>Object أو (7+Ctrl). أخيرًا، اضبط Blending Mode الخاص بمجموعة Clipping على Multiply وقلل Opacity إلى 15٪. 20- ارسم مسارًا منحنيًا باستخدام أداة (Pen (P واجعل حده بحجم 4 بكسل وبلون: (R = 105 ، G = 38 ، B = 0) في الوقت الحالي. أعد تحديد هذا المسار وطبق عليه تأثير Gaussian Blur بمقدار 5 بكسل ثم اضبط Blending Mode على Multiply. الآن حدد الأشكال التي تم إنشاؤها في الخطوة 18 وقم بعمل نسخة منها، ثم أحضر هذه النسخ إلى المقدمة. تأكد من استمرار تحديد هذين الشكلين اللذين تم إنشاؤهما حديثًا، وافتح لوحة Pathfinder (من Pathfinder>Window) وانقر على Unite. أبقِ الشكل الناتج محددًا، واستمر في الضغط على Shift وانقر على المسار الذي طُبق عليه تأثير Blur في هذه الخطوة، ثم اذهب إلى Make>Clipping Mask>Object أو (7+Ctrl). 21- حدد كل الأشكال التي تم إنشاؤها من بداية الخطوة 18 إلى هذا الوقت وضعها في مجموعة (G+Ctrl)، ثم أرسل هذه المجموعة إلى الخلف (Left Square Bracket+Ctrl+Shift). لننشئ صورة معكوسة للجانب الأيمن. حدد المجموعة المنشأة حديثًا واذهب إلى Reflect>Transform>Object. اضبط Axis على Vertical ثم انقر على Copy. اسحب النسخة التي أنشأناها للتو إلى اليمين. لا تنسَ الضغط على Shift للسحب بشكل مستقيم. عند هذه النقطة، يجب أن تظهر السبورة كما هي في الصورة الأخيرة أدناه. 22- سنكمل مع الإسفنجة. بمساعدة أداة Pen (P)، أنشئ ثلاثة أشكال كما ترى في الصور أدناه. بمجرد رسم هذه الأشكال، حدد أكبر شكل واملأه بـاللون: R = 235 ، G = 186 ، B = 109، ثم أزل حده. بعد ذلك حدد الشكلين المتبقيين واملأهما بـاللون: R = 212 ، G = 134 ، B = 50، ثم أزل حدودهما. 23- حدد الأشكال الثلاثة التي تم إنشاؤها في الخطوة 22 وقم بعمل نسخة منها (Ctrl + F ، Ctrl + C)، ثم استبدل اللون الحالي للنسخ كما هو موضح في الصورة الأولى. الآن حدد هذه الأشكال الثلاثة الجديدة واذهب إلى Texturizer>Texture>Effect ... اتبع البيانات كما تراها في الصورة الثانية وانقر على OK. أبقِ هذه الأشكال الناتجة محددة وطبق عليها تأثير Feather بمقدار 3 بكسل، ثم قلل Opacity إلى 50٪. 24- ارسم مسارًا منحنيًا باستخدام أداة Pen (P) واجعل له حدًا أسود بحجم 3 بكسل في الوقت الحالي. أعد تحديد هذا المسار وطبق عليه تأثير Gaussian Blur، ثم قلل Opacity إلى 70٪. أخفِ المسار الناتج وراء الأشكال الثلاثة التي تم إنشاؤها في الخطوة 22. أخيرًا حدد كل الأشكال التي تم إنشاؤها من بداية الخطوة 22 إلى الآن وضعها في مجموعة (G+Ctrl). وانتهينا من الإسفنجة في الوقت الحالي. 25- يأتي الآن دور الطبشورة. اختر أداة Ellipse (L) وأنشئ شكلين بيضاويين بقياس: 6 × 12 بكسل و 6 × 15 بكسل. أعد تحديد هذين الشكلين ودوّرهما بزاوية حوالي -30 درجة، وضعهما على الأماكن الموضحة في الصورة الثالثة. ركز على الصورة الرابعة، واملأ الشكلين البيضاويين بالتدرجات الخطية، ثم أزل حدودهما. قبل المتابعة، حدد الشكل البيضاوي الأكبر وأنشئ نسخة منه، ثم اضغط على (Ctrl +3) لإخفاء النسخة. الآن حدد الشكلين اللذين تم إنشاؤهما في هذه الخطوة وادمجهما. بعدها، اضغط على (Ctrl + Alt +3) لإظهار الشكل البيضاوي المخفي في هذه الخطوة. تأكد من تحديده واستبدل اللون الحالي له بتدرج خطي جديد كما هو موضح في الصورة الأخيرة. 26- ارسم مسارًا باستخدام أداة Pen (P) وأضف له حدًا بمقدار 3 بكسل في الوقت الحالي. أعد تحديد هذا المسار وطبّق عليه تأثير Gaussian Blur بمقدار 2 بكسل، ثم أخفِ المسار الناتج وراء الشكل المُدمَج الذي تم إنشاؤه في الخطوة 25. ثم حدد كل الأشكال التي تم إنشاؤها من بداية الخطوة 25 إلى الآن، وضعها في مجموعة (G+Ctrl). وانتهينا من الطباشير في الوقت الحالي. 27- ارسم مسارًا منحنيًا باستخدام أداة Pencil (N) واجعل له حدًا بحجم 10 بكسل في الوقت الحالي. وبمجرد رسمه، أعد تحديده، وطبق عليه تأثير Gaussian Blur بمقدار 2 بكسل ثم اضبط Blending Mode على Overlay وقلل Opacity إلى 40٪. حدد الآن المستطيل الأخضر مع تأثير Grain الذي طُبق عليه في الخطوة 4 وقم بعمل نسخة منه (Ctrl + F ، Ctrl + C)، ثم أحضر النسخة إلى المقدمة (Right Square Bracket+Ctrl+Shift). حدد هذه النسخة، واضغط مع الاستمرار على Shift وانقر على المسار الذي طُبق عليه تأثير Blur في هذه الخطوة، ثم اذهب إلى Make>Clipping Mask>Object أو (7+Ctrl). حدد مجموعة Clipping، واضغط على (Ctrl + X) لقصها. ثم اختر أداة Selection (V)، وانقر على المستطيل الأخضر الذي طُبق عليه تأثير Grain في الخطوة 4 ثم اضغط (Ctrl + F) للصق مجموعة القطع التي أُنشئت في هذه الخطوة. 28- الآن اختر أداة Type (T)، افتح لوحة Character (من Character>Type>Window) واضبط البيانات كما هو موضح أدناه. بعدها، انقر ببساطة على لوحة العمل وأضف النص كما ترى في الصورة الأولى. وبالمثل، كرر نفس العملية لإضافة نص آخر كما هو موضح في الصورة الثانية. الآن، أعد تحديد النص الذي تم إنشاؤه في هذه الخطوة واذهب إلى Expand>Object. اضغط على Ok عندما يظهر مربع Expand. 29- الآن افتح لوحة Brushes (من Brushes>Window)، وانقر على "Brushes Libraries Menu" (في الزاوية السفلية اليسرى من لوحة Brushes) وستحصل على مجموعات فرشاة من فئات مختلفة. افتح فئة Artistic، واختر فئة Chalk Charcoal Pencil الفرعية. ستحصل على مكتبة من الفرش الخشنة وحدد الفرشاة المناسبة. سأستخدم الفرشاة المسمية بـ Charcoal Thin. قبل المتابعة، أغلق الفئة Chalk Charcoal Pencil الفرعية. وحدد الآن كل المجموعات التي تم إنشاؤها في الخطوة 28، ثم اذهب إلى لوحة Brushes وانقر على فرشاة Charcoal Thin. يجب أن تبدو المجموعات الناتجة كالصورة الأخيرة أدناه. 30- حدد كل الأشكال التي تم إنشاؤها من بداية الخطوة 2 إلى الآن. السبورة جاهزة وتبدو كما يلي: 31- لقد انتهينا من السبورة الآن وحان الوقت للخلفية. اختر أداة Rectangle (M) وأنشئ مستطيلًا بقياس: 1200 × 944 بكسل. املأ هذا المستطيل بالتدرج الدائري كما هو موضح أدناه. أخيرًا، ضع السبورة في هذه الخلفية. 32- لإعطاء شكل أكثر واقعية، سأضيف بعض الظلال على بعض الأماكن الرئيسية. باستخدام أداة (Pen (P، ارسم ثلاثة مسارات واجعل لها حدًا أسودًا بمقدار 3 بكسل في الوقت الحالي وطّبق عليها تأثير Gaussian Blur بمقدار 2 بكسل، ثم اضبط Blending Mode على Multiply. بعد ذلك، أخفِ المسارات الناتجة خلف السبورة. استمر وأنشئ شكلًا بيضاويًا بقياس: 556 × 13 بكسل باستخدام أداة Ellipse (L)، ثم ضعه في المكان الموضح في الصورة الثالثة. املأ هذا الشكل بالتدرج الدائري كما ترى في الصورة الرابعة، ثم أزل حده. بعدها، طبق عليه تأثير Gaussian Blur بمقدار 4 بكسل، ثم اضبط Blending Mode على Multiply وقلل Opacity إلى 30٪. وأخيرًا أخفِ هذا الشكل البيضاوي خلف السبورة. وانتهينا! ترجمة- وبتصرف –للمقال How to Create a Chalkboard in Adobe Illustrato لصاحبه Bao Nguyen p a[data-ipslightbox] { display: block; text-align: center; }
-
في هذا الدرس، سأعلمك كيفية إنشاء بعض مؤشرات الخريطة في برنامج Adobe Illustrator باستخدام الأشكال الأساسية، لوحة Align ولوحة Pathfinder، مع مجموعة من تدرجات الألوان. أنشئ ملفًا جديدًا 1- شغّل البرنامج ثم اضغط على N + Ctrl لإنشاء ملف جديد. اختر Pixels من لائحة Unit، وأدخل 1780 في مربع العرض و880 في مربع الارتفاع، ثم انقر على زر Advanced. اختر RGB، و Screen بدقة وضوح 72ppi وتأكد من عدم تفعيل Align New Objects to Pixel Grid قبل النقر على Ok. أنشئ مؤشر الخريطة الأخضر 2- اختر أداة Ellipse أو (L) وأنشئ شكلين دائريين بالقياسات التالية: 283x238 بكسل، و 222x222 بكسل. أعد تحديد الشكلين وافتح لوحة Align من Align < Window. ثم انقر على زر Horizontal Align Center وزر Vertical Align Center. 3- اختر أداة Direct Selection Tool أو (A)، واختر نقطة الربط السفلية من الدائرة السوداء وحركها 116 بكسل للأسفل. بعدها، استخدم أداة Direct Selection ومفتاح Shift لتقصير المقابض الموجودة على نقطة الربط السفلية من الشكل الأسود. ثم وسّع المقابض السفلية من نقاط الربط اليمنى واليسرى من نفس الشكل. بعد الانتهاء من تعديل الشكل، انسخه F + Ctrl ، C + Ctrl، وبدل لون الحد الموجود للنسخة باللون الأزرق. ثم اختر نقطة الربط اليسرى من الشكل الأزرق وامسحها. الآن، اختر أداة Convert Anchor Point أو C + Shift وانقر على المقابض اليمنى لنقاط الربط العليا والسفلية للشكل الأزرق. هذا سيخفض المقابض للصفر. يجب أن يبدو الشكل الناتج مثل الصورة الأخيرة أدناه. 4- قبل أن تستمر، حدد الدائرة الحمراء وانسخها مرتين F + Ctrl ، F + Ctrl ، C + Ctrl. أبقِ النسخة الأخيرة محددة، واضغط على مفتاح Shift وانقر على الشكل الأزرق الذي أنشأته في الخطوة رقم 3. بعدها، افتح لوحة Pathfinder من Pathfinder < Window وانقر على زر Minus Front. أكمل وحدد الدائرة الحمراء المتبقية والشكل الأسود الذي أنشأته في الخطوة رقم 3. ثم انقر على زر Minus Front من لوحة Pathfinder. 5- حدد الشكل الأسود، أزل حده واملأه بالتدرج الخطي كما هو موضح في الصورة الأولى. انسخ الشكل الناتج F + Ctrl ، C + Ctrl وبدل لون النسخة بتدرج خطي جديد. أبقِ الشكل الناتج محددًا واذهب إلى Feather < Stylize < Effect.. وأدخل 10 في Radius وانقر على Ok. ثم حدد الشكل الأزرق وأزل حده واملأه باللون الأبيض (ffffff). ومع المحافظة على الشكل الناتج محددًا، افتح لوحة Transparency من Transparency < Window وغير Blending Mode إلى Soft Light. 6- حدد الدائرة الحمراء التي أنشأتها في الخطوة رقم 2 وأحضرها للمقدمة Right Square Bracket + Shift + Ctrl. أبقِ الشكل محددًا وأزل حده ثم املأه بالتدرج الدائري كما هو موضح في الصورة الأولى أدناه، وانسخه F + Ctrl ، C + Ctrl. بعدها، بدل لون الحد ولون التعبئة للنسخة من خلال النقر على السهم ذو الرأسين الموجود بجانب لوحة التعبئة والحد في صندوق الأدوات. غير حجم حد الشكل الناتج ليصبح 7 بكسل وغير لونه بوضع تدرج خطي جديد. أبقِ الشكل الناتج محددًا واذهب إلى Gaussian Blur < Blur < Effect.. وأدخل 2 في Radius وانقر على Ok. بعدها، غير Blending Mode للشكل الناتج ليصبح Hard Light. وأخيرًا، حدد الشكلان اللذان أنشأتهما في هذه الخطوة وأرسلهما للخلف Left Square Bracket + Shift + Ctrl. 7- أنشئ شكلًا بيضاويًا بقياس 201x14 بكسل باستخدام أداة Ellipse أو (L) وأداة Gradient أو (G)، كما ترى في الصور الأولى والثانية. طبّق تأثير Gaussian Blur بمقدار 4 بكسل لهذا الشكل وأرسله للخلف Left Square Bracket + Shift + Ctrl. 8- في هذه المرحلة، يجب أن يبدو المؤشر كما هو في الصورة التالية: أنشئ مؤشرات الخرائط الزرقاء والصفراء والوردية 9- حدد كل أشكال المؤشر الأخضر وانسخها F + Ctrl ، C + Ctrl، ثم اسحبها لموقع جديد. سنعمل على هذه النسخ عند إنشاء المؤشر الأزرق. حدد المسار الذي طُبّق عليه تأثير Feather، ثم اذهب إلى Next Object Below < Select أو Left Square Bracket + Ctrl + Alt. سيحدد هذا المسار المركب الموجود خلف المسار المُطبق عليه تأثير Feather. أبقِ هذا المسار محددًا وافتح لوحة Gradient من Gradient < Window. حدد نقطة التدرج اليسرى واستبدل لونها باللون الأزرق الداكن (1f357b)، ثم حدد نقطة التدرج اليمنى واستبدل لونها باللون الأزرق الفاتح (2dafe4). الآن، أعد تحديد المسار المركب الذي طُبّق عليه تأثير Feather واستبدل لونه بتدرج خطي جديد كما هو موضح في الصورة الثالثة. ركز على الصورة التالية إلى الأخيرة، وحدد الشكل الدائري المعبأ بالتدرج الدائري، واستبدل لونه بتدرج دائري جديد. وأخيرًا، حدد الشكل الدائري الذي طُبّق عليه تأثير Blur واستبدل لون حده بتدرج خطي جديد كما هو موضح في الصورة الأخيرة. 10- سنكمل مع المؤشر الأصفر. حدد أشكال مؤشر الخريطة الأخضر وانسخها F + Ctrl ، C + Ctrl، واسحبها لموقع جديد. الآن، حدد المسار المركب الذي طُبّق عليه تأثير Feather وافتح لوحة Gradient من Gradient < Window. حدد نقطة التدرج اليسرى وغير لونها إلى اللون البرتقالي الساطع (f69602)، ثم حدد نقطة التدرج اليمنى وغير لونها إلى اللون الأصفر النقي (fcf800). وبالمثل، أعد نفس العملية للأشكال المتبقية من المؤشر الأصفر وبدل الألوان الموجودة كما هو موضح في الصور أدناه. 11- الآن، اتبع ترتيب الصور وأعد نفس العملية والخطوات السابقة لإنشاء المؤشر الوردي. 12- في هذه المرحلة، يجب أن تبدو مؤشرات الخريطة مثل الصورة التالية: أنشئ أيقونة مؤشرات الخريطة 13- أولًا، سنُنشئ أيقونة القارب. اختر أداة Rectangle أو (M) وأنشئ مستطيلين بقياس: 50.5x94 بكسل، و 34x79. بعدها، ضع المستطيلين في المواقع التي تراها في الصورة الثانية. الآن، اختر أداة Direct Selection أو (A) واختر نقطة الربط العليا اليسرى من المستطيل الكبير وامسحها. ثم اختر نقطة الربط العليا اليمنى من المستطيل الآخر وامسحها. استمر وأنشئ مستطيلًا بقياس 80x18.5 بكسل وضعه كما هو موضح في الصورة الرابعة. حدد نقطة الربط السفلية اليمنى لهذا المستطيل باستخدام أداة Direct Selection أو (A) وحركها 12 بكسل لليسار، ثم حدد نقطة الربط السفلية اليسرى وحركها 15 بكسل لليمين. الآن، حدد كل الأشكال التي أنشأتها في هذه الخطوة وضعها في مجموعة G + Ctrl. أبقِ هذه المجموعة محددة، أزل حدها واملأها باللون الأخضر الفاتح (b0ff3d). وانتهينا من أيقونة القارب. 14- يأتي الآن دور أيقونة العربة. اختر أداة Rectangle أو (M) وأنشئ مستطيلًا بقياس 80x18.5 بكسل. حدد نقطة الربط السفلية اليمنى من هذا المستطيل باستخدام أداة Direct Selection أو (A)، وحركها 7 بكسل لليسار. ثم حدد نقطة الربط السفلية اليسرى وحركها 17 بكسل لليمين. أنشئ مستطيلين باستخدام أداة Rectangle أو (M) بقياس: 10x35، و 23x7 بكسل وضعهما في المواقع الصحيحة الموضحة في الصورتين الثالثة والرابعة. الآن، أعد تحديد الأشكال الثلاثة التي أنشأتها في هذه الخطوة، وافتح لوحة Pathfinder من Pathfinder < Window وانقر على زر Unite. ركز على الصورة التالية إلى الأخيرة، وحدد نقاط الربط الحمراء الأربعة وحركها 3 بكسل لليمين. يجب أن يبدو الشكل الناتج كما هو في الصورة الأخيرة أدناه. 15- اختر أداة Rectangle أو (M) وأنشئ مستطيلًا أحمر بقياس 80x12 بكسل وضعه كما هو موضح أدناه. أعد تحديد هذا المستطيل مع الشكل الأزرق الذي أنشأته في الخطوة رقم 14. بعدها، افتح لوحة Pathfinder من Pathfinder < Window وانقر على زر Minus Front. ثم اختر أداة Ellipse أو (L) وأنشئ دائرة سوداء بقياس 19x19 بكسل. أبقها محددة وانسخها F + Ctrl ، C + Ctrl، ثم ضع الدائرتين كما هو موضح في الصور التالية. الآن، حدد الشكل الأزرق و الدائرتين وضعها في مجموعة G + Ctrl. حدد هذه المجموعة وأزل حدها، ثم املأها باللون الأزرق (2fc8dc). أيقونة العربة جاهزة وتبدو مثل الصورة الأخيرة. 16- حان الوقت الآن لرسم أيقونة فنجان القهوة. استخدم أداة Line Segment أو () لإنشاء خط عامودي بطول 67 بكسل وحد أسود بحجم 1 بكسل وبدون تعبئة. بعدها، اختر أداة Direct Selection أو (A) وحدد نقطة الربط السفلية من هذا الخط وحركها 19 بكسل لليمين. استخدم أداة Convert Anchor Point أو C + Shift وانقر على نقطة الربط العليا من الخط، ثم اسحبه باستخدام الفأرة للأعلى. بعدها، انقر على نقطة الربط السفلية واسحبها باستخدام الفأرة لليسار. الآن، أعد تحديد المسار المنحني واذهب إلى Reflect < Transform < Object.. حدد Vertical وانقر على Copy. ثم حرك النسخة 66 بكسل اليمين. أعد تحديد المسارين المنحنيين المنشأين في هذه الخطوة، انقر بزر الفأرة الأيمن على لوحة العمل واختر Join من القائمة. ثم انقر بزر الفأرة الأيمن على لوحة العمل واختر Join مرة أخرى. 17- اختر أداة Pen أو (P) وأنشئ مسارين منحنيين باللون الأحمر كما ترى في الصورة الأولى. عند الانتهاء، حدد هذين المسارين وانقر بزر الفأرة الأيمن على لوحة العمل واختر Join. أبقِ الشكل الناتج محددًا واضغط على مفتاح Shift وانقر على الشكل الأسود الذي أنشأته في الخطوة رقم 16. افتح لوحة Pathfinder من Pathfinder < Window وانقر على زر Unite. أكمل باستخدام أداة Pen أو (P)، وأنشئ شكلًا أسود اللون كما ترى في الصورة الرابعة وانسخه مرتين F + Ctrl ، F + Ctrl ، C + Ctrl. ضع هذه الأشكال في المواقع المحددة في الصور التالية. الآن، حدد كل أشكال الفنجان وضعها في مجموعة G + Ctrl. أبقِ المجموعة محددة وأزل حدها واملأها باللون الأصفر الفاتح (ffff40). وانتهينا من فنجان القهوة في الوقت الحالي. 18- سننشئ أيقونة القطار. اختر أداة Rounded Rectangle من صندوق الأدوات وانقر على لوحة العمل ببساطة. أدخل البيانات في صندوق الحوار كما ترى في الصورة الأولى وانقر على Ok. بعدها، اختر أداة Rectangle أو (M) وأنشئ مستطيلًا أزرق اللون بقياس 55x37.5 وضعه كما هو موضح في الصورة الثانية. استمر وارسم دائرة حمراء باستخدام أداة Ellipse أو (L) بقياس 17.5x17.5 بكسل وانسخها مرتين. ضع هذه الدوائر الثلاثة في المواقع الموضحة في الصورة الثالثة والرابعة. الآن، أعد تحديد كل الأشكال التي أنشأتها في هذه الخطوة باستثناء الدائرة الحمراء العليا وافتح لوحة Pathfinder من Pathfinder < Window وانقر على زر Minus Front. 19- اختر أداة Rectangle أو (M) وأنشئ مستطيلًا باللون الأزرق قياسه 15x33 بكسل. حدد نقطة الربط العليا اليمنى باستخدام أداة Direct Selection أو (A) وحركها 10 بكسل لليمين. بعدها، حدد نقطة الربط العليا اليسرى وحركها 18 بكسل لليمين. بعد الانتهاء من تعديله، ضعه كما هو موضح في الصورة الثالثة أدناه. أبقِ هذا الشكل محددًا واذهب إلى Reflect < Transform < Object… اختر Vertical وانقر على Copy. اسحب هذه النسخة لليمين وضعها كما ترى في الصورة الرابعة. أكمل وارسم مستطيلًا أحمر اللون بقياس 62x4 بكسل وضعه كما هو موضح في الصور التالية وانسخه F + Ctrl ، C + Ctrl ثم حركه للأسفل 15 بكسل. 20- الآن، أعد تحديد كل أشكال القطار باستثناء الدائرة العلوية الحمراء، وافتح لوحة Pathfinder من Pathfinder < Window وانقر على زر Unite. أزل حد المسار الناتج واملأه بلون أرجواني فاتح جدًا (ff80ff). بعدها، حدد الدائرة الحمراء العليا وغير حجم الحد ليصبح 5 بكسل وغير لونه إلى الأرجواني الفاتح (ff80ff). وأخيرًا، حدد كل الأشكال وضعها في مجموعة G + Ctrl. 21- الأيقونات جاهزة وتبدو مثل الصورة الأولى. أعد تحديد كل الأيقونات واذهب إلى Drop Shadow < Stylize < Effect.. اتبع البيانات كما هي في الصورة الثانية وانقر على Ok. أخيرًا، ضع هذه الأيقونات في مؤشرات الخريطة. إضافة بعض المؤثرات على الأيقونات 22- ركز على مؤشر الخريطة الأخضر، حدد الدائرة التي تم تعبئتها بالتدرج الدائري وانسخها F + Ctrl ، C + Ctrl وأحضرها للمقدمة Right Square Bracket + Shift + Ctrl. أزل لون النسخة وأضف حدًا أزرق اللون حجمه 1 بكسل. انسخ هذا الشكل الأزرق ثم غير لون حد النسخة إلى الأحمر. بعدها، حدد نقطة الربط السفلية للشكل الأحمر وامسحها. ركز على الصورة الخامسة، واختر أداة Convert Anchor Point أو C + Shift وانقر على المقبض السفلي لنقطة الربط اليسرى في الشكل الأحمر، واسحبها باستخدام الفأرة لليمين والأعلى. استمر وانقر على المقبض السفلي لنقطة الربط اليمنى واسحبها باستخدام الفأرة لليسار والأعلى. الآن، أعد تحديد الدائرة الزرقاء وأزل حدها ثم املأها بالتدرج الدائري كما هو موضح في الصورة السادسة. غير Blending Mode للشكل الناتج إلى Overlay. بعدها، حدد الشكل الأحمر وأزل حده ثم املأه بالتدرج الدائري كما ترى في الصورة التالية. أخيرًا، غير Blending Mode للشكل الناتج ليصبح Screen وخفف Opacity إلى 50٪. 23- ارسم شكلًا بيضاويًا باستخدام أداة Ellipse أو (L) وأداة Gradient أو (G) كما ترى في الصورتين الأولى والثانية. غير Blending Mode إلى Screen. ركز على الصورة الثالثة واختر أداة Pen أو (P) وأنشئ مسارًا منحنيًا باللون الأزرق. بعد الانتهاء، غير حجم حده إلى 5 بكسل وبدل لون الحد بالتدرج الدائري. طبّق Width Profile بمقدار 1 بكسل للمسار الناتج وغير Blending Mode إلى Screen. أخيرًا، حدد كل الأشكال التي أنشأتها من بداية الخطوة رقم 22 إلى الآن وضعها في مجموعة G + Ctrl وسمها "Highlight". 24- في هذه المرحلة، يجب أن يبدو مؤشر الخريطة الأخضر، كما هو في الصورة التالية: 25- حدد مجموعة Highlight وانسخها F + Ctrl ، C + Ctrl. أبقِ النسخة محددة واضغط على مفتاح Shift وانقر على الشكل الدائري الملون بالتدرج الدائري من مؤشر الخريطة الأزرق. اترك مفتاح Shift وانقر على الشكل الدائري مرة أخرى. افتح لوحة Align من Align < Window وانقر على زر Horizontal Align Center ثم انقر على زر Vertical Align Center. في النهاية، يجب أن يبدو مؤشر الخريطة الأزرق كما هو في الصورة الأخيرة. 26- أعد تطبيق نفس العملية والخطوات السابقة لإضافة المؤثرات على مؤشري الخريطة المتبقيين. 27- مؤشرات الخريطة جاهزة وتبدو كما يلي: 28- انتهينا من مؤشرات الخريطة وحان الوقت للخلفية. أنشئ مستطيلًا قياسه 1780x880 بكسل باستخدام أداة Rectangle أو (M) وأداة Gradient أو (G) كما ترى في الصورة أدناه. أخيرًا، ضع مؤشرات الخريطة على الخلفية. وانتهينا! ترجمة- وبتصرف- للمقال How to create Map Pointers in Adobe Illustrator لكاتبه
-
اتبع هذا الدرس التعليمي وتعلم كيفية إنشاء مجموعة من إشارات المرور في Adobe Illustrator. في البداية، ستنشئ جسم إشارة المرور باستخدام أداة Rectangle، لوحة Transform وبعض التأثيرات الأساسية. بعد ذلك، ستنشئ الأضواء المُضاءة والمُطفأة باستخدام أداة Ellipse، و Offset Path ومجموعة من التدرجات. يعد هذا الدرس التعليمي مثالًا رائعًا لما يمكنك القيام به باستخدام لوحة Align في Illustrator. لنبدأ! أنشئ مستندًا جديدًا 1- شغل Adobe Illustrator واضغط على (N+Ctrl) لإنشاء مستند جديد. اختر Pixels من قائمة Units، وأدخل 1920 بكسل في مربع العرض و 1160 بكسل في مربع الارتفاع، وانقر على Advanced. اختر RGB، و Screen بدرجة وضوح 72ppi، وتأكد من عدم تحديد مربع Align New Objects to Pixel Grid قبل النقر على OK. إنشاء الجسم الرئيسي لإشارات المرور 2- اختر أداة M) Rectangle) وأنشئ مستطيلًا أسودًا بقياس: 200 × 670 بكسل. أعد تحديده واذهب إلى Round Corners>Stylize>Effect ... أدخل 15 بكسل في Radius وانقر على OK. أزل لون حد المستطيل الناتج، ثم املأه بتدرج خطي كما ترى في الصورة الأخيرة. حدد المستطيل الذي تم إنشاؤه في الخطوة 2 وأنشئ نسخةً منه (Ctrl + F ، Ctrl + C). ثم استبدل لون التعبئة الحالي للنسخة بتدرج خطي جديد كما هو موضح في الصورة الأولى. حدد المستطيل الناتج، وافتح لوحة Transform (من Transform>Window) ثم غير W إلى 197 بكسل و H إلى 665 بكسل. أبقِ هذا المستطيل محددًا وانسخه، ثم استبدل لون التعبئة الحالي له بتدرج خطي جديد كما ترى في الصورة الثانية. تأكد من أن المستطيل الناتج لا يزال محددًا واذهب إلى Feather>Styllize>Effect ... أدخل 15 بكسل في Radius وانقر على OK. 4- بمساعدة أداة M) Rectangle) وأداة G) Gradient)، أنشئ مستطيلًا رماديًا داكنًا بقياس: 62 × 188 بكسل كما هو موضح في الصورة الأولى والثانية. بعد ذلك، أرسل هذا المستطيل للخلف (Left Square Bracket+Ctrl+Shift). حدد المستطيل الذي تم إنشاؤه في الخطوة 2 وانسخه (Ctrl + C ، Ctrl + F). أبقِ النسخة محددة واذهب إلى Drop Shadow>Effect>Stylize... اتبع البيانات كما تراها في الصورة الرابعة وانقر على OK. أعد تحديد المستطيل الأول الذي تم إنشاؤه في هذه الخطوة وانسخه، ثم أحضر النسخة إلى المقدمة (Right Square Bracket+Ctrl+Shift). بعد تحديد هذه النسخة، اضغط باستمرار على Shift وانقر على المستطيل الذي طُبق عليه تأثير الظل في هذه الخطوة. انقر بزر الفأرة الأيمن على لوحة العمل واختر "Create Clipping Mask" من القائمة. ثم أخفِ مجموعة Clipping خلف المستطيل الذي تم إنشاؤه في الخطوة 2. أخيرًا، حدد كل الأشكال التي تم إنشاؤها من بداية الخطوة 2 وضعها في مجموعة (G+Ctrl). الجسم الرئيسي لإشارة المرور جاهز ويبدو مثل الصورة الأخيرة. 5- اختر أداة M) Rectangle)، وأنشئ مستطيلًا أحمر بقياس: 18 × 148 بكسل ثم ضعه في المكان الموضح في الصورة الأولى. ركّز على الصورة الثانية، واختر أداة Add Anchor Point (+) وأضف نقطة ربط في النقطة المميزة باللون الأزرق. حدد نقطة الربط هذه وحركها 3 بكسل إلى اليسار. بمساعدة أداة Convert Anchor Point أو (C+Shift)، انقر على نقطة الربط التي حركتها للتو، واسحبها لأسفل باستخدام الفأرة مع الضغط على Shift. بعد الانتهاء من ضبط شكل الشكل الأحمر، أزل حده واملأه بالتدرج الخطي كما هو موضح في الصورة الخامسة. أبقِ الشكل الناتج محددًا وانسخه (Ctrl + F ، Ctrl + C). حدد النسخة، وقم بتبديل ألوان التعبئة والحد بنقر مزدوج على السهم ذو الرأسين الموجود بجوار Fill and Stroke Color Swatches في Tools Box. غير حجم الحد للشكل الناتج إلى 3 بكسل واستبدل لونه باللون الأزرق الرمادي (# bcbec0). افتح لوحة Stroke (من Stroke>Window)، ركز على قسم Profile، وافتح القائمة وحدد Width Profile 6، ثم انقر على أيقونة Flip Across. ركز الآن على الصورة التالية إلى الأخيرة، وحدد نقطتي الربط التي تم تمييزها باللون الأحمر وانقر على أيقونة "Cut Paths at Selected Anchor Points" من شريط "Properties". يجعل هذا الأزرق الرمادي يصبح بمسارين. حدد واحذف المسار الأيمن. 6- بمساعدة أداة P) Pen) وأداة G) Gradient)، أنشئ شكلًا كما ترى في الصورة الأولى والثانية. تابع استخدام أداة P) Pen)، وأنشئ شكلًا بنفسجيًا رماديًا غامقًا (# 6e6d71) كما هو موضح في الصورة الثالثة. طبق عليه تأثير Gaussian Blur بمقدار 10 بكسل، ثم اضبط Blending Mode على Lighten وقلل Opacity إلى 50٪. الآن، أعد تحديد الشكل الأول الذي تم إنشاؤه في هذه الخطوة وانسخه (Ctrl + F ، Ctrl + C)، ثم أحضر النسخة للأمام (Right Square Bracket+Ctrl). أبقِ هذه النسخة محددة واضغط باستمرار على مفتاح Shift وانقر على الشكل الذي طُبّق عليه تأثير Blur في هذه الخطوة. انقر بزر الفأرة الأيمن على لوحة العمل ثم اختر Make Clipping Mask" من القائمة. 7- حدد كل أشكال الضوء العلوي الأيسر وضعها في مجموعة (G+Ctrl)، ثم اذهب إلى Move>Transform>Object... أدخل 203 بكسل في مربع Vertical وانقر على Copy. ثم اضغط على (D+Ctrl) مرة واحدة لتحصل على النتائج التي تراها في الصورة الثانية. أعد تحديد الأضواء اليسرى الثلاثة واذهب إلى Reflect>Transform>Object ... حدد Vertical وانقر على Copy. اسحب النُسخ التي أنشأناها للتو إلى اليمين وضعها كما هو موضح في الصورة الرابعة. لا تنسَ الاحتفاظ بمفتاح Shift للسحب بشكل مستقيم. اختر الآن أداة A) Direct Selection) وحدد ثلاثة مسارات منحنية كما هو موضح في الصورة التالية إلى الأخيرة. ثم افتح لوحة Stroke (من Stroke>Window) وانقر على أيقونة Flip Across. أخيرًا، حدد كل الأضواء التي تم إنشاؤها من بداية الخطوة 5 إلى الآن ثم أرسلها للخلف (Left Square Bracket+Ctrl+Shift). إنشاء الأضواء المُضاءة 8- أولًا، سننشئ الضوء الأحمر. بمساعدة أداة L) Ellipse) وأداة G) Gradient)، أنشئ دائرة قياسها: 128 × 128 بكسل كما ترى في الصورة الأولى والثانية. بعد ذلك، استخدم أداة M) Rectangle)، وأنشئ مستطيلًا أحمر داكن بقياس: 5 × 3 بكسل (# a3161f). أبقِ هذا المستطيل محددًا واذهب إلى Round Corners>Stylize>Effect ... أدخل Radius بمقدار 2 بكسل وانقر على OK. حدد المستطيل الناتج واذهب إلى Move>Transform>Object... أدخل 6.5 بكسل في Horizontal وانقر على Copy. ثم اضغط على (D+Ctrl) واحد وعشرين مرة للحصول على النتائج كما تراها في الصورة الخامسة. أعد تحديد كل المستطيلات ذات اللون الأحمر الداكن التي تم إنشاؤها في هذه الخطوة وافتح مربع "Move" مرةً أخرى. أدخل 6 بكسل في Vertical وانقر على Copy. ثم اضغط على (D+Ctrl) اثنين وعشرين مرة للحصول على النتائج كما هو موضح في الصورة الأخيرة. أخيرًا، حدد جميع المستطيلات ذات اللون الأحمر الداكن التي تم إنشاؤها في هذه الخطوة وضعها في مجموعة (G+Ctrl). حدد المجموعة التي تم إنشاؤها في الخطوة 8 واذهب إلى Rotate>Transform>Object ... أدخل زاوية -45 درجة وانقر على OK. الآن، حدد الدائرة التي تم إنشاؤها في الخطوة 8 وانسخها (Ctrl + F ، Ctrl + C)، ثم أحضر النسخة إلى المقدمة (Right Square Bracket+Ctrl+Shift). حدد هذه النسخة، واضغط على Shift وانقر على المجموعة التي تم تدويرها في هذه الخطوة. انقر بزر الفأرة الأيمن على لوحة العمل ثم اختر "Create Clipping Mask". أخيرًا، غير Blending Mode الخاص بمجموعة Clipping إلى Multiply. 10- حدد الدائرة التي تم إنشاؤها في الخطوة 8 واذهب إلى Offset Path>Path>Object ... أدخل Radius بمقدار -7 بكسل ثم انقر على "OK". ثم استبدل لون التعبئة الحالي للدائرة التي تم إنشاؤها حديثًا بالتدرج الخطي كما هو موضح في الصورة الثانية. طبّق عليها تأثير Gaussian Blur بمقدار 3 بكسل ثم قم بتغيير Blending Mode إلى Screen. باستخدام أداة L) Ellipse)، أنشئ شكلًا بيضاويًا أخضر بحجم 97 × 92 بكسل وضعه في المكان الذي تراه في الصورة الرابعة. حدد بعد ذلك أعلى نقطة ربط لهذا الشكل الأخضر وحركها بمقدار 7 بكسل إلى أسفل. أخيرًا، أزل حد هذا الشكل، ثم املأه بالتدرج الدائري كما هو موضح في الصورة الأخيرة. 11- حدد الدائرة التي تم إنشاؤها في الخطوة 8 وانسخها (Ctrl + F ، Ctrl + C)، ثم أحضر النسخة إلى المقدمة (Right Square Bracket+Ctrl+Shift). بدّل ألوان التعبئة والحد للدائرة التي تم إنشاؤها حديثًا من خلال النقر على السهم ذي الرأسين المنحني الموجود بجوار Fill and Stroke Color Swatches في مربع الأدوات. ثم غيّر حجم الحد الناتج لها إلى 2 بكسل واستبدل لون الحد الحالي بتدرج خطي داخل الحد. انسخ هذه الدائرة ثم استبدل لون الحد الحالي للنسخة باللون الأزرق. واذهب إلى Offset Path>Path>Object ... أدخل 10 بكسل في Offset وانقر على OK. أعد تحديد الشكلان ذوي اللون الأزرق اللذان تم إنشاؤهما في هذه الخطوة، ثم افتح Pathfinder (من Pathfinder>Window) وانقر على زر Minus Front. أزل حد المسار المركب الناتج، ثم املأه بالتدرج الخطي كما هو موضح في الصورة الخامسة. أبقِ هذا المسار المركب محددًا واذهب إلى Offset Path>Path>Object... وأدخل -4 بكسل في Offset ثم انقر على "OK". استبدل لون التعبئة الحالي للمسار المركب الذي تم إنشاؤه حديثًا بتدرج خطي جديد كما هو موضح في الصورة التالية إلى الأخيرة. أخيرًا طبق تأثير Gaussian Blur بمقدار 2 بكسل للمسار المركب الناتج. 12- اختر أداة L) Ellipse)، وأنشئ شكلًا بيضاويُا أخضر بقياس: 154 × 179 بكسل ثم ضعه في المكان الذي تراه في الصورة الأولى. باستخدام أداة Line Segment ()، أنشئ خطًا أفقيًا بطول 190 بكسل، بحد أحمر وبدون تعبئة. ثم ضع هذا الخط على المكان الموضح في الصورة الثانية. الآن، أعد تحديد الشكلين اللذين تم إنشاؤهما في هذه الخطوة، ثم افتح لوحة Pathfinder (من Pathfinder>Window) وانقر على زر Divide. أبقِ المجموعة الناتجة محددة، واضغط على (Ctrl + Shift + G) لفك تجميعها. ثم حدد واحذف الشكل الأخضر السفلي. أزل حد الشكل الأخضر المتبقي، ثم املأه بالتدرج الدائري كما هو موضح في الصورة التالية إلى الأخيرة. أخيرًا، أرسل الشكل الناتج للخلف (Left Square Bracket+Ctrl+shift). 13- بمساعدة أداة P) Pen) وأداة G) Gradient) أنشئ شكلًا بنفسجيًا غامقًا كما ترى في الصورة الأولى والثانية. تابع باستخدام أداة P) Pen)، وأنشئ مسارًا منحنيًا أخضر كما هو موضح في الصورة الثالثة. بمجرد رسم هذا المسار، غير حجم الحد إلى 2 بكسل واستبدل لونه باللون الأسود (# 000000). ثم طبّق عليه Width Profile 1 و Gaussian Blur بمقدار 2 بكسل. الآن، حدد الشكل الأول الذي تم إنشاؤه في هذه الخطوة وانسخه (Ctrl + F ، Ctrl + C)، ثم أحضر النسخة إلى المقدمة (Right Square Bracket+Ctrl+Shift). أبقِ هذه النسخة محددة، واضغط مع الاستمرار على Shift وانقر على المسار المنحني الذي طُبق عليه تأثير Blur في هذه الخطوة. انقر بزر الفأرة الأيمن على لوحة العمل ثم اختر "Create Clipping Mask" من القائمة. 14- حدد كل الأشكال التي تم إنشاؤها من بداية الخطوة 8 إلى هذا الوقت وضعها في مجموعة (G+Ctrl). الضوء الأحمر المُضاء جاهز ويبدو كما يلي: 15- حان الوقت لإعادة التلوين وإنشاء الضوء البرتقالي والأخضر. حدد الضوء الأحمر وانسخه (Ctrl + F ، Ctrl + C)، ثم ضع النسخة في مكان جديد. سوف نعمل على هذه النسخة لإنشاء الضوء البرتقالي. قبل المتابعة، حدد الضوء الذي تم إنشاؤه حديثًا واضغط على (Ctrl + Shift +3) لفك تجميعه. الآن، حدد الشكل كما ترى في الصورة الثانية وافتح لوحة Gradient (من Gradient>Window). بعد ذلك، استبدل الألوان الحالية المتدرجة كما هو موضح في الصورة الثانية. وبالمثل، اتبع تسلسل الصور وغير ألوان الأشكال البيضاوية لتكون مماثلة لتلك الموجودة في الأسفل. أخيرًا، أعد تحديد كل أشكال الضوء التي تم إنشاؤها في هذه الخطوة وضعها في مجموعة (G+Ctrl). وانتهى الضوء البرتقالي! 16- حدد المصباح البرتقالي الذي تم إنشاؤه في الخطوة 15 وانسخه (Ctrl + F ، Ctrl + C)، ثم ضع النسخة في مكان جديد. سوف نعمل على هذه النسخة لإنشاء الضوء الأخضر. قبل المتابعة، حدد الضوء الذي تم إنشاؤه حديثًا واضغط على (Ctrl + Shift +3) لفك تجميعه. اتبع الآن تسلسل الصور وكرر التقنية المذكورة في الخطوة 15 لتغيير ألوان الضوء الذي تم إنشاؤه حديثًا. أخيرًا، أعد تحديد أشكال الضوء التي تم إنشاؤها في هذه الخطوة وضعها في مجموعة (G+Ctrl)*. لقد انتهينا من الضوء الأخضر في الوقت الحالي. 17- الأضواء المُضاءة جاهزة وتبدو هكذا: إنشاء الأضواء المُطفأة 18- بعد ذلك يأتي دور الأضواء المطفأة. أولًا، حدد الضوء الأحمر المضاء وانسخه (Ctrl + C ، Ctrl + F)، ثم ضع النسخة في مكانٍ جديد. سوف نعمل على هذه النسخة لإنشاء ضوء أحمر مطفأ. قبل المتابعة، حدد الضوء الذي تم إنشاؤه حديثًا واضغط على (Ctrl + Shift +3) لفك تجميعه. الآن، حدد الشكل كما ترى في الصورة الثانية وافتح لوحة Gradient (من Gradient>Window). بعد ذلك، استبدل الألوان الحالية للتدرج كما هو موضح في الصورة الثانية. ركز على الصورة الثالثة، وحدد أكبر شكل بيضاوي للضوء الذي تم إنشاؤه حديثًا، وقم بعمل نسخة منه وأحضر النسخة إلى المقدمة (Right Square Bracket+Ctrl+Shift). ثم استبدل لون التعبئة الحالي لهذا الشكل بتدرج دائري جديد كما هو موضح في الصورة الأخيرة. أبقِ هذا الشكل محددًا وغيّر Blending Mode إلى Multiply. أخيرًا، أعد تحديد كل أشكال الضوء التي تم إنشاؤها في هذه الخطوة. وانتهينا من الضوء الأحمر المطفأ! 19- الآن، اتبع تسلسل الصور وكرر نفس العملية الموجودة في الخطوة 18 لإنشاء اثنين من الأضواء المطفأة المتبقية. 20- وانتهينا من الأضواء المطفأة في الوقت الحالي. ضع الأضواء المُطفأة والمُضاءة على الإشارة الضوئية 21- حدد الضوء الأحمر المُطفأ، واضغط على Shift وانقر على الضوء العلوي الأيسر. ثم حرر Shift وانقر على الضوء العلوي الأيسر مرة أخرى (لضبط مكانه). بعد ذلك افتح لوحة Align (من Align>Window) وانقر على زر Vertical Align Bottom. أبقِ الضوء الأحمر محددًا، واضغط مع الاستمرار على مفتاح Shift وانقر على جسم إشارة المرور. حرر Shift وانقر على جسم إشارة المرور مرة أخرى. ثم انقر على Horizontal Align Center من لوحة Align. 22- حدد الضوء المُطفأ البرتقالي، واضغط على (Shift) وانقر على الضوء الأوسط الأيسر. ثم حرر Shift وانقر على الضوء الأوسط الأيسر مرة أخرى (لضبط مكانه). بعد ذلك، افتح لوحة Align (من Align>Window) وانقر على Vertical Align Bottom. أبقِ هذا الضوء محددًا واستمر في الضغط على Shift وانقر على جسم إشارة المرور. اترك Shift وانقر على جسم إشارة المرور مرة أخرى. ثم انقر على Horizontal Align Center من لوحة Align. ركز على الصورة الخامسة، وحدد الضوء الأخضر المُطفأ واضغط على Shift وانقر على الضوء السفلي الأيسر. ثم اترك Shift وانقر على الإضاءة السفلية اليسرى مرةً أخرى. ثم انقر على Vertical Align Bottom من لوحة Align. أبقِ هذا الضوء الأخضر محددًا، واضغط باستمرار على Shift وانقر على جسم إشارة المرور. حرر Shift وانقر على الجسم مرة أخرى. ثم انقر على Horizontal Align Center من لوحة Align. الآن إشارة المرور مع الأضواء المُطفأة جاهزة. 23- حدد جميع أشكال إشارة المرور واذهب إلى Move>Transform>Object... أدخل 510 بكسل في Horizontal وانقر على Copy. ثم اضغط على (Ctrl + D) مرة واحدة للحصول على النتائج كما تراها في الصورة أدناه. 24- قبل المتابعة، حدد المصابيح الثلاثة المُضاءة وانقلها إلى المقدمة (Right Square Bracket+Ctrl+Shift). أعد تحديد الضوء الأحمر المُضاء واستمر في الضغط على مفتاح (Shift) وانقر على الضوء الأحمر المُطفأ لإشارة المرور اليسرى. ثم اترك Shift وانقر على الضوء الأحمر المطفأ لإضاءة إشارة المرور اليسرى مرةً أخرى (لضبط Opacity). افتح لوحة Align (من Align>Window) وانقر على Horizontal Align Center، ثم انقر على Vertical Align Center. أخيرًا، أعد تحديد الضوء الأحمر المطفأ لإشارة المرور اليسرى وأزله. 25- حدد الضوء البرتقالي المضاء، واستمر في الضغط على مفتاح (Shift) وانقر على مفتاح الضوء البرتقالي المطفأ الموجود في إشارة المرور الوسطى. حرر Shift وانقر على الضوء البرتقالي المطفأ لإشارة المرور الوسطى (لضبط Opacity). افتح لوحة Align (من Window>Align) وانقر على Horizontal Align Center، ثم انقر على Vertical Align Center. بعد ذلك، أعد تحديد الضوء البرتقالي المطفأ في إشارة المرور الوسطى. تابع وحدد الضوء الأخضر المُضاء، استمر في الضغط على Shift وانقر على الضوء الأخضر المُطفأ في إشارة المرور اليمنى. حرر Shift وانقر على الضوء الأخضر المطفأ لإشارة المرور اليمنى. ثم انقر على Horizontal Align Center وانقر على Vertical Align Center. أخيرًا، أعد تحديد الضوء الأخضر المطفأ وأزله. 26- في هذه المرحلة ، يجب أن يظهر الشكل كما هو في الصورة التالية: 27- ركز على إشارة المرور بالضوء الأحمر المضاء، وحدد مسارين كما ترى في الصورة الأولى واستبدل لون الحد الحالي باللون الأحمر النقي (# ff2900). استمر في تحديد المسارات الناتجة واذهب إلى Outer Glow>Stylize>Effect ... اتبع البيانات كما هو موضح في الصورة الثانية وانقر على OK. بعد ذلك، وبمساعدة أداة A) Direct Selection) و Shift، حدد الشكلين كما هو موضح في الصورة الأخيرة واستبدل لون التعبئة الموجود بلون أحمر نقي (# ff0000). 28- ركز على إشارة المرور بالضوء البرتقالي المضاء. حدد مسارين كما ترى في الصورة الأولى واستبدل لون الحد الحالي باللون البرتقالي الناعم (# ddad46). استمر في تحديد المسارات الناتجة واذهب إلى Outer Glow>Stylize>Effect... اتبع البيانات كما هو موضح في الصورة الثانية وانقر على OK. بعد ذلك، وبمساعدة أداة A) Direct Selection) و Shift، حدد الشكلين كما هو موضح في الصورة الثالثة واستبدل لون التعبئة الموجود بلون برتقالي نقي (# ffaa00). ركز الآن على إشارة المرور بالضوء الأخضر المضاء، وحدد مسارين كما ترى في الصورة التالية إلى الأخيرة واستبدل لون الحد الحالي باللون الأخضر الليموني الناعم (# 85e282). أبقِ المسارات الناتجة محددة، واذهب إلى Outer Glow>Stylize>Effect... اتبع البيانات كما هو موضح في الصورة الأخيرة وانقر على OK. 29- إشارات المرور جاهزة وتبدو كالتالي: 30- لقد انتهينا من إشارات المرور، وحان الوقت للخلفية الآن. بمساعدة أداة M) Rectangle) و G) Gradient) ، أنشئ مستطيلًا أزرق بقياس: 1920 × 1156 بكسل كما هو موضح في الصورة أدناه. آخر ما عليك فعله هو وضع إشارات المرور الثلاث في هذه الخلفية. وانتهينا! ترجمة - وبتصرف - للمقال Create a Set of Traffic Lights in Adobe Illustrator لصاحبه Bao Nguyen
-
تستخدم الصور الرسومية عادة كصور رمزية بسبب وقوعها في موقع وسط بين تمثيل الشخص الذي يستخدمها وبين الإبقاء على هويته مجهولة في نفس الوقت، وفي هذا الدليل سنستخدم أدوات الفكتور في برنامج إليستوريتور لإنشاء صورة رمزية بسيطة بأسلوب الفن الخطي "Line Art" وألوان بسيطة، وسنصمم الصورة الرمزية بحيث تكون قابلة للتعديل بحيث يمكن أن يُنتج أكثر من صورة رمزية لأكثر من شخص، من نفس الصورة. والتصميم الذي سنقوم به في هذا الشرح تم تبسيطه إلى أشكال أساسية من أجل إنتاج شكل عام للوجه يمكن تعديله بإضافة أو تغيير لون البشرة وشكل الشعر لتمثّل شخصيات عدة، وهذا الأسلوب مفيد لصفحات مثل مقابلة فريق العمل، حيث يمكن استخدام شخصيات كثيرة لها نفس الأساس والأسلوب، لكنها تختلف لتمثّل شخصيات مختلفة. وستكون الصور الرمزية التي سنصممها داخل دائرة، فارسم شكلًا بيضاويًا ellipse مع الضغط على زر shift، ثم احذف الملء الافتراضي ذا اللون الأبيض للدائرة، فنحن نريدها فارغة، وزد سُمك الإطار إلى 6 نقاط "6pts"، وتأكد من تنشيط خيار النهايات الدائرية "Round Cap". ارسم مستطيلًا داخل الدائرة، وحدد كلا العنصرين ثم اضغط على الدائرة مرة أخرى لتجعلها العنصر المحوري "Key Object". استخدم زر المحاذاة الأفقية إلى المنتصف "Horizontal Align Center" –كما في الصورة- لجعل المستطيل في وسط الدائرة. اختر أداة السهم الأبيض –أداة التحديد المباشر Direct Selection Tool-، وانقر على نقاط التحكم في الزوايا –Corner Widgets- واسحبها لتجعل زوايا المستطيل دائرية. إن كنت تستخدم نسخة قديمة من إلستوريتور فاستخدم أداة المستطيل المُدوَّر Rounded Rectangle، أو من قائمة Effect > S**tylize > Round Corners. اختر أداة الشكل البيضاوي مرة أخرى وارسم دائرة تمثّل العين، واملأها باللون الأسود من أداة fill في شريط الأدوات. اضغط على مفتاحي shift وalt بينما تسحب هذه الدائرة لتصنع نسخة منها وتجرها في نفس المستوى إلى الناحية الأخرى من الوجه، ثم اختر كلا العينين واجمعهما معًا في مجموعة واحدة من خيار group في القائمة المختصرة أو بالضغط على ctrl+g. اضغط على shift ثم على الإطار الخارجي للوجه كي تضيفه إلى التحديد السابق، ثم اترك مفتاح shift، واضغط على الوجه مرة أخرى لتجعله العنصر المحوري في التحديد. وسيبقى العنصر المحوري في التحديد في مكانه سامحًا للعينين فقط أن يتحركا حين نضغط على زر المحاذاة الأفقية إلى المنتصف، كما في الصورة أعلاه. ارسم دائرة في أي مكان في لوحة الرسم ثم استخدم السهم الأبيض لتحذف نقطتين من النقاط الأربعة التي تكوّن الدائرة، ليتبقى لديك ربع دائرة، وتأكد من أن هذا القوس له نهايات دائرية "Rounded Cap". أدر هذا القوس بزاوية 45 درجة، وانقله إلى أعلى العين ليشكًل الحاجب. انسخ هذا القوس لاستخدامه للحاجب الآخر، وكذلك للأنف والفم، وكبّر حجم النسخة التي ستجعلها للفم قليلًا. ارسم مستطيلًا صغيرًا وحدد النقطتين السفليتين باستخدام أداة السهم الأبيض، واسحب نقاط التحكم لتجعل النصف السفلي دائريًا. انقل هذا المستطيل إلى أسفل الفم مباشرة ليمثّل الرقبة، ولتسهيل عملية المحاذاة تأكد من تفعيل المرشدات الذكية "Smart Guides" في قائمة view. لحذف الجزء الزائد من الشكل، اختر مستطيل الرقبة ثم اختر أداة المقص "Scissors"، وانقر في أماكن تقاطع المسارين، واحذف الأجزاء التي لا تريدها. ارسم دائرة كبيرة لتمثل الأكتاف، وستمتد الدائرة لتكون أكبر من الإطار الدائري الخارجي لتصنع القوس المناسب للكتفين، ويمكنك حذف الأجزاء الزائدة باستخدام أداة المقص كما في الخطوة السابقة. اقطع المسار في المكان الذي يمتد فيه خارج الإطار الذي حددناه للصورة الرمزية. حدد كل المسارات والأشكال التي تشكّل الأساس للشخصية التي نرسمها، واضغط على مفتاح alt واسحب الشكل لصنع نسخة منه إلى جانبه سنستخدمها لاحقًا في هذا الشرح. وسنبدأ الآن بتخصيص هذا الوجه البسيط بإضافة الشعر: ارسم مستطيلًا كبيرًا، واجعل مركزه واحدًا مع نقطة المركز للشخصية، واسحب نقطتي التحكم للزاويتين العلويتين منه لتجعل نصفه الأعلى نصف دائرة. استخدم أداة المقص لتهذّب المسار الذي يخرج عن إطار الدائرة. ولرسم خصلة تفرق الشعر، استخدم أداة القوس Arc لرسم مسار من نقطة المنتصف العليا وانزل بها إلى محاذاة الحاجب، واضغط على زر F لتقلب القوس، ثم عدّل قُطره باستخدام مفاتيح الأسهم على لوحة المفاتيح. احذف الأجزاء الزائدة باستخدام المقص. يجب أن يبدو الشعر وكأنه يغطي جزءًا من الوجه. وهكذا يجب أن يكون لديك شكل كما بالصورة أعلاه، ورغم استخدامنا لأشكال أساسية في صنع هذه الصورة الرمزية إلا أن النتيجة تبدو ذات مظهر لطيف ومقبول. اصنع نسخة من الصورة الاحتياطية التي نسخناها قبل قليل من أجل استخدامها لشخصية أخرى، وارسم في تلك النسخة الجديدة دوائر كثيرة حول الرأس لتكون نواة لشعر مموج وقصير. حدد كل الدوائر واضغط على زر unite في لوحة pathfinder كي تدمجهم جميعًا في إطار واحد. احذف إطار الوجه الذي يقع داخل تفاصيل الشعر لترى أن الصورة الرمزية صارت تعبر عن شخص مختلف تمامًا. ولأن هذه الصورة ليس بها شعر يغطي منطقة الأذن، فسنرسم له أذنين، عبر رسم دائرة وحذف إحدى نقاطها لتكون نصف دائرة، وانسخها لتضع واحدة على كل جانب من الرأس. يمكن تخصيص الشخصية أكثر بملحقات مثل النظارات مثلًا، ولفعل ذلك: ارسم مستطيلًا صغيرًا واجعل حوافه دائرية قليلًا باستخدام أداة السهم الأبيض وأكمل رسم النظارة بنسخ الشكل إلى العين الأخرى وحذف الحاجبين، لترى أن الصورة تغيرت مرة أخرى ليكون شخصًا ثالثًا. والآن نأتي إلى مرحلة الألوان، وأسهل طريقة لإضافة لون إلى رسم هو عبر أداة Live Paint Bucket Tool، أو أداة الدلو: حدد كل المسارات والأشكال التي تريد تلوينها، ثم اضغط على أداة الدلو لتجعل الشكل مجموعة حية قابلة للتلوين. ألغ اختيار كل شيء، وحدد لونًا لملء كل جزء في الشكل، ثم طبقه على الشكل بالنقر بأداة الدلو في المكان الذي ترغب بالتلوين فيه. ورغم أننا رسمنا الشخصيات بمسارات مفتوحة في الغالب إلا أن أداة الدلو ستلون أجزاء الصورة كما لو كانت مسارات مغلقة. كما ترى في الصورة أعلاه، فإن تناسق لون الشعر والبشرة للصورة الرمزية يجعلها تعبر أكثر عن الشخصية التي تمثلها. يمكنك إضافة ظل للصورة بالذهاب إلى قائمة Object، ثم Expand، لجعل الألوان التي خصصناها للشخصية دائمة، واختر من المربع الحواري خيار Object. من القائمة المختصرة بالزر الأيمن للفأرة، اختر ungroup أكثر من مرة حتى تتأكد من فك كل المجموعات التي أنشأناها من قبل. حدد أحد جزئي الشعر ثم اضغط ctrl+c أو cmd على ماك لنسخه، ثم ctrl+f للصقها أعلى الرسم. غيّر لون الملء إلى الأسود، ثم اجعل شفافيته 10%. حرّك الشكل إلى أسفل قليلًا ليغطي جزءًا من الوجه. استخدم أداة القلم لكي تحيط الأجزاء التي لا تريدها من الشكل الأسود الذي كررناه قبل قليل لكي تشكّل أداة مؤقتة نستخدمها مع أداة pathfinder، حدد كلا الشكلين واضغط زر minus front. كرر العملية باستخدام نسخة من شكل الوجه الأساسي لتنشئ ظلًا صغيرًا على الرقبة، اذهب إلى قائمة Arrange ثم Bring To front لكي تضع الشكل فوق باقي الرسم ارسم إطارًا عامًا باستخدام القلم حول الأماكن التي تريد حذفها، ثم حدد كلا الكلين واختر Minus Front في لوحة pathfinder. ويجب أن تكون النتيجة النهائية تصميم فكتور لصورة رمزية لطيفة يمكن استخدامها كصورة رمزية على الإنترنت، ويمكنك إنشاء عدة شخصيات من هذا الشكل الأساسي كما ذكرت بالأعلى، وستظهر تلك الصور بوضوح في أماكن الصور الصغيرة المساحة بسبب تصميمها البسيط. ترجمة -بتصرف- لمقال How To Create Vector Avatar Characters with Adobe Illustrator لصاحبه Chris Spooner.
-
ستتعلم في هذا الشرح التوضيحي طريقة رسم حوض أسماك، في حالك كونك مبتدئًا ستتعلم كيف تصمم الأشكال الرئيسية باستخدام الأدوات الأساسية في البرنامج وستتعلم أيضًا بعض التقنيات لبناء الأشكال المتجهة. بعدها ستتعلم كيف تصمم زينة حوض الأسماك مثل الرمل والصخور والنباتات المائية. ومع تتابع خطوات العمل ستتعلم كيف ترسم الأسماك باستخدام الأشكال البسيطة والتأثيرات الأساسية وأخيرًا تصميم خلفية جميلة للعمل. إنشاء مستند عمل جديد بعد تشغيل البرنامج اضغط على Ctrl+N لفتح مستند عمل جديد، من القائمة المنسدلة Units اختر Pixels ثم أدخل قيمة العرض 615 والارتفاع 610، بعدها انتقل إلى الخيارات المتقدمة Advanced واختر نظام الألوان RGB، ثم (Screen (72ppi، وتحقّق من عدم تفعيل مربع Align New Objects to Pixel Grid قبل الضغط على OK. رسم حوض الأسماك باستخدام أداة (Ellipse Tool (L ارسم شكلًا بيضاويًا أسود اللون بأبعاد px350*80، حدد الشكل واذهب إلى Scale < Transform < Object. في مربع الحوار Scale اختر Non-Uniform، ثم أدخل قيمة 75 في مربع Horizontal و67 في مربع Vertical بعدها اضغط Copy. استبدل لون حدود الشكل الجديد باللون الأزرق وحرّكه 308px لأعلى. باستخدام الأداة (Rectangle Tool (M ارسم شكلًا مستطيلًا أصفر اللون بأبعاد 263*312px واضبط موضعه كما هو موضح في الصورة أدناه. باستخدام أداة (Direct Selection Tool (A حدد نقطة التحكم السفلية اليسرى للشكل وحركها لليسار بمقدار 41px. انتقل بعدها لتحديد نقطة التحكم السفلية اليمنى وحركها 41px لليمين. أعد تحديد الشكل الأصفر وانسخه بالضغط على Ctrl+F ،Ctrl+C ثم استبدل لون حدود الشكل إلى اللون الأحمر. الآن التقط أداة (Anchor Point Tool (Shift+C واضغط على نقطة التحكم العلوية اليسرى للشكل الأحمر واسحبها لليسار مع الضغط على مفتاح Shift. حدد ذراع التحكم اليسرى للنقطة العلوية اليسرى واسحبها للأسفل. استكمالًا بأداة Convert Anchor Point Tool اضغط على نقطة التحكم السفلية اليسرى للشكل الأحمر وبالضغط على مفتاح Shift اسحب النقطة إلى اليمين. بعدها حدد ذراع التحكم اليسرى للنقطة السفلية اليسرى واسحبها لأعلى. وصولًا إلى هذه المرحلة سيظهر الشكل الأحمر كما توضحه الصورة الأخيرة المرفقة. بعد انتهائك من ضبط الشكل الأحمر، أعد تحديده واختر أداة Reflect Tool من شريط الأدوات. في مربع الحوار Reflect اختر Vertical ثم Copy. تأكد من أن الشكل المنسوخ لا زال محددًا وبالضغط على مفتاح Shift انقر على الشكل الأصفر الناتج من خطوة 3، بعدها حرر مفتاح Shift واضغط على الشكل الأصفر مجددًا لتعديل موضعه. افتح نافذة Align بالذهاب إلى Align < Window ثم اضغط على أيقونة Horizontal Align Left. أعد تحديد الشكلين باللون الأحمر وافتح نافذة Pathfinder بالذهاب إلى Pathfinder < Window واضغط على أيقونة Unite. أخيرًا حدد الشكل الأصفر واحذفه. حدد الشكل البيضاوي ذو اللون الأزرق الناتج من خطوة 2 واذهب إلى Offset Path < Path < Object. أدخل قيمة Offset 1px ثم OK، بعدها استبدل لون الحدود للشكل الجديد باللون التركوازي وحرك الشكل 7px لأسفل. حدد الشكلين التركوازيّ والأسود واصنع نسختين منهما بالضغط على Ctrl+F ،Ctrl+F ،Ctrl+C. الآن حدد الشكل الأحمر الناتج من خطوة 4 وانسخه. أبق على تحديد الشكل المنسوخ وبالضغط على مفتاح Shift انقر على الشكل البيضاوي ذو اللون التركوازي. افتح نافذة Pathfinder بالذهاب إلى Pathfinder < Window واضغط على أيقونة Unite. ومع إبقائك على تحديد الأشكال الناتجة وبالضغط على مفتاح Shift انقر على الشكل المنسوخ ذو اللون الأسود. بعدها اضغط على Minus Back من نافذة Pathfinder وضع الشكل الناتج في خلفية سطح العمل بالضغط على Ctrl +Shift +Left Square Bracket. حدد الشكل الأحمر الأصلي وباقي نسخ الشكل البيضاوي ذو اللون التركوازي، ثم اضغط على Minus Back من نافذة Pathfinder. أبق على تحديد الأشكال الناتجة وبالضغط على مفتاح Shift انقر على باقي نسخ الشكل البيضاوي الأسود، بعدها اضغط على Unite. ثم ضع الأشكال المحددة في مقدمة العمل بالضغط على Ctrl +Shift +Right Square Bracket. حدد الشكل الأحمر الناتج من خطوة 5، وأزل لون حدوده ثم املأه باللون الأبيض ffffff#، وقلل شفافية الشكل الناتج حتى 20%. بعدها حدد الشكل الأحمر الناتج من خطوة 6 وأزل لون حدوده ثم املأه بتدرج إشعاعي كما هو موضح في الصورة الثانية المرفقة. أبقٍ على تحديد الشكل الناتج وغير نظام الدمج إلى Hard Light. الآن حدد الشكل البيضاوي الأسود وأزل لون حدوده ثم املأه بتدرج إشعاعي كما يظهر في الصورة الأخيرة. أخيرًأ ضع الشكل الناتج في خلفية سطح العمل بالضغط على Ctrl +Shift +Left Square Bracket. حدد الشكل ذو اللون التركوازي واذهب إلى Scale < Transform < Object، اختر Non-Uniform ثم أدخل قيمة 117 في مربع Horizontal و103 في مربع Vertical بعدها اضغط Copy. استبدل لون حدود الشكل الناتج باللون الأحمر وحرّكه لأسفل 21px. الآن حدد الشكل في مقدمة سطح العمل الناتج من خطوة 7 ثم اذهب إلى Offset Path < Path < Object، وأدخل قيمة 4px Offset- ثم OK. ركز على الصورة الرابعة، اختر أداة Add Anchor Point Tool (+) واضغط على النقطتين المشار إليهما لإضافة نقطتي تحكم جديدتين. بالاعتماد على أداة (Direct Selection Tool (A وبالضغط على مفتاح Shift حدد نقطتي التحكم المشار إليهما باللون الأحمر واحذفهما. من المفترض أن يظهر الشكل الناتج كما هو موضح في الصورة الأخيرة أدناه. حدد الشكل البيضاوي ذو اللون الأحمر وانسخه بالضغط على Ctrl+F، Ctrl+C. أبقِ على تحديد النسخة ومع الضغط على مفتاح Shift انقر على الشكل الناتج من خطوة 8. افتح نافذة Pathfinder بالذهاب إلى Pathfinder < Window واضغط على Unite. استبدل لون الشكل بتدرج إشعاعي كما توضحه الصورة الثانية. ومع إبقائك على تحديد الشكل الناتج غيّر نظام الدمج إلى Normal. أخيرًا ضع الشكل الناتج خلف الشكل المتكون من خطوة 7. حدد الشكل البيضاوي الأحمر المتبقي وأزل لون حدوده ثم املأه بتدرج إشعاعي كما هو موضح أدناه. تأكد من أن الشكل الناتج لايزال محددًا وغيّر نظام الدمج إلى Hard Light وقلل الشفافية حتى 20%. انسخ الشكل بالضغط على Ctrl+F ،Ctrl+C وأزل لون التعبئة للشكل المنسوخ وأضف حدود بالون أزرق cfe8ff# وبسماكة 4px. أبق على تحديد الشكل الناتج وأضف تأثيرات Width Profile2 و** 2px Gaussian Blur**. أبق على تحديد الشكل الناتج وغيّر نظام الدمج إلى *Lighten* وقلل الشفافية حتى 40%. ارسم مسارًا منحنيًا باستخدام أداة (Pen Tool (P وأعطه سماكة بمقدار 11px لهذه المرحلة. بعدها أضف تأثير Width Profile 1 واملأ المسار الجديد بتدرج إشعاعي. أبقِ على تحديد المسار وأضف تأثير 8px Gaussian Blur وغير نظام الدمج إلى Hard Light ثم قلل الشفافية حتى 50%. حدد الشكلين الأزرق والتركوازي وضعهم في مقدمة العمل بالضغط على Ctrl +Shift +Right Square Bracket. حدد الشكل البيضاوي ذو اللون الأزرق وانسخه بالضغط على Ctrl+F،Ctrl+C، بعدها اضغط على Ctrl+3 لإخفاء النسخة. بالاعتماد على أداة (Direct Selection Tool (A وبالضغط على مفتاح Shift حدد نقاط التحكم الأربعة المشار إليها باللون الأحمر ثم انقر على أيقونة Cut path at selected anchor points من شريط Properties. هذا سيحول الشكلين البيضاويين إلى أربعة مسارات منحنية. الآن حدد المسارين العلويين وبالضغط على زر الفأرة الأيمن اختر Join من القائمة المنسدلة. اضغط مجددًا على زر الفأرة الأيمن في أي مكان على مسطح العمل، واختر Join. كرر نفس الخطوات السابقة للمسارين المنحنيين المتبقيين. أعد تحديد الشكلين الناتجين في هذه الخطوة وأزل لون الحدود ثم املأهما باللون الأبيض ffffff#، وقلل الشفافية حتى 30%. الآن اضغط على Ctrl+Alt+3 لإظهار الشكل البيضاوي الأزرق المخفي، ثم ضعه في مقدمة سطح العمل بالضغط على Ctrl +Shift +Right Square Bracket. استبدل لون الحدود للشكل البيضاوي باللون الرمادي الفاتح e6e7e8# وغيّر سماكة الحدود إلى 3px. أخيرًا قلّل شفافية الشكل الناتج حتى 70%. وصولًا إلى هذه الخطوة سيظهر شكل حوض الأسماك كما يلي: إضافة الرمل إلى حوض الأسماك حدد الشكل الناتج من خطوة 9 وانسخه بالضغط على Ctrl+F،Ctrl+C، ثم ضعه في مقدمة سطح العمل بالضغط على Ctrl +Shift +Right Square Bracket. أزل لون التعبئة للشكل الناتج ولون حدوده باللون الأزرق. باستخدام أداة (Pen Tool (P ارسم الشكل الموضح في الصورة الثانية باللون الأحمر. الآن ركز على الصورة الثالثة، اختر أداة Add Anchor Points Tool (+) وانقر على النقطتين المشار إليهما باللون الأصفر. بعدها حدّد جميع نقاط التحكم أعلى النقطتين المُدرجتين واحذفهم. حتى هذه المرحلة من المفترض أن يظهر الشكل الأزرق كما توضحه الصورة الأخيرة أدناه. حدد الشكل الناتج من خطوة 14 وأزل لون حدوده ثم املأه بلون بني فاتح d1a66e#. انسخ الشكل وحافظ على تحديده، ثم استبدل لون التعبئة باللون البني الداكن 967b54#. مع إبقائك على تحديد الشكل إذهب إلى Grain < Texture < Effect واتبع التعليمات الموضحة في الصورة الثانية أدناه ثم اضغط OK. بعدها أضف تأثير Featherpx 5 على الشكل الناتج. حدد الشكل الأحمر وأزل لون حدوده ثم املأه باللون البرتقالي e3c07b#. أبقِ على تحديد الشكل ثم انسخه بالضغط على Ctrl+F، Ctrl+C ثم اذهب إلى Grain < Texture < Effect واتبع التعليمات الموضحة في الصورة الثانية ثم OK. حدد الشكل الأخير الناتج وأضف تأثير Feather 5px وغير نظام الدمج إلى Multiply ثم قلل الشفافية حتى 60%. التقط أداة (Pen Tool (P وارسم الأشكال الخمسة الموضحة في الصورة أدناه. بعدها أزل لون الحدود واملأ الأشكال بتدرج إشعاعي. حدد الأشكال المرسومة في الخطوة السابقة وانسخها ثم استبدل لون التعبئة باللون البرتقالي الهادئ e3c07b#. استمر في تحديد الشكل الناتج واذهب إلى Grain < Texture < Effect واتبع التعليمات الموضحة في الصورة الأولى ثم اضغط OK. أبق على تحديد الشكل الناتج وأضف تأثير Feather 2px وغير نظام الدمج إلى Multiply ثم قلل الشفافية حتى 60%. الآن حدّد جميع الأشكال الناتجة من خطوة 14 حتى الآن وخبئها خلف الأشكال الناتجة من خطوة 7. تصميم بعض النباتات المائية حان وقت إضافة بعض النباتات المائية. بالاعتماد على أداتي (Pen Tool (P و(Gradient Tool (G ارسم الشكلين الموضحين في الصورة أدناه. استمر بالعمل مع أداة (Pen Tool (P وارسم مسارين منحنيين باللون البرتقالي ffb700# كما يظهر في الصورة الثالثة. فور انتهائك من رسم المسارات حددهم وغير سماكة الحدود إلى 8px وأضِف تأثير Width Profile 5 إلى المسارات الناتجة. أبق على تحديد المسارين وافتح نافذة Stroke بالذهاب إلى Stroke < Window وفعّل مربع DAsh Line. أدخل قيمة 4px في مربع Dash و2px في مربع Gap. اتبع تسلسل الصور المرفقة وكرر الخطوات السابقة لرسم المزيد من النباتات الخضراء. بالاعتماد على أداتي (Pen Tool (P و(Gradient Tool (G ارسم الشكل الموضح في الصور أدناه. حدد الشكل الناتج وانسخه. ثم أزل لون التعبئة للنسخة وأضف حدود للشكل بسماكة 5px وبلون برتقالي هادئ ffb700#، ثم أضف تأثير Width Profile 2 على الشكل الناتج. حدد الشكل المتكون وافتح نافذة Stroke بالذهاب إلى Stroke < Window وفعّل مربع Dash Line. أدخل قيمة 4px في مربع Dash و قيمة 6px في مربع Gap. غيّر نظام الدمج إلى Overlay ثم حدد الشكل الأول المرسوم في هذه الخطوة وانسخه بالضغط على Ctrl+F، Ctrl+C وضع الشكل المنسوخ في مقدمة سطح العمل بالضغط على Ctrl +Shift +Right Square Bracket. أبق على تحديد الشكل الناتج وبالضغط على مفتاح Shift انقر على الشكل ذو اللون البرتقالي الناتج عن هذه الخطوة. انقر بزر الفأرة الأيمن على مسطح العمل ومن القائمة المنسدلة اختر Make Clipping Mask. كرر الخطوات السابقة لرسم المزيد من النباتات الخضراء الموضحة في الصور أدناه. وصولُا إلى هذه المرحلة من المفترض أن تظهر النباتات الخضراء كما هو موضح في الصورة أدناه. حدد النباتات الخضراء المرسومة واضبط موضعها كما هو موضح في الصورة، ثم ضعها خلف الشكل الأيسر الناتج من خطوة 17. بالنسبة للنباتات الخضراء المتبقية اضبط موضعها داخل الحوض كما ترى في الصورة. سننتقل الآن لرسم بعض الحشائش المتسلقة. التقط أداة (Pen Tool (P وارسم بعض المسارات المنحنية كما هو موضح في الأسفل. فور انتهائك من رسم المسارات حددهم واستبدل لون الحدود باللون الأخضر الغامق 276201# وغيّر سماكة الحدود إلى 3px. أضف تأثير Width Profile 4 للمسارات الناتجة. أبق على تحديد المسارات الناتجة واضغط على Ctrl+G لوضعهم في مجموعة واحدة. بالاعتماد على أداة (Pen Tool (P ارسم أربعة مسارات باللون الأحمر الداكن 540d01# كما ترى في الصور المرفقة. أعد تحديد المسارات الجديدة وغيّر سماكة الحدود إلى 3px ثم أضف تأثير Width Profile 4 على المسارات الناتجة ثم حددها وضعها في مجموعة واحدة بالضغط على Ctrl+G. كرر الخطوات السابقة لرسم المزيد من الأشكال. حدد الأعشاب الكبيرة واضبط موضعها كما هو موضح في الصورة الأولى. بعدها ضعهم خلف النباتات القصيرة، وأكمل في ترتيب باقي الحشائش كما هو موضح في الصورة الأخيرة. باستخدام أداة (Pen Tool (P ارسم مسارًا منحنيا باللون الأبيض كما هو موضح أدناه، وغيّر سماكة الخطوط إلى 8px ثم أضف تأثير Width Profile 4 على المسار الناتج. أبق على تحديد المسار ثم افتح نافذة Stroke بالذهاب إلى Stroke < Window وفعّل مربع Dashed Line. أدخل قيمة **2px ** في مربع dash و8px في مربع gap. أبقِ على تحديد الشكل الناتج واذهب إلى Roughen < Stylize < Effect. اتبع التعليمات الموضحة في الصورة الثالثة ثم اضغط OK. تأكد من تحديد المسار الناتج وغيّر نظام الدمج إلى Overlay وقلل الشفافية حتى 60%. كرر نفس الخطوات لرسم شكلين إضافيين من تلك الفقاعات البيضاء واضبط موضع الأشكال كما هو موضح في الصور المرفقة، ثم ضعهم خلف الكتلة الزجاجية اليسرى. أخيرًا اضبط موضع باقي الأشكال داخل حوض الأسماك كما هو موضح في الصورة. تصميم بعض الصخور المائية الصغيرة انتقالًا إلى رسم الصخور أكمل بالاعتماد على أداتي (Pen Tool (P و(Gradient Tool (G، ارسم شكلًا مشابهًا للشكل الموضح في الصورة الثانية. حدد الشكل المرسوم واذهب إلى Drop Shadow < Stylize < Effect واتبع التعليمات الموضحة في الصورة الثالثة ثم اضغط OK، اتبع تسلسل الصور التالية وكرر الخطوات السابقة لرسم المزيد من الصخور. في هذه المرحلة من المفترض أن تظهر الصخور كما هو موضح في الصورة الأولى أدناه. الآن حدد شكل الصخرة الكبيرة واضبط موضعها كما تراه في الصورة الثانية، وضعها خلف النباتات القصيرة. ثم ضع باقي الصخور في مكانها المناسب داخل حوض الأسماك. ستتوصل للشكل الموضح في الصورة الأخيرة أدناه. رسم الأسماك التقط أداة (Rectangle Tool (M وارسم مستطيلًا أبعاده px95*62. ثم باستخدام أداة (Pen Tool (P ارسم الشكل الموضح في الصورة الثانية. فور انتهائك من رسم الشكل ذو اللون الأحمر حدد المستطيل المرسوم واحذفه. أعد تحديد الشكل الأحمر وأزل لون الحدود ثم املأ الشكل بتدرج إشعاعي كما هو موضح في الصورة الأخيرة أدناه. بالاعتماد على أداتي (Pencil Tool (N و(Gradient Tool (G ارسم الأشكال الثلاثة الموضحة في الصور أدناه. حدد أكبر الأشكال المرسومة في خطوة 29 وأضف تأثير Gaussian Blur 3px. بعدها حدّد الشكلين المتبقيين في خطوة 29 وأضف لهما تأثير **Gaussian Blur 2px **. قبل أن تكمل حدد الأشكال الثلاثة الناتجة من بداية الخطوة 29 وحتى الآن وضعهم في مجموعة واحدة بالضغط على Ctrl+G. حدّد الشكل الناتج من خطوة 28 وانسخه بالضغط على Ctrl+F، Ctrl+C وضع النسخة في مقدمة مسطح العمل بالضغط على Ctrl +Shift +Right Square Bracket. أبقِ على تحديد النسخة ومع الضغط المستمر على مفتاح Shift انقر على المجموعة الناتجة من هذه الخطوة. بعدها انقر بزر الفأرة الأيمن على مسطح العمل واختر Make Clipping Mask من القائمة المنسدلة. حدد الشكل الناتج من خطوة 28 واذهب إلى Offset Path < Path < Object وأدخل قيمة **Offset 5px ** ثم اضغط OK. ضع الشكل المتكون في مقدمة سطح العمل وذلك بالضغط على Ctrl +Shift +Right Square Bracket واستبدل لونه بدرجة من البرتقالي caa491#. أبقِ الشكل محددًاا واذهب إلى Craquelure < Texture < Effect ثم اتبع التعليمات الموضحة في الصورة الثالثة واضغط OK. بعدها أضف تأثير **Feather 5px ** على الشكل الناتج وغيّر نظام الدمج إلى Overlay. مع إبقائك على تحديد الشكل اضغط على Ctrl+X لقصّه. ثم التقط أداة (Selection Tool (V وانقر نقرًا مزدوجًا على المجموعة المتكونة في خطوة 30 ثم اضغط على Ctrl+F لِلصق الشكل. أخيرًا انقر نقرًا مزدوجًا في أي مكان خارج المجموعة. سنبدأ بإضافة بعض الظلال لشكل السمكة وذلك لإعطائها شكلًا ثلاثيّ الأبعاد. التقط أداة (Pen Tool (P وارسم المسار المنحني بسماكة حدود 2px بلون أصفر f3c22b#. أعد تحديد المسار المرسوم وأضف تأثير **Gaussian Blur 2px *. استمر بالعمل مع أداة (Pen Tool (P وارسم مسارًأ منحنيًا باللون الأسود #341f06 وبسماكة حدود 5px وبلا تعبئة، ثم أضف تأثير Width Profile 5 و*Gaussian Blur 4px **. حدّد المسارين المرسومين في هذه الخطوة واضغط على Ctrl+X لقص المسارين. التقط أداة (Selection Tool (V وانقر نقرًأ مزدوجًا على المجموعة الناتجة من خطوة 30 ثم اضغط Ctrl+F للصق المسارين. أخيرًا انقر نقرًا مزدوجًا في أي مكان خارج المجموعة. التقط أداة (Ellipse Tool (L وارسم شكلًا بيضاويًا باللون الأحمر da3833# واضبط موضعه كما هو موضح أدناه. بعد تحديد الشكل اضغط على Ctrl +Left Square Bracket لإخفائه خلف المجموعة الناتجة من خطوة 30. بالاعتماد على أداة (Pen Tool (P ارسم الشكل الموضح أدناه في الصورة الثالثة بسماكة 2px وبلون حدود 611d05# وبلا تعبئة. بعدها أزل حدود الشكل المنسوخ واملأه بتدرج إشعاعي كما هو موضح في الصورة الرابعة. أعد تحديد الشكل ذو اللون البرتقالي وأضف تأثير **Gaussian Blur 1px **. ارسم شكلًا بيضاويًا باللون الأسود باستخدام أداة (Ellipse Tool (L كما ترى في الصورة السادسة. انسخ الشكل المرسوم وأزل لون التعبئة ثم أضف حدود بسماكة 1px باللون الأبيض، بعدها أضف تأثير Width Profile 5 على الشكل البيضاوي الناتج. أخيرًأ ارسم شكلًا بيضاويًا صغيرًا كما ترى في الصورة الأخيرة. ابدأ الآن برسم فم السمكة. باستخدام أداة (Pen Tool (P ارسم الشكلين الموضحين أدناه. لإضافة المزيد من التفاصيل ارسم مسارًا منحنيًا باستخدام أداة (Pen Tool (P بسماكة 3px وأضِف تدرجًا خطيًا لتعبئة الحدود واحتفظ بالشكل بلا تعبئة. بعدها أضف تأثير Width Profile 5 على المسار الناتج. حدد المسار وانسخه بالضغط على Ctrl+F، Ctrl+C. استبدل لون الحدود بعمل تدرج خطي وغيّر سماكة الحدود إلى 1px. أخيرًا أضف تأثير **Feather 2px ** للمسار الناتج. بالرجوع إلى أداة (Pen Tool (P مرةً أخرى، ارسم ثلاثة مسارات منحنية كما ترى في الصورة الأولى. بمجرد انتهائك من الرسم حدّد المسارين السفليين واستبدل تعبئة لون الحدود بتدرجٍ خطي، بعدها أضف تأثير Width Profile 1 للمسارات الناتجة. الآن حدّد المسار المنحني ذو اللون الأصفر واستبدل لون الحدود بتدرج خطي. بعدها غيّر سماكة المسار إلى 2px ثم أضف تأثير Width Profile 1. أخيرًا حدّد المسارات الثلاثة وأضف تأثير **Gaussian Blur 0.5px **. استكمالًا برسم زعانف السمكة. باستخدام أداتي (Pen Tool (P و(Gradient Tool (G ارسم الشكل الموضح في الصورة الأولى والثانية أدناه. بعدها أضف تأثير Feather 5px على الشكل الجديد. باستخدام أداة (Pen Tool (P ارسم المسارات المنحنية الموضحة في الصورة أدناه. من المفترض أن تصل إلى الشكل الموضح في الصورة الرابعة. حدد المسارات وغيّر سماكة الحدود إلى 2px واستبدل لون الحدود بتدرج خطي. بعدها أضف تأثير Width Profile 5 للمسارات الناتجة. لإضافة مظهر أقل انتظامًا للزعانف، استبدل لون حدود للمسارات المنحنية كما هو موضح في الصورة أدناه. أخيرًا حدّد جميع الأشكال الناتجة من خطوة 37 وحتى الآن وضعهم في خلفية سطح العمل بالضغط على Ctrl +Shift +Left Square Bracket. بالاعتماد على أداتي (Pen Tool (P و(Gradient Tool (G ارسم شكلًا مشابهًا للصورة الأولى والثانية. بعدها أضف تأثير Feather 5px على الشكل الناتج. أكمل باستخدام أداة (Pen Tool (P ارسم المسارات المنحنية المُوضحة في الصورة الأولى أدناه، ثم حدد المسارات الناتجة وغيّر سماكة الحدود إلى 2px واستبدل لون الحدود بتدرج خطي. بعدها أضف تأثير Width Profile 4 للمسارات الناتجة. لإضافة مظهر أقل انتظامًا للزعانف استبدل لون الحدود لبعض المسارات كما هو موضح في الصورة الثالثة. أخيرًا حدد جميع الأشكال الناتجة من خطوة 40 وحتى هذه المرحلة وضعهم في خلفية سطح العمل بالضغط على Ctrl +Shift +Left Square Bracket. بالاعتماد على أداتي (Pen Tool (P و(Gradient Tool (G ارسم الأشكال التي تراها في الصور أدناه.بمجرد انتهائك من رسم الأشكال حدد الشكل الأكبر وأضف تأثير Feather 3px. بعدها حدد الأشكال المتبقية وأضِف عليها تأثير Feather 2px. أكمل بأداة (Pen Tool (P وارسم بعض المسارات المنحنية القوية باللون الأحمر b63212# كما يظهر في الصورة الأولى. حدّد المسارات المرسومة وغيّر سماكة حدودها إلى **2px ثم أضف تأثير *Width Profile 4* للمسارات الناتجة. وهكذا كرّر نفس الخطوات لرسم المزيد من المسارات المنحنية كما تظهر في الصور الثالثة والرابعة. أخيرًا حدد جميع الأشكال المرسومة من بداية الخطوة 42 وحتى هذه اللحظة وضعهم في خلفية سطح العمل بالضغط على Ctrl +Shift +Left Square Bracket. كرّر نفس الخطوات السابقة لرسم المزيد من الزعانف ثم حدد جميع الأشكال المرسومة من بداية الخطوة 28 وحتى الآن وضعهم في مجموعة واحدة بالضغط على Ctrl+G. انتهى العمل على السمكة! رسم الفقاعات التقط أداة (Ellipse Tool (L وارسم شكلًا بيضاويًا بأبعاد px1010* باللون الأبيض f1f2f2#. انسخ الشكل الناتج وصغّر حجمه ثم استبدل لونه بتدرج إشعاعي. أبق على تحديد الشكل البيضاوي الناتج وانسخه ثم قلل حجمه واستبدل لون التعبئة بتدرج إشعاعي. الإضافة المزيد من التفاصيل ارسم الشكل الموضح في الصورة أدناه ثم أضف تأثير Feather 1px للشكل الناتج. باستخدام أداة (Pen Tool (P ارسم مسارين منحنيين كما ترى في الصورة الثانية بسماكة حدود 0.5px وبلا تعبئة. بعدها أضف تأثير Width Profile 4 على المسارات الناتجة. أخيرًا ارسم ثلاثة أشكال بيضاوية باللون الأبيض كما ترى في الصورة الأخيرة. الآن حدّد جميع الأشكال المرسومة من بداية الخطوة 45 حتى هذه اللحظة وضعهم في مجموعة واحدة بالضغط على Ctrl+G. وهكذا ننتهي من رسم الفقاعات. حدد مجموعة الفقاعات المرسومة في خطوة 46 وانع منها أربعة نسخ. بعدها غيّر في حجمها كما تراه مناسبًا وبعد تحديدهم قلّل شفافية الأشكال حتى 50%. أخيرًا اضبط أماكن الفقاعات الجديدة كما هو موضح في الصورة الثالثة أدناه ثم خبّئهم خلف الجزء الأمامي من حوض الأسماك. رسم السمكة الحجرية باستخدام أداة (Pen Tool (P ارسم الشكلين الموضحين في الصورة الأولى والثانية. بمجرد انتهائك من رسمهم حدّد الشكل ذو اللون الأحمر وضعه خلف الشكل ذو اللون الأسود. الآن حدد الشكلين المرسومين في هذه الخطوة وأزل لون الحدود، ثم املأهم باللون البرتقالي المائل للرمادي c2b59b#. أبق على تحديد الأشكال المرسومة ثم اذهب إلى Reticulation < Sketch < Effect. اتبع التعليمات الموضحة في الصورة الرابعة ثم اضغط **OK. مع إبقائك على تحديد الأشكال الناتجة أضف تأثير *Gaussian Blur 1px* وغير نظام الدمج إلى Difference ثم قلل الشفافية حتى 90%. حدّد الأشكال الناتجة مجدّدّا وانسخها بالضغط على Ctrl+F، Ctrl+C. مع إبقائك على تحديد الأشكال افتح نافذة Appearance بالذهاب إلى Appearance < Window وأزل جزئية **Reticulation. أبق على تحديد الأشكال الناتجة ثم اذهب إلى *Glass < Distort < Effect*. اتبع التعليمات الموضحة في الصورة الأخيرة ثم اضغط *OK*، بعدها قلل الشفافية حتى *100%*. التقط أداة (Pen Tool (P وارسم الشكلين الموضحين في الصورة الأولى واملأهما باللون d3aa7e#. حدد الشكلين مجددّا ثم اذهب إلى Glass < Distort < Effect واتبع التعليمات الموضحة في الصورة أدناه ثم اضغط OK. أضف تأثير Gaussian Blur 1px للأشكال الناتجة وغير نظام الدمج إلى Difference وقلل الشفافية حتى 70%. باستخدام أداة (Pen Tool (P ارسم الشكلين الموضحين في الصورة الأولى واملأهم باللون البرتقالي المائل للرمادي c2b59b# ثم انسخ الشكلين بالضغط على Ctrl+F، Ctrl+C، بعدها استبدل لون التعبئة باللون البرتقالي d3aa7e#. أبقِ على تحديد الأشكال واذهب إلى Reticulation < Sketch < Effect واتبع التعليمات الموضحة في الصورة الثانية ثم اضغط OK. مع إبقائك على تحديد الأشكال الناتجة أضف تأثير Gaussian Blur 1px وغير نظام الدمج إلى Difference ثم قلل الشفافية حتى 90%. انسخ الأشكال المحددة بالضغط على Ctrl+F، Ctrl+C. أبق على تحديد الأشكال المنسوخة ثم افتح نافذة Appearance بالذهاب إلى *Appearance < Window وأزل جزئية *Reticulation*. مع إبقاء الأشكال الناتجة محددة اذهب إلى *Glass < Distort < Effect* واتبع التعليمات الموضحة في الصورة الأخيرة ثم اضغط OK وقلل الشفافية حتى **100%. الآن اتبع تسلسل الصور المرفقة أدناه وكرر نفس الخطوات لرسم المزيد من الأشكال المشابهة. التقط أداة (Pen Tool (P وارسم الأشكال الثلاثة الموضحة واملأها باللون البرتقالي d3aa7e#، أبقِ على تحديد الأشكال الناتجة ثم اذهب إلى Reticulation < Sketch < Effect واتبع التعليمات الموضحة في الصورة الثانية ثم اضغط OK. أبق على تحديد الأشكال ثم أضف تأثير Gaussian Blur 1px وغير نظام الدمج إلى Difference وقلل الشفافية حتى 90%. استكمالًا بالعمل مع أداة (Pen Tool (P ارسم شكلًا باللون البرتقالي c2b59b# كما تراه في الصورة وانسخه بالضغط على Ctrl+F، Ctrl+C ثم استبدل لونه باللون البرتقالي d3aa7e#. أبقِ على تحديد الشكل الناتج ثم اذهب إلى Reticulation < Sketch < Effect واتبع التعليمات الموضحة في الصورة ثم اضغط OK. طبق تأثير Gaussian Blur 1px على الشكل المحدد ثم غير نظام الدمج إلى Difference وقلل الشفافية حتى 90% وانسخ الشكل الناتج بعد تحديده. أبق على تحديد الشكل المنسوخ ثم افتح نافذة Appearance بالذهاب إلى Appearance < Window وأزل جزئية **Reticulation. مع تحديد الشكل الناتج اذهب إلى *Glass < Distort < Effect* واتبع التعليمات الموضحة في الصورة الأخيرة ثم اضغط OK، بعدها قلل الشفافية حتى 100%. استكمالًا بالعمل مع أداة (Pen Tool (P ارسم الشكل الموضح أدناه واملأه باللون الرمادي الداكن 6b6f58# وأضف تأثير Gaussian Blur 3px للشكل الناتج ثم غير نظام الدمج إلى Hard Light. الآن حدد جميع الأشكال المرسومة من بداية الخطوة 48 وحتى الآن ثم ضعهم في مجموعة واحدة بالضغط على Ctrl+G. بعد الانتهاء من رسم شكل السمكة الحجرية اضبط موضعها كما هو موضح في الصورة الثانية، بعدها ضع الشكل خلف تجمع العشب ذو اللون الأحمر الداكن. تصميم الخلفية حدد جميع الأشكال المرسومة من بداية الخطوة 2 وحتى الآن وضعهم في مجموعة واحدة بالضغط على Ctrl+G. حتى هذه المرحلة نحن انتهينا بالفعل من رسم حوض الأسماك وسنبدأ بتصميم خلفية العمل. باستخدام أداتي (Rectangle Tool (M و(Gradient Tool (G ارسم شكلًا مستطيلًا بأبعاد px612*606 كما هو موضح أدناه. بعدها اضبط مكان حوض الأسماك على الخلفية الجديدة المرسومة. لإضافة مشهد أكثر واقعية سنبدأ بإضافة بعض الظلال في بعض المناطق الهامة. التقط أداة (Ellipse Tool (L وارسم شكلًا بيضاويًأ بأبعاد 336*77px واضبط مكان الشكل كما هو موضح أدناه. حدد الشكل الناتج مجددًا وأزل لون الحدود ثم املأه باللون الأسود 000000#. أضف تأثير Gaussian Blur 3px وقلل الشفافية حتى 90%. أخيرًا ضع الشكل الناتج خلف حوض الأسماك. أكمل برسم شكل بيضاوي بأبعاد 395*px112 باستخدام أداة (Ellipse Tool (L، بعدها اضبط موضع الشكل كما هو موضح أدناه. أبق على تحديد الشكل الناتج وأزل لون الحدود ثم املأ الشكل بتدرج إشعاعي. أضف تأثير Gaussian Blur 10px على الشكل الناتج ثم ضعه خلف الشكل البيضاوي المرسوم في خطوة 56. انتهينا! ترجمة -وبتصرف- للمقال How to create a realistic Fishbowl in Adobe Illustrator لصاحبه Bao Nguyen
-
أهلًا بك مجددًا في درسٍ تعليميٍّ سريع نتعلم فيه عملية إنشاء أيقونة صغيرة ولطيفة لمسدس. وبما أننا نفترض أنه لديك برنامج Illustrator يعمل، لنبدأ بذلك مباشرةً. البرنامج: Adobe Illustrator CS6-CC 2017 المستوى: مبتدئ وقت العمل المتوقع: 30 دقيقة الخطوة الأولى وكما نفعل في كل مشاريعنا، سنبدأ بضبط ملف جديد عن الطريق الذهاب إلى New > File (أو باستخدام N+Ctrl) ، ثم سنضبطه كما يلي: Number of Artboards: 1 Width: 64 px Height: 64 px Units: Pixels ومن شريط Advanced: Color Mode: RGB Raster Effects: Screen (72ppi) Preview Mode: Defaul ملاحظة سريعة: ستحصل على معظم الإعدادات التي تم الإشارة لها بشكلٍ تلقائيّ إذا اخترت أن يصبح الملف من Profile إلى Web. ولكن يبقى أمامك شيء واحد فقط يمكنك تعديله يدويًا وهو حجم لوحة العمل (الطول والعرض). الخطوة الثانية ابدأ العمل على مقبض المسدس عن طريق رسم مستطيل بقياس 14×6 بكسل واجعل لونه #AFA5A1، ثم ضعه على مساحة تبعد 6 بكسل عن الحافة اليسرى للوحة العمل، و 8 بكسل عن الحافة السفلى. الخطوة الثالثة أعط الشكل الذي أنشأته للتو حدًا باستخدام Stroke. انسخ الشكل (C+Ctrl) والصقه في المقدمة (F+Ctrl)، ثم عدله بتغيير لونه أولًا ليصبح #383C44. بدل لون تعبئته بلون الحد عن طريق الضغط على (X+Shift) وتآكد من جعل وزن الحد يصبح 4 بكسل وغير Corner لتصبح Round Join. عند الإنتهاء، حدد الشكلين وضعهما في مجموعة عن طريق (G+Ctrl). الخطوة الرابعة بعدها، ارجع إلى وضع Pixel Preview من خلال الضغط على (Y+Ctrl+Alt) وارسم الجسم الأساسي للمقبض ولونه بـ #B58362 بمساعدة أداة Pen وباستخدام الصورة المرجعية كمرشدك الأساسي. خذ وقتك، وعند الإنتهاء ارجع إلى وضع Default Preview من خلال الضغط على (Y+Ctrl+Alt)، قبل الانتقال للخطوة التالية. الخطوة الخامسة أعط الشكل الناتج حدًا بمقدار 4 بكسل وبلون #383C44، ثم أتبعه بـبرغي حجمه 2×2 بكسل بنفس اللون. تأكد من وضع الأشكال الثلاثة في مجموعة. الخطوة السادسة ابدأ العمل على قسم الإطار السفلي عن طريق إنشاء مستطيل بقياس 12×8 بكسل وبلون #D3CFCD، الذي سنعدله من خلال ضبط Radius الزاوية السفلية اليمنى على 4 بكسل ضمن Rectangle Properties من لوحة Transform. أعط الشكل الناتج حدًا بمقدار 4 بكسل وبلون #383C44 وضعها كما هو موضح في الصورة المرجعية. الخطوة السابعة أضف برغيًا صغيرًا عن طريق رسم دائرة بقياس 2×2 بكسل وبلون #383C44. تأكد من تحديد الأشكال الثلاثة وضعها في مجموعة (G+Ctrl). الخطوة الثامنة أنشئ واقي الزناد عن طريق رسم مستطيل دائري الحواف بقياس 12×8 بكسل وبلون #383C44 بحد مقداره 4 بكسل و Corner Radius بمقدار 4 بكسل، ثم سنضعه كما هو موضح في الصورة المرجعية. ارسم الزناد الفعلي باستخدام خط حده بمقدار 4 بكسل وبلون #383C44 مع Round Cap. تأكد من وضعها في مجموعة (G+Ctrl) وضعها خلف الأقسام السابقة (Send to Back > Arrange > Right Click). الخطوة التاسعة ابدأ العمل على مطرقة الإطلاق برسم دائرة بقياس 16×16 وبلون #AFA5A1 مع حد بمقدار 4 بكسل وبلون #383C44، ثم ضعها في مجموعة (G+Ctrl) كما هو موضح في الصورة المرجعية. الخطوة العاشرة أضف الزناد الصغير باستخدام دائرة بقياس 12×12 بكسل بلون #383C44 التي سنعدلها عن طريق إزالة نقاط الربط بتحديدها باستخدام أداة Direct Selection وثم اضغط ببساطة على Delete. وحال الإنتهاء، اضبط الشكل الناتج من Cap إلى Round، وضعها في الجهة اليسرى للمطرقة وتأكد من وضعها في مجموعة (G+Ctrl). الخطوة الحادية عشر ابدأ العمل على الجزء العلوي من الإطار، وارسم مربعًا بقياس 16×16 بكسل وبلون #D3CFCD الذي سنعدله بإضافة نقطتي ربط تبعد 4 بكسل من الزاوية السفلية اليمنى باستخدام أداة Add Anchor Point. وعند الإنتهاء، احذف الزاوية الأولى باستخدام أداة Delete Anchor Point وأعط الشكل الناتج حدًا بمقدار 4 بكسل وبلون #383C44. الخطوة الثانية عشر وحيث أن الأيقونة صغيرة جدًا، لن نستطيع عمل الشكل الفعلي للأسطوانة. ولذلك سنرسم مباشرةً خطين بعرض 10 بكسل وبلون #383C44 بـ Round Cap التي سنضعها على بعد 2 بكسل من بعضها البعض. عند الانتهاء، ضعها في مجموعة (G+Ctrl) ثم اعمل Mask على النسخة السفلى منها (C+Ctrl) والتي سنلصقها في الأمام (F+Ctrl)، من خلال تحديد الأشكال وعمل Make Clipping Mask > Right Click. بعد الانتهاء، لا تنسَ وضع كل الأشكال الناتجة في مجموعة (G+Ctrl). الخطوة الثالثة عشر أنشئ الفوهة برسم مستطيل قياسه 16×10 بكسل وبلون #CFD0D1 بحد مقداره 4 بكسل وبلون #383C44 بـ Round Join ثم ضعها في مجموعة (G+Ctrl) وضعها في مقدمة الإطار الأكبر. الخطوة الرابعة عشر أضف قضيب القذف برسم مستطيل قياسه 12×6 بكسل بلون #AFA5A1 بحد مقداره 4 بكسل وبلون #383C44 ثم ضعها في مجموعة (G+Ctrl) وضعها خلف المسدس عن طريق الضغط على (Send to Back > Arrange > Right Click) كما هو موضح في الصورة المرجعية. . الخطوة الخامسة عشر أنهِ المسدس والمشروع بالكامل عن طريق إضافة قطعة النظر الصغيرة من خلال رسم مستطيل بقياس 8×6 بكسل وبلون #AFA5A1 الذي سنعدله من خلال تحديد نقطة الربط العلوية اليسرى باستخدام أداة Direct Selection، وتحريكها للأسفل بمقدار 2 بكسل باستخدام أداة Move عن طريق (2px > Vertical > Move > Transform > Right Click). أعط الشكل الناتج حدًا بمقدار 4 بكسل وبلون #383C44 وضعها في مجموعة ثم ضعها على الحافة اليمنى من الفوهة. عند الانتهاء، حدد كل الأشكال وضعها في مجموعة (G+Ctrl) قبل حفظ العمل. عمل رائع! لقد حصلت على أيقونة يحبها أصدقائك، من خلال درسٍ سهلٍ يعلم كيفية إنشاء مسدسك الصغير خطوة بخطوة. ومثل العادة، أتمنى أنك قد استمتعت في هذا المشروع وتعلمت شيئًا جديدًا ومفيدًا خلال العملية. ترجمة - وبتصرف - للمقال Adobe Illustrator Tutorial – How to create a Revolver Icon لكاتبه Andrei Stefan
-
في هذا الشرح التوضيحي سنخوض في تجربة تصميم لرمز ساعة ذكية، باستخدام بعض الأشكال والعناصر الأساسية المتوفرة في البرنامج. وكما في كل مرة، جهّز كربًا من مشروبك المفضل ولنبدأ! البرنامج: Adobe Illustrator CS6 – CC 2016 المستوى: مبتدئ مدة العمل: 20 دقيقة خطوة 1 قبل أن نبدأ في هذا المشروع تأكد من تهيئة ملف عمل جديد بالذهاب إلى New < File (أو بالضغط على مفاتيح Ctrl+N)، بعدها اضبط الإعدادات كالتالي: Number of Artboards: 1 Width: 96px Height: 96px Units: Pixels ومن لائحة Advanced اضبط التالي: Color Mode: RGB Raster Effects: (Screen (72ppi Preview Mode: Default نصيحة سريعة: أغلب الإعدادات المذكورة يمكن تفعيلها تلقائيًا عند ضبط إعدادات الملف على Profile to Web، ويتبقى عليك تحديد أبعاد العمل Width x Height. خطوة 2 سنبدأ بالعمل على حزام الساعة. ارسم الشكل الأساسي للجزء الأيمن برسم مستطيل ذو حواف دورانية بالأبعاد 64*86 px بدوران للحواف بمقدار 20 px، وبلون تعبئة D3928D#، واضبط محاذاة الشكل في منتصف مسطح العمل وعلى بعد 6 px من الحافتين العلوية واليمنى. خطوة 3 انسخ الشكل المرسوم بالضغط على Ctrl+F، Ctrl+C واضبط موضعه على بعد 2 px من الحافة اليسرى، حدد الشكلين ثم من نافذة Pathfinder اختر Minus Front Shape Mode لاقتطاع الشكل المطلوب. خطوة 4 ميز الشكل الناتج بسماكة لحدوده وذلك بنسخ الشكل بالضغط على **Ctrl+C ثم لصقه في في المقدمة بالضغط على *Ctrl+F* وغير لونه للدرجة 262A35# ثم اعكس تعبئته داخل حدوده بالضغط على Shift+x وتأكد من ضبط سماكة الحدود على 4 px والدوران على Round Join. قبل أن ننتقل للخطوة التالية، حدد الشكلين وضعهم في مجموعة واحدة بالضغط على Ctrl+G خطوة 5 ارسم الجزء المطوي من حزام الساعة، انسخ الأشكال بالضغط على Ctrl+F، Ctrl+C بعد إلغاء تجميعها وذلك بالضغط على زر الفأرة الأيمن واختيار Ungroup ثم احذف حدود الشكل المنسوخ. غير لون التعبئة للشكل الناتج إلى FFBFB6# واحذف النصف السفلي من الشكل كما يظهر في الصورة المرفقة. خطوة 6 اضبط طول الشكل الناتج بتحديد نقاط التحكم السفلية باستخدام أداة (Direct Selection Tool (A، واسحبهم للأسفل مسافة 14 px باستخدام أداة Move عن طريق الضغط على ** px 14 < Vertical < Move < Transform < right click** خطوة 7 حدد نقطتي التحكم السفلية مجددًأ وباستخدام أداة (Direct Selection Tool (A أعطهم بعض الانحناء بتحديد قيمة نصف قطر الانحناء 12 px في المربع المخصص لذلك. أعط الشكل الناتج سماكة حدود 4 px بلون 262A35#، حدد الشكلين وضعهم في مجموعة واحدة بالضغط على Ctrl+G وانتقل للخطوة التالية. خطوة 8 [08.png] لنرسم شريط الربط ارسم دائرة بأبعاد 8*8 px بلون E89054# بسماكة حدود 4 px ولون 262A35#، ثم ضعهم في مجموعة واحدة وضعها في المكان الموضح على مسافة 8 px من الحافة السفلية. بمجرد انتهائك حدد الحزام وشريط الربط معًا وضعهما في مجموعة واحدة بالضغط Ctrl+G. خطوة 9 أضف زر الربط برسم دائرة أبعادها 4*4 px وبلون 262A35#، وضعها أسفل طية الحزام على مسافة 2 px. بمجرد انتهائك من الرسم حدد جميع الأشكال الحالية بالضغط على Ctrl+G. خطوة 10 ارسم الجزء الأيسر من الحزام بنسخ الجزء الأيمن وعكسه بشكل رأسي وذلك عن طريق Vertical < Reflect < Transform < right click ثم اضبط موضع الشكل على بعد 16 px من الحافة اليسرى لسطح العمل. غيّر لون تعبئة الشكل الناتج إلى اللون EA755E#، ثم حدد جميع الأجزاء المكونة للحزام وضعهم في مجموعة واحدة بالضغط على Ctrl+G. خطوة 11 لنبدأ العمل على الهيكل الفعلي للساعة. لرسم المقطع الجانبي ارسم مستطيلًأ بأبعاد 16*48 px باللون E89054#، واضبط الشكل على أن يكون نصف قطر دوران الزوايا اليمنى 8 px وذلك من مربع خصائص الشكل. أعط الشكل الناتج سماكة 4 px ولون 262A35# ضع الأشكال في مجموعة واحدة بالضغط على Ctrl+G واضبط الموضع على بعد 36 px عن الحافة اليسرى لمسطح العمل. خطوة 12 لرسم الواجهة الأمامية للساعة ارسم مستطيلًا ذو حواف دورانية بأبعاد 40*48 px باللون FFC06C# وبسماكة حدود 4 px ولون 262A35#، ضع العناصر في مجموعة واحدة واضبط الموضع كما هو موضح في الصورة المرفقة. خطوة 13 لرسم الشاشة ارسم شكلًا مستطيلًا ذو حواف دورانية بأبعاد 32*40 px باللون 262A35# ودوران 4 px، واضبط محاذاة الشكل على الواجهة الأمامية للساعة. خطوة 14 أضف أزرار التحكم برسم دائرة بأبعاد 8*8 px ولون 262A35#، وضعها على الجزء الجانبي من الساعة على مسافة 8 px من الحافة العلوية. خطوة 15 أنهِ رسم الساعة بإضافة المفتاح الثانوي وذلك برسم مستطيل ذو حواف دورانية بأبعاد 8*16 px باللون 262A35# وبدوران 4 px للزوايا، وضعه أسفل الزر السابق على بعد 4 px. حدد الأشكال وضعها في مجموعة واحدة بالضغط على ctrl+G واحفظ العمل. عمل رائع! كان هذا شرحًا توضيحيًا خفيفًأ خطوة بخطوة لتتعلم كيف ترسم رمز لساعة ذكية باستخدام بعض الأشكال والأدوات الأساسية. ترجمة وبتصرف للمقال Create a Smartwatch Icon in Adobe Illustrator لصاحبه Andrei Stefan
-
ستتعلم في هذا الدرس التوضيحي طريقة رسم مشهد لطائرة مركونة على مدرج الطيران باستخدام برنامج Adobe Illustrator. وبالاعتماد على الأشكال الأساسية مثل الشكل البيضاوي والشكل المستطيل والمستطيل ذو الحواف الدائرية لعمل الرسم المطلوب، ستتعلم تقنيات متعددة لإضافة بعض التدرجات والتأثيرات اللونية للحصول على نتيجة واقعية قدر الإمكان. فلتبدأ المهمّة! إنشاء مستند عمل جديد 1- بعد تشغيل البرنامج اضغط على Ctrl+N لإنشاء ملف عمل جديد، واضبط الإعدادات التالية: Number of Artboards: 1 Units: Pixels Width:px860 Height: 640px ثم بالانتقال إلى Advanced اضبط الإعدادات كالتالي: Color Mode: RGB Raster Effects: (Screen (72ppi Preview Mode: Default ثم تحقق من عدم تفعيل خيار Align New Objects to Pixel Grid قبل الضغط على OK. رسم هيكل الطائرة 2- باستخدام أداة رسم الشكل البيضاوي (Ellipse Tool ltr (L ارسم شكلًا بيضاويًا باللون الأسود وبأبعاد 95107px، ثم بأداة التحديد (Direct Selection Tool (A حدد نقاط التحكم اليمنى واليسرى للشكل البيضاوي وحركهم بمقدار 4px لأعلى. بنفس أداة التحديد (Direct Selection Tool (A مع الضغط على مفتاح Shift اسحب ذراع التحكم العلوية للوصول إلى الشكل المرفق أدناه. باستخدام أداة (Rectangle Tool (M ارسم مستطيلًا باللون الأصفر بأبعاد 1004.5px، واضبط موضعه كما هو موضح في الصورة. 3- حدد الشكل البيضاوي الناتج من الخطوة 2 واصنع نسخة منه بالضغط على Ctrl+F ،Ctrl+C واستبدل لون حدود الشكل المنسوخ إلى اللون الأحمر. أعد تحديد الشكل البيضاوي الأحمر والمستطيل الأصفر واصنع نسخة منهم، أبقِ الأشكال محددة ثم انتقل إلى نافذة Pathfinder وذلك بالذهاب إلى pathfinder < window واضغط على أيقونة Minus Front. ثم اضغط على مفاتيح Ctrl+Shift+G لإلغاء تجميع العناصر في المجموعة الناتجة. حدّد الشكل العلوي الناتج وغيّر لون حدوده إلى اللون الأزرق، ثم انتقل للجزء السفلي وغيّر لون حدوده إلى اللون التركوازي، حدّد الجزء المتبقي من الشكل البيضاوي الأحمر والشكل المستطيل الأصفر ثم انقر على أيقونة intersectمن نافذة Pathfinder. أخيرًا ضعِ الشكل الناتج في مقدمة سطح العمل بالضغط على Ctrl +Shift +Right* *Square Bracket. 4- بالرجوع إلى الشكل البيضاوي من خطوة 2، حدّد الشكل وضعه في مقدمة سطح العمل بالضغط على Ctrl +Shift** +Right Square Bracket**، ثم حدّد نقطة التحكم العلوية واحذفها. بالاستفادة من أداة *Convert Anchor Point Tool* أو بالضغط على مفاتيح اختصارها Shift +C اضغط على ذراع التحكم العلوية لنقطة التحكم اليسرى واسحبها للأسفل ناحية اليمين. كرر العملية مع نقطة التحكم اليمنى واسحب ذراع التحكم إلى الأسفل ناحية اليسار. 5- حدد الشكل ذو اللون التركوازي الناتج من الخطوة 3، أزل حدود الشكل واملأه بتدرج قطري كما يظهر في الصورة الثانية أدناه. انتقل إلى الشكل الأصفر وأزل لون حدوده واملأه باللون الأسود درجة 000000#، مع إبقائك على الشكل محددًا غير نظام الدمج (Blending Mode) إلى Hard Light وقلل الشفافية حتى 50%. انتقل الآن إلى الشكل الأسود وأزل لون حدوده واملأه بتدرج قطري كما هو موضح في الصورة. أبق على تحديد الشكل الناتج واذهب إلى Feather < stylize < Effect، اضبط القيمة على 2px ثم اضغط OK. وأخيرًا غير نظام دمج الشكل الناتج إلى Soft Light. 6- بالاعتماد على الأدوات (Pen Tool (P و(Tool (G ارسم شكلًا مضيئًا باللون الأزرق الأقرب للرمادي كما هو ظاهر في الصورة المرفقة، أعد تحديد الشكل الناتج واذهب إلى Gaussian Blur < Blur < Effect، ثم اضبط القيمة على 3px Radius ثم OK. غير نظام الدمج للشكل الناتج إلى overlay وقلل الشفافية حتى 70%. 7- انتقالًا إلى حجرة القيادة، ارسم مستطيلًا بأبعاد 5*px17 باللون الأزرق، حدّد المستطيل الناتج وبالضغط على مفتاح Shift انقر على الشكل العلوي الناتج من خطوة 5. حرر مفتاح Shift واضغط على الجزء العلوي الناتج من خطوة 5 مجددًا (لتعديل موضعه)، بعدها افتح نافذة Align بالذهاب إلى Align > Window، اضغط على أيقونة **Horizontal *Align Center ثم Vertical Align Top. أعد تحديد المستطيل الأزرق وحرّكه بمقدار 20px لأسفل. انتقالًا إلى أداة رسم المستطيل (Rectangle Tool (M أدرج مستطيلين بأبعاد: 2017px و7.5*15.5px واضبط موضع المستطيلين كما هو موضح في الصورة. ثم بالاعتماد على أداة (Direct Selection Tool (A حدد نقطة التحكم السفلية من جهة اليمين الخاصة بالمستطيل الأحمر وحركها بمقدار 9px لليمين. وانتقل إلى نقطة التحكم السفلية من جهة اليسار وحركها بمقدار 8px لليمين. أخيرًا حدد نقطة التحكم السفلية من جهة اليمين للمستطيل الأحمر المتبقي وحركها بمقدار 9px لليمين. 8- حدّد الشكل الأحمر الكبير واذهب إلى Move < Transform < Object وأدخل القيم -1.5px في مربع Horizontal و3.5px في مربع Vertical، ثم اضغط على Copy. استبدل لون حدود الشكل الناتج إلى اللون الأصفر، الآن حرر الشكل الأحمر الكبير واصنع نسخة منه بالضغط على Ctrl+F ،Ctrl+C. أبقِ على تحديد الشكل ثم بالضغط على مفتاح Shift اضغط على الشكل الأصفر. افتح نافذة Pathfinder بالذهاب إلى **Pathfinder > **Window واضغط على أيقونة Minus Front. بعدها استبدل لون حدود الشكل الناتج إلى اللون الأصفر. ركز على الصورة الثالثة أدناه، حدد نقطتي التحكم المشار إليهما بعلامة زرقاء ثم اضغط على أيقونة Cut path at selected anchor points من شريط Properties، وهذا سيجعل الشكل الأصفر بمسارين. حدّد المسار العلوي ثم بالضغط على الزر الأيمن للفأرة في مسطح العمل اختر Join من القائمة المنسدلة واستبدل لون حدود الشكل الناتج باللون الأخضر. أخيرًا حدّد المسار المتبقي من الشكل الأصفر واضغط على Ctrl+J لتحصل على النتيجة الموضحة أدناه. 9- حدد الشكل الأحمر الصغير واذهب إلى Move < Transform < Object وأدخل القيم -1.5px في مربع Horizontal و2.5px في مربع Vertical ثم اضغط Copy. استبدل لون حدود الشكل الناتج باللون التركوازي. حرر الشكل الأحمر الصغير واصنع نسخةً منه بالضغط على Ctrl+C ،Ctrl+F. أبقِ على تحديد النسخة الجديدة، اضغط على مفتاح Shift ثم انقر على الشكل التركوازي. افتح نافذة Pathfinder بالذهاب إلى Pathfinder < Window واضغط على أيقونة Minus Front. ثم استبدل لون حدود الشكل الناتج إلى اللون الأصفر. ركز على الصورة الثالثة أدناه وحدد نقاط التحكم المشار إليها باللون الأزرق ثم اضغط على Cut path at selected anchor points من شريط Properties. وهذا سيجعل للشكل الأصفر مسارين، حدد المسار العلوي وبالنقر على زر الفأرة الأيمن على مسطح العمل اختر Join من القائمة المنسدلة. ثم استبدل لون حدود الشكل الناتج إلى اللون الأخضر. أخيرًا حدد المسار المتبقي للشكل الأصفر واضغط على Ctrl+J للحصول على النتيجة الموضحة أدناه. 10- حدد الشكلين باللون الأحمر وأزل لون الحدود ثم املأ الشكلين بدرجةٍ من الأزرق الغامق 0e1520#. انتقل إلى تحديد الشكلين باللون الأخضر وأزل لون الحدود واملأ الشكلين بدرجةٍ من الأزرق المائل للرمادي 2e333d#. ثم انتقل للشكلين باللون الأصفر وكرر الخطوات السابقة واملأ الأشكال باللون الأزرق الداكن المائل للرمادي 454954#. الآن أعد تحديد أول شكلين صنعتهم في هذه الخطوة وبالضغط على Ctrl+F ،Ctrl+C اصنع نسخةً منهم، عدّل موضع النسخ لتصبح في مقدمة سطح العمل بالضغط على Ctrl +Shift +Right Square Bracket. أبق على تحديد الأشكال الناتجة واستبدل لون التعبئة بعمل تدرج خطي كما يظهر أدناه. أخيرًا غّير نظام دمج الأشكال الناتجة إلى screen وقلل الشفافية حتى 80%. 11- حدد الأشكال الناتجة من الخطوة 7 وحتى الآن -باستثناء المستطيل الأزرق- واضغط على Ctrl+G لتجميعهم معًا. أبقِ على تحديد المجموعة الجديدة واذهب إلى Reflect < Transform < Object، اختر vertical ثم copy، ثم حرك النسخة إلى اليسار. حدد وأزل المستطيل الأزرق. أخيرًا حدّد العناصر الناتجة من خطوة 2 وحتى الآن وبالضغط على Ctrl+G ضعهم معًا في مجموعةٍ واحدة. رسم ذيل الطائرة 12- باستخدام الأداة (Rectangle Tool (M ارسم شكلًا مستطيلًا أبعاده 12123px بلون أحمر، واضبط موضعه كما يظهر في الصورة. ثم بالاعتماد على أداة التحديد (Direct Selection Tool (A حدد نقطة التحكم العلوية اليمنى للمستطيل الجديد وحرّكه لليسار بمقدار 5px، وانتقل لنقطة التحكم العلوية اليسرى وحركها أيضًا بمقدار 5px لليمين. أعد تحديد الشكل باللون الأحمر واذهب إلى Round Corners < Stylize < Effect وأدخل قيمة 2px Radius ثم OK. ارسم شكلًا بيضاويًا باستخدام أداة (Ellipse Tool (L أبعاده 15.51.6px، واضبط موضعه كما هو موضح في الصورة الرابعة أدناه. أعد تحديد الشكلين الناتجين من هذه الخطوة وأزل لون الحدود، ثم املأ الشكلين بتدرجٍ خطيٍّ كما يظهر في الصورة أدناه. أخيرًا أخفِ الشكل البيضاوي خلف الأشكال المتبقية في هذه الخطوة. 13- حدد الشكل الكبير الناتج عن خطوة 12، اختر أداة (Rotate Tool (R وبالضغط على مفتاح Alt انقر على النقطة الوسطى أسفل الشكل. في مربع الحوار Rotate أدخل قيمة 83 درجة للزاوية واضغط Copy. حرك الشكل الناتج 3px لأسفل ولليمين بمقدار 3px أيضًا، واستبدل لون تعبئته بعمل تدرجٍ خطيٍّ كما يظهر في الصورة أدناه. احتفظ بتحديد الشكل واذهب إلى Reflect < Transform < Object، اختر Vertical واضغط Copy. اسحب النسخة إلى اليمين كما يظهر في الصورة الأخيرة. أخيرًا حدد جميع الأشكال التي نتجت من بداية الخطوة 12 للآن وضعهم في الخلفية Ctrl +Shift +Left Square Bracket. رسم أجنحة الطائرة 14- ستكون البداية برسم الجناح الأيمن، حدد الشكل كما هو موضحٌ في الصورة الأولى المرفقة واذهب إلى **Scale < **Transform < Object، اختر Uniform وأدخل القيمة 275% في خانة Scale ثم Copy. أبقِ على تحديد الشكل الأخير وحرّكه بزاوية دوران -1.5 درجة ثم اضبط موضعه كما هو موضحٌ في الصورة الرابعة أدناه، واستبدل لون التعبئة للشكل بتدرجٍ خطيٍّ كما يظهر في الصورة الخامسة. اختر أداة (+) Add Anchor Point Tool واضغط على النقطة المحددة باللون الأحمر، أعد تحديد نقطة التحكم الجديدة وحركها لأعلى 6px. 15- ارسم شكلًا مستطيلًأ باللون الأحمر باستخدام أداة (Rectangle Tool (M واضبط موضعه كما هو موضحٍ في الصورة الأولى أدناه. أعد تحديد الشكل الناتج عن خطوة 14 وانسخه بالضغط على Ctrl+F ،Ctrl+C، احتفظ بتحديد النسخة وبالضغط على مفتاح Shift وانقر على المستطيل الأحمر ثم افتح نافذة Pathfinder بالذهاب إلى Pathfinder < Window واضغط على Intersect. أزل لون حدود الشكل الناتج واملأه بتدرجٍ خطيٍّ كما يظهر في الصورة. باستخدام أداة () Line Segment Tool ارسم خطًا رأسيًا، بسماكة 1px وحدوده بلون أحمر قاتم 231f20# وبلا تعبئة. أخيرًا طبق Width Profile 1 للخط المرسوم. 16- باستخدام أداة (Pen Tool (P ارسم عنصرًا باللون الأسود كما يظهر في الصورة الأولى أدناه، وانسخ الشكل الناتج بالضغط على Ctrl+F ،Ctrl+C، ثم استبدل لون الحدود باللون الأحمر. بالاعتماد على أداة (Direct Selection Tool (A اضبط ذراع التحكم للعنصر الأحمر كما يظهر في الصورة. أعد تحديد الشكلين الناتجين من هذه الخطوة وأزل لون الحدود ثم املأ الشكلين بتدرج ٍ خطيٍّ كما يظهر في آخر صورتين. 17- اتبع تسلسل الخطوات المُوضح في الصور التالية وكرر نفس طريقة الرسم في الخطوات السابقة لرسم المزيد من الأشكال. رسم المحرك النفاث 18- باستخدام أداة (Ellipse Tool (L ارسم شكلًا بيضاويًا باللون الأحمر بأبعاد 13.5px12.5. أبقِ على تحديد الشكل واذهب إلى Offset Path < Path < Object وأدخل قيمة 1.5px Offset- واضغط OK. انتقل إلى أداة رسم المستطيل (Rectangle Tool (M وارسم مستطيلًا باللون الأصفر بأبعاد 1.5px12 واضبط موضعه كما هو موضحٌ في الصورة. بالاعتماد على أداة (Direct Selection Tool (A حدد نقطة التحكم العلوية اليمنى للمستطيل الأصفر وحركها لليمين 1px، وكرر نفس العملية مع نقطة التحكم العلوية اليسرى 1px بالاتجاه المعاكس. أعد تحديد الشكل الأصفر واذهب إلى Round Corners < Stylize < Effect، أدخل قيمة 1px Radius ثم اضغط OK. أبقِ على تحديد الشكل الناتج وأزل لون حدوده واملأه بتدرجٍ خطيٍّ كما هو موضحٌ في الصورة الأخيرة. 19- حدد الشكل الأسود الناتج من خطوة 18 ثم استخدم الأداة (Rotate Tool (R ومع الضغط على مفتاح Alt انقر على مركز الشكل البيضاوي ذو اللون الأحمر. في مربع الحوار Rotate أدخل قيمة الزاوية 15 درجة واضغط Copy. كرر الخطوة بالضغط على Ctrl+D حتى تصل إلى النتيجة الموضحة في الصورة الثانية أدناه. حدد الشكلين باللون الأحمر من خطوة 18 وضعهم في مقدمة سطح العمل بالضغط على Ctrl +Shift +Right Square Bracket. أعد تحديد الشكل البيضاوي الكبير وأزل لون حدوده واملأه باللون الأزرق الداكن المائل للرمادي 404952#. ثم حدد الشكل البيضاوي الأحمر المتبقي وأزل لون حدوده واملأه بتدرجٍ خطيٍّ كما في الصورة السابقة. أخيرًا حدد كافة الأشكال الناتجة من خطوة 18 حتى الآن وضعها في مجموعة. 20- اختر أداة (Ellipse Tool (L وارسم شكلًا بيضاويًا باللون الأحمر بأبعاد 38.5*36px. أبقِ على تحديد الشكل واذهب إلى Offset Path < Path < Object وأدخل قيمة 7.5px Offset ثم OK، بعدها حرك الشكل الناتج 1px لأسفل ثم انسخ الشكل الأخير وذلك بالضغط على Ctrl+F ،Ctrl+C، واستبدل لون حدوده باللون الأزرق. أبقِ على تحديد الشكل البيضاوي الأزرق وافتح نافذة Transform بالذهاب إلى Transform < Window وغير قيم العرض إلى 60.5px والارتفاع إلى 53.5px. حرك الشكل الناتج 2px لأعلى وكذلك 2px لليسار، وأخفهِ خلف الشكل البيضاوي الأحمر الكبير. 21- حدّد المجموعة الناتجة من خطوة 19 ومع الضغط على مفتاح Shift انقر على الشكل البيضاوي الأحمر الصغير. افتح نافذة المحاذاة Align وذلك بالذهاب إلى Align < Window، ثم اضغط على Horizontal Align Center واضغط على Vertical Align Center. أعد تحديد المجموعة الناتجة من خطوة 19 وافتح نافذة Transform بالذهاب إلى Transform < Window، ثم غير قيم العرض إلى 38.5px والارتفاع إلى 36px. 22- حدّد الشكل البيضاوي الأحمر صغير الحجم وانسخه بالضغط على Ctrl+F ،Ctrl+C. أبقِ على تحديد النسخة وبالضغط على مفتاح Shift انقر على الشكل البيضاوي الكبير. افتح نافذة Pathfinder وذلك بالذهاب إلى Pathfinder < Window واضغط على زر Minus Front. أزل حدود الشكل الناتج واملأه بتدرجٍ خطيٍّ كما يظهر في الصورة الثانية أدناه. طبق تأثير Feather 4px على الشكل الناتج، ثم غير نظام الدمج إلى Screen وقلل الشفافية حتى 80%. 23- حدد الشكل الناتج من خطوة 22 وانسخه بالضغط على Ctrl+F ،Ctrl+C. باستخدام أداة (Selection Tool (V انقر نقرًا مزدوجًا على المسار الجديد. حدد الشكل البيضاوي الصغير واذهب إلى Scale < Transform < Object، اختر Uniform، وأدخل قيمة 115% في مربع Scale ثم OK. حدد الشكل المتبقي ثم افتح مربع حوار Scale من جديد. فعّل Non-Uniform وأدخل 86% في مربع Horizontal و89% في مربع Vertical ثم OK. بعدها انقر نقرًا مزدوجا في أي مكانٍ بعيدًا عن المسار المركّب. ركز في الصورة الرابعة أدناه، استبدل لون التعبئة للمسار الناتج بتدرجٍ خطيٍّ. مع إبقائك للمسار الجديد محددًا افتح بند Feather. في مربع حوار Feather أدخل 2px Radius ثم اضغط OK. وغير نظام الدمج للمسار إلى Lighten. 24- حدّد الشكل البيضاوي الأحمر المتبقي وأزل لون حدوده ثم املأه بلونٍ أسود 000000#. بعدها ضع الشكل البيضاوي الناتج في الخلفية Ctrl +Shift +Left Square Bracket. أكمل بتحديد البيضاوي الأزرق وأزل لون حدوده واملأ الشكل بتدرجٍ إشعاعيٍّ كما هو موضحٌ في الصورة الثانية أدناه. الآن حدد جميع الأشكال الناتجة من خطوة 18 وضعهم معًا في مجموعةٍ واحدة. واضبط مكانها وفق ما تراه في الصورة المرفقة. 25- باستخدام أداة (Pen Tool (P ارسم الشكلين الموضحين في الصورة الأولى، ثم أعد تحديد الشكل الأحمر وانسخه، واستبدل لون حدود الشكل باللون الأخضر. ركز على الصورة الثانية وحدد نقطتي التحكم المشار إليهما في الصورة باللون الأحمر ثم اضغط على أيقونة Cut path at selected anchor points من شريط Properties. هذا سيجعل للشكل الأخضر مسارين منحنيين. حدد وأزل المسار الأطول. بعدها حدد المسار الأخضر المتبقي ثم اختر Join من القائمة المنسدلة التي تظهر عند النقر على مسطح العمل بالزر الأيمن للفأرة. أعد الخطوة مجددًا واختر Join. الآن أعد تحديد الشكلين الناتجين من هذه الخطوة وأزل لون الحدود ثم املأهما بتدرجٍ خطيٍّ كما يظهر في الصورة الخامسة والسادسة. أخيرًا ارسم شكلين باللون الأزرق الداكن المائل للرمادي 393d41# كما يظهر في آخر صورتين، ثم أرسلهما إلى الخلفية Ctrl +Shift +Left Square Bracket. رسم عجلة الهبوط 26- باستخدام أداة (Pen Tool (P ارسم الشكلين الموضحين في الصورة الثانية. أعد تحديد الشكل الأزرق وأزل لون حدوده ثم املأه بتدرجٍ خطيٍّ كما يظهر في الصورة الثالثة. انسخ الشكل واستبدل لون تعبئته بالتدرج الخطي. أضف تأثير Feather بقيمة 3px للشكل الجديد وغير نظام الدمج إلى Hard Light. الآن أعد تحديد الشكل الأحمر وأزل لون حدوده واملأه بالتدرج الخطي الموضح أدناه. انسخ الشكل الناتج واستبدل تعبئته بتدرجٍ لونيٍّ مجددًا، أخيرًا غيّر نظام الدمج إلى Hard Light. 27- باستخدام أداتي (Rectangle Tool (M و(Gradient Tool (G ارسم مستطيلًأ كما هو موضحٌ في الصورتين الأولى والثانية. التقط أداة Rounded Rectangle Tool من شريط الأدوات وانقر على مسطح العمل. في مربع الحوار Rounded Rectangle أدخل البيانات الموضحة في الصورة الثالثة أدناه واضغط OK. بعدها اضبط مكان المستطيل كما يظهر في الصورة الثالثة أدناه. انسخ الشكل بالضغط على Ctrl+F ،Ctrl+C واسحب النسخة إلى موضعها الصحيح الذي توضحه الصورة الرابعة ولا تنسَ الضغط على مفتاح Shift لسحب الشكل باستقامة. أعد تحديد الشكلين وأزل لون الحدود ثم املأهما بتدرجٍ خطيٍّ كما يظهر في الصورة الأخيرة. 28- حدد الأشكال الناتجة من خطوة 14 وحتى هذه المرحلة وضعهم معًا في مجموعةٍ واحدةٍ وذلك بالضغط على Ctrl+G، ثم أرسل إلى الخلفية Ctrl +Shift +Left Square Bracket. أبق على تحديد المجموعة واذهب إلى Reflect < Transform < Object، اختر Vertical ثم Copy. بعدها اسحب النسخة إلى اليسار واضبط موضعها كما يظهر في الصورة الثانية مع الضغط على مفتاح Shift لضمان الاستقامة أثناء السحب. رسم الترس الأمامي 29- باستخدام أداة (Rectangle Tool (M أرسم مستطيلين أحدهما بالأبعاد 4px26.5 والآخر بأبعاد 38.5px، ثم اضبط موضعهما كما هو موضحٌ في الصورة الثانية أدناه. أعد تحديد الشكلين وأزل لون الحدود ثم املأهما بتدرجٍ خطيٍّ كما في الصورة الثالثة. انسخ المستطيلين بالضغط على Ctrl+F ،Ctrl+C واستبدل لون التعبئة بتدرجٍ خطيّ. أضف تأثير Feather 3px للأشكال الناتجة وغيّر نظام الدمج إلى Hard Light. ثم باستخدام الأدوات (Rectangle Tool (M و(Gradient Tool (G ارسم مستطيلًا كما يظهر في آخر صورتين. 30- باستخدام أداة (Pen Tool (P ارسم الشكل الموضح في الصورة باللون الأزرق الغامق المائل للرمادي 40474d#، بعدها أخفِ الشكل الجديد خلف الأشكال الناتجة من الخطوة 29. التقط أداة Rounded Rectangle Tool من صندوق الأدوات وانقر على مسطح العمل، ومن مربع الحوار Rounded Rectangle أدخل البيانات الموضحة في الصورة الثانية واضغط OK. ثم اضبط مكان الشكل الجديد كما توضحه الصورة الثانية. انسخ الشكل واسحب النسخة إلى اليسار واضبط موضعها كما هو موضح في الصورة الثالثة مع الضغط على مفتاح Shift لضبط الاستقامة. أخيرًا أعد تحديد الشكلين وأزل لون الحدود ثم املأهما بتدرجٍ خطيٍّ كما توضحه الصورة الأخيرة. 31- حدد جميع الأشكال المتكونة من خطوة 29 وحتى الآن وضعهم في الخلفية بالضغط على **Ctrl +Shift +Left **Square Bracket. بعدها حدد العناصر الناتجة من بداية الخطوة 2 وحتى هذه المرحلة وضعهم في مجموعةٍ واحدةٍ بالضغط على Ctrl+G. ستظهر الطائرة كالتالي: رسم الخلفية 32- باستخدام أداة (Rectangle Tool (M ارسم مستطيلًا أسود اللون بأبعاد 854*px640 واصنع نسخةً منه بالضغط على Ctrl+F ،Ctrl+C، ثم استبدل لون الحدود للنسخة باللون الأحمر. أبقِ على تحديد المستطيل الأحمر وافتح نافذة Transform وذلك بالذهاب إلى Transform < Window. اضبط نقطة المرجعية على النقطة المتوسطة السفلية، ثم غيّر الارتفاع إلى 210px. أعد تحديد المستطيل الأسود وأزل لون حدوده ثم املأه بتدرجٍ إشعاعيٍّ كما يظهر في الصورة الأخيرة. 33- للبدء بمدرج الطيران انسخ المستطيل الأحمر واستبدل لون الحدود باللون الأزرق، أبقِ على تحديد المستطيل الأزرق الناتج وافتح نافذة Transform بالذهاب إلى Transform < Window. اضبط النقطة المرجعية على النقطة الوسطى العلوية، بعدها غيّر العرض إلى 952px والارتفاع إلى 246px. أبقِ المستطيل الأزرق محددًا وأزل لون التحديد ثم املأه بتدرجٍ إشعاعيٍّ كما يظهر في الصورة الثانية. استمر في تحديد المستطيل الناتج واذهب إلى **Film **Grain < Artistic < Effect. اتبع التعليمات التي تظهر في الصورة الثالثة ثم OK. بعدها أضف تأثير Feather 20px للمستطيل الناتج. 34- باستخدام أداة (Rectangle Tool (M ارسم مستطيلًا باللون الأصفر بأبعاد 44*px210، أبقِ على تحديد الشكل وبالضغط على مفتاح Shift انقر على المستطيل بتأثير Film Grain من خطوة 33. افتح نافذة المحاذاة Align بالذهاب إلى Align < Window، ثم اضغط على (Horizontal Selection Tool (A، حدد نقطة التحكم العلوية اليمنى للمستطيل الأصفر وحركها 19px لليسار. بعدها حدد نقطة التحكم العلوية اليسرى وحركها لليمين 19px. أعد تحديد الشكل الأصفر وأزل لون حدوده قم املأه بتدرجٍ خطيٍّ كما يظهر في الصورة الثالثة. أكمل باستخدام الأدوات (Pen Tool (P و(Gradient Tool (G وارسم الشكل الموضح في الصورة الرابعة والخامسة. انسخ الشكل الجديد الناتج ثم اعكس النسخة بشكلٍ رأسيٍّ وضعها في الجانب الأخر من خلفية العمل. أخيرًا أعد تحديد الأشكال الثلاثة الناتجة من هذه الخطوة وغير نظام الدمج إلى Overlay. 35- حدد جميع الأشكال الناتجة من الخطوة 33 وحتى هذه المرحلة وضعهم في مجموعةٍ واحدةٍ، ثم حدد المستطيل الأحمر الناتج من خطوة 32 وبالضغط على مفتاح Shift وانقر على المجموعة الناتجة من هذه الخطوة. انقر بزر الفأرة الأيمن على مسطح العمل واختر Make Clipping Mask من القائمة المنسدلة. في هذه المرحلة من المفترض أن تظهر خلفية العمل كما هو موضحٌ في الصورة الثانية، بعدها اضبط مكان الطائرة على الخلفية التي قمت برسمها. إضافة الظلال 36- لإضافة مظهرٍ أكثر واقعيةٍ ستحتاج إضافة بعض الظلال، لذلك التقط أداة (Rectangle Tool (M وارسم مستطيلين بأبعاد 9.5px1 والآخر 5px8. بعدها اضبط مكان الشكلين كما يظهر في الصورة الثانية. انسخ المستطيل الأحمر واسحب النسخة جهة اليمين واضبط مكانها كما يظهر في الصورة الثالثة ولا تنسَ الضغط على مفتاح Shift لضمان الاستقامة أثناء سحب الشكل. أعد تحديد المستطيل الأصفر وأزل لون حدوده واملأه باللون الأحمر الداكن 231f20#. بعدها حدد الشكلين باللون الأحمر وأزل لون الحدود ثم املأ الشكلين بالتدرج الموضح في الصورة اللاحقة. أخيرًا أضف تأثير Gaussian Blur 1px للأشكالِ الناتجة وضعهم خلف العجلة الأمامية في الرسم. 37- استكمالًأ بعمل الظلال للعجلات واعتمادًا على أداة (Rectangle Tool (M ارسم ثلاثة أشكالٍ مستطيلةٍ كما يظهر في الصور المرفقة. فور انتهائك من رسمهم حددهم وضعهم في مجموعةٍ واحدة، بعدها أضف تأثير Gaussian Blur 1px على المجموعة الجديدة وضعها خلف العجلة اليسرى. انسخ المجموعة الناتجة بالضغط على Ctrl+F ،Ctrl+C واسحب النسخة جهة اليمين كما يظهر في الصورة الأخيرة أدناه ولا تنسَ الضغط على مفتاح Shift أثناء السحب. 38- وإلى هنا ستكون النتيجة كما يلي: 39- باستخدام أداتي (Ellipse Tool (L و(Gradient Tool (G ارسم شكلًا بيضاويًا بأبعاد 14*px610 كما يظهر في الصورة الأولى والثانية، أكمل بأداة رسم الأشكال البيضاوية وارسم ثلاثة أشكالٍ أخرى كما يظهر في الصور اللاحقة. أضف تأثير Gaussian Blur 4px على الأشكال البيضاوية الناتجة من هذه الخطوة. أخيرًا غيّر نظام الدمج إلى Multiply وقلّل الشّفافية حتى 50%. تمّت المهمة! لقد تمت المهمة بنجاح! وهذا ما حصلنا عليه: ترجمة -وبتصرف- للمقال Learn how to create an Airplane in Adobe Illustrator لصاحبه Bao Nguyen
- 1 تعليق
-
- 1
-

-
سنتعلم في الدرس التعليمي اليوم، عملية إنشاء أيقونة متعقّب اللياقة البدنية، باستخدام بعض الأشكال والأدوات الأساسية في برنامج Adobe Illustrator. لنفترض أنّ البرنامج مفتوح لديك، جهّزه لنبدأ! البرنامج: Adobe Illustrator CS6 - CC 2017 المستوى: مبتدئ الوقت المتوقع للانتهاء: 20 دقيقة الخطوة رقم 1 قبل أن نبدأ العمل في المشروع الفعلي، دعنا نتأكد من إعداد ملف جديد من خلال الذهاب إلى New < File (أو باستخدام اختصار لوحة المفاتيح N + Ctrl)، والذي سنقوم بضبطه كما يلي: عدد ألواح العمل: 1 العرض: 128 بكسل الارتفاع: 128 بكسل الوحدات: بكسل ومن شريط Advanced: وضع اللون: RGB دقة وضوح الشاشة: 72 ppi وضع العرض: تلقائي نصيحة سريعة: يمكن ضبط معظم الإعدادات المشار إليها تلقائيًا إذا قمت بتحديد الملف التعريفي على Web، وهو الوحيد الذي يجب عليك ضبطه يدويًا على أنه حجم لوحة العمل (العرض والارتفاع). الخطوة رقم 2 ابدأ العمل على جسم الهاتف عن طريق رسم مستطيل دائري الحواف قياسه 68x112 بكسل مع Corner Radius بمقدار 8 بكسل، والتي سنملؤها باللون E0E0E0 ونضعها في منتصف لوحة العمل. الخطوة رقم 3 أضف حدًا للشكل الذي أنشأناه، عن طريق نسخه C + Ctrl ولصقه في المقدمة F + Ctrl وتعديله عن طريق تغيير لونه إلى 382E2E أولًا، ثم تبديل لون التعبئة مع لون الحد بالضغط على X + Shift مع التأكد من ضبط الحجم على 8 بكسل. عند الانتهاء، حدد كل الأشكال وضعها في مجموعة باستخدام اختصار لوحة المفاتيح G + Ctrl. الخطوة رقم 4 ارسم قسم الشاشة عن طريق رسم مستطيلًا بقياس 40x72 بكسل بلون A1D359 وحد لونه 382E2E حجمه 8 بكسل، واضبط Corner على Round Join. سنضعها في مجموعة G + Ctrl وثم نضعها في منتصف جسم الهاتف. الخطوة رقم 5 ابدأ العمل على الجزء السفلي من الشاشة وارسم مستطيلًا بقياس 40x16 بكسل وبلون FFFFFF. سنضعه في منتصف الجزء السفلي كما ترى في الصورة المرجعية. الخطوة رقم 6 ابدأ في ضبط الشكل الذي أنشأناه للتو من خلال تشغيل وضع Pixel Preview من Y + Ctrl + Alt، ثم استخدام Add Anchor Point Tool أو +، وإضافة نقطتي ربط جديدتين إلى الحافة العلوية، ووضعهما على مسافة 12 بكسل من الجانبين. الخطوة رقم 7 استخدم أداة Direct Selection أو A وحدد نقاط الربط التي أضفناها، بالإضافة إلى نقطة الربط العلوية اليمنى. حركها للأعلى 10 بكسل، عن طريق استخدام أداة Move عن طريق النقر بزر الفأرة الأيمن Vertical < Move < Transform ثم وضع - 10 بكسل. الخطوة رقم 8 أعد نفس العملية لنقاط الربط العلوية اليمنى. أضف حدًا للشكل الناتج حجمه 8 بكسل ولونه 382E2E. حدد الشكلين وضعهما في مجموعة G + Ctrl. الخطوة رقم 9 خذ القليل من الوقت، وارسم كأسًا صغيرًا باستخدام حد حجمه 4 بكسل مع Round Cap وJoin. استخدم الصورة المرجعية لتكون مرشدًا لك. عند الانتهاء، حدد كل الأشكال المكونة له وضعها في مجموعة G + Ctrl. الخطوة رقم 10 ابدأ العمل على مؤشر الصفحة السفلية، عن طريق رسم دائرتين بقياس 4x4 (واحدة بلون 382E2E، والثانية بلون AFAFAF) والتي سنقوم بوضعها بشكل منفصل على مسافة 4 بكسل من الحافة السفلية للشاشة، و 5 بكسل عن الجانبين. الخطوة رقم 11 أضف الخطوات الأصغر باستخدام ثلاث دوائر قياسها 2x2 بكسل (اثنتان منها باللون 382E2E وواحدة باللونAFAFAF)، والتي سنقوم بوضعها بين الدوائر الأكبر حجمًا، ونبعدها 2 بكسل عن بعضها البعض. بمجرد الانتهاء، حدد جميع الدوائر وضعها في مجموعة G + Ctrl، وافعل الشيء نفسه لقسم الشاشة بالكامل بعد ذلك. الخطوة رقم 12 أضف السماعات الأمامية عن طريق رسم مستطيلين دائريين بقياس 32x4 بكسل، لونه 382E2E و Corner Radius 2 بكسل. سنضعها في منتصف الإطار العلوي والسفلي للهاتف. الخطوة رقم 13 أنهِ الهاتف عن طريق رسم زر صغير في الأسفل. ارسم مستطيلًا دائريًا بقياس 8x16 بكسل، لونه 382E2E مع Corner Radius مقدارها 4 بكسل. سنضعه على الجانب الأيمن وتأكد من وضعه على حافة الشاشة العليا. خذ وقتك، وعند الانتهاء، لا تنسَ أن تحدد كل الأشكال معًا وتضعها في مجموعة G + Ctrl قبل حفظ المشروع. عمل رائع! لديك هناك عشاق اللياقة البدنية، وكان هدفك هو إنشاء أيقونة تعقب باستخدام بعض الأشكال والأدوات الهندسية الأساسية. أتمنى أن تكون قد تمكنت من اتباع كل خطوة، والأهم من ذلك أنك تعلمت شيئًا جديدًا ومفيدًا خلال هذه العملية. ترجمة - وبتصرف - للمقال Fitness Tracker Icon Tutorial لكاتبه Andrei Stefan
-
في هذا الشرح التوضيحي سنقوم بتصميم شعار لشمعة باستخدام الأشكال والأدوات الأساسية في برنامج Adobe illustrator. لذلك كن مستعدًا وحضّر كوبًا دافئًا من شرابك المفضل وهيا نبدأ معًا! البرنامج: CC 2017– Adobe Illustrator CS6 المستوى: مبتدئ زمن التطبيق: 20 دقيقة خطوة 1 كما نفعل عند بداية أي مشروع سنقوم بإدراج ملف جديد بالذهاب إلى New < File أو بالضغط على Ctrl+N، وأدخل القيم التالية في الحقول الخاصة بها: Number of Artboards:1 Width: 128px Height: 128px Units: Pixels Color Mode: RGB Raster Effects: (Screen (72ppi Preview Mode: Default نصيحة سريعة: أغلب الإعدادات المذكورة يمكن تفعيلها تلقائيًا عند ضبط إعدادات الملف على Profile to Web، ويتبقى عليك تحديد أبعاد العمل Width and Height. خطوة 2 سنبدأ بعمل خلفية لتجميع عناصر العمل عليها وذلك برسم دائرة بأبعاد 120x120 px وتلوينها بدرجة FF8257#، ثم توسيط محاذاتها مع ورقة العمل. خطوة 3 سنبدأ برسم حامل الشمعة وذلك برسم مستطيل بأبعاد 44x8 px وتلوينه بدرجة FFB769#، ثم محاذاته على مسافة (22px) أعلى حافة الدائرة السفلية. خطوة 4 ميّز حدود الشكل بعمل stroke، وذلك بعمل نسخة من الشكل Ctrl+C ولصقها في المقدمة Ctrl+F. غيّر لون التعبئة إلى #534D54 ثم اعكس نمط تعبئتها Shift+X وتأكد من ضبط سماكتها على 4 px وزاوية الدوران على Round Join. عند الانتهاء من هذه الخطوات حدد الأشكال وجمّعها معًا بالضغط على Ctrl+G. خطوة 5 أضف خطًا أفقيًا بالمواصفات التالية thick Stroke px2 ,wide px44 وبدرجة لونية #534D54، ووسّط محاذاته مع الأشكال التي تم تجميعها سابقًا. خطوة 6 ارسم الشكل الأساسي لحامل الشمع على يمين الشكل وذلك برسم مستطيل 12x20 px سماكة 4px Stroke ودرجة لونية #534D54 ثم Round Cap وJoin، وضعه كما هو موضح في الصورة المرفقة. خطوة 7 عدّل الضلع العلوي من الشكل واضبط دورانه على 6 px من خلال نافذة (Rectangle Properties < Transform). خطوة 8 افتح مسار الشكل الناتج عن طريق تحديد الجزء السفلي والأيمن باستخدام أمر (Direct Selection Tool (A واحذفه (Delete). اجمع كافة الأشكال معًا بالضغط على Ctrl+G. خطوة 9 سنبدأ بالعمل على عنصر الشمعة برسم مستطيل بالأبعاد 20x40 px وتعبئته بدرجة لونية F9CFA2# ومن ثم تحديد الأطراف بسماكة 4 px وتلوينها #534D54، ثم تجميع الشكل بالضغط على Ctrl+G وضعه أعلى الحامل الذي رسمناه سابقًا. خطوة 10 ارسم تفاصيل الشمعة وأضف 9 خطوط مائلة بأبعاد 20 px حدودها بسماكة 1 px وبدرجة لونية #534D54، ورصّها على مسافة رأسية 2 px، اضبطها على شكل الشمعة بتحديدها وسحب نقطة ارتكازها لأعلى مسافة 4 px وذلك باستخدام أداة Move واتبع الأوامر التالية: -4px < Vertical < Move < Transform < right click. ثم اجمع خطوط العمل معًا بالضغط على Ctrl+G. خطوة 11 سنبدأ العمل على المقطع العلوي لجسم الشمعة برسم مستطيل بأبعاد 20x6 px وتلوينه بدرجة لونية F9E0C0# ووضعه أعلى الأشكال التي تم تجميعها في الخطوات السابقة. خطوة 12 أضف المقطع الرأسي للشمعة برسم مستطيل 6x12 px وتلوينه بدرجة F9E0C0# ونصف قطر للجزء السفلي 3 px، وضعه على الرسم كما هو موضح في الصورة، ووحّد الشكلين معًا عن طريق Pathfinder’s Unite Shape Mode. خطوة 13 باستخدام Live Corners Tool اضبط انحناءات الشكل الداخلية على 2px، وأعط الحدود سماكة 4px بلون #534D54. واجمع الأشكال معًا. خطوة 14 لرسم الشعلة ارسم دائرة بأبعاد 12x12px ولون FFB769# ثم تحكم بنقاط الارتكاز للوصول إلى الشكل المطلوب، قم بمحاذاتها أعلى الشكل على ارتفاع 4px باستخدام أداة Move عن طريق 4px < Vertical < Move < Transform < right click-. خطوة 15 أعط الشكل الناتج سماكة 4px ولون #534D54، وارسم خطًا بالخصائص 12px tall, 4px thick stroke, #534D54، واجمع العناصر معًا بالضغط على Ctrl+G. خطوة 16 ارسم خطوط للأشعة المتوهجة وجمّعها في مجموعتين من ثلاثة خطوط بسماكة 4px stroke ولون #534D54 بانحناء Round Cap، وضعهم على جوانب شكل الشعلة كما يظهر في الصورة. خطوة 17 لرسم شكل النجمة ارسم 4 دوائر بالخصائص 20x20 px, 2px thick stroke ,F9E0C0 #، وعدل التقاطع فيما بينها كما يظهر في الصورة. حدد الشكل الناتج عن التقاطع باستخدام ShapeBuilder Tool أو الضغط على Shift+M ثم احذف الدوائر المتبقية. خطوة 18 كرر الخطوة السابقة لرسم نجمة أخرى على الجزء الأيمن من الشكل وارسم الدوائر بالخصائص 12x12 px, 2px stroke, #F9E0C0، وجمّع العناصر مجددًا بالضغط علىCtrl+G ولا تنس حفظ الملف (Save). انتهى! لقد أنجزتها أخيرًا، كان هذا شرحًا مبسطًا لرسم شمعة باستخدام عناصر وأوامر أساسية في البرنامج. وكما العادة، أتمنى أنك قد اتبعت الخطوات بشكل سلس والأهم أنك قد تعلمت شيئًا جديدًا! ترجمة -وبتصرف- للمقال Adobe Illustrator Tutorial: Create a Christmas Candle Icon لصاحبه Andrei Stefan
-
سنتطرق في هذا المقال لشرح مراحل تصميم رمز طبق فضائي طائر، باستخدام بعض الأشكال والأدوات الأساسية في برنامج Adobe Illustrator، حضر كوبًا من مشروبك المفضل وارتدي قبعة الفضاء خاصّتك وهيا ننطلق! البرنامج: Adobe Illustrator CS6 – CC 2017 المستوى: مبتدئ مدة العمل: 20 دقيقة تصميم جسم الطبق الطائر خطوة 1 قبل أن نقلع في هذا المشروع، تأكد من تحضير ملف جديد بالذهاب إلى New < File (أو باستخدام اختصار Ctrl+N من لوحة المفاتيح)، واضبط الاعدادات التالية: Number of Artboards: 1 Width: 128px Height: 128px Units: Pixels ومن لائحة Advanced اضبط التالي: Color Mode: RGB Raster Effects: (Screen (72ppi Preview Mode: Default نصيحة سريعة: أغلب الإعدادات المذكورة يمكن تفعيلها تلقائيًا عند ضبط إعدادات الملف على Profile to Web، ويتبقى عليك تحديد أبعاد العمل Width and Height. خطوة 2 ابدأ برسم قمرة القيادة وذلك برسم شكل بيضاوي بأبعاد px 32 x 48، وأعطها الدرجة لونية 8FCCBC#، ثم اضبط محاذاتها في وسط سطح العمل وعلى مسافة px 6 من الحافة العلوية. خطوة 3 ميّز الحدود الخارجية للشكل بعمل stroke، وذلك لعمل نسخة من الشكل بالضغط على Ctrl+C والصقها في المقدمة (Front) بالضغط على Ctrl+F، غيّر الدرجة اللونية إلى 595959# ثم اعكس نمط التعبئة بعمل stroke بالضغط على Shift+X، تحقق من ضبط سماكة الخط على px 4. عند انتهائك من تلك الخطوات حدّد الشكلين معًا وضعهم في مجموعة واحدة بالضغط على اختصار Ctrl+G من لوحة المفاتيح. خطوة 4 انتقالًا إلى الجزء الأعلى من الطبق الطائر، ارسم شكلًا بيضاويًا بأبعاد px 64 x 116، وأعطها درجة لونية C1C1C1# ثم اضبط محاذاتها مع سطح العمل على مسافة px 18 من الحافة العلوية. خطوة 5 احذف النصف السفلي من الشكل وذلك بتحديده أولًا ثم بالنقر على زر الفأرة الأيسر على نقطة التحكم في أسفل الشكل ثم Delete Anchor Point Tool. أعط الشكل الناتج سماكة خارجية بمقدار px 4 ودرجة 595959#، تحقق من ضبط الزوايا على Round Join في نافذة Stroke. خطوة 6 بالانتقال إلى رسم تفاصيل الحلقة الأفقية للطبق الطائر، ارسم شكلًا بيضاويًا بأبعاد px 38 x 130 ثم Stroke بسماكة px 2 بدرجة لونية 595959#، واضبط محاذاتها كما هو موضح في الصورة. خطوة 7 ننتقل لعمل قناع للشكل الذي توصلنا له، أدرج نسخة من الشكل بالضغط على Ctrl+C والصقها في المقدمة Ctrl+F، حدد الشكلين معًا ثم بالنقر على زر الفأرة الأيمن اختر Make Clipping Mask. خطوة 8 أضف تفاصيل الواجهة الأمامية للشكل باستخدام مستطيل بالأبعاد px 3 x 8، بدرجة لونية 595959#، ثم اضبط محاذاته في الوسط مع الحافة العلوية للحلقة. عندما تنتهي ضع العناصر في مجموعة واحدة Ctrl+G لننتقل بعدها للخطوة التالية. خطوة 9 ننتقل إلى الجزء السفلي من جسم الطبق الطائر، ارسم شكلا بيضاويَا بأبعاد px 24 x 116 بدرجة لونية 878787# وسماكة خارجية بقيمة px 4 ولون 595959#، ضع العناصر في مجموعة واحدة وركبها على الجزء السابق كما هو موضح في الصورة. خطوة 10 أضف فجوة المدخل برسم شكل بيضاوي بأبعاد px 8 x 40 ولون 6D6D6D# وسماكة خارجية بقيمة px 4 ولون 565656#، ضع العناصر في مجموعة Ctrl+G واضبط محاذاة الشكل. خطوة 11 لرسم المحركات أدرج مجموعتين في كلٍ منها ثلاثة أشكال بيضاوية بأبعاد px 2 x 8 ولون 595959#، وثبت موضعهم كما هو موضح في الصورة. خطوة 12 لإضافة بعض الظلال ارسم شكل بيضاوي بأبعاد px 24 x 116 ولون 595959#، ثم اضبط المحاذاة وسط مسطح العمل على ارتفاع px 4 من الحافة السفلية. إضافة شعاع الضوء خطوة 13 سننتقل للعمل على أنبوب السحب، صمم الهيكل الأساسي له برسم مستطيل بأبعاد px 66 x 16، ولونه بدرجة F2BB79#، وضعه في النصف العلوي من الظل كما توضح الصورة. خطوة 14 عدل الشكل المدرج بتحديد نقاط التحكم باستخدام أداة Direct Selection Tool (A) ثم تحريكها للخارج مسافة** px 8** من خلال أداة Move كل نقطة على حدة (8px < Vertical < Move < Transform < right click +/- اعتمادًا على الجهة التي ستبدأ بها) خطوة 15 ارسم شكلًا بيضاويًا في نهاية أنبوب السحب لتحديد نهايته بأبعاد px 8 x 32، ولون F2BB79# ثم اضبط محاذاته في منتصف الجزء السفلي كما توضح الصورة. خطوة 16 لإضافة الجزء المعتم من الأنبوب ارسم دائرة بأبعاد px 4 x 24 ولون D6A36B#، ثم اضبط محاذاتها. خطوة 17 أنهِ الرمز بعمل قناع للجزء العلوي للأنبوب وذلك بنسخ حدود فجوة المدخل أولًا Ctrl+C، ولصقها في المقدمة Ctrl+F، ثم باستخدام أداة تحديد A) Direct Selection Tool) حرر نقطة التحكم السفلية وبالضغط على Delete احذفها. اضبط إعدادات Cap على Round للمسار الناتج، وأخيرًا حدد عناصر العمل وضعها في مجموعة Ctrl+G. عمل رائع! لقد خضت تجربةً جميلة، وصممت رمزًا لطبقٍ فضائيٍ طائر باستخدام بعض الأشكال والأدوات الأساسية المتوفرة في برنامج Illustrator. تمكنت من اتباع الخطوات بنجاح، والأهم أنك قد تعلمت شيئًا جديدًا خلال الطريق. ترجمة وبتصرف للمقال How to Create a UFO Icon – Adobe Illustrator Tutorial لصاحبه Andrei Stefan
-
في هذا المقال سيتم استعراض خطوات تحويل رسوم يدوية لشخصية كرتونية إلى لعبة ورقية ثلاثية الأبعاد باستخدام برنامج اليستريتور (Adobe Illustrator)، ستكون شخصية Frankenspoon هي محور فكرة التصميم. سيتم استعراض الأفكار والمهارات اللازمة للعمل لكن دون التطرق لشرح طويل ومفصل لأدوات البرنامج، المهم هنا هو توضيح خطوات صناعة لعبة ورقية يمكنك تطبيقها بنفسك بكل سهولة. 1ـ فكّر بالشخصية التي تود تطبيق الفكرة عليها، وارسمها رسمًا ثلاثي الأبعاد بحيث يمكن إفرادها بعد ذلك إلى مستويات رأسية وأمامية وجانبية بنفس فكرة إفراد المكعب إلى ستة أوجه، حافظ على أفكارك بسيطة قدر الإمكان لتسهيل العمل في الخطوات اللاحقة. 2ـ افرد الرسم الثلاثي الأبعاد إلى مستويات أفقية وحدد أماكن الثني، من الممكن عمل مكعب ورقي ثم القيام برسم الشخصية عليه ومن ثم إفراده وتفكيكه إلى شبكة مسطحة ستكون الأساس للقيام بخطوات الرسم الرقمية فيما بعد. بما أن موسم الهالوين قد اقترب رسمت بعض النماذج للوحوش لتطبيق فكرة اللعبة. 3ـ الخطوة التالية ستكون رسم الشخصية المختارة لكن بإضافة تفاصيل أكثر، بإمكانك عمل مسح ضوئي لرسومك اليدوية بحيث تستخدمها كمرجع للرسم على برنامج إليستريتور. 4ـ بعد قيامك بمسح الصور باستخدام ماسح ضوئي (scanner) أدرجها في طبقة جديدة في برنامج إليستريتور وقلل الشفافية. استخدم أداة pen tool وتتبع فيها خطوط الرسم واحرص على عمل أشكال كاملة مغلقة كشكل الفم مثلًا. 5ـ لإضافة تأثير أجمل للرسم استخدم تأثير فرشاة مشابه لقلم الحبر بحيث تكون الخطوط متنوعة الكثافة. طبق ذلك من خلال رسم دائرة مع الضغط المطول على مفتاح shift، بعدها باستخدام direct selection اسحب النقطة بشكل أفقي واستمر بالضغط على مفتاح shift. في النافذة الخاصة بالفرشاة انقر على أيقونة new brush واختر من القائمة new art brush، غيّر إعداد colorization إلى Tints ثم اضغط OK. 6ـ اجعل محاذاة الشكل أفقية وأدرجه كفرشاة جديدة، الآن أنت تملك الخيار في ما إذا كان الخط يتدرج من السميك إلى الرفيع أو العكس. 7ـ طبق تلك التأثيرات للفرشاة على الخطوط التي رسمتها في البرنامج باستخدام pen tool واضبط إعدادات stroke على suit. في حال كانت الشخصية التي تعمل عليها متماثلة بإمكانك رسم نصفها الأول فقط ثم نسخه ولصقه في الجهة المعاكسة وبذلك يكتمل رسم الشخصية بشكل أسهل وأسرع. 8ـ أكمل رسم الخطوط في الجهة الأمامية للعبة واستخدم إطار بنفس بعد الصندوق للحفاظ على أبعاد ثابتة في الرسم. 9ـ استخدم تدرجات لونية مناسبة وأعط خطوط الرسم بعضًا من الحياة، وأضف تأثيرات الظل والنور اللازمة لجعل الشكل وكأنه ثلاثي الأبعاد وإعطائه العمق اللازم. 10ـ أبق كل التأثيرات اللونية في الخلفية تحت خطوط الرسم الأولى باستخدام الأمر CTRL/CMD+] والأمر CTRL/CMD+[. في محاولتي لرسم شخصية Frankenspoon أبقيت بعض الخطوط سوداء حادة وأخرى دمجتها أكثر خلال الرسم. 11ـ لعمل البنطال الخاص بشخصية Frankenspoon أدرج خلفية سوداء ثم ارسم خطوط أفقية فوقها بلون أفتح، حدّد الخطوط ثم باستخدام blend tool أضف المزيد من الخطوط عن طريق: (Object > Blend > Blend Options / Object > Blend > Make) 12ـ عند الانتهاء من الجزء الأمامي للعبة، انتقل لرسم الأجزاء الجانبية الأخرى. انسخ إطار العمل الإرشادي وحركه إلى الموضع المناسب إما عن طريق إدخال الإحداثيات الأفقية والرأسية x,y بعد إجرائك للحسابات في ذهنك، أو اضغط على مفتاح Enter وأدخل عرض الإطار في الشريط الأفقي ليتم نقله إلى الجانب الآخر. أكمل برسم الخطوط وإضافة التفاصيل على الجوانب والأطراف. يمكن توسيع بعض العناصر كالبنطال والقميص بحيث تمتد بشكل كاف لتغطية الجسم. 13ـ انتبه لوضعية إفراد الشكل وضع الأجزاء العلوية في مكانها الصحيح بحيث يمكن إغلاقها معًا بشكل مناسب، وانتبه لأبعاد الطول والعرض للأجزاء جميعها بحيث تنطبق معًا بشكل صحيح. بإمكانك إضافة بعض التفاصيل كالشعر والتي ستعطي الشخصية مظهر أجمل عند تجميعها. 14ـ الخطوة التالية ستكون رسم الأذرع للشخصية وتلوينها كما سبق. وجمّعهاا بحيث يمكن طيها على جوانب اللعبة. 15ـ احرص على عمل فتحات جانبية لطي الأذرع فيها أو لتبسيط الأمر بإمكانك لصقها على جوانب الشكل دون الحاجة لعمل فتحات. 16ـ أضف بعض الهوامش على أجزاء الشكل لتسهيل لصقها وتجميعها ببعضها. بحيث تربط بين الجوانب التي ستتصل معًا عند طي اللعبة. 17ـ بإمكانك تطبيق الهوامش من خلال رسم مستطيل ثم باستخدام direct selection tool حدد نقطتين طرفيتين على الضلع الطويل واذهب إلى object >Transform > Scale وأدخل قيمة 80% لعمل شكل الهامش ولونها وفقًا للتصميم بحيث تبدو مرتبة عند تجميعها معًا. 18ـ حدد على الرسم أماكن القص والثني برموز خاصة أو بخطوط مرجعية، مثلًا يمكنك تمييز مناطق الثني بعمل خطوط متقطعة بينما يمكنك تمييز خطوط القص بخط واحد متصل. استخدام أداة Scissors tool سيكون مفيد جدًا لعمل خطوط محيطة بالأشكال وبالتالي تمييز المتقطع والمتصل منها. لا تجعل خطوط الهوامش ظاهرة بشكل قد يشوه التصميم ولكن بقدر كافٍ لتمييزه ورؤيته. 19ـ أضف ملاحظاتك النهائية لطريقة تجميع الشكل وجعلها بسيطة وواضحة قدر الإمكان. 20ـ أخيرًا افرد التصميم على ورقة بحجم A4 أو Letter وبذلك يمكنك مشاركته مع الآخرين، وأضف بعض الشعارات و الكتابات أو أي معلومات شخصية أخرى. ترجمة -وبتصرف- للمقال Design and Create Your Own Fun Flat Pack Toy لصاحبه Chris Spooner
-
سنتعلم اليوم طريقة تصميم شريحة من البطيخ في برنامج Adobe illustratorباستخدام الأشكال الأساسية في البرنامج وطريقة إضافة الألوان والتفاصيل وبعض التأثيرات الأساسية بالإضافة إلى طريقة عمل الظلال والخلفيات. فتح نافذة عمل جديدة 1- افتح برنامج أدوبي اليستريتور واضغط على Ctrl+N لفتح نافذة عمل جديدة. اختر Pixels من Units drop down menu، أدخل القيم 665 width 830, height ثم 72ppi < screen < RGB < Advanced، تأكد من أن وضعية Align New Objects to Pixel Gridغير مفعلة قبل الضغط على موافق (ok). رسم الأشكال الأساسية 2- ارسم مستطيلًا من أداة M) Rectangle Tool) بالأبعاد 560x318 px وبلون أحمر. بمساعدة أداة Pen Tool (P) ارسم الشكل الموضح أدناه. ثم أزل التحديد واحذف المستطيل الأحمر. 3- حدد الشكل الأسود الناتج من الخطوة 2 وانسخه بالضغط علىCtrl+c ثم Ctrl+f وغيّر لون حدود الشكل المنسوخ إلى اللون الأرجواني. باستخدام أداة A) Direct Selection Tool) حدد نقطة الارتكاز اليمنى من الجزء العلوي وحركها لليسار بمقدار 3 px. ثم انتقل لنقطة الارتكاز المقابلة على الجهة اليسرى وحركها بمقدار 3 px لليمين. حدد نقطة الارتكاز السفلية وحركها لأعلى بمقدار 40 px. عدّل الجزء السفلي كما يظهر في الصورة. 4- بنفس الطريقة وبتتابع الخطوات السابقة كرر رسم الشكل مرتين. 5- حدد الشكل باللون الأسود من الخطوة 2، أزل سماكة حدوده stroke وأعطه تدريجًا لونيًا كما هو موضح في الصورة أدناه. حدد الشكل باللون الأرجواني من الخطوة 3 وأزل سماكة حدوده ولوّنه بلون أخضر غامق درجة 60b020#. 6- حدد الشكل الأزرق من الخطوة 4 وأزل سماكة حدوده (stroke) ولون الشكل باللون البرتقالي الفاتح fae2ba#. ابق الشكل محددًا واذهب إلى (Gaussian Blur < Blur < Effect)، أدخل القيمة 5px radius واضغط ok. أكمل مع الشكل باللون الأخضر وأزل سماكة حدوده مجددًا ولون الشكل بالدرجة fe361a#. وابق على تحديد الشكل وأدخل قيمة 4px لتأثير Gaussian Blur. 7- لإضافة بعض التفاصيل للجزء الأخضر من شريحة البطيخ، أولًا ارسم شكل باللون الأخضر الغامق درجة #3e6725 كما ترى في الصور التالية. تأكد أن الشكل الجديد ما زال محددًا واذهب إلى Gaussian Blur < Blur < Effect. أدخل قيمة 5px radius واضغط ok. 8- باستخدام الأدوات P) Pen Tool, (N) Pencil Tool) ارسم 5 أشكال كما هو موضح في الصور أدناه. بعد ذلك حدد الأشكال مرة أخرى وافتح قائمة Pathfinder من خلال الذهاب إلىPathfinder < Window واضغط على Minus Front. أزل سماكة حدود الشكل الناتج ولوّنه بلون أحمر فاتح درجة f2bec4 #. 9- حدد الشكل ذو اللون الأحمر الفاتح من خطوة 8 واذهب إلى Roughen < Distort & Transform < Effect. اتبع التعليمات كما يظهر في الصورة الأولى أدناه واضغط ok. أبق الشكل محددًا ثم اذهب إلى Grain < Texture < Effect واتبع التعليمات الظاهرة في الصورة الثانية واضغط ok. أضف تأثير Feather 15px على الشكل الناتج وغير إعدادات Blending Mode إلى Soft light وقلل الشفافية (Opacity) إلى 60%. 10- حدد الشكل الأول المنفذ في الخطوة 5 وانسخه بالضغط على Ctrl+C ثم Ctrl+F وضعه في المقدمة Ctrl+ Shift +Right Square Bracket. أزل لون التعبئة للشكل الجديد وأضف سماكة لحدوده بالخصائص التالية 1px yellow stroke. ركز على الصورة المرفقة الثانية، حدد نقطتي الارتكاز الموضحة بالأزرق ثم اضغط على أيقونة cut path at selected anchor points من شريط Properties. هذا سيجعل الشكل ذو اللون الأصفر بمسارين. حدد المسار العلوي مجددًا واستبدل لون حدوده باللون الأزرق. 11- حدد الشكل باللون الأزرق من خطوة 10 واذهب إلى (Zigzag < Distort & Transform < Effect). اتبع التعليمات كما يظهر في الصورة الأولى أدناه ثم ok. أبق المسار محددًا ثم اذهب إلى (Roughen < Distort & Transform < Effect). واتبع التعليمات كما تظهر في الصورة الثانية ثم ok. تأكد من أن المسار الحالي لازال محددًا واذهب إلى Appearance < Expand < Object. 12- حدد المسارين الأزرق والأصفر مجددًا، انقر بزر الفأرة الأيمن واختر Join من القائمة المنسدلة. انقر مرة أخرى بزر الفأرة الأيمن واختر Join. حدد جميع الأشكال التي تم رسمها بدءًا من الخطوة 2 وحتى الآن. انقر بزر الفأرة الأيمن واختر Make Clipping Mask من القائمة المنسدلة. رسم بذور البطيخ 13- ارسم شكلًا بيضاويًا بأداة ellipse toolبلون أزرق وبالأبعاد 16x37 px. حدد نقاط الارتكاز اليمنى واليسرى للشكل البيضاوي وحركهم للأسفل بمقدار 3 px. باستخدام أداة A) Selection Tool) والضغط على Shift حرك نقاط الارتكاز للوصول إلى الشكل المرفق أدناه. 14- حدد الشكل باللون الأزرق من الخطوة 13 أزل سماكة الحدود ولون الشكل بالدرجة d62911 #. أبق على تحديد الشكل وانسخه Ctrl+C ثم Ctrl+F. حدد الشكل المنسوخ وقم بتمويه التعبئة (sap the fill) بالضغط على أيقونة السهم المزدوج بجانب Fill and Stroke color swatches في صندوق الأدوات. غير سماكة التحديد إلى 2 px واستبدل لون التحديد بتدرج لوني. أضف تأثير Gaussian Blur 1px للشكل الناتج. حدد الأشكال التي تم رسمها في هذه الخطوة ثم Ctrl+G. 15- انسخ المجموعة التي كوّنتها في خطوة 14 بالضغط على Ctrl+C ثم Ctrl+F وضعها في مكان آخر. قبل أن تكمل حدد المجموعة الجديدة واضغط Ctrl+ Shift +G لإلغاء تجميعها. الآن باستخدام أداة P) Pen Tool , (G) Gradient TOOL) ارسم شكلًا باللون الأحمر الغامق كما في الصور أدناه. خبئ الشكل الجديد خلف الشكل ذو تأثير Blur effect. أخيرًا حدد الأشكال التي رسمتها في هذه الخطوة وجمّعها معًا Ctrl+G. 16- كرر نفس الخطوات السابقة لرسم المزيد من الأشكال. 17- انسخ عددًا من البذور التي رسمتها في الخطوة السابقة. ضعها بشكل جميل على شريحة البطيخ وغيّر من حجمها وفق ما تراه مناسبًا. من المفترض أن تكون النتيجة النهائية مشابهة لما تراه في الصورة التالية. حدد العناصر مجددًا وجمّعها معًا Ctrl+G. تصميم الخلفية 18- انتهينا من العمل على شريحة البطيخ وحان وقت العمل على خلفية الصورة. باستخدام أداة M) Rectangle Tool, (G) Gradient Tool) ارسم مستطيلًا بالخصائص التالية 830x665 px, light grayish blue كما هو موضح في الصورة. أضف شريحة البطيخة على الخلفية. 19- لإضافة تأثير أكثر واقعية للنتيجة النهائية سنقوم بإضافة بعض الظلال لشريحة البطيخ. انقر على أداة Ellipse Tool L وارسم شكل بيضاوي بالأبعاد 519x45 px، وضعها كما هو موضح في الصورة. حدد الشكل البيضاوي وأزل سماكة حدوده ثم املأه بتدرج لوني كما هو ظاهر في الصورة. أضف تأثير Gaussian Blur 6px على الشكل البيضاوي المحدد. ثم انقل الشكل البيضاوي خلف شريحة البطيخ. ترجمة -وبتصرف- للمقال Create a Tasty Watermelon Slice لصاحبه Bao Nguyen
-
هذا درس تعليمي قصير في برنامج Adobe Illustrator حول كيفية إنشاء زهرة بسيطة باستخدام الأدوات الأساسية وتأثيرات Distort & Transformation فقط. البرنامج: Adobe Illustrator CS6 – CC 2017 المستوى: مبتدئ وقت العمل المتوقع: 15 دقيقة ابدأ بفتح ملفٍ جديد من خلال الذهاب إلى New > File أو (باستخدام N+Ctrl)، والذي سنضبطه كالتالي: Number of Artboards: 1 Width: 150px Height: 150px Units: Pixels الخطوة الأولى ابدأ برسم دائرة باستخدام أداة Ellipse، وللتأكد من أنها دائرة مثالية اضغط على Shift عند استخدام الفأرة لرسمها. الخطوة الثانية استخدم أداة Direct Selection وحدد نقطة الربط السفلية من الدائرة وحركها للأسفل باستخدام مفتاح السهم الأسفل على لوحة المفاتيح. الخطوة الثالثة اذهب إلى Effects > Distort & Transform > Transform. وبعد التأكد من اختيارك لمربع Preview، اضبط القيم كما ترى في الصورة أدناه. الخطوة الرابعة الآن يجب أن ترى الزهرة أو شيء ما يشبهها. أنشئ دائرة جديدة وضعها في منتصف ما نسميه الزهرة. الخطوة الخامسة أنشئ خطًا باستخدام أداة Line Segment وتأكد من أن تكون نهاية الخط السفلى بالقرب من مركز الدائرة. اضبط Stroke على 1pt وأنشئ دائرة صغيرة أخرى وضعها في أعلى الخط. الخطوة السادسة حدد الخط والدائرة الصغيرة وضعهما في مجموعة (G+Ctrl) وكررهما (V+Ctrl ، C+Ctrl). دوّر المجموعة الجديدة وعدل حجمها ثم ضعها كما ترى في الصورة أدناه. الخطوة السابعة اذهب إلى Transform Effects مرةً أخرى واستخدم هذه القيم. يجب أن ترى شيئًا مشابهًا… الخطوة الثامنة الخطوة الأخيرة هي توسيع هذه الأجسام. وبعد هذه الخطوة لن تستطيع تعديل إعدادات Transform Effects. وانتهينا! لقد كان قصيرًا بالفعل، أليس كذلك؟ وإذا تلاعبت بالنتيجة قليلًا، يمكنك إنشاء خلفية ربيعية جميلة. ترجمة - وبتصرف - للمقال Create a Simple Flower with the Effects Panel لكاتبه Zoltan Oldog