حاول أن تتبع خطوات هذا الدرس لتتمكن من رسم ملصق لجمجمة باستخدام برنامج أدوبي اليستريتور Adobe Illustrator، والذي سيناسب حتما المبتدئين بشكل كبير. لن نكتفي فقط برسم الجمجمة وعظمتين متقاطعتين باستخدام أهم أدوات برنامج اليستريتور، لكن سنتعلم أيضا طريقة إعداده للطباعة باستخدام الخاصيتين bleeds والخطوط التوجيهية guides
سنستخدم أشكال فكتور vector بسيطة لرسم كلا من الجمجمة والعظمتين المتقاطعتين لعمل شكل كرتوني لطيف، سنستخدم أيضا بعض الخامات لجعل الرسمة تبدو قديمة.
يمكنك أن تختار الأبعاد التي عادة تستخدمها لتصميم لملصق وتوجيهه للطباعة، بالنسبة لي فقد اخترت القياسات التالية 38x38mm، وبما أن ذلك يتطلب أن تكون قيمة bleed: 1mm فسيصبح مقاس العمل: 40x40mm.
في أي مشروع اليستريتور بإمكاننا استخدام إعدادات الخاصية bleed لإضافة بعض التوجيهات لملف العمل، لكن الملصق الذي سنقوم به سيكون دائري الشكل وبالتالي فلن نحتاج لتلك الخاصية.
حتى نرسم الشكل الدائري الذي يظهر في الملصق فنحن بحاجة إلى رسم دائرة واختيار الحجم المناسب لها، وذلك باختيار الأداة Ellipse tool والنقر في أي جزء من مساحة العمل.
نستعين بلوحة المحاذاة Align palette لتعديل مكان الدائرة وجعلها تتناسب مع مساحة العمل، تأكد من أن لوحة المحاذاة محددة على قائمة الخيارات.
عند الانتهاء من رسم الدائرة ومحاذاتها، نضغط على الزر الأيمن للفارة ونختار Make Guides ، حتى نستطيع التحكم بالشكل أكثر.
يحتوي التصميم على خطوط توجيه حول حوافه، لكننا بحاجة أيضا إلى خطوط توجيهية أخرى تحدد الجزء الذي سيقص عند الطباعة، حيث أن عمل التصميم وفق تلك الخطوط التوجيهية سيتجنب قص أي عناصر موجودة خارجها.
بعد إظهار الخطوط التوجيهية ووضع الخطين في مكانهما، نضغط على الزر الأيمن للفأرة ونختار Lock Guides، حتى نضمن عدم تحركها أو تحديدها بالخطأ.
يتميز التصميم الذي سنقوم بعمله باحتوائه على خلفية سوداء، لذلك نقوم بإضافة دائرة مقاسها 40x40mm ثم نقوم بمحاذاتها إلى الوسط.
نستخدم أداة Ellipse tool لإنشاء الجزء الرئيسي من الجمجمة، بعدها نحدد أداة المستطيل مدور الحواف Rounded Rectangle tool لرسم جزء الفك، بإمكاننا استخدام مفاتيح الأسهم لتعديل أنصاف أقطار الزوايا قبل أن نفلت الفأرة.
نقوم برسم العينين وذلك برسم دائرتين نختار لهما اللون الأسود، ثم نسحب أحداهما إلى الأسفل قليلا لخلق تعبير يوحي بالارتباك.
في هذه الخطوة سنقوم برسم شكل العظم، نبدأ أولا برسم دائرتين متداخلتين، بعد أن نرسم أول دائرة نضغط على المفتاح ALT ونسحبها لعمل نسخة منها، ثم نرسم مستطيلا مائلا نضعه بين الدائرتين.
نحدد جميع الأشكال التي تمثل شكل العظام ونضغط على CMD+G لجمعهم في طبقة واحدة. ننسخ الشكل (CMD+C) ونلصقه في الخلف (CMD+F) ثم نتبع المسار التالي:
Object > Transform > Reflect
لوضع النسخة بشكل معاكس.
نضع شكلي العظام فوق الشكل الأساسي للجمجمة لخلق حدود حولها ثم نحدد الشكلين ونتبع المسار التالي:
Object > Path > Offset Path
نحدد قيمة offset بـ: 1mm لتعبئة الأشكال الجديدة باللون الأسود.
سنحتاج إلى الجمع بين الحدود السوداء الجديدة وشكل العظام بشكل صحيح لنتمكن من عمل التأثيرات التي نريدها، نستخدم الاختصار CMD+[ و CMD+] لترتيب الأشكال وجعلها تظهر كما في الصورة:
ننهي رسم الجمجمة بإضافة فم للوجه، حيث نقوم برسم سلسلة مكررة من الخطوط العمودية وذلك بالضغط على المفتاح ALT وسحب الخط العمودي لنسخه، بعدها نضغط على الاختصار CMD+D لعمل سلسلة خطوط عمودية متباعدة بشكل متساو.
تصميم الملصق يظهر بشكل جيد لحد الآن، حيث أن استخدام تلك الأشكال البسيطة سيساعدنا على عمل ملصق جميل لشكل جمجمة كما هو ظاهر في الصورة:
سيظهر التصميم بشكل أفضل إذا أضفنا إليه بعض التأثيرات الخاصة، لذلك نقوم بتحميل الخامة Vector Bumper Pack ولصقها على التصميم.
ننسخ ونلصق شكل الدائرة ونضعها في الأعلى باستخدام الاختصار CMD+Shift+]، ثم نحدد الشكل مع الخامة ونضغط على الزر Crop من لوحة تحديد المسارات لإزالة الأجزاء الزائدة من الخامة وإضافة بعض التعبئة البيضاء على الجزء الأسود من الملصق.
نضيف خامة جديدة لكن هذه المرة نقوم بنسخ جميع عناصر التصميم ثم نضغط على الزر Merge من لوحة تحديد المسارات لتحويل تلك العناصر إلى شكل واحد.
نضع شكل الجمجمة والعظمتين في الأعلى، سنلاحظ أن الخامة تجعل التصميم يظهر وكأنه قديم و تم عمله منذ سنوات.
نقوم بحفظ الملف بصيغة JPEG أو EPS ثم نرسله إلى الطباعة، تذكر أن الخطوط التوجيهية لن تظهر عند طباعة التصميم لكنها تساعد على تحديد هوامش التصميم وتضمن عدم قص أجزاء منه عند حفظه.
ترجمة وبتصرف للمقال Create a Skull & Crossbones Sticker Design in Illustrator لصاحبه Chris Spooner.



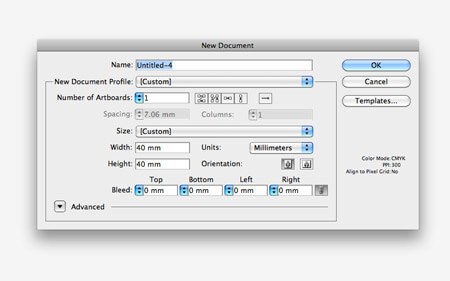
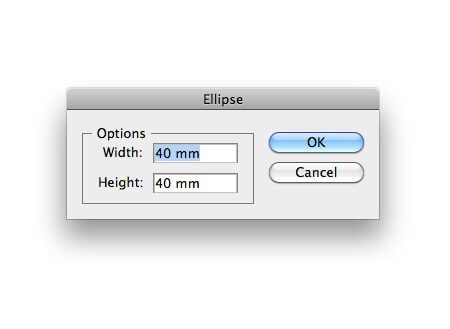
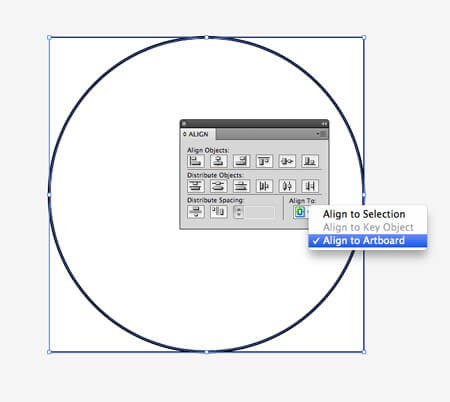
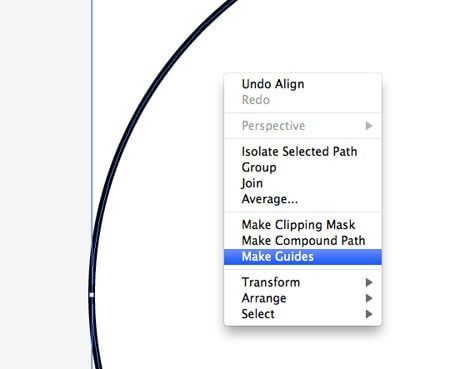
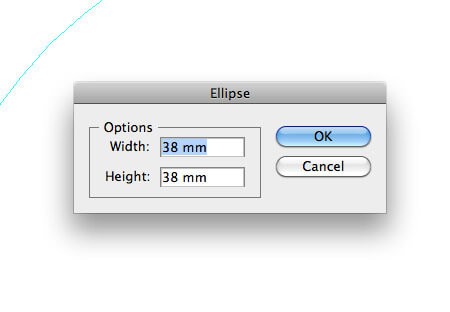
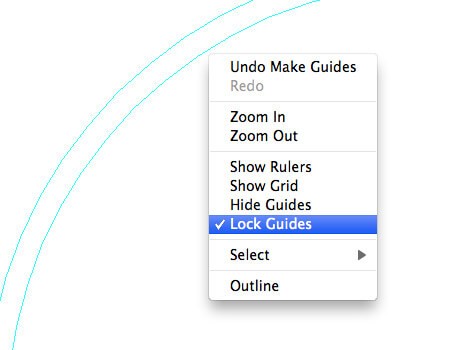
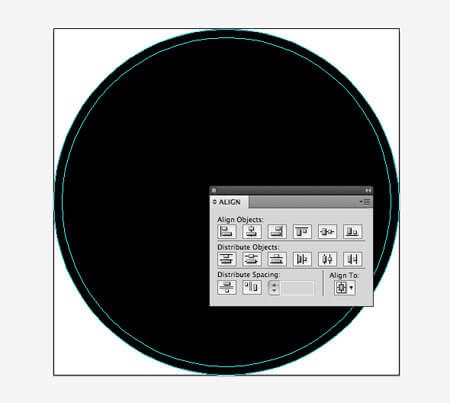
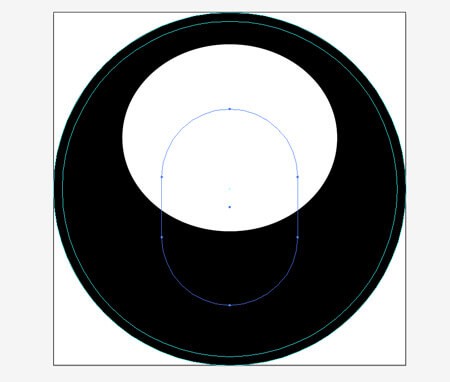
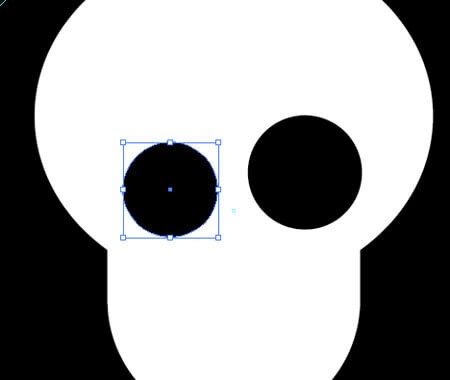
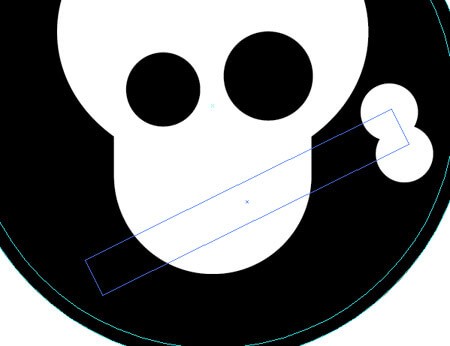
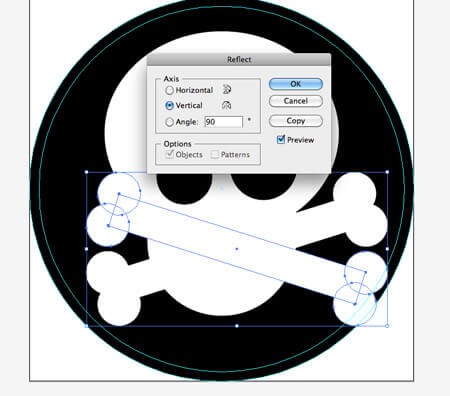
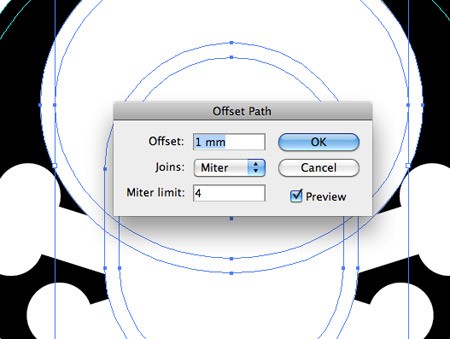
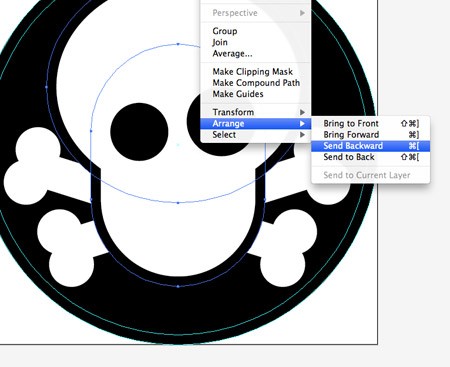
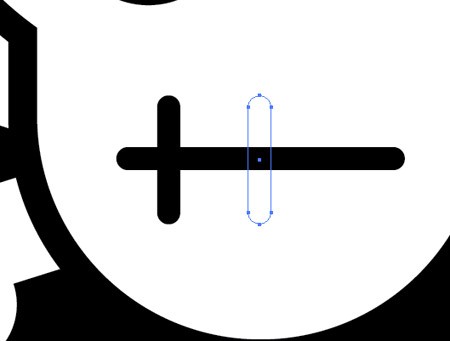

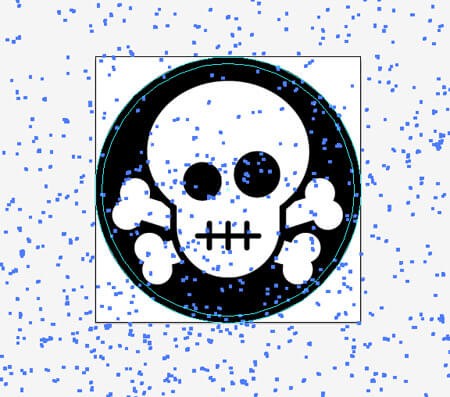
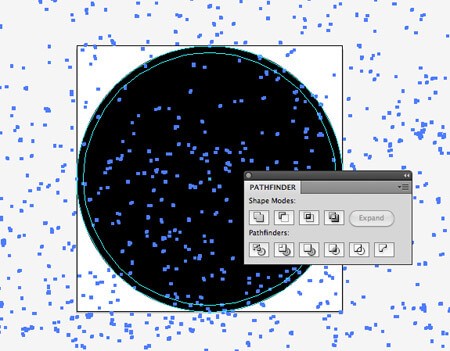
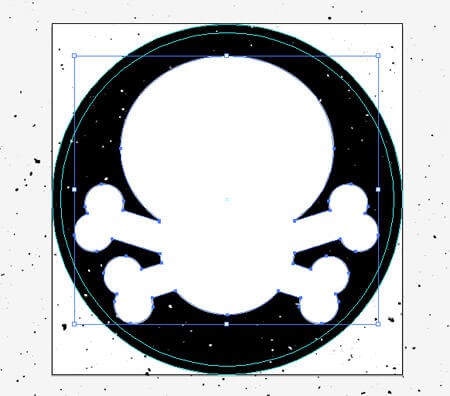
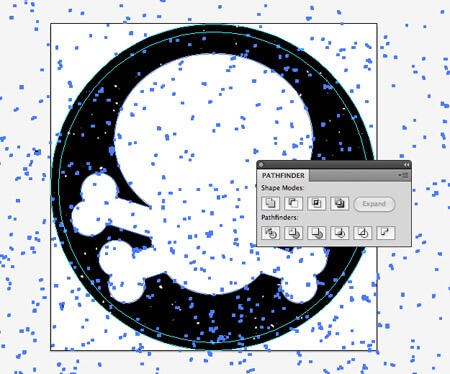









أفضل التعليقات
انضم إلى النقاش
يمكنك أن تنشر الآن وتسجل لاحقًا. إذا كان لديك حساب، فسجل الدخول الآن لتنشر باسم حسابك.