اتبع الخطوات في درس إليستريتور هذا لتتعلم كيفية تصميم لوح تزلج رائع. سنبني هذا التصميم باستخدام مصفوفة من الأشكال البرّاقة، الخطوط الشائعة والنقوش لإنتاج تركيب خاص من الفكتور البرّاق. التصميم النهائي سيكون عبارة عن نموذج لقالب خشبة لوح تزلج عملي يظهر فيها كامل روعة التصميم.

لوح التزلج الطبيعي يكون عادة بحجم 42x12 إنش، ولكن بما أننا نصمم بالفكتور فيمكننا العمل على حجم أقل مثل 32x6 إنش لتخفيف الضغط على المعالجات ويمكننا بعدها تكبير الحجم كما يحلو لنا بدون تشويه التصميم. افتح ملفًّا جديدًا في برنامج أدوبي إليستريتور بالأبعاد المحدّدة مع اختيار نظام ألوان CMYK.
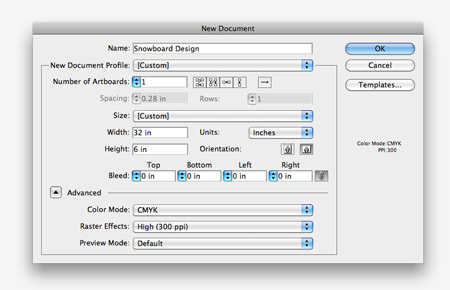
الخطوة الأولى هي تخطيط مخطط الألوان الموحّد للتصميم. لقد اخترت مخطط ألوان رائع من موقع ColourLovers الذي يحوي على تمازج رائع بين درجات الألوان البرّاقة واللون الأزرق الداكن الذي سيكون مثاليًّا ليكون لون أرضية التصميم. اختر أداة المستطيل Rectangle tool وانقر على لوح الرسم.
ادخل الأبعاد 32x6 إنش وحاذِ المستطيل باستخدام لوحة لمحاذاة Align. اضغط على الاختصار CMD+2 لقفل هذا العنصر وتجنّب تحديده بالخطأ.
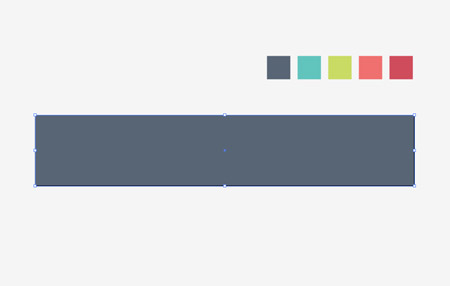
في مكان آخر على لوح الرسم ارسم مربّعًا صغيرًا، لاحظ الأبعاد، ثم انسخ CMD+C وألصق في المقدمة CMD+F. اضغط على مفتاح Enter لإظهار خيارات التحريك ثم أدخل ذات القيم كارتفاع المربع في الخانة الأفقية. اضغط على اختصار اللصق في المقدمة ثم اضغط CMD+D لتكرار عملية التحريك حتى يصبح لديك صف من أربعة مربعات.
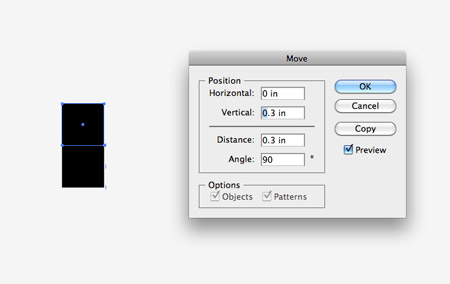
لوّن كل مربع من المربعات الأربعة بلون من ألوان مخطط الألوان التي حصلنا عليه سابقًا ثم حدّد جميع المربعات ثم اضغط على أيقونة New الموجودة أسفل لوحة الفرش Brushes. حدّد خيار New Art Brush من نافذة الخيارات التي ستظهر.
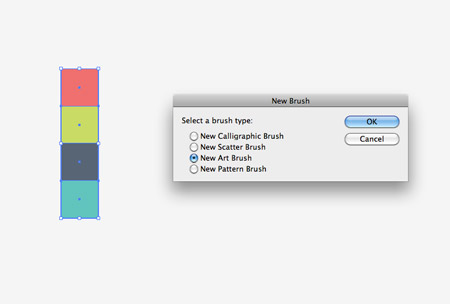
تأكّد من أن السهم المتّجه يمر عبر المربعات ثم اضغط OK لإنشاء فرشاة جديدة.
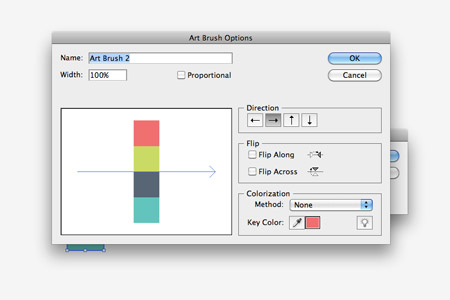
اختر أداة القلم Pen tool لرسم مسار متعرج عبر التصميم. استمر بالضغط على Shift للمحافظة على زاوية الرسم 45 درجة. أضِف الفرشاة المنشأة حديثًا كحدود للمسار.
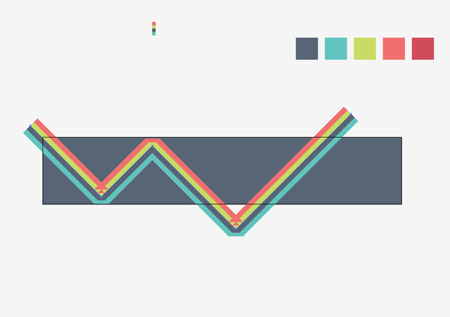
حدّد هذا المسار ثم اذهب إلى القائمة:
Effect > Stylize > Round Corners
أدخل قيمة نصف القطر لنحو 1.5 إنش لتحوّل الزوايا الحادة إلى منحنية ناعمة.
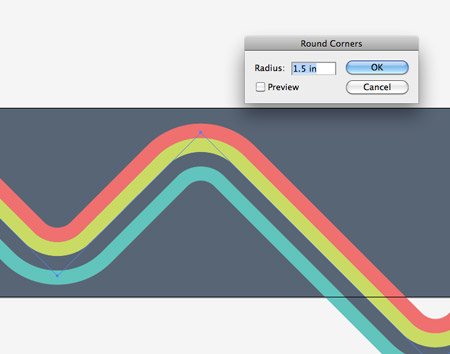
ارسم مسارين آخرين مع مراعاة استدارة الزوايا بنفس الطريقة السابقة. خفّف سماكة الحدود لإنشاء مسارات أنحف.
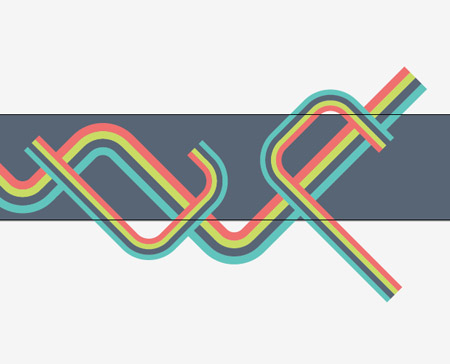
لتحويل المسارات إلى أشكال جامدة وقابلة للتعديل حدّد كل مسار منها ثم اذهب إلى القائمة:
Object > Expand Appearance
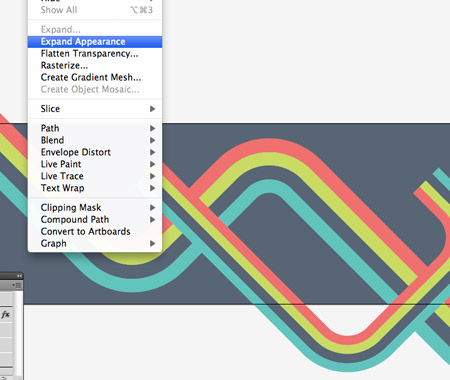
استخدم أداة التحديد المباشر Direct Selection Tool لتعديل نهايات كل شريط من الشرائط الملونة بحيث تكون نهاياتها متفاوتة. استمر في الضغط على Shift أثناء ذلك للمحافظة على الزاوية 45 درجة.
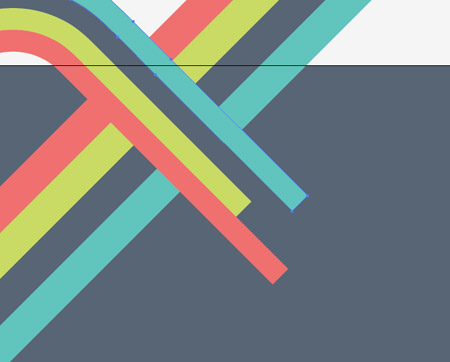
ارسم دائرة على لوح الرسم وأضِف لها حدودًا رقيقة. حاول أن تجعل سماكة حدود الدائرة مقاربة جدًّا لسماكة الشرائط الملونة. استخدم أداة التحديد المباشر Direct Selection Tool لحذف النقطة العلوية واليمنى وترك ربع دائرة مرسومة فقط.
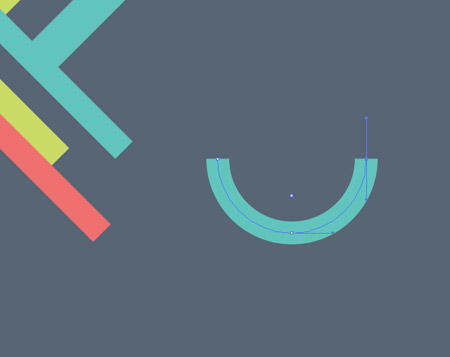
كبّر المنظور وطابق بين الشرائط المنحنية والشرائط المستقيمة. مدّد الحواف المستقيمة بعد الانحناء عبر متابعة المسار باستخدام أداة القلم Pen tool.
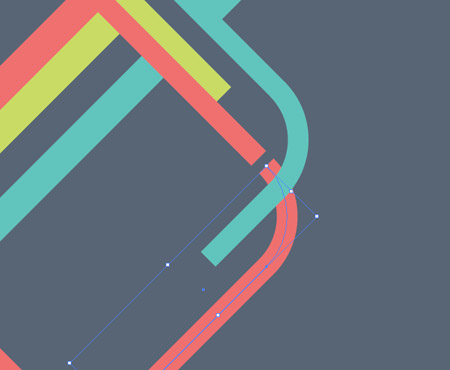
يمكننا الحصول على تأثيرات رائعة عبر وصل الشرائط مختلفة السماكة مع تداخل الألوان التي تتدفق بسلاسة بين المسارات.
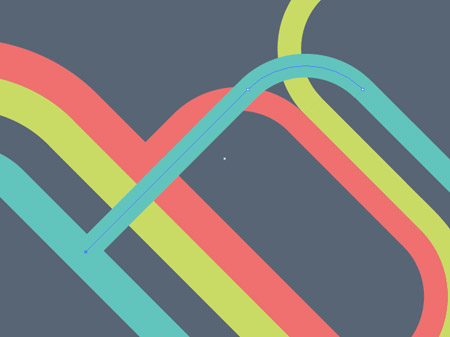
ارسم دائرة صغيرة في مكان آخر على لوح الرسم ولوّنها بأحد ألوان مخطط ألوان التصميم. ارسم مربعًّا أكبر قليلًا بدون لون تعبئة حول الدائرة وحاذِ العنصرين بدقة. حدّدهما معًا واسحبهما إلى لوحة Swatches.
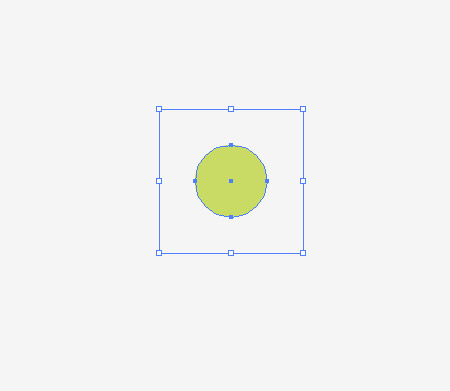
استخدم فرشاة Blob brush لتعبئة مناطق محدّدة مغلقة ضمن التصميم يتم رسمها باستخدام أداة القلم ثم تتم التعبئة بلون النقش الذي أنشأناه للتو. هذا النقش (الدائرة) سيتكرر آليًّا ليملأ المنطقة المحدّدة. اضغط على الاختصار CMD+[ بشكل متكرر لإرسال هذا النقش تحت أشكال الشرائط الملونة.
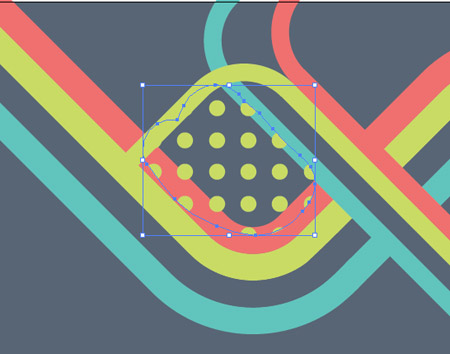
ارسم سلسلة من الدوائر الملونة على أحد نهايات التصميم ثم أدمجها معًا باستخدام أدوات Pathfinder.
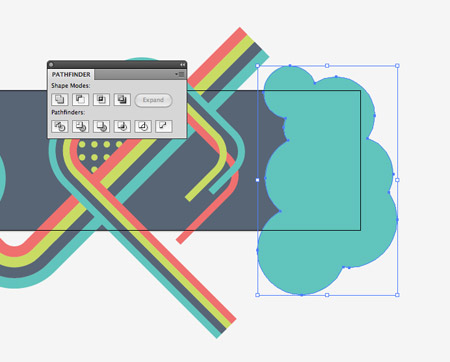
ارسم مستطيلًا رفيعًا طويلًا في مكان ما على لوح الرسم ثم ضاعفه عبر سحبه أثناء الضغط على ALT و Shift. اضغط على الاختصار CMD+D لتكرار العملية وإنشاء سلسلة من الخطوط.
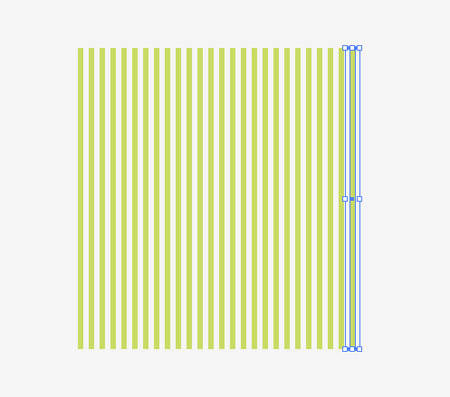
حدّد سلسلة المستطيلات التي رسمناها للتو ثم اذهب إلى القائمة:
Object > Compound Path > Make
هذا سيجعلها قابلة للاستخدام مع أدوات Pathfinder في الخطوة التالية.
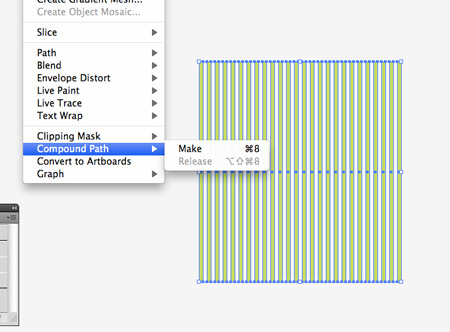
ارسم دائرة في مركز سلسلة المستطيلات ثم استخدم خيار التقاطع Intersect من لوحة Pathfinder لقص المستطيلات بحسب شكل الدائرة.
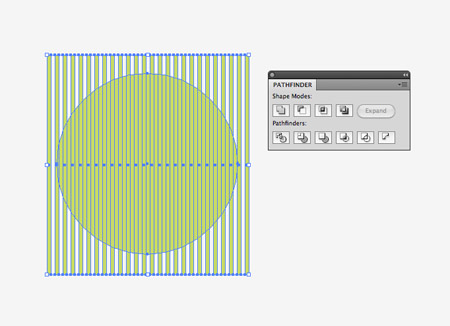
استخدم نُسخًا من أشكال الدوائر المخطّطة لتزيين التصميم. عدّل في أماكن ترتيب هذه النُسخ واجعلها تقبع تحت أشكال التصميم عبر الاختصار CMD+[.
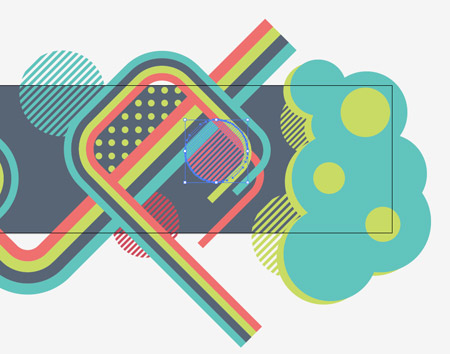
ادرس التصميم من أجل المساحات الفارغة المتبقية واملأها باستخدام أشكال ورسومات مختلفة ومتنوعة. بعض الدوائر البسيطة المتداخلة من نفس اللون يمكن أن تُشكّل تأثيرات رائعة.
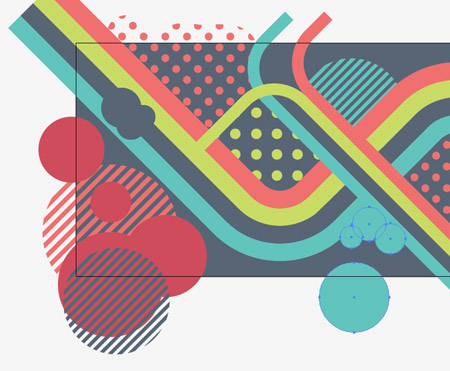
إن التمسّك بألوان مخطط ألوان التصميم يسمح للعناصر المتماثلة باللون بالاندماج مع بعضها وخلق التوازن في التصميم مع ذات السلسلة من الألوان المتدفقة عبر كامل اللوح.
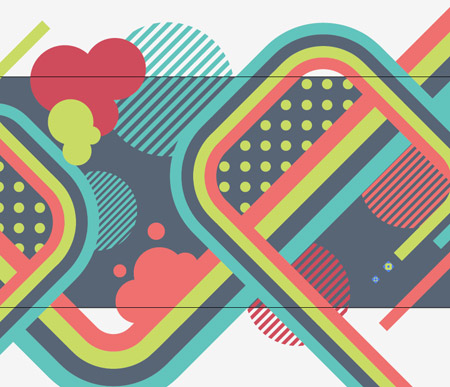
وبعد الانتهاء من تصميم جميع الأشكال والزخرفة اجمعهم جميعًا في مجموعة Group واحدة. لا تنسَ أن تضغط على الاختصار CMD+Alt+2 لإلغاء قفل مستطيل الخلفية. أضِف مستطيلًا فارغًا فوق التصميم وحاذِه مركزيًّا إلى وسط لوح الرسم.
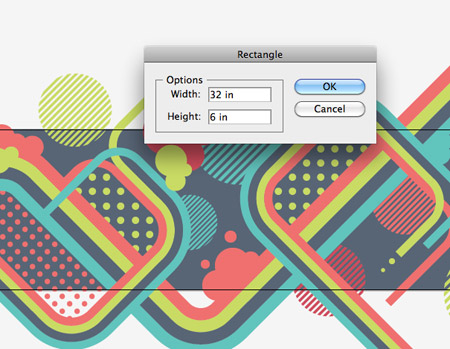
حدّد مجموعة العناصر واذهب إلى القائمة:
Object > Expand Appearance
لتحويل باقي المسارات والحدود إلى عناصر.
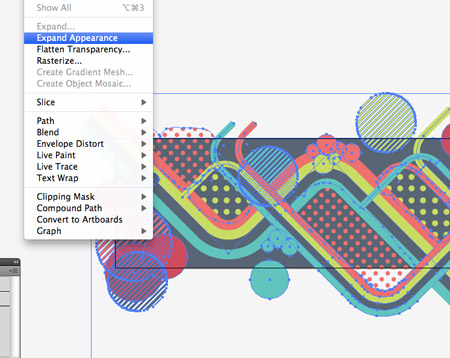
حدّد مجموعة العناصر والمستطيل الفارغ ثم اضغط على الخيار القطع Crop من لوحة Pathfinder لقص كل شيء إلى حجم المستطيل الفارغ.
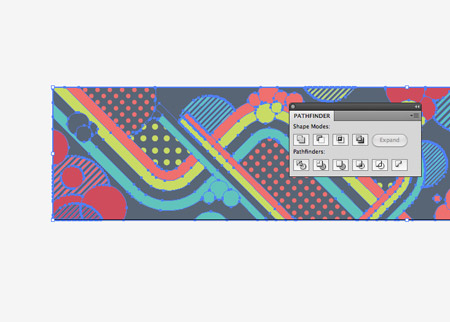
وبهذا ننتهي من تصميم خشبة لوح التزلج. ألصق التصميم داخل قالب مخصص لطابعتك لإنهاء العمل كملف جاهز للطباعة.
في غضون ذلك يمكننا تطبيق نموذج التصميم باستخدام قالب لوح التزلج العملي المصمم بواسطة Nunosk8.

ترجمة -وبتصرّف- للمقال: Create a Bright Vector Snowboard Design in Illustrator لصاحبه: Chris Spooner.












أفضل التعليقات
لا توجد أية تعليقات بعد
انضم إلى النقاش
يمكنك أن تنشر الآن وتسجل لاحقًا. إذا كان لديك حساب، فسجل الدخول الآن لتنشر باسم حسابك.