قمت منذ أسبوعين بتصميم شعار لصاحب متجر حلويات ولكن للأسف الزبون اختار تصميمًا آخر. بكل الأحوال استمتعت جدًّا في تصميم هذا الشعار وقد أحببت النتيجة النهائية ولذلك سأقدم لكم درس بسيطًا وصغيرًا عن عملية تصميم هذا الشعار.

هذه هي صورة النتيجة النهائية التي سنصمّمها باستخدام برنامج الإليستريتور لذلك دعونا نبدأ على الفور بفتح برنامج أدوبي إليستريتور. هذا التصميم سيتم عبر ثلاث خطوات رئيسية، مظهر الخلفية الدائرية للشعار، شكل الحلوى المرسومة وأخيرًا اللافتة التي تمر عبر الشعار والذي سنكتب عليه اسم الشركة.
الخطوة 1:
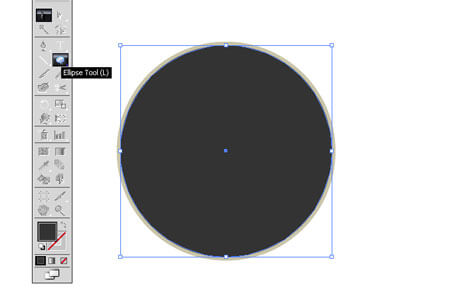
لنبدأ باستخدام أداة الدائرة Ellipse Tool لرسم دائرة مثالية عبر الضغط على مفتاحي Shift وAlt أثناء سحب الشكل باستخدام الفأرة، هذين المفتاحين يحافظان على الدائرة متناسقة ومركزيّة. تاليًا سنضيف حدودًا بقيمة 8pt بلون #C9C4A8. وبالنسبة للون التعبئة سنستخدم الرمادي الداكن باللون #333.
الخطوة 2:
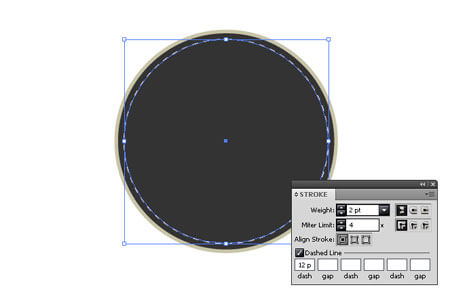
والآن سنضاعف عنصر الدائرة عبر الضغط على Ctrl + C و Ctrl + F. هذا الأمر سينسخ الدائرة ويلصقها مباشرة فوق العنصر المحدّد. قم بتصغير حجم هذه الدائرة الجديدة عبر سحب صندوق التحديد المحيط بالعنصر للداخل قليلًا مع المحافظة على الضغط على Shift وAlt. والآن لننتبه للحدود حيث سنقوم بمنحها اللون #E8CBC5 وقيمة سماكة 2pt. افتح نافذة أدوات الحدود Stroke وطبّق ميزة الخط المتقطّع مع شرطات بقيمة 12pt.
الخطوة 3:

نستطيع أن نبدع في هذا الجزء من التصميم. سنستخدم أداة النجمة Star Tool لرسم عنصر التعزيز الداخلي حيث نستطيع أن نحصل على نتائج مدهشة. بكل الأحوال وللمحافظة على بساطة وجمالية هذا الدرس قررت تبسيط التصميم قدر الإمكان علمًا أنه يمكنك دائمًا تعديل الخطوات بما يناسب ذوقك وإبداعك. استخدم أداة النجمة Star Tool وانقر في أي مكان على لوح الرسم. في صندوق الحوار الخاص بهذه الأداة أدخل القيم التالية: نصف القطر الأول 200px، نصف القطر الثاني 170px، النقاط 20. الآن قم بتوسيط هذه النجمة مع الدوائر المرسومة سابقًا وامنحها حدودًا بقيمة 6pt وذات اللون المستخدم في الخط المنقط #E8CBC5.
الخطوة 4:
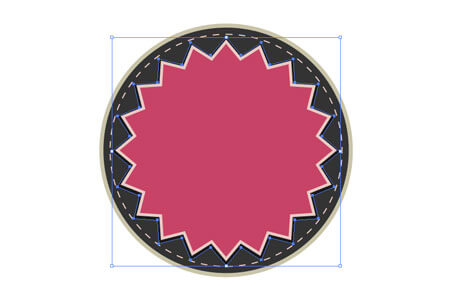
من أجل الظل سنقوم بمضاعفة عنصر النجمة وإرسال النسخة للخلف عبر النقر بالزر الأيمن عليها واختيار القائمة Arrange->Bring to Front. حدّد هذه النسخة مجدّدًا وزِد حجمها قليلًا وامنحها اللون #1A1A1A الذي سيكون عبارة عن رمادي داكن. والآن حرّكه قليلًا للأسفل عبر تحديده والضغط على السهم السفلي من لوحة المفاتيح مرتين.
الخطوة 5:
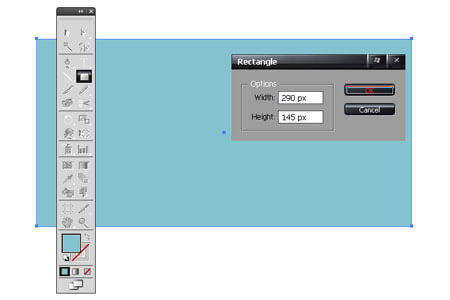
والآن سنصمم شكل قالب الحلوى. بداية يأتي شكل الورق الحافظ للقالب. سنبدأ مع مستطيل كقاعدة للورق وسنقوم بتعديله حتى نحصل على النتيجة المطلوبة. اختر أداة المستطيل Rectangle Tool وانقر في أي مكان على لوح الرسم. وفي صندوق الحوار اختر القيم التالية: العرض 290px، الارتفاع 145px، وامنح المستطيل لون تعبئة #84C2CF.
الخطوة 6:
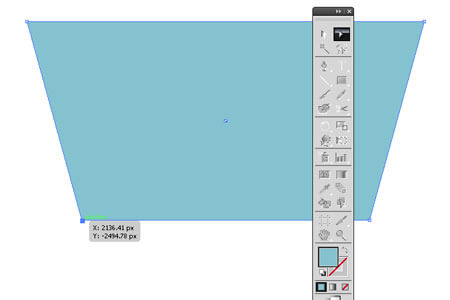
لتحويل الشكل إلى شبه منحرف باستخدام أداة التحديد المباشر Direct Selection Tool حدّد النقطة السفليّة اليسرى للعنصر وحرّكه لليمن أربع مرّات باستخدام السهم اليمين من لوحة المفاتيح أثناء الضغط على مفتاح Shift لمنحك مساحة إضافية. كرّر العملية مع النقطة السفلية اليمنى كما يجب.
الخطوة 7:
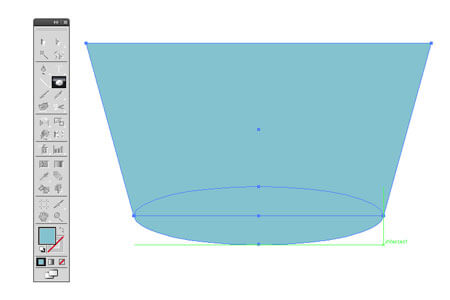
من أجل قاعدة العلبة الورقية سنستخدم أداة الدائرة Ellipse Tool لإنشاء شكلٍ بيضويٍّ في منتصف قاعدة شبه المنحرف (فعّل الأدلّة الذكية لتساعدك على القيام بتحديد مكان التموضع) أثناء الضغط على مفتاح Alt للمحافظة على مركزية تموضع الشكل. اسحب الشكل البيضوي حتى يصل إلى حدود شكل شبه المنحرف. حدّد كلا الشكلين ثم استخدم لوحة Pathfinder لدمج unite الشكلين معًا.
الخطوة 8:
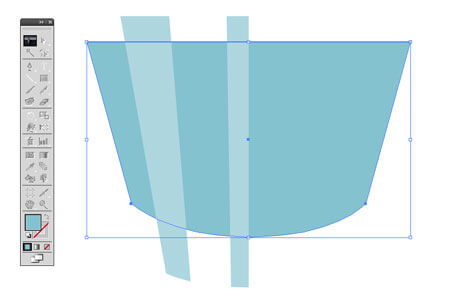
ومن أجل الشرائط على العلبة سنستخدم تقنية بسيطة والتي تعتمد على التناظر وأدوات Pathfinder. سنبدأ برسم شكلين سيُمثّلان الشرائط على نصف العلبة فقط باستخدام أداة القلم Pen Tool. أعطِ هذه الشرائط اللون #AED6E0. والآن حدّد كلا الشكلين واجمعهما في مجموعة واحدة group بالاختصار Ctrl + G.
الخطوة 9:
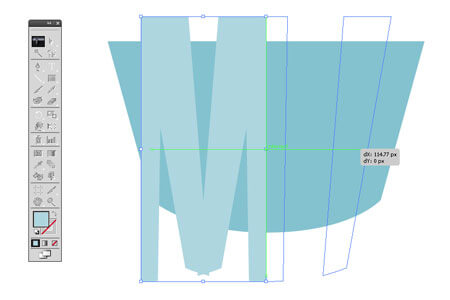
ضاعف الشكل المركّب بالاختصارين Ctrl + C وCtrl + F ثم اعكس التصميم عبر الضغط على النسخة الجديدة بالزر الأيمن واختيار القائمة Transform–>Reflect. وفي النافذة التي ستظهر اختر الخيار العمودي Vertical ثم اضغط موافق. والآن حرّك هذا العنصر إلى الجهة اليمنى من العلبة مع الضغط باستمرار على المفتاح Shift للمحافظة على المحاذاة حتى يصل العنصر إلى الموقع الصحيح على الجهة اليمنى للعلبة. حدّد كلا العنصرين وأدمجهما معًا من لوحة Pathfinder عبر الخيار unite.
الخطوة 10:
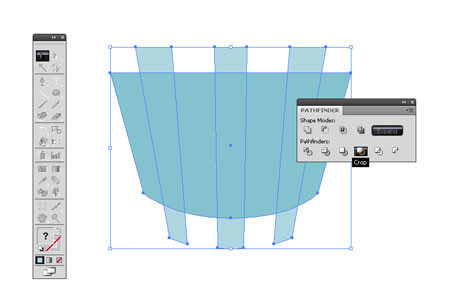
ضاعف شكل شبه المنحرف الذي يقع تحت الشرائط مستخدمين ذات التقنية التي استخدمناها خلال الدرس ثم اجلبه إلى المقدمة عبر الضغط بالزر الأيمن على النسخة الجديدة واختيار القائمة Arrange–>Bring to Front. حدّد هذا العنصر مع عنصر الشرائط ثم اختر crop من لوحة Pathfinder. سيقوم هذا الأمر بقص الشرائط تحديدًا بحسب حجم ورق العلبة تمامًا ولن يكون هناك أجزاء ظاهرة خارج حجم العلبة. ولكن ما زال هناك المزيد من العمل على العلبة والشرائط للوصول إلى الشكل الصحيح.
الخطوة 11:
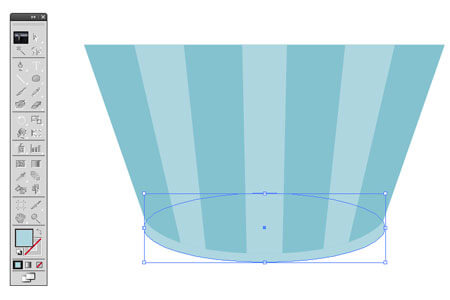
الخطوة الأخيرة في تصميم العلبة الورقية هي برسم شكل بيضوي تحت قاعدة شكل شبه المنحرف ثم لوّنه بلون الشرائط ذاته #AED6E0 واجمع العنصر عبر تحديد كافة العناصر والضغط على Ctrl + G. لا تقلق حيال الجزء العلوي من العلبة لأن المثلجات التي سنرسمها فوقها ستغطي هذه الحافة تمامًا.
الخطوة 12:
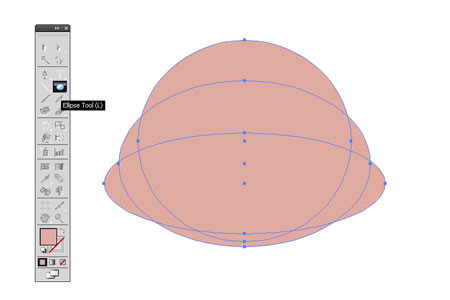
سنقوم الآن بتصميم الغطاء الجليدي ببضع خطوات بسيطة وسهلة. ابدأ برسم الشكل الرئيسي للغطاء الجليدي عبر استخدام أداة الدائرة Ellipse Tool. ثلاث أشكال بيضوية عادة ستفي بالغرض. سنقوم بقص الجزء السفلي من الشكل العام للأشكال الثلاثة.
الخطوة 13:
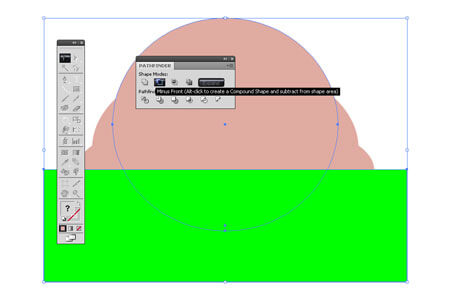
ارسم مستطيلًا يغطي الجزء السفلي من الأشكال البيضوية الثلاثة المتداخلة باستخدام أداة المستطيل Rectangle Tool. حدّد المستطيل مع أحد الأشكال البيضوية ثم طبّق الخيار Minus Front من لوحة Pathfinder لقص مساحة المستطيل من الشكل البيضوي. كرّر هذه العملية مع باقي الأشكال البيضوية مع ترك الشكل البيضوي المسطّح للمحافظة على استدارة بسيطة على الحافة السفلية للأشكال البيضوية ثم أدمج جميع الأشكال باستخدام unite من لوحة Pathfinder.
الخطوة 14:
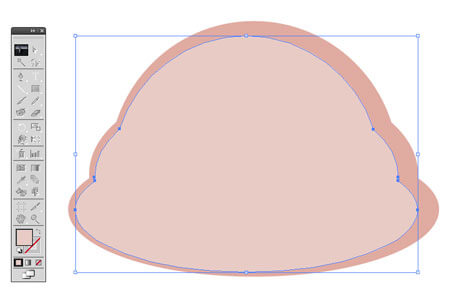
ضاعف الشكل الجديد من Ctrl + C و Ctrl + F ولوّن النسخة الجديدة باللون #E8CBC5. صغّر حجم الشكل الأصلي قليلًا عبر استخدام مستطيل التحديد المحيط بالشكل والمحافظة على الضغط على Shift وAlt أثناء التصغير للمحافظة على تناسب الشكل ومركزية عملية التصغير. حرّك هذا الشكل قليلًا نحو اليسار باستخدام السهم الأيسر من لوحة المفاتيح لتبدو الحدود عريضة قليلًا جهة اليمين.
الخطوة 15:
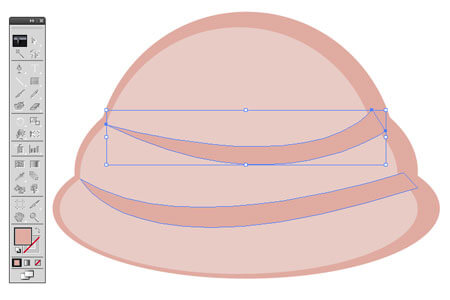
سنستخدم أداة القلم Pen Tool لرسم شكلين يمثلان الحواف الداخلية للشكل الجليدي انطلاقًا من الحواف الخارجية لإعطاء منظر وهمي يدلّ على اللولبية.
الخطوة 16:
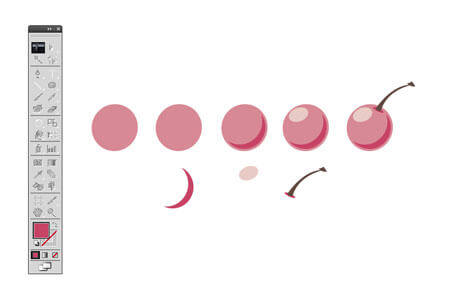
سنصمم الآن ثمرة الكرز التي ستوضع في الأعلى. استخدم أداة الدائرة Ellipse Tool لرسم شكل بيضوي في أي مكان على لوح الرسم بالأبعاد: العرض 80px والارتفاع 80px. لوّن هذا الشكل باللون #D78995. ومن أجل تأثير الظلال ضاعف الشكل باستخدام Ctrl + C و Ctrl + F ولوّن النسخة باللون #C74366. ضاعفها مرة أخرى ثم صغّر حجم النسخة الأخيرة قليلًا وحرّكها باتجاه الجهة العليا اليسرى. حدّد النسختين المتداخلتين واستخدم Minus Front من لوحة Pathfinder لقص الشكل العلوي من السفلي والإبقاء على شكل هلال فقط في الجزء السفلي الأيمن. صغّر حجم هذا الهلال وحرّكه ودوّره حتى تحصل على مظهر ظل الثمرة من الجهة السفلية لها. ارسم شكلًا بيضويًّا باستخدام الأداة Ellipse Tool ولوّنه باللون #E8CBC5 ثم حرّكه فوق ثمرة الكرز ليبدو كلمعان إضاءة فوق الثمرة. والآن ارسم شكل عود الثمرة باستخدام القلم وضع شكلًا بيضويًّا صغيرًا تحته يبدو كظل له نفس لون الظل أسفل الثمرة. اجمع كل الأشكال التي تكوّن الثمرة ثم ضع الثمرة فوق قالب الحلوى.
الخطوة 17:
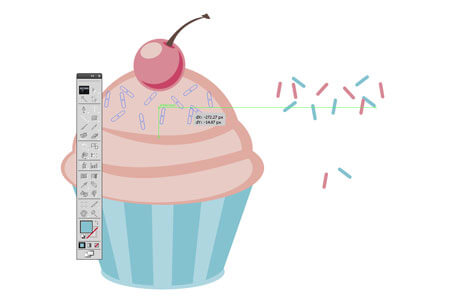
وسنقوم الآن برسم رشّات الحلوى اللذيذة فوق قالب الحلوى. استخدم أداة المستطيل مستدير الزوايا Rounded Rectangle Tool لرسم مستطيل صغير ثم اصنع عدة نسخ منه. ثم بعثرهم ودوّرهم في مختلف الاتجاهات لمنحهم مظهرًا عشوائيًّا. لونّهم باللون الأزرق الفاتح #84C2CF والوردي الداكن #D78995. اجمعهم في مجموعة واحدة ثم ضعهم فوق قالب الحلوى. قم بتجميع عناصر قالب الحلوى (العلبة والمثلجات والكرز والرشّات) معًا بالطريقة المثالية لشكل قالب الحلوى ثم حدّدهم جميعًا واجمعهم في مجموعة واحدة. ضع قالب الحلوى في وسط الشعار تمامًا وفي المقدمة.
الخطوة 18:

هذا ما سيبدو عليه التصميم عند هذه اللحظة ويبقى لدينا مهمة أخيرة وهي اللافتة والنص المكتوب عليها.
الخطوة 19:
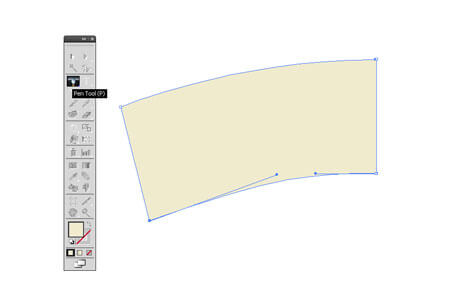
سنصمم هذه اللافتة باستخدام التناظر وأدوات Pathfinder وهو نفس الأسلوب الذي استخدمناه في تصميم شرائط علبة الحلوى. لنبدأ برسم نصف اللافتة بمساعدة أداة القلم Pen Tool وتأكّد من الضغط على مفتاح Shift أثناء رسم الخطوط المستقيمة في الجهة اليمنى وهذا مهم للغاية حتى نتمكن من عكس نسخة مطابقة للشكل الذي نرسمه لنحصل على النتيجة المثالية في النهاية. بعد أن تنتهي من رسم النصف المطلوب من اللافتة استخدم النسخ Ctrl +C واللصق Ctrl + F للتأكّد من أن النسخة الجديدة في وضعية محاذاة مع النسخة الأصلية. اعكس النسخة عبر الضغط عليها بالزر الأيمن واختيار القائمة Transform->Reflect. ثم اختر من النافذة المنبثقة الخيار العمودي Vertical وانقر موافق. حرّك النسخة لليمين مع الضغط على المفتاح Shift للمحافظة على المحاذاة إلى أن تتطابق النسخة اليمنى مع النسخة الأصلية اليسرى تمامًا عند حدودهما المشتركة. هذه الطريقة هي ذاتها التي استخدمناها طوال الدرس، لا شيء جديد بالنسبة لك. الآن حدّد النسختين معًا ثم اختر الخيار Unite من لوحة Pathfinder لدمج الشكلين في عنصر واحد.
الخطوة 20:
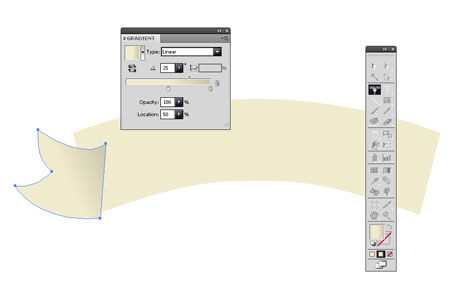
استخدم أداة القلم Pen Tool لرسم إحدى حواف اللافتة. حدّد هذا العنصر واذهب إلى لوحة التدرجات Gradient لتطبيق الإعدادات التالية: للون الأول اختر اللون #F0EBCE ثم اختر اللون #C9C4A8 للون الثاني. انقر على مزلاج اللون الأول وأدخل القيمة 50% عند خانة الموقع Location، هذا سيجعل بداية اللون الأول عند المنتصف تقريبًا من جهة اليمين. ثم أدخل القيمة 25 عند إعدادات الزاوية Angle. إننا نقوم باستخدام هذه التقنية من التدرجات اللونية لمنح التصميم مزيدًا من العمق ومظهرًا ثلاثي الأبعاد.
الخطوة 21:
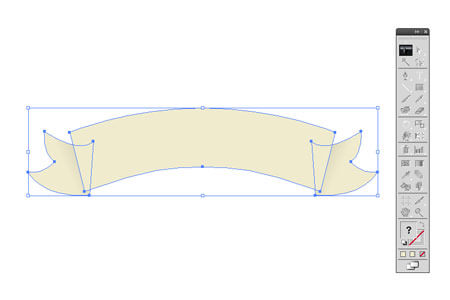
ضاعف هذا العنصر الأخير الذي أنشأناه ثم اعكسه وضعه عند النهاية الأخرى للافتة ثم حدّد العناصر الثلاثة.
الخطوة 22:
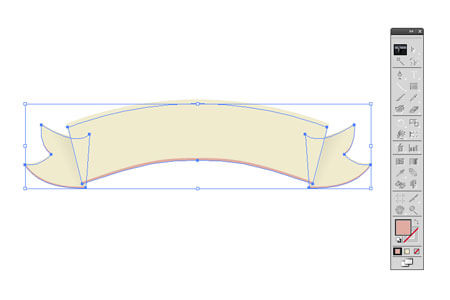
سنضيف المزيد من العمق للافتة عبر مضاعفة الأشكال الثلاثة المحدّدة مسبقًا وتحريكها بنقرتين للأسفل عبر مفتاح السهم السفلي من لوحة المفاتيح. ثم امنح هذه النسخة التي في الأسفل اللون #E0ABA1 وتأكّد من أنها مرسلة أسفل الشكل الأساسي عبر النقر عليه بالزر الأيمن ثم اختيار القائمة Arrange–>Send to Back.
الخطوة 23:

حدّد جميع عناصر اللافتة واجمعها بالاختصار Ctrl + G. اجعل عنصر اللافتة فوق جميع عناصر الشعار الأخرى وعدّل حجمه إن اقتضت الضرورة.
الخطوة 24:

أرجوا أنك راضٍ حتى هذه اللحظة عن النتيجة. الآن انقر على عنصر اللافتة نقرة مزدوجة حتى تدخل إلى الأجزاء المجموعة داخل العنصر. استخدم أداة القلم Pen Tool لرسم حدود عبر أعلى وأسفل اللافتة. امنح هذه الحدود سماكة بقيمة 5pt ولونّها باللون #C9C4A8.
الخطوة 25:

حدّد الحدود السفلية التي أنشأناها للتو ثم ضاعفها. حرّكها بنقرتين للأعلى باستخدام مفتاح السهم العلوي من لوحة المفاتيح ثم اختر أداة المسار Path Tool. انقر على الخط الجديد الذي حرّكناه للتو ثم ابدأ الكتابة. اختر اللون #D78995 للخط. أنا اختر الخط Lobster 1.4 لصاحبه Pablo Impallari وهو مناسب جدًّا لتصميمنا هذا. عليك أن تدرك أن نوعية الخط الذي ستستخدمه هنا سيغير شكل التصميم النهائي جذريًّا، لذلك لا تتردد في تجربة عدّة خطوط لتختار الأنسب منها بالنسبة لك.
الخطوة 26:

الخطوة الأخيرة لإنهاء التصميم هي بمضاعفة النص ومنح النسخة الجديدة اللون #C74366. ثم حرّكها قليلًا للأعلى واليسار لإضافة تأثير نصي مميز في النهاية. أرجوا أن يكون هذا الدرس قد أعجبكم وأن تكونوا قد استفدتم منه لمعرفة كيفية استخدام تقنيات الأشكال الأساسية والرسم بالقلم وكذلك استخدام الألوان وغيرها من أدوات الإليستريتور.

ترجمة -وبتصرّف- للمقال: How to create a cupcake shop badge emblem style logo لصاحبه: Loic Ginet













أفضل التعليقات
انضم إلى النقاش
يمكنك أن تنشر الآن وتسجل لاحقًا. إذا كان لديك حساب، فسجل الدخول الآن لتنشر باسم حسابك.