هذا هو الشكل الأخير الذي ستبدو عليه الدمية بعد أن ننتهي من هذا الدرس. وكالعادة فإنّ المواصفات التي أتّبعُها هي مجرّد دليل خطوات وأنت حرّ في تغيير الأبعاد، الألوان والنقوش لتناسب ذوقك.
لنبدأ برسم الحدود الخارجية للدمية. ارسم مستطيل مستدير الزوايا بحجم 160px بـ 200px مع طول نصف قطر الزاوية 160px للرأس وارسم شكلاً بيضوياً بحجم 210px بـ 310px للجسم. استخدم أداة التحديد المباشر Direct Selection لسحب النقطة العلوية في الشكل البيضوي إلى الأعلى 100px ولسحب النقطة السفلية إلى الأعلى أيضاً 50px. قم بمحاذاة الشكلين عمودياً إلى الأعلى وأفقياً إلى المنتصف مستخدماً لوحة المحاذاة Align palette ثم ادمجهما بخَيَار Unite من لوحة Pathfinder.
يجب أن تكون الحدود بحواف ناعمة في مكان دمج الرأس مع الجسم، حالياً هي قصيرة وحادة جداً. استخدم أداة التحديد المباشر Direct Selection وحدد النقطتين حيث يلتقي الرأس مع الجسم ومن لوحة التحكم Control Panel (أعلى الشاشة) اختر الحواف الناعمة ضمن حقل Anchor Points. والآن أصبحت حواف الدمية أكثر نعومة، وهو ما يعكس الخطوط الناعمة لما هي عليه فعلاً منحوتة ماتريوشكا (Matryoshka) التقليدية.
والآن سنرسم الوجه. ارسم دائرة بحجم 120px وضعها في وسط منطقة الرأس وبنحو 20px أسفل الحافة العلوية. وسنمنح ماتريوشكا ابتسامة الأم اللطيفة. ارسم دائرة بحجم 10px ثم اضغط SHIFT+C لنعمل على أداة Convert Anchor Point ثم اضغط على النقطة السفلية لإنشاء نقطة حادة ثم اسحبها إلى الأسفل بمقدار 5px. دوّر الشكل بزاوية 30° (زر يمين ثم Transform > Rotate) ومن ثم أنشئ نسخة باستخدام الاختصارات CTRL+C وبعدها CTRL+F والآن اعكس النسخة عمودياً (زر يمين ثم Transform > Reflect) والآن اسحبها لليمين بمقدار 5px.
يجب حذف التداخل لكي يبقى شكل القلب الحاد. إن كنت تستخدم إصدار CS5 أو أحدث اختر أداة Shape Builder ثم حدد الشكلين وبعدها استمر بالضغط على ALT (يجب أن تظهر علامة الناقص بجانب المؤشر أثناء الضغط على المفتاح) وانقر على المنطقة المتداخلة لإزالتها. أخيراً، أدمج الشكلين باستخدام Unite. ولكن إن لم يكن لديك أداة Shape Builder فحدد الشكلين ومن لوحة Pathfinder انقر على Divide. ألغِ تجمّع الأشكال (زر يمين ثم Ungroup) ثم احذف التداخل ثم أدمج العناصر الباقية.
لنُضِف خط منحني للفم لإعطائه مظهر الابتسامة. ارسم خطاً بقياس 30px مع حدود سوداء وبدون تعبئة ثم اختر:
Effect > Warp > Arc
وضع قيمة الانحناء الأفقي Horizontal Bend إلى -50% واضغط OK. والآن استخدم إمّا لوحة الحدود Stroke أو لوحة التحكم Control وضع قيمة الحدود Stroke Weight إلى 2pt وضع شخصية العرض المتغير على الخيَار الأول. مدد مظهر الخط من قائمة Object عبر Expand Appearance ثم قم بمحاذاتها عمودياً إلى المنتصف وأفقياً إلى أعلى شكل القلب. أدمج الشكلين باستخدام Unite (عدّل الحدود وقم بالتعبئة إن كان ذلك ضرورياً) ثم ضع الفم النهائي في مكانه في الوجه.
لإنشاء الأنف والخدّين نحتاج فقط لبعض الدوائر. ارسم الأنف بدائرة بحجم 2px ثم انسخها وألصقها في المكان ثم اسحب النسخة لليمين بمقدار 5px. اجمع الشكلين بالضغط على CTRL+G ثم ضع الشكل الجديد فوق الفم. وللخدين ارسم دائرة بحجم 20px ثم انسخها وألصقها وبعد ذلك اسحب النسخة بمقدار 60px لليمين. اجمع الدائرتين وضعهما داخل الوجه بنحو 30px فوق أسفل الوجه حيث سيبدوان بشكل جيد.
إليك تلميحاً صغيراً: إذا أردت محاذاة الخدين إلى الوجه بدون أن يتم تعديل وضعها في العملية، حدد الخدين والوجه ثم انقر مع مفتاح ALT على الوجه. سيظهر خط ازرق رفيع حولها مبيناً أن هذا الشكل الذي ستتم محاذاة الآخرين عليه. والآن عندما تستخدم لوحة المحاذاة Align ستتحرك الخدود فقط.
ولنقم الآن بإنشاء العينين، وهذه العملية مطابقة لعملية إنشاء الابتسامة. ارسم خط 20px ثم من القائمة:
Effect > Warp > Arc
لكن هذه المرة ضع قيمة الانحناء الأفقي Horizontal Bend بقيمة 50% ثم اضغط OK. ومجدداً استخدم إمّا لوحة الحدود Stroke أو لوحة التحكم Control وضع Profile العرض المتغير على الخيَار الأول. وضع قيمة الحدود هذه المرة 3pt ثم مدد مظهرها كما فعلنا مع الابتسامة. أعد تعديل الحدود واملأها ثم انسخ وألصق العين وبعدها اسحب النسخة لليمين 50px. اجمع العينين وضعهما وسط الوجه.
وفي هذه الخطوة سنقوم بإنشاء الحاجبين. هذه المرّة سنرسم خطاً بقياس 15px ومن القائمة:
Effect > Warp > Arc
ضع الانحناء الأفقي على 50%. والآن استخدم لوحة الحدود Stroke وعدّل خيار الغطاء Cap والزاوية Corner لتكون دائرية، عرض الحدود يجب أن يكون 2pt وضع Profile العرض المتغير على الخيَار الرابع. مدد مظهر الحاجبين ثم ألغِ جمع العينين (زر يمين ثم Ungroup). قم بمحاذاة الحاجب مع الحافة اليسرى للعين اليمنى وليكن الحاجب فوق العين بمقدار 10px. انسخ وألصق الحاجب ومن ثم اعكسه عمودياً (زر يمين ثم Transform > Reflect) ثم قم بمحاذاة الحاجب المنسوخ إلى الحافة اليمنى للعين اليسرى.
والآن لم يتبقَّ لنا سوى رسم الشعر لإكمال الوجه. سنبدأ برسم دائرتين بحجم 120px موضوعتان بجانب بعضهما وبتداخل 20px وسندمجهما بواسطة Unite. قم بمحاذاة الشكل إلى وسط الوجه ثم اسحبه للأعلى بمقدار 80px إلى أن تبدو مُقنِعَة. اصنع نسخة عن شكل الوجه بالاختصار CTRL+F وبما أنها ما زالت محددة، حدد أيضاً شكل الشعر ثم اختر Intersect من لوحة Pathfinder. ألصق شكل الوجه مجدداً باستخدام CTRL+F ثم أعد ترتيب الطبقات بحيث تكون هذه الطبقة خلف بقية عناصر الوجه.
سنقوم الآن برسم وشاح رأس ماتريوشكا. ارسم شكلاً بيضوياً بحجم 250px بـ 140px وضعه في وسط الجسم وأسفل الوجه بمقدار 10px. قم بنسخ الجسم وبما أنه لا يزال محدداً قم بتحديد الشكل البيضوي معه ثم اختر الأمر Minus Front من Pathfinder. احذف النصف السفلي من الشكل الذي تشكّل بسبب عملية الطرح التي قمنا بها للتو ثم ألصق الجسم في المكان وأرسله إلى خلف الرسم. قم بترتيب الطبقات إن لَزِمَ الأمر.
سنضيف عقدة إلى الوشاح ما يجعله أكثر وضوحاً. ابدأ بإنشاء دائرتين بحجم 50px ولتكن واحدة فوق الأخرى بتداخل 20px فيما بينهما. حدد الدائرتين واضغط Intersect من Pathfinder وهذا سيُشكّل شكلاً بيضوياً. دوّر الشكل بزاوية 45° ثم انسخه وألصقه في المكان. اعكس النسخة عمودياً ثم اسحبها إلى اليمين بمقدار 30px ثم اجمع الشكلين معاً. لإنهاء العمل على العقدة قم بإنشاء دائرة بحجم 15px وقم بمحاذاتها وسطياً مع أعلى الأشكال البيضوية واسحبها للأعلى قليلاً. والآن ضع شكل العقدة الكلي تحت الوجه.
لدى دمى ماتريوشكا الأصلية مآزر مرسومة على أجسامها. لذلك سنقوم برسم المئزر أيضاً. حدد شكل الجسم الخارجي ثم من القائمة:
Object > Path > Offset Path
ضع قيمة Offset على -20% ثم اضغط OK. انسخ الشكل الذي أنشأناه للتو ثم دوّر هذه النسخة بزاوية 180° ثم اسحبها للأعلى بمقدار 140px تقريباً. حدد الشكلين المتداخلين ثم اختر Minus Front من لوحة Pathfinder. وبذلك يصبح لدميتنا مئزر الآن.
سنصنع بعض الزخرفة على المئزر وسنبدأ ببعض التخريم حول حوافه. حدد المئزر ومن القائمة:
Object > Path > Offset Path
ضع Offset على القيمة 5px. تأكّد من أن لون التعبئة موضوع على (لا شيء) ومن لوحة Stroke ضع Stroke Weight على القيمة 5pt وحدد خَيَار الاستدارة على Cap وCorner. فعّل خَيَار Dashed Line ثم ضع قيمة dash على 0pt وضع gap على 15pt وأخيراً اختر المفتاح الذي تحاذي فيه الشرطات إلى الزوايا والحواف (المفتاح الأيمن من مفتاحي محاذاة الشرطات). وبذلك سيكون هناك خط منقّط على أطراف المئزر الآن.
حدد النقاط ومن قائمة Object اختر Flatten Transparency واترك الإعدادات الافتراضية كما هي واضغط OK. طبّق على offset القيمة 7px من قائمة Object مع وضع الحدود باللون الأسود والتعبئة بالأبيض. انقر مرتين على موقع الإزاحة لعزل الأشكال داخل المجموعة لحذف التداخل الزائد في الجزء العلوي من تخريمة المئزر. حدد شكلي التخريم المنفصلين وادمجهما بواسطة Unite ثم أرسله إلى خلف مجموعة الرسم وبذلك تصبح النقاط فوق التخريمة. الآن تجميل التخريم قد اكتمل.
سنضيف نوعاً آخر من التخريم إلى وشاح الرأس الآن. حدد الدائرة التي تشكّل الوجه طبّق القيمة 5px على offset وكن متأكداً من أن لون التعبئة مضبوط على الشفافية التامة ثم اذهب إلى القائمة:
Effect > Distort & Transform > Zig Zag
ضع Size بقيمة 2px وكذلك Ridges Per Segment بقيمة 10 وحدد خَيَار Smooth في حقل Points. مدد الأشكال بواسطة Expand Appearance والآن أصبحنا جاهزين لإضافة الألوان.
اختر بعض الألوان للدمية. لقد اخترت الألوان الخريفية والترابية إلا أنه يمكنك اختيار الألوان التي تريدها. أضفت أيضاً حدوداً بقيمة 2pt حول الخط الخارجي للجسم، عناصر الوشاح والوجه وكذلك أضفت حدوداً بقيمة 1pt حول المئزر المخرّم لإضافة بعض الإحساس بالعمق.
كل ما بقي علينا عمله هو إضافة بعض اللمسات الأخيرة. سنضيف نقش زهرة مزخرف على المئزر. استخدم أداة القوس Arc (تجدها ضمن خيارات أداة الخط) أنشئ قوساً مع تحديد أطوال المحورين X و Y بقيمة 10px (باقي الخيارات ستبقى كما هي). أعطِ القوس حدوداً مؤقتة بدون لون تعبئة مستخدماً لوحة الحدود Stroke بقيمة 5pt مع تحديد الاستدارة من أجل Cap وCorner وضع Profile العرض المتغير على الخيَار الرابع. مدد مظهر القوس من قائمة Object.
انسخ وألصق القوس في المكان وبعدها اعكس النسخة عمودياً واسحبها لليمين بمقدار 15px. انسخ وألصق القوسين واسحب الأشكال المنسوخة للأعلى 10px وكرر هذه العملية مجدداً ليصبح لديك ما يشبه نبات السرخس. أنهِ الورقة بإضافة ثلاثة دوائر في الأعلى متناقصة في الحجم تدريجياً.
سنصنع زهرة وسط الزينة التي نقوم بتصميمها الآن. استخدم أداة المضلعات Polygon (تجدها تحت خيارات أداة المستطيل) وأنشئ مضلعاً بستة جوانب وبنصف قطر 20px ومن القائمة:
Effect > Distort & Transform > Pucker & Bloat
ضع Bloat على قيمة 70%. مدد مظهر الزهرة من قائمة Object كالعادة. ارسم دائرة بحجم 10px وقم بمحاذاتها وسط الزهرة ثم اطرحها من شكل الزهر باستخدام Minus Front.
والآن سنطوّق الزهرة بأوراق السرخس التي أنشأناها سابقاً. اجمع عناصر ورقة السرخس معاً ودوّرها بزاوية 90°. انسخ وألصق الورقة في المكان واعكس النسخة عمودياً واسحبها لليمين بنحو 85px. اجمع الورقتين معاً ثم بالزر اليمن اختر Transform > Rotate وحدد الزاوية 45° ثم انقر Copy. اضغط CTRL+D مرتين حتى تصبح الزهرة محاطة بالأوراق.
غيّر حجم هذا النقش المزخرف بما يناسب الوضع (أنا جعلتها 120px بـ 120px) وضعها داخل مئزر الدمية. أضف بعض الألوان وتابع زخرفة العناصر بتصميم الأزهار حيث يمكنك أن تُفَصّل الدمية كما تشاء. أخيراً أضف بعض العمق للدمية عبر إزاحة الخط الخارجي للجسم بمقدار 3px وإعطائه نفس لون الحدود.
تهانينا. لقد أنهيت درس كيفية إنشاء دمية روسية ببرنامج الإليستريتور، أنا متأكد من أنك استمتعت بتصميم ماتريوشكا الجميلة.
ترجمة -وبتصرّف- للمقال: Create a Russian Doll in Illustrator لصاحبته Liz Canning.


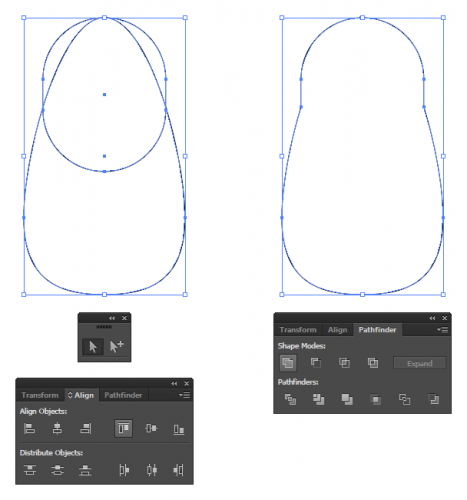
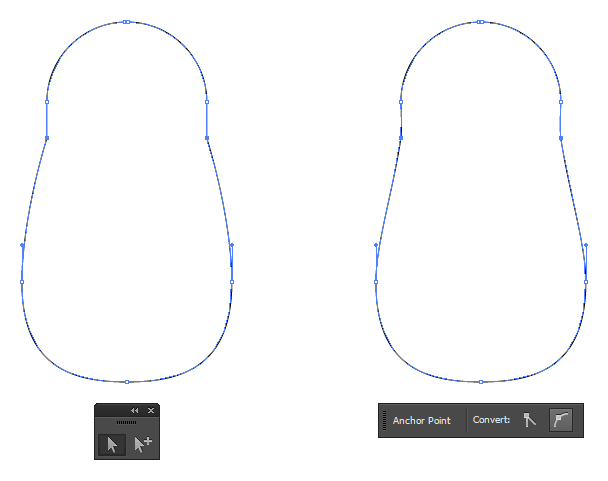
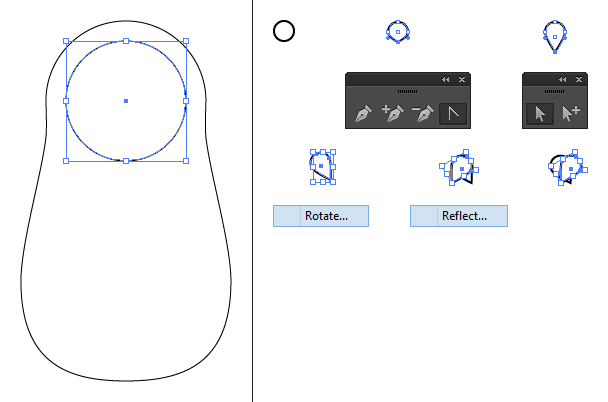
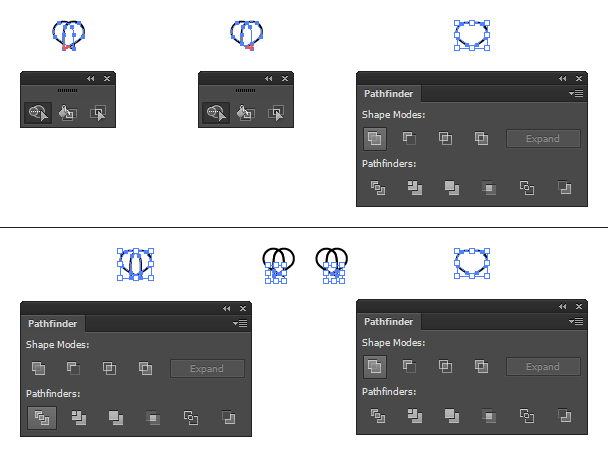
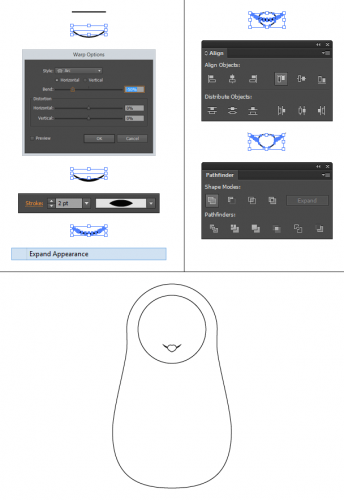
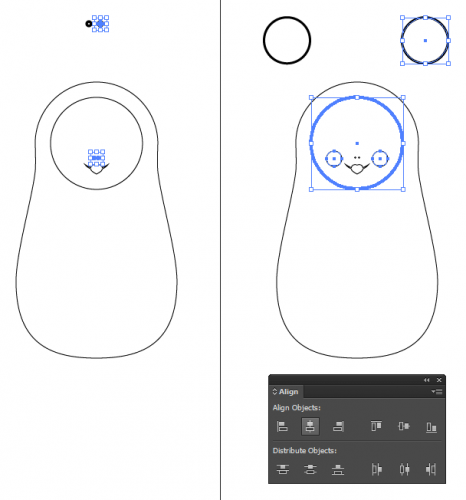
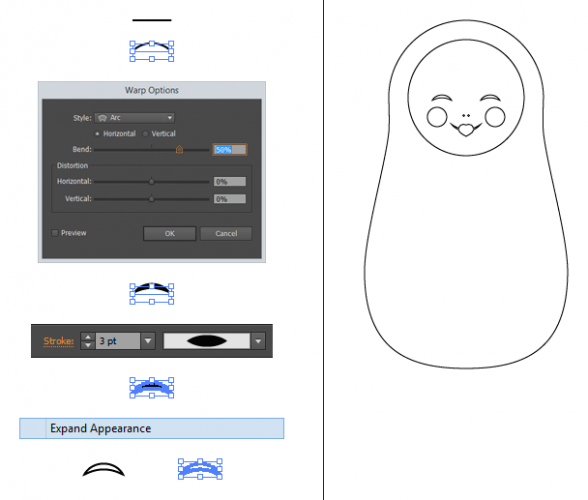
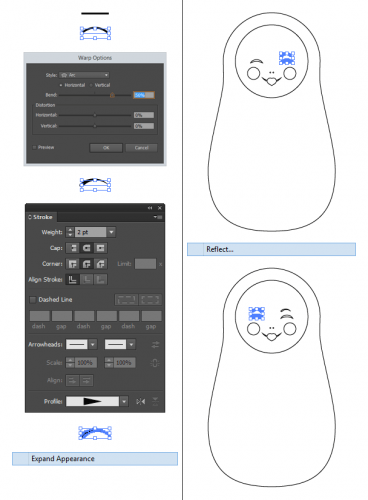
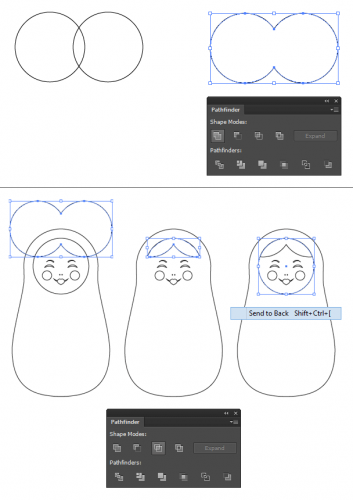
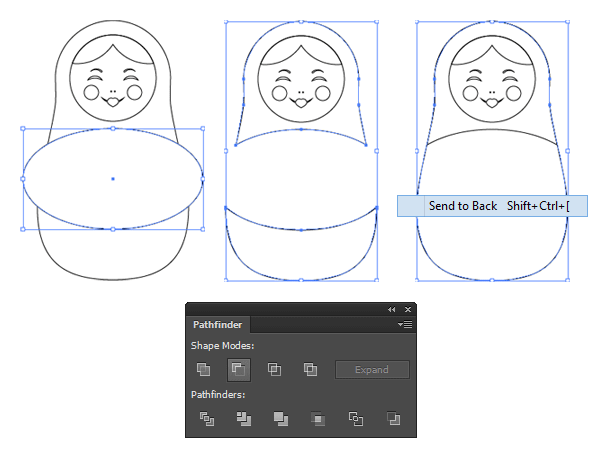
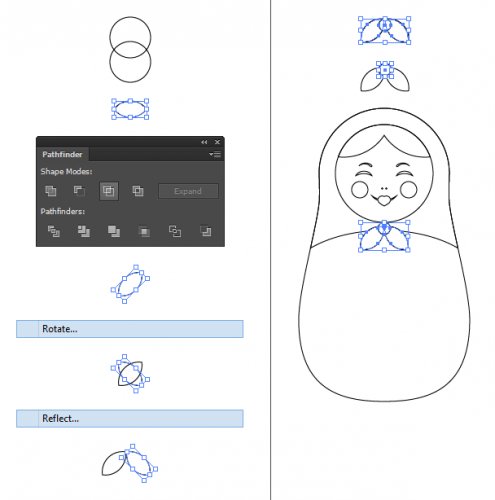
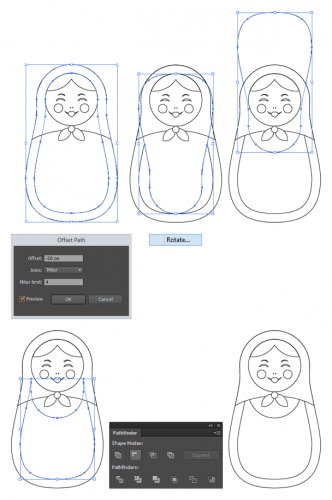
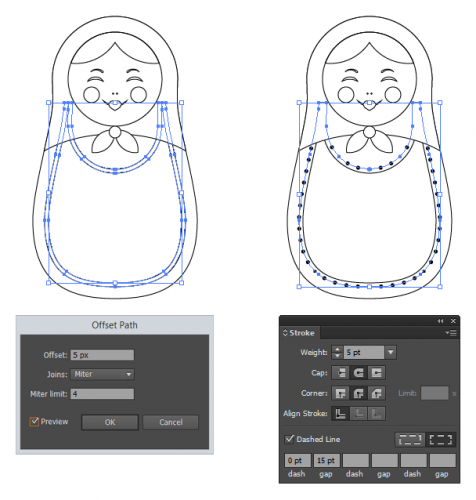
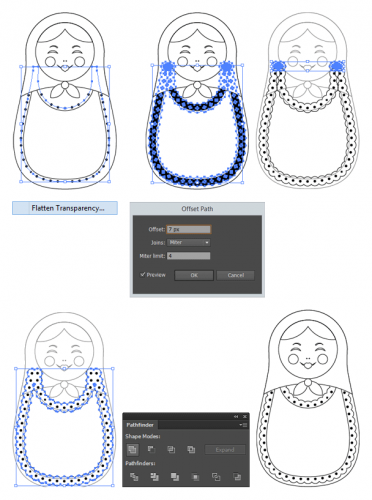
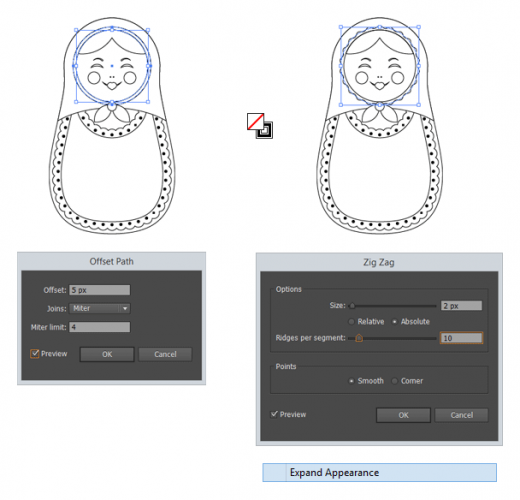

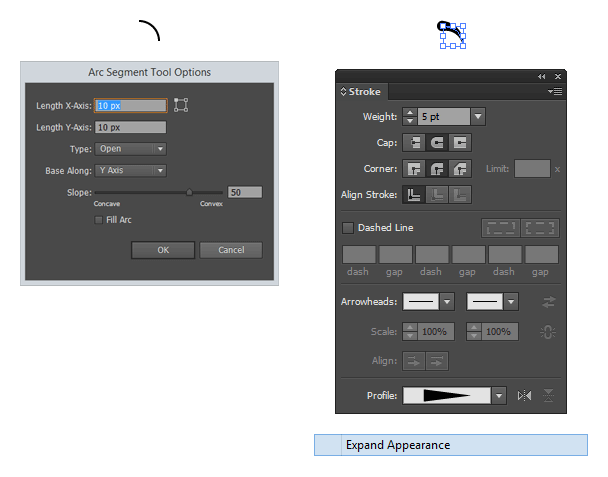
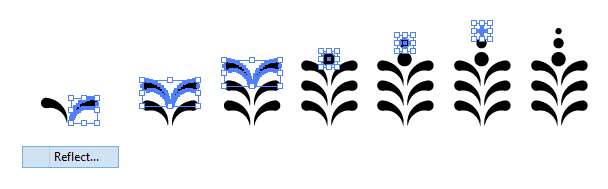
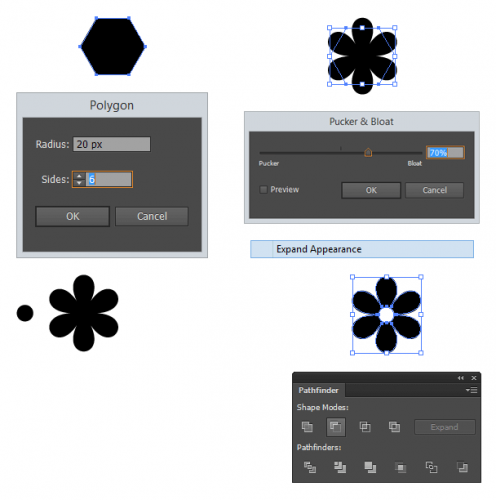
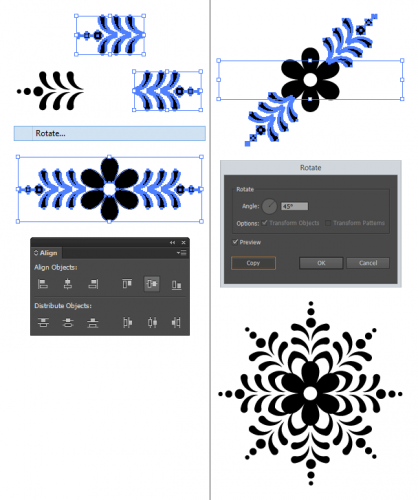











أفضل التعليقات
لا توجد أية تعليقات بعد
انضم إلى النقاش
يمكنك أن تنشر الآن وتسجل لاحقًا. إذا كان لديك حساب، فسجل الدخول الآن لتنشر باسم حسابك.