أرسل لي أحد القراء بريدًا إلكترونيًا يقترح عمل درس تعليمي قائم على رسم أحد الخطوط ويسمى بـ Manrope). العمل المذكور يتضمن مجموعة من الأحرف مع أشكال ثلاثية الأبعاد بارتفاعات مختلفة مجتمعة بكثافة في المشهد. ويتضح أنه قد تم استخدام بعض برمجيات تشكيل الأجسام ثلاثية الأبعاد للحصول على المفهوم الأصلي، ولكنني جربت أدوات 3D الموجودة في Photoshop لرؤية ما إذا يمكن عمل نفس التأثير. اتبع درس اليوم لتعلم كيفية استخدام قدرات Photoshop لعمل التأثيرات ثلاثية الأبعاد بنفسك.
العمل الذي سننشئه في هذا الدرس التعليمي يوضح مجموعة من أشكال الأحرف المرتبة بارتفاعات مختلفة، وذلك بمجرد استخدام بعض خيارات ومزايا Photoshop ثلاثية الأبعاد، بعدها أحضر التأثير للحياة مع مفهوم واقعي، ظلال وإضاءة.
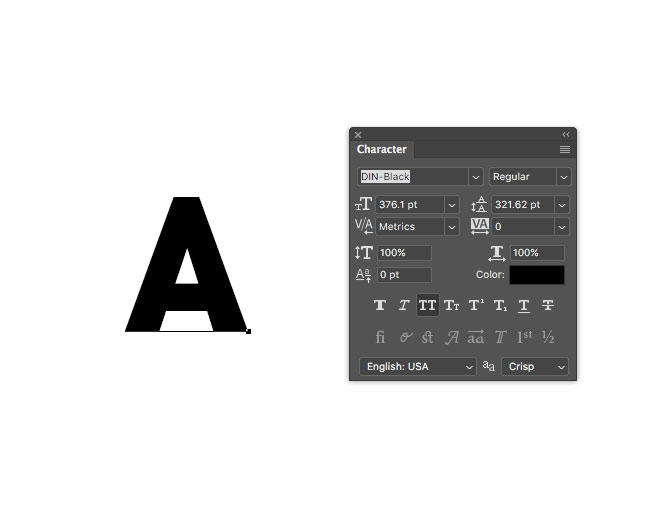
أنشئ ملفًا جديدًا قياسه حوالي 2000*2000 بكسل. اضبط أول الحروف لتكون عناصر نص فردية باستخدام الخط الذي تختاره. الضغط على زر Uppercase سيسهل تعديل الأحرف المتتالية بدون الحاجة إلى الضغط على Shift لوضع الحرف الأكبر.
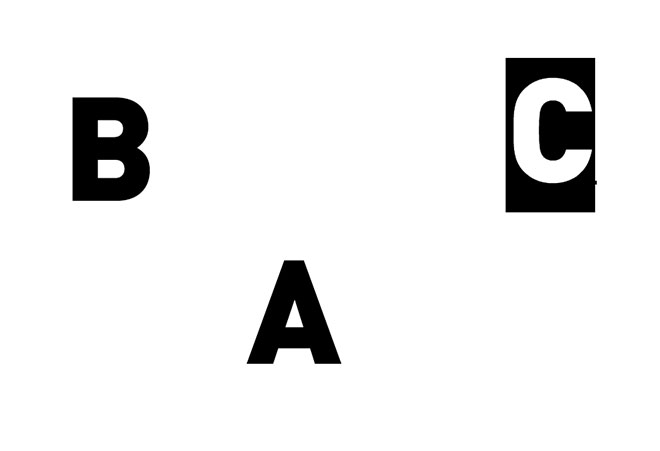
اختر أداة Move واضغط على Alt ثم اسحب نسخة مكررة من النص إلى أي مساحة فارغة. انقر نقرًا مزدوجًا لتعديل المحتوى وتغيير الحرف. استمر بفعل هذا حتى الإنتهاء من كل الأحرف الأبجدية.
رتب الأحرف بإتقان لتكون متقاربة، ويمكن إضافة الأرقام لملئ الفجوات.
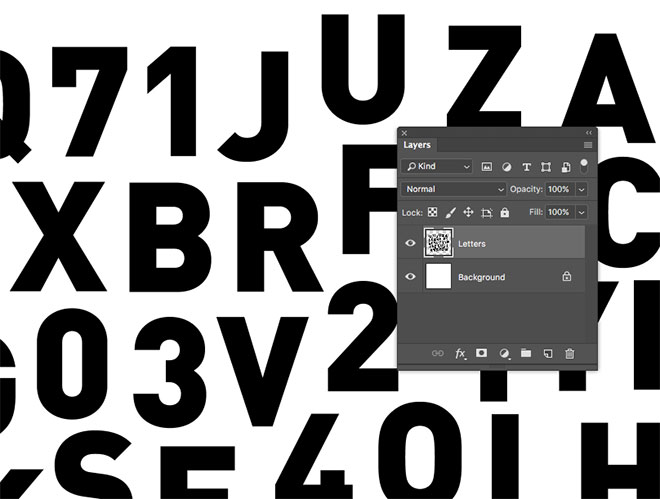
اجمع كل الأحرف في طبقة واحدة عن طريق تفعيل أعلى طبقة، والضغط على Shift ثم اختيار آخر طبقة. استخدم E+CMD لدمج الطبقات ثم أعد تسميتها ب 'Letters'.
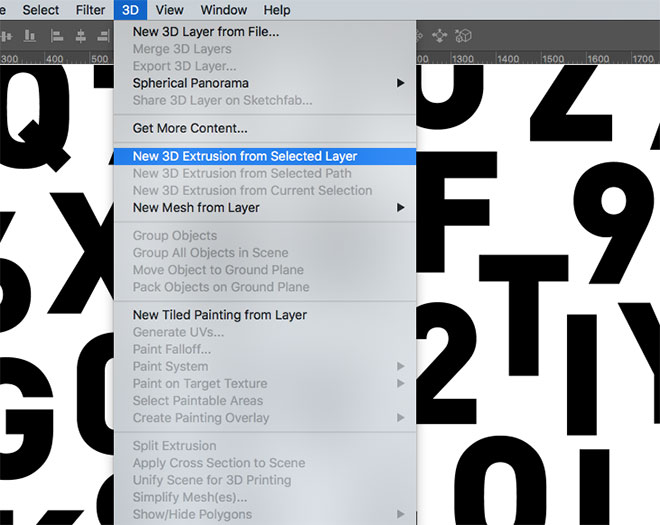
ولتحويل هذا العمل إلى ثلاثي الأبعاد، اذهب إلى 3D > New 3D Extrusion من الطبقة المحددة. ثم ستتحول مساحة العمل في Photoshop إلى وضع 3D.
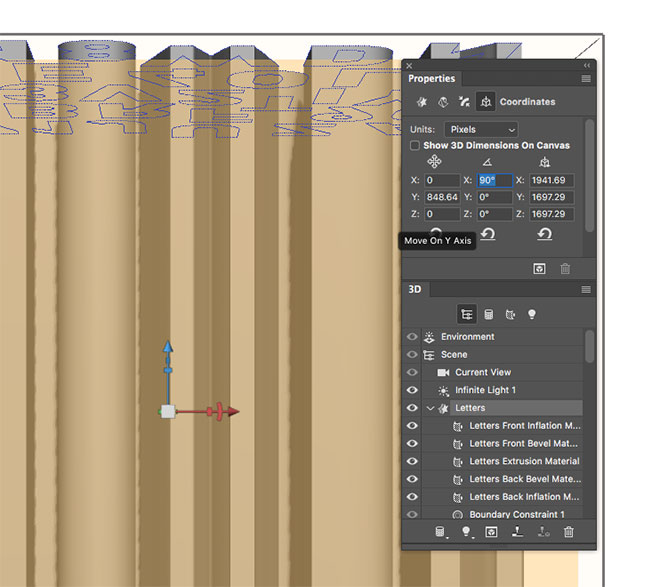
في لوحة 3D فعّل الأحرف، ثم في لوحة Properties اجعل قيمة دوران X تصبح 90 تحت قسم Coordinates.
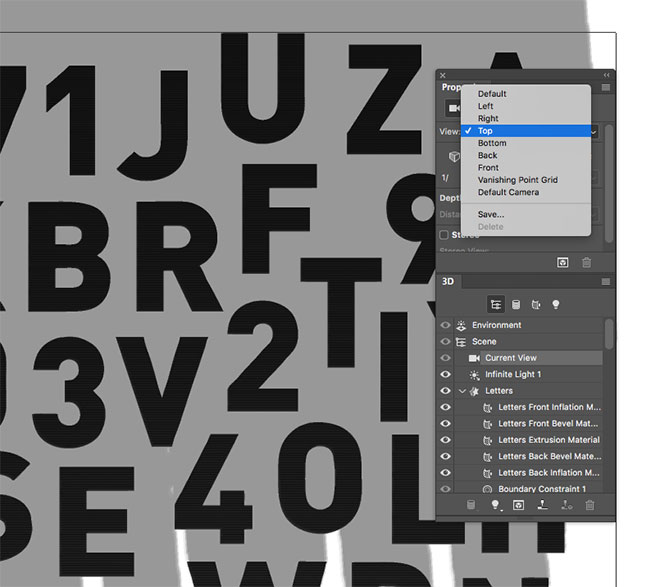
فعّل Current View في لوحة 3D، ثم في لوحة Properties اختر Top من لائحة View.
استخدم أدوات التصفح في شريط الأدوات الموجود في الأعلى لتعديل مدار وشدة وحجم المنظر لوضع النص في زاوية مناسبة.
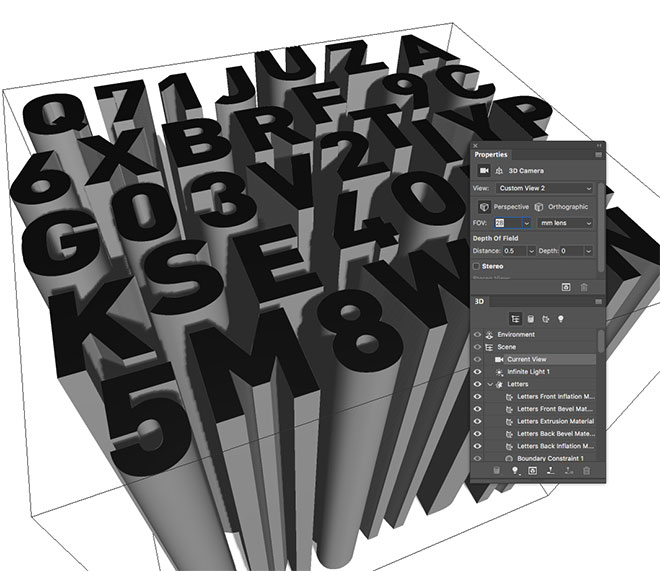
وبشكلٍ افتراضي، فإن العمل المُنشأ هو منظر نصي، ولكن تحديد خيار Perspective في لوحة Properties ينتج تأثيرًا مماثلًا.
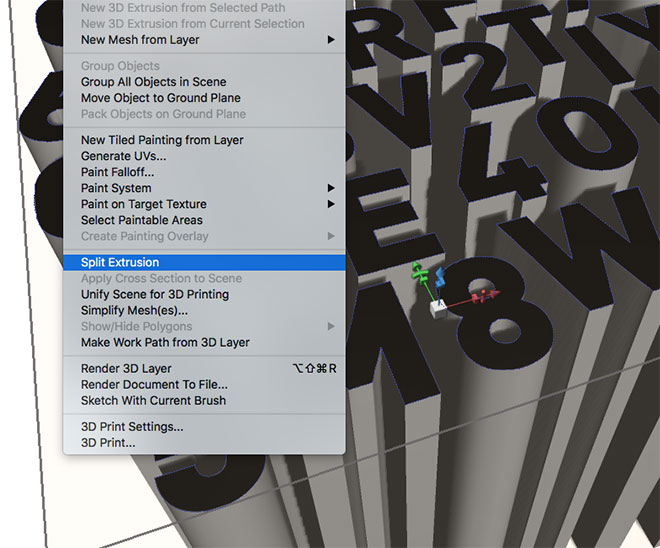
حدد الأحرف مرة أخرى في لوحة 3D ثم اذهب إلى قائمة 3D واختر Split Extrusion لتقسيمها إلى أحرف منفردة.

انقر على كل حرف حرف بالدور واستخدم رأس السهم الأزرق لأداة 3D لتحريك الأحرف للأعلى أو الأسفل على محور X.
حرك كل حرف عشوائيًا لتكون الأحرف بارتفاعات غير منتظمة.
وللتأكد بأنه لا يوجد أحرف عائمة، اضغط على Shift وانقر بالفأرة لتحديد كل الأحرف في لوحة 3D، بعدها انقر على زر Move to Ground في قسم Coordinate من لوحة Properties.
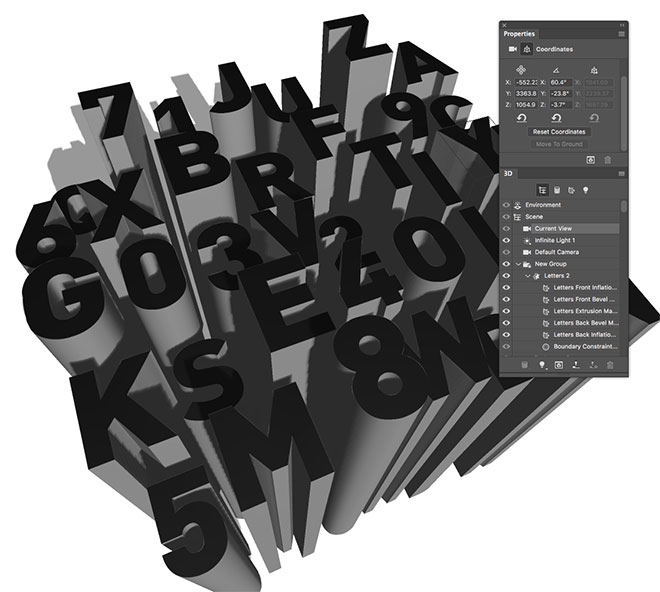
فعّل Current View مرةً أخرى وأعد ضبط المشهد إذا لزم الأمر لتوسيط المنظر ثلاثي الأبعاد في اللوحة.
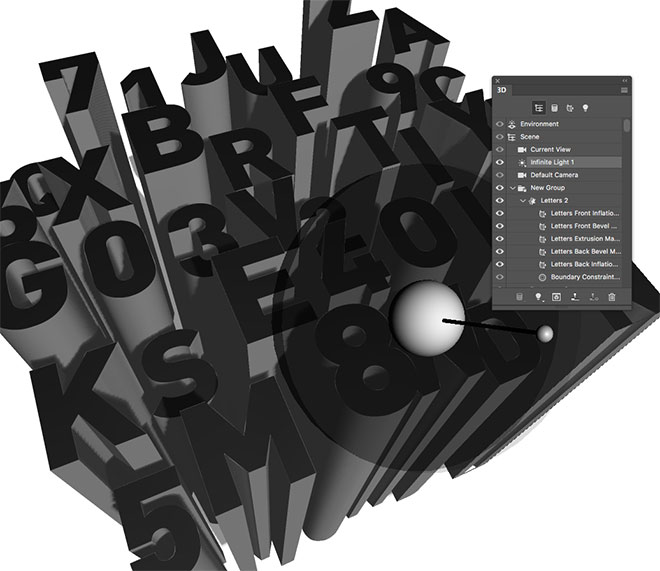
حدد عنصر Infinite Light من لوحة 3D وحرك المقبض الأصغر للأيقونة الموجودة على الشاشة لإعادة ضبط مكان الضوء.
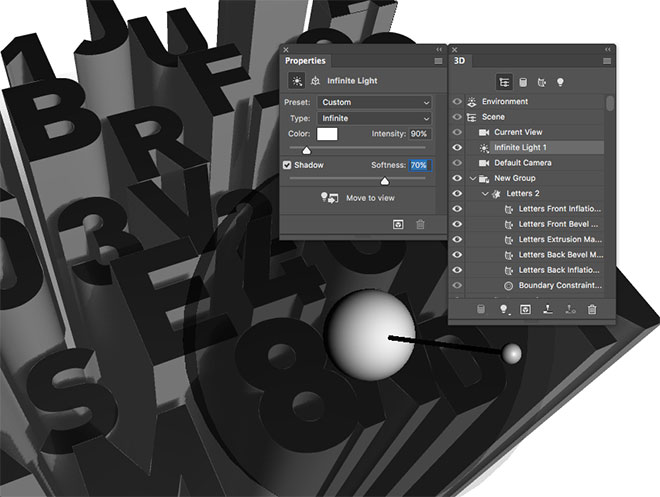
وفي لوحة Properties، زد Softness الخاصة بالظل لتصبح 70٪ تقريبًا.
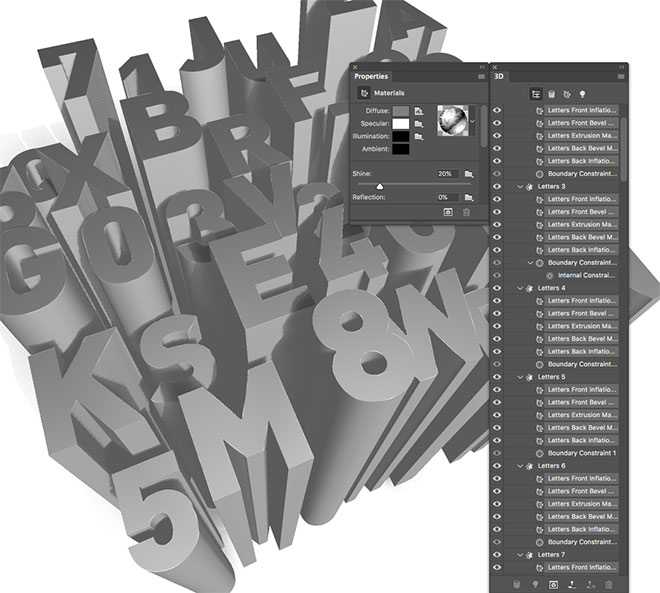
عد إلى لوحة 3D واختر First Front Inflation Material، ثم اضغط على Shift وانقر على Last Back Inflation Material لتحديد كل واحدة بينها.
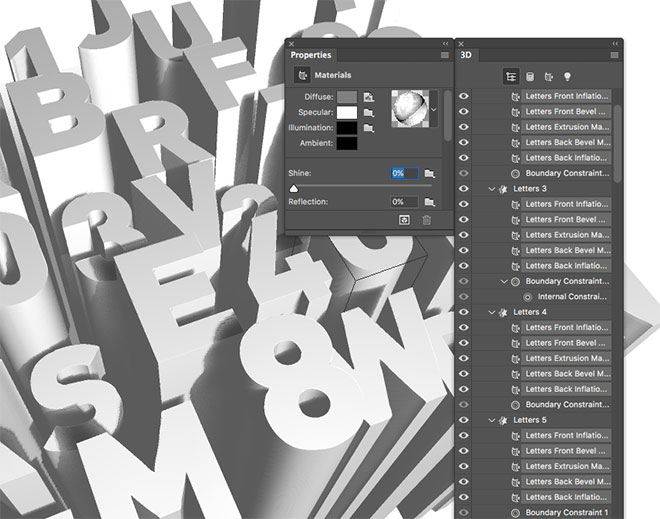
غير لون Specular من لوحة properties إلى اللون الأبيض وخفض قيمة Shine لتصبح 0٪.
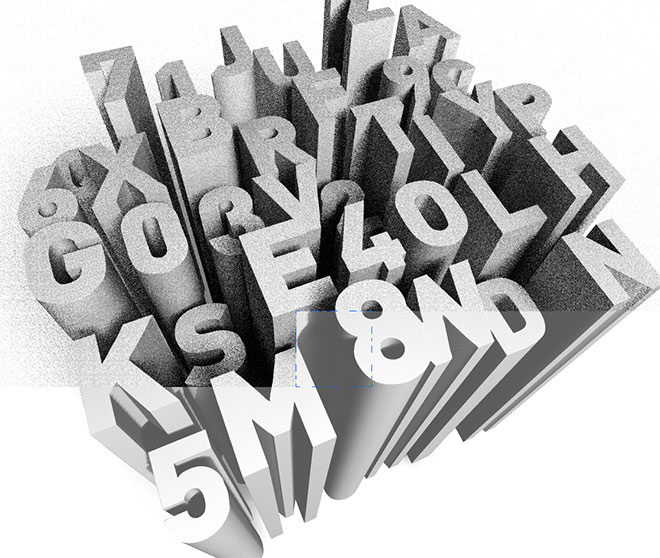
ولتجنب عمل أي تغيير على طبقة 3D، استخدم E+Shift+CMD لعمل نسخة مدمجة من العمل في طبقة جديدة.
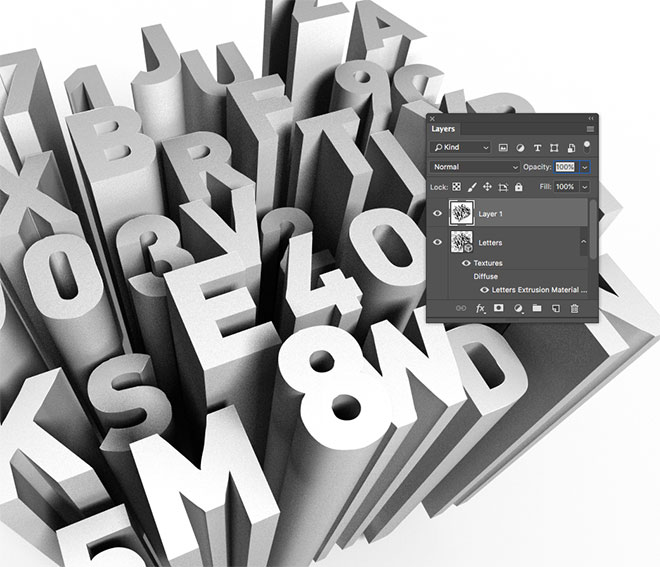
النتيجة النهائية هي تركيب ثلاثي الأبعاد لأشكال الأحرف مع تأثيرات حقيقية للظلال والإضاءة:
وقد تم ترك هذا العمل ليكون بلونٍ رمادي أساسي، ولكن يمكن استخدام أدوات تعديل الألوان في Photoshop أو التأثيرات السطحية البديلة لتعزيز التأثير.
ترجمة - وبتصرف - للمقال How to create a stack of 3D characters in Adobe Photoshop


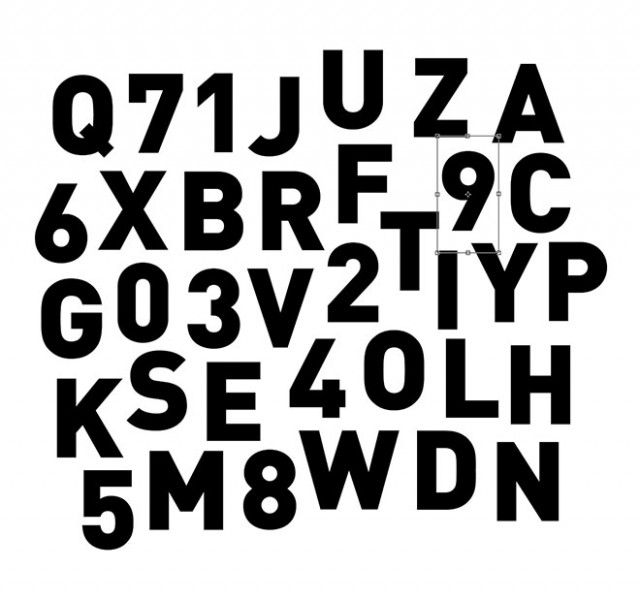


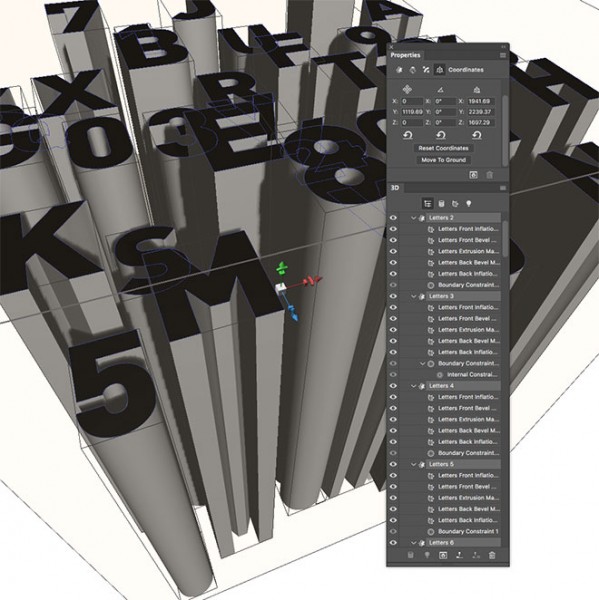













أفضل التعليقات
لا توجد أية تعليقات بعد
انضم إلى النقاش
يمكنك أن تنشر الآن وتسجل لاحقًا. إذا كان لديك حساب، فسجل الدخول الآن لتنشر باسم حسابك.