تعلّمنا في المقال السابق ما هو فن البِكسل Pixel Art وماهي أنواعه وأشهر استخداماته. في هذا الدرس سنتعلّم أساسيات الرسم بهذا الفن من نوعية غير-إيزمترك Non-Isomertic وهو النوع المسطّح البسيط بدون أبعاد متساوية أو شبه ثلاثي أبعاد بل رسومات عادية بسيطة تُظهر الموضوع المرسوم من جهة واحدة فقط.

هناك عدة برامج يمكنها القيام برسم هذه النوعية من الرسومات، بعضها بسيط وسهل للغاية وبعضها احترافي ومخصّص لرسم هذه النوعية. أسهل وأبسط هذه البرامج برنامج الرسّام MS Paint من مايكروسوفت والذي يأتي عادة مع نظام التشغيل ويندوز Windows ولاستخدام هذا البرنامج يكفي أن نستخدم أداة القلم مع أصغر قياس لحجم الخط وتكبير المنظور إلى أكبر درجة وهي 800% لتتمكن من رسم رسومات بِكسل.
وفي هذا الدرس سنتعلّم كيفية تخصيص الفوتوشوب لرسم رسومات بِكسل. بدايةً سنرسم شيئًا بسيطًا لفهم الفكرة الأساسية.
افتح برنامج الفوتوشوب وأنشئ مستندًا جديدًا، عليك اختيار حجم العمل الذي سنرسمه، وبما أننا سنرسم بفن البكسل الصغير نسبيًّا فإن حجم العمل سيكون صغيرًا أيضًا، وفي هذه المرحلة سنرسم رسمًا صغيرًا جدًّا، لذلك اختر حجم 24x24 بكسل ولتكن الخلفية بيضاء. طبعًا يمكننا رسم رسومات بِكسل كبيرة وحتى ضخمة بالقياسات الكبيرة وستكون مذهلة ورائعة تلك الرسومات، ولكن رسمها سيستغرق وقتًا وهذا ما ستقوم به لاحقًا بعد أن تتعلم كيفية القيام بذلك.
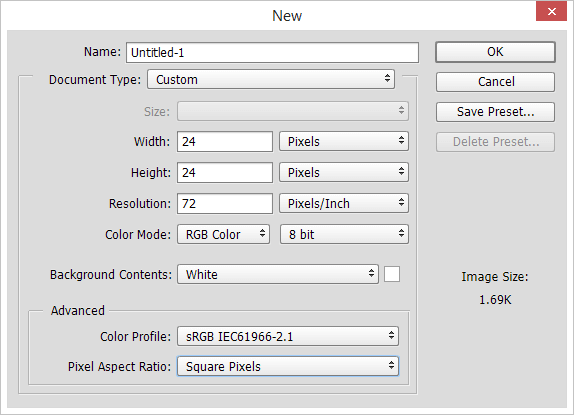
كما سنشاهد ستكون مساحة العمل صغيرة للغاية وسيكون الرسم بداخلها مستحيلًا لذلك سيتوجب علينا تكبير منظور العمل من خلال أداة المُكبّر أو بالضغط على أيقونة حجم المنظور أسفل يسار البرنامج والذي سيكون حاليًّا 100% لنجعله 800% على الأقل.
وأنا في هذه الحالة هنا جعلته 1600%.
الآن اختر أداة القلم والتي ستظهر بعد الضغط بالفأرة باستمرار على أداة الفرشاة ثم اختيار أداة القلم Pen Tool.
لا يمكننا استخدام أداة الفرشاة لأنها تتميز بحواف ناعمة بينما تتميز رسومات البِكسل بحواف خطوطها ونقاطها القاسية والحادة تمامًا.
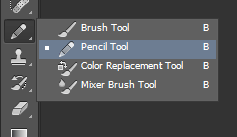
سيصبح شكل المؤشر بشكل مربع وهو بحجم 1 بكسل حيث يجب أن نتأكد من أن حجم أداة القلم هو 1 بكسل من شريط أدوات أداة القلم. وللتأكد من حدّة وقساوة الحواف اجعل قيمة Hardness عند 100%.
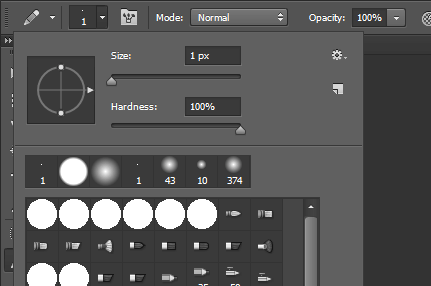
في البداية قد تجد صعوبة في فهم أين سيتم وضع كل نقطة ستقوم برسمها لذلك من الأفضل أن تقوم بإظهار الشبكة Grid حتى تكون الأمور واضحة أكثر وستقوم لاحقًا بالاستغناء عن هذه الخطوة حيث سيكون الأمر أكثر سهولة وستفهم كيفية العمل بدونها، لذلك فعّل الشبكة عبر القائمة
View > Show > Grid
أو بالاختصار Ctrl + ‘ وستظهر الشبكة على حقل العمل.
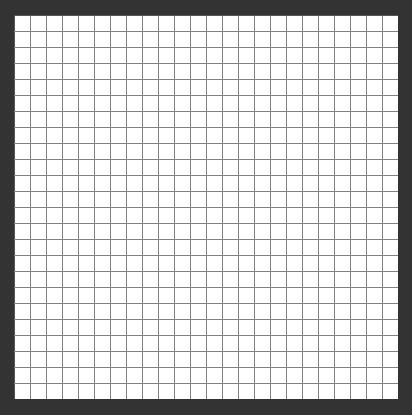
قد تكون الشبكة غير منتظمة وتحوي مربعات فاتحة الحدود داخل مربعات داكنة الحدود، في هذه الحالة عليك بالذهاب إلى القائمة
Edit > Preferences > Guides, Grid and Slices
ثم ضع القيمة 1 في خانة Gridline Every وفي خانة Subdivisions وتأكد من أن وحدة قياس Gridline Every هي Pixels.
في بعض الأحيان قد يقوم الفوتوشوب بتنعيم الحواف قليلًا لجعل الصورة تبدو بدقّة عالية ولتجنّب ذلك عليك بالذهاب إلى قائمة
Edit > Preferences > General
أو بالضغط على الاختصار Ctrl + K ثم ضع خيار Image Interpolation عند البند Nearest Neighbor (Preserve Hard Edges) وبذلك نحافظ على قساوة الحواف في كافة الظروف.
الآن سنبدأ عملية الرسم. ابدأ برسم الخطوط الخارجية لشكل فاكهة ولتكن كمثرى على سبيل المثال. اتبع خطوات الرسم في الأسفل لتحصل على شكل الفاكهة المطلوب.
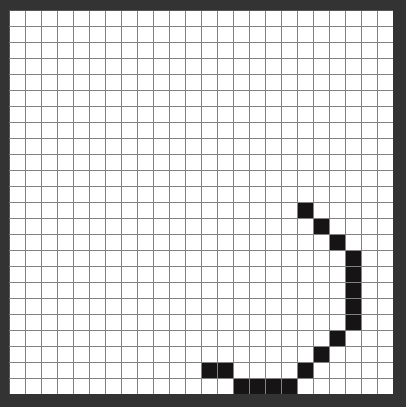
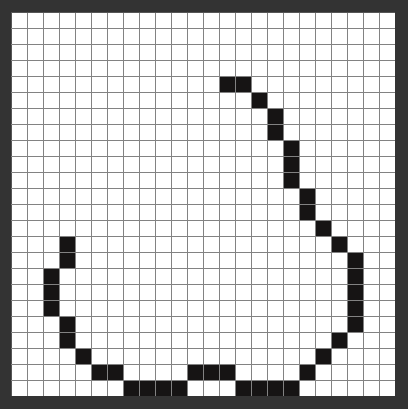
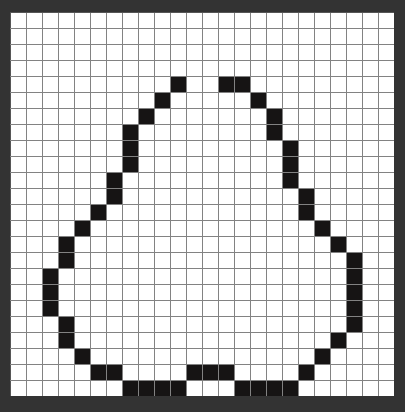
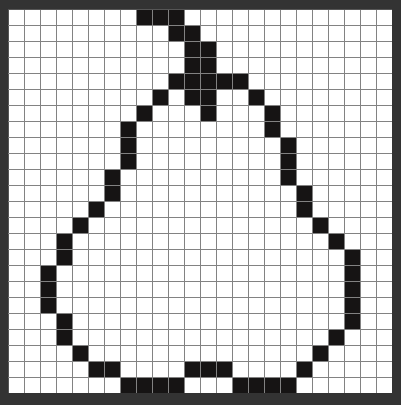
حصلنا على شكل الفاكهة الخارجي والآن سنقوم بتلوين هذا الشكل باستخدام ذات الأداة أداة القلم مع تغيير اللون واختيار اللون المناسب. ورسم جميع المناطق الداخلية للفاكهة.
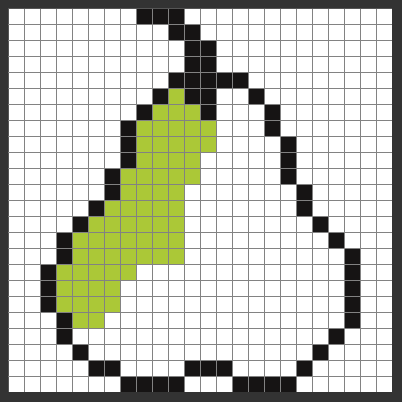
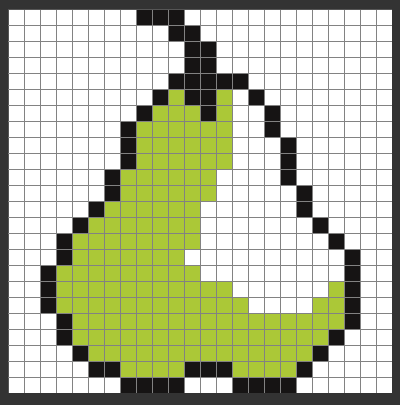
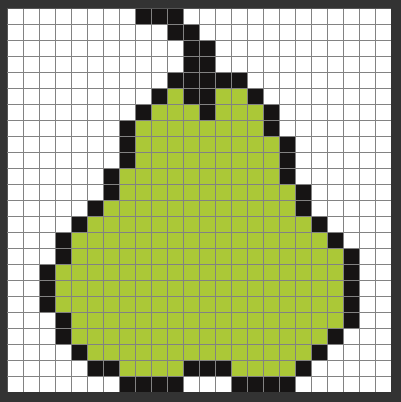
شكل الفاكهة حتى هذه اللحظة سيبدو بهذا الشكل بدون خطوط شبكة (يمكنك إظهار خطوط الشبكة وإخفاءها بالاختصار Ctrl + ‘).
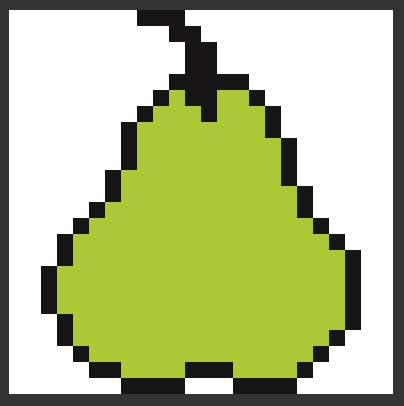
وبالحجم الطبيعي ستبدو بهذا الشكل.

تظهر بهذا الحجم وكأنها أحد الرموز التعبيرية المستخدمة في برامج المحادثة عبر أجهزة الهواتف المحمولة وهي تقريبًا بحجم مشابه لها. من الممكن اعتبار هذا الرسم جاهزًا في حال أردت رسم تصميم بِكسل مسطّح أو بسيط ولكن نستطيع جعل هذا الرسم أكثر جمالًا وروعة عبر إضافة آثار الظلال والإضاءة ما يضفي مزيدًا من الحيوية على التصميم وللقيام بذلك سنقوم باستخدام لون داكن أكثر قليلًا من لون الفاكهة الأساسي ثم سنرسم ظلالًا من جهة واحدة كما يلي.
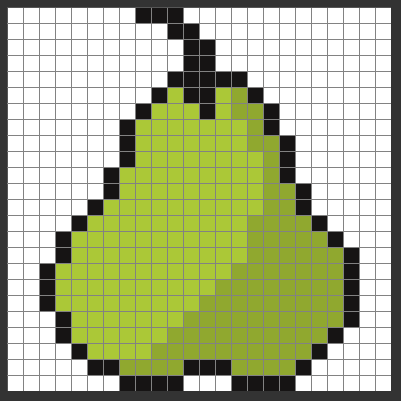
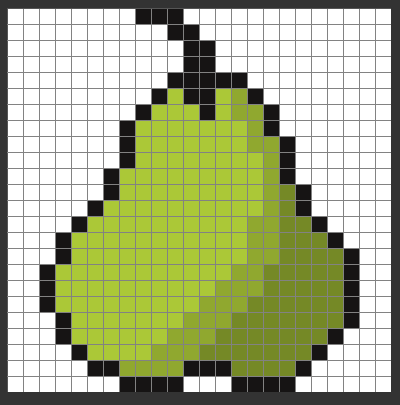
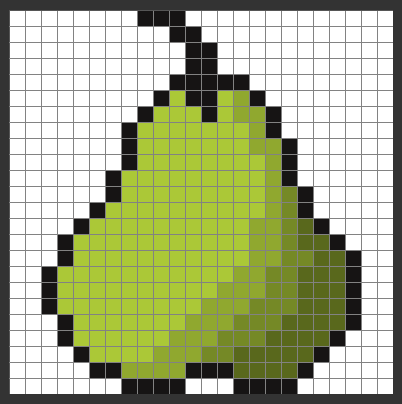
والآن سنقوم بوضع آثار انعكاس الإضاءة على الجهة المقابلة من الفاكهة عبر استخدام ألوان فاتحة أكثر من اللون الأساسي وقد نستخدم اللون الأبيض للتعبير عن شدة الإضاءة واللمعان في نقطة معينة.
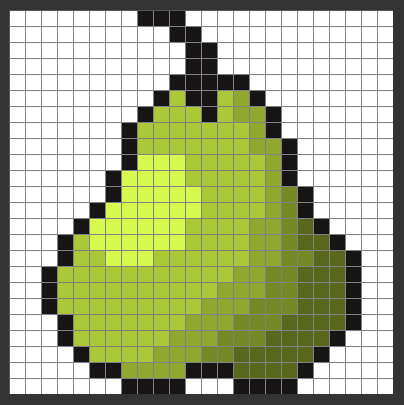
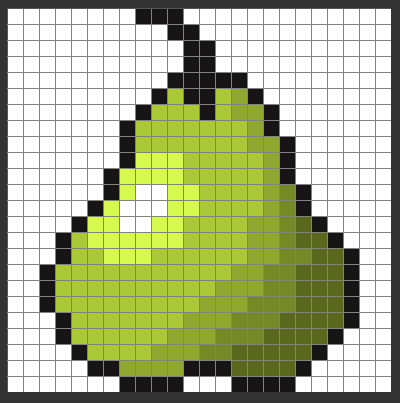
شكل التصميم بدون شبكة سيكون بهذا الشكل.
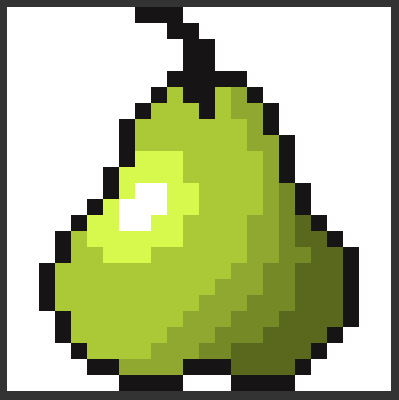
والشكل النهائي بالحجم الطبيعي.

طبعًا يمكن تعديل الحجم بما يتناسب مع رغبتك والهدف من التصميم بحيث يمكن استخدام هذا التصميم كرمز تعبيري لبرنامج محادثة أو كعنصر من عناصر لعبة ما تقوم ببرمجتها أو أي استخدام آخر ويمكن أيضًا إلغاء الخلفية بحيث تقوم بالرسم على مستند جديد بدون خلفية أو قص هذا الشكل من الخلفية بسهولة.



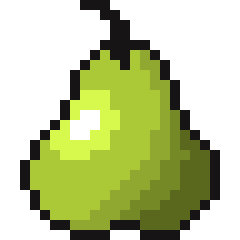
هذا الدرس لتعلّم أساسيات تصميم رسومات Pixel Art من نوع Non-Isometric باستخدام برنامج الفوتوشوب وسيكون هناك دروس قادمة لرسومات أكثر تقعيدًا وأكبر حجمًا كذلك لدروس من نوعية Isometric الرائعة والممتعة.
يمكنكم القيام برسومات مشابهة وإدراجها في التعليقات أسفل الدرس لنتشارك هذه الخبرة الجديدة.

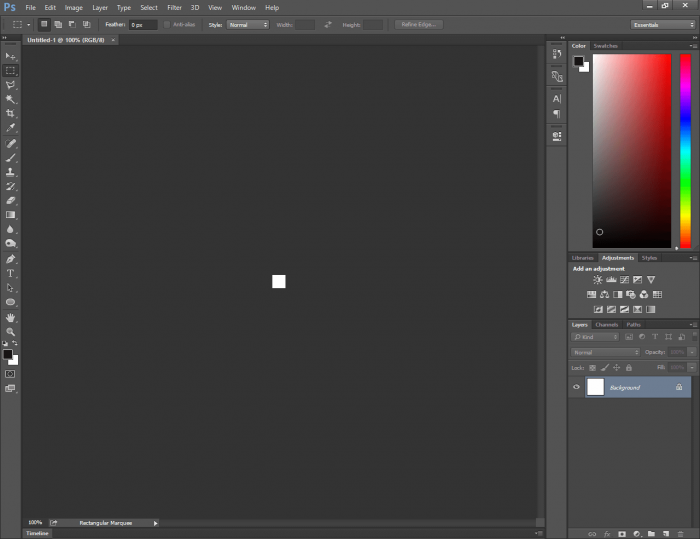
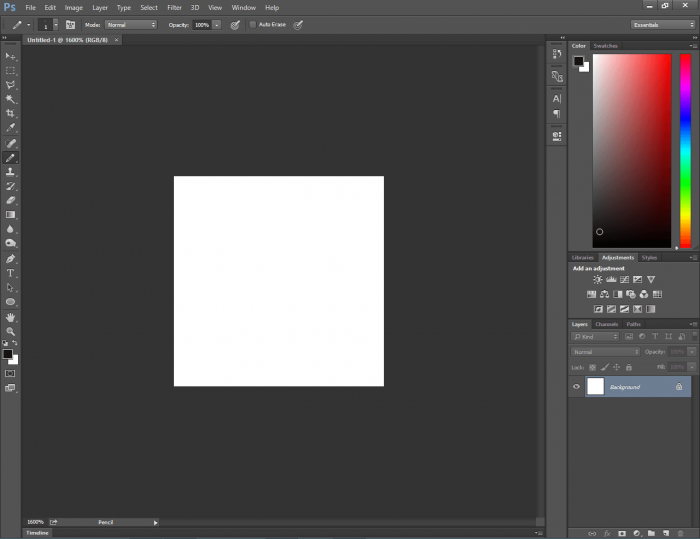
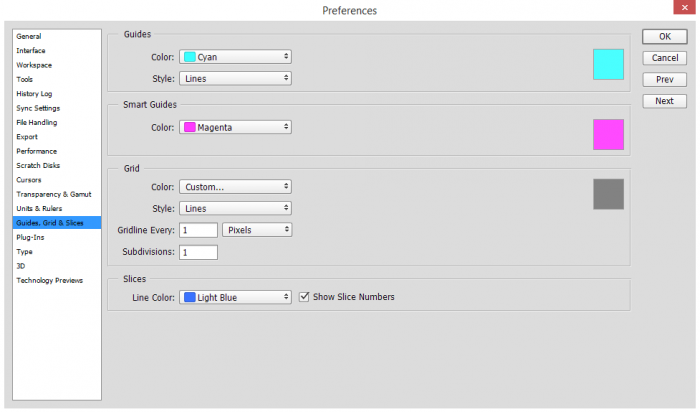
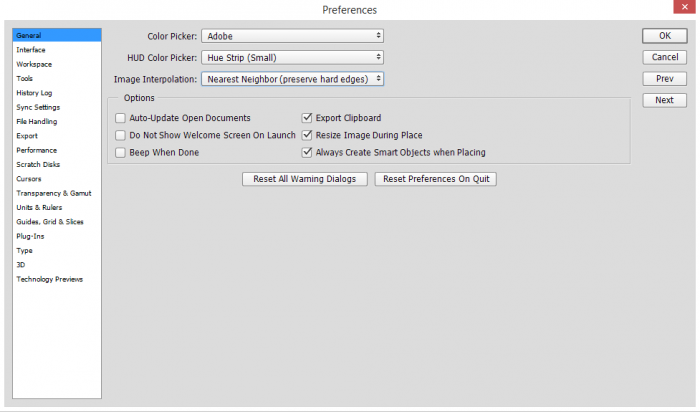












أفضل التعليقات
انضم إلى النقاش
يمكنك أن تنشر الآن وتسجل لاحقًا. إذا كان لديك حساب، فسجل الدخول الآن لتنشر باسم حسابك.