إنَّ تقنية الصور والأفلام ثلاثية الأبعاد التي تعتمد على الظلال الحمراء والزرقاء قديمة مقارنة بالجيل الجديد من أفلام 3D التي انتشرت مؤخرًا إلا أنها كانت جيدة وكان الناس يرغبون بها. فقررت أن أكتب هذا الدرس عن كيفية تصميم صور بارزة حقيقية تعمل بشكل صحيح باستخدام هذه التقنية، وبحثت في عِلم تجسيم الصور لإيجاد طريقة لجعل الصور تخرج من الشاشة. لنبدأ بهذا الدرس لتَعلُّم استخدام هذه التقنية القديمة لإنشاء هذا النوع من الصور ثلاثي الأبعاد في برنامج فوتوشوب.
حتى نستطيع متابعة هذا الدرس بشكل صحيح ونستطيع رؤية الصور بهذا التأثير ستحتاج إلى نظارات 3D مع العدسات الحمراء والزرقاء. يمكنك الحصول على واحدة من أحد المتاجر أو من التسوق عبر الإنترنت مقابل بضعة دولارات وهي تعمل بشكل ممتاز.
أو يمكنكم صناعة واحدة يدويًّا إذا توفرت المواد المُلائمة لديكم من خلال تطبيق التصميم في الصورة التالية.
يمكن إنشاء صور ثلاثية الأبعاد بارزة عبر طريقتين. التقنية الأولى هي جمع صورتين منفصلتين من الكاميرا والنتائج في بعض الصور رائعة.
التقنية الثانية تُنتج التأثير من صورة واحدة، ما يجعلها مفيدةً بشكل خاص للرسومات، أو أي صورة لم تُلتقط في وضعية ستِريو.
إنشاء الصور البارزة من صورتين
إنّ تقنية الصورتين تساعد فعلًا على فهم المبدأ خلف تجسيم الصور. يتم إنشاء بروز الصورة من جمع صورتين من زوايا مختلفة، بطريقة مشابهة لعمل العينين. جرّب النظر إلى شيء قريب منك ودقّق النظر فيه ثم أغلق عينًا واحدة ثم افتحها وأغلق الأخرى. ستلاحظ أن هذا الشيء يبدو وكأنه يتحرك باستدارة معينة (جرّب الاستمرار في تبديل فتح عين واحدة وستلاحظ ذلك بوضوح)، هذه التقنية تستخدم ذات القاعدة. سيتم أخذ صورتين، إمّا باستخدام كاميرتين مربوطتين معًا على مسافة محدّدة، أو من كاميرا واحدة متحركة على منصب ثلاثي القوائم. التقط بضعة صور على بعد بضعة إنشات قريبة من الصورة الأولى أو بضعة أقدام للمناظر البعيدة.
افتح الصورتين في فوتوشوب. هذه صورتين منفصلتين جاهزتين للتجسيم من موقع Shutterstock. حدّد الكل CMD+A وانسخ CMD+C صورة ثم ألصقها CMD+V فوق الصورة الأخرى. انقر نقرًا مزدوجًا على الخلفية لتحويلها إلى طبقة عادية. تذكّر أي صورة هي اليسرى وأيهما اليمنى. امنح الطبقات أسماءً بناءً على ذلك.
انقر مرتين على الطبقة اليسرى لفتح أنماط الطبقة. ألغِ تفعيل القناة الحمراء واضغط موافق.
افتح أنماط الطبقة اليمنى وألغِ تفعيل القناتين الخضراء والزرقاء. ستشاهد تأثيرات بروز الصورة مباشرة بعد ذلك.
حرّك الطبقة لمحاذاة صور الإزاحة الملونة على النقطة البؤرية في المقدمة والخلفية لتنعيم الصورة وذلك للحد من مشاكل الرؤية المزدوجة.
استخدم أداة القص Crop tool لقص المستند ضمن منطقة تداخل الطبقتين.
يتم إنشاء عمق المشهد تلقائيًّا من نقطة تحويل النظر بين الصورتين. المثير في هذه التقنية هو أنك لن تعرف كيف سيكون التأثير المطبّق حتى تنتهي من معالجة الصور وهو ما يحقق متعة التصوير.
إنشاء الصور البارزة من صورة واحدة
لا يزال ممكنًا إنشاء صور بارزة من صورة واحدة. هذه التقنية تحتاج عملًا إضافيًّا في فوتوشوب ولكنها تمنح مزيدًا من السيطرة على التأثير النهائي. فهي تستخدم خريطة العمق مع فلتر Displace لجعل الصورة تخرج من مكانها وبالتالي خلق تأثير 3D المطلوب.
افتح الصورة في فوتوشوب. سنحتاج أولًا إلى إنشاء خريطة العمق، التي تستخدم درجات ألوان الأسود والأبيض لتحديد مدى بُعد كل جزء من الصورة. أنشئ طبقةً جديدةً ثم ارسم تحديدًا مستطيلًا رفيعًا ولوّنه بتدرج لوني من الأسود للأبيض. سيكون هذا المستطيل مرجعًا هامًّا للدرجات اللونية.
سنبدأ أولًا بالمنطقة الأقرب للكاميرا. أنشئ طبقة جديدة وحدّد العناصر في المقدمة باستخدام أداة تحديد المضلعات Polygonal lasso tool أو باستخدام أداة القلم Pen tool ثم لّون هذه المنطقة المحدّدة بالأبيض.
ضع هدفَ أداة الفرشاة Brush Tool على Highlights وخفّف opacity إلى 50%. لوّن المناطق البيضاء الأبعد بقليل بفرشاة ناعمة بلون رمادي فاتح. سينعكس هذا التغيير في التدرج اللوني على التدرج في العمق.
أنشئ طبقة جديدة واجعلها تحت الطبقة البيضاء. حدّد العناصر الأبعد بدرجة من المناطق البيضاء. استخدم تدرج لوني بألوان رمادية متوسطة لتلوين هذه الطبقة بحيث ستكون الأجزاء الأبعد داكنة أكثر والأقرب ستكون فاتحة أكثر.
كرّر العملية بإنشاء طبقة جديدة وجعلها خلف الطبقة السابقة وتحديد العناصر الأبعد في كل مرة ومن ثم استخدام تدرج لوني داكن أكثر في كل مرة لتلوين الطبقة، هذه العملية لها تأثير كبير عند النظر إلى النتيجة النهائية باستخدام نظارات الرؤية ثلاثية الأبعاد.
الطبقة الأخيرة والتي ستكون أسفل كل الطبقات أي أنها ستظهر خلف جميع الطبقات يجب أن تكون باللون الأسود الصافي وهي ستكون فقط للمناطق الأبعد من الصورة.
اضغط CMD+A لتحديد الكل ثم CMD+Shift+C لنسخها مدمجة. اضغط CMD+V للصق الصورة المدمجة فوق طبقات لوحة الطبقات ثم طبّق فلتر التمويه Gaussian Blur بقيمة 10px. هذا التمويه سيخفف قسوة وحِدّة الحواف بعد تطبيق displace على الصورة.
احفظ الملف بصيغة PSD. وليكن اسمه "displace.psd".
افتح الصورة الأصلية مجددًا ثم استخدم الاختصار CMD+Shift+U لتشبيع الصورة. (إنّ التشبيع هو أمر اختياري ولكنه يضيف نمط القِدَم على تأثير بروز الصورة).
اضغط CMD+J لمضاعفة الطبقة ثم انقر مرتين على الخلفية لتحويلها إلى طبقة عادية.
انقر مرتين على الطبقة العلوية لفتح نافذة أنماط الطبقة. ألغِ تفعيل القناة الحمراء ثم اضغط موافق.
افتح أنماط الطبقة للطبقة الثانية وألغِ تفعيل القناتين الخضراء والزرقاء. على عكس التقنية السابقة فلن تشاهد أي تغيير هنا بعد.
حدّد الطبقة العلوية ثم اذهب للقائمة:
Filter > Distort > Displace
وأدخل القيمة 10px في الخانة الأفقية وقيمة 0 للخانة العمودية ثم اختر الملف displace.psd.
سيتم عرض الطبقة وفقًا لخريطة العمق البيضاء والسوداء. ضع نظارات الرؤية ثلاثية الأبعاد لمشاهدة بُعد تجويف الخلفية.
حرّك الطبقة العلوية لمحاذاة الصور في النقطة البؤرية للحد من مشاكل الرؤية المزدوجة، ثم قص الصورة بالحجم المناسب.
الفائدة من هذه التقنية هي أن تمتلك القدرة على السيطرة الكاملة للتلاعب بالصورة. وبعد أن وضعنا الطبقة في خريطة العمق داخل ملف displace يمكننا العودة دائمًا إلى هذا الملف وإعادة ضبط وتعديل الدرجات اللونية والتمويه لتغيير التأثير ثلاثي الأبعاد.
ترجمة -وبتصرّف- للمقال: How To Create Anaglyph 3D Images That Really Work لصاحبه: Chris Spooner.


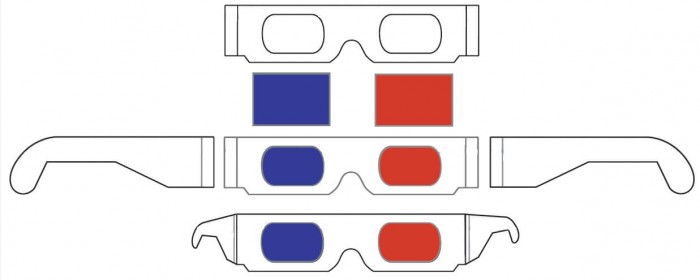



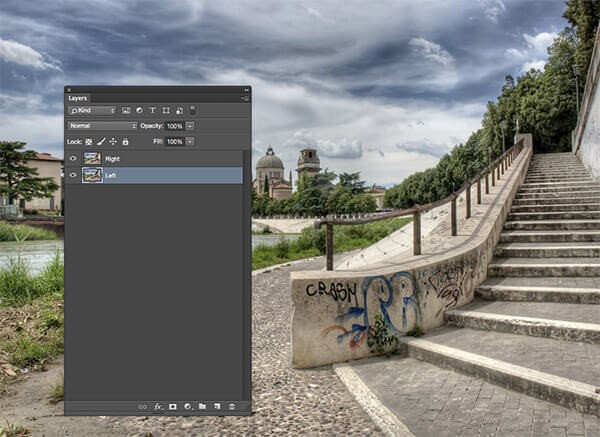
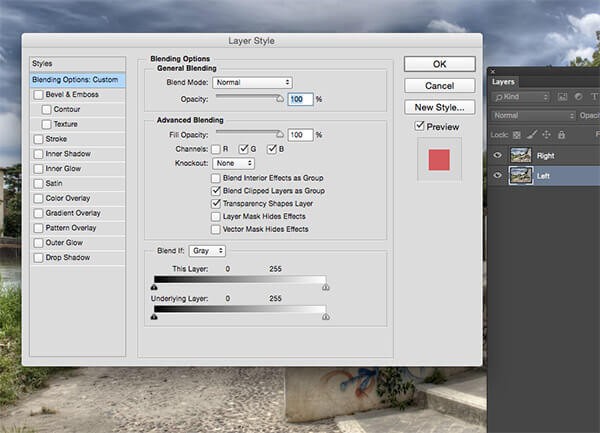
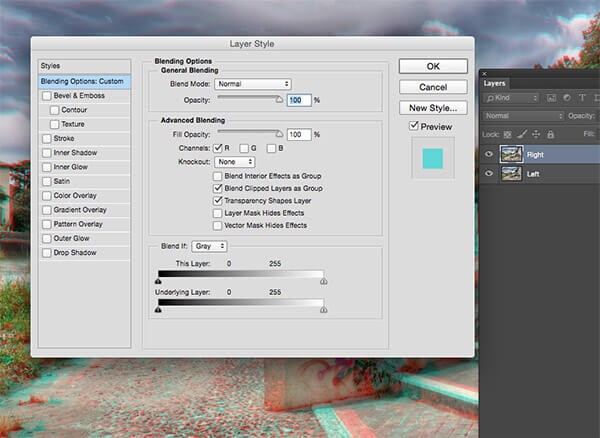

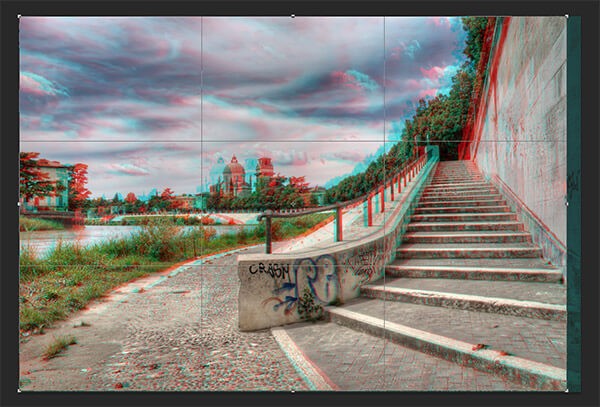

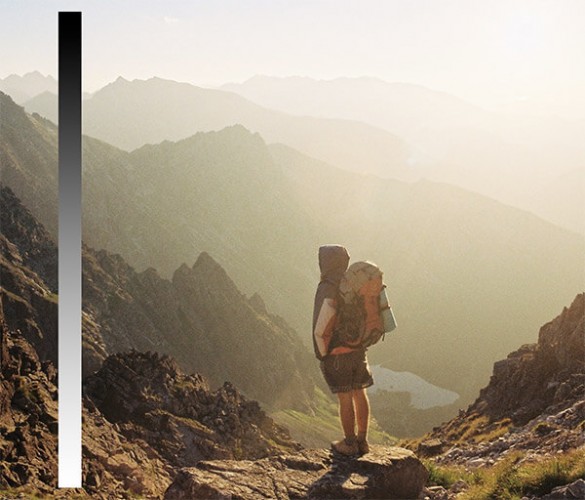

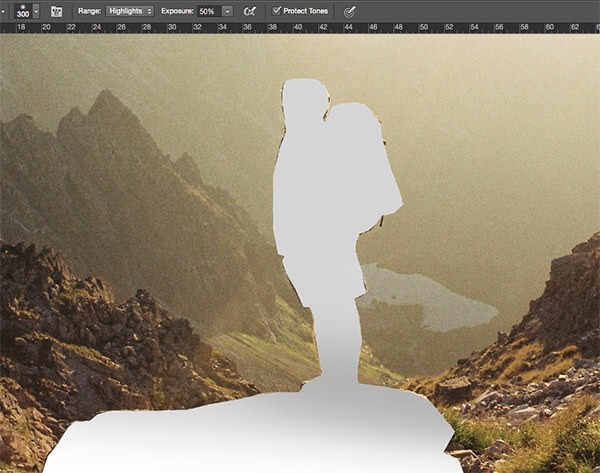
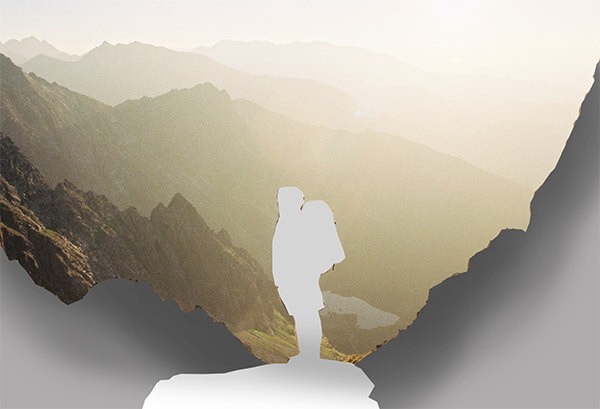
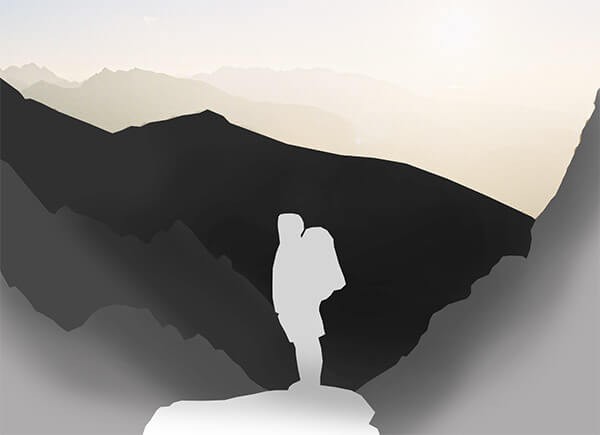

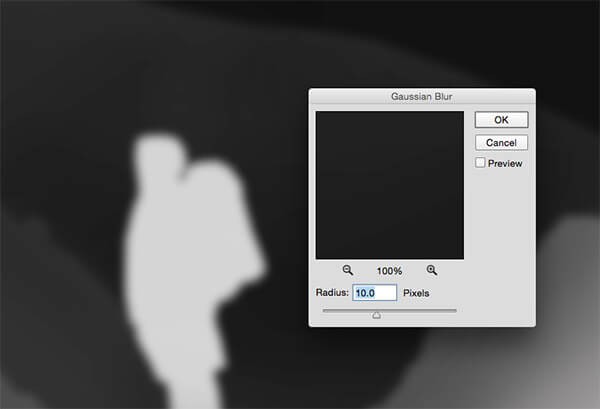
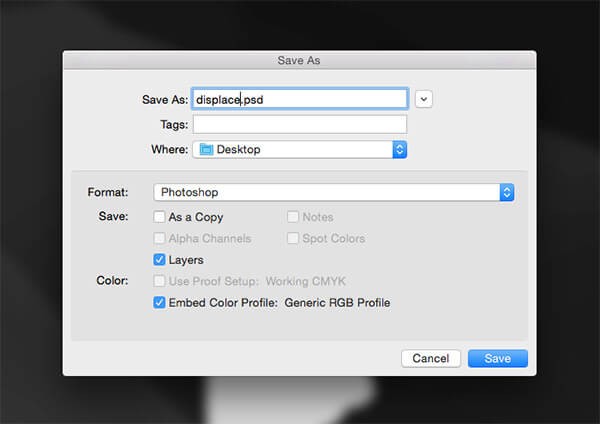
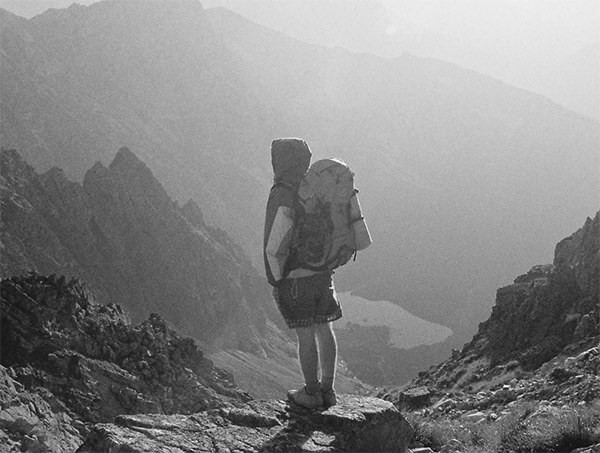
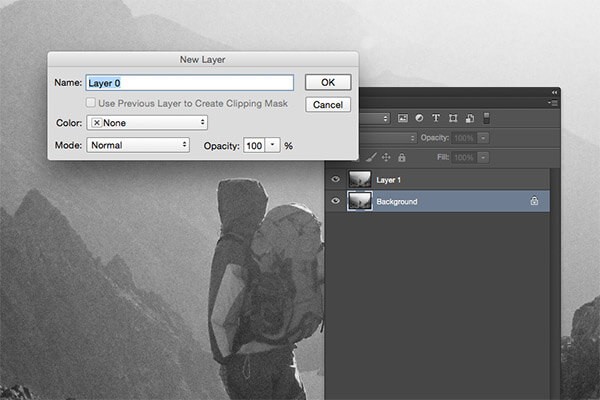
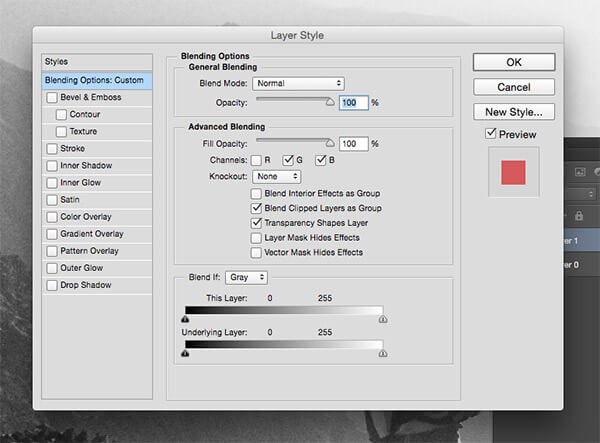
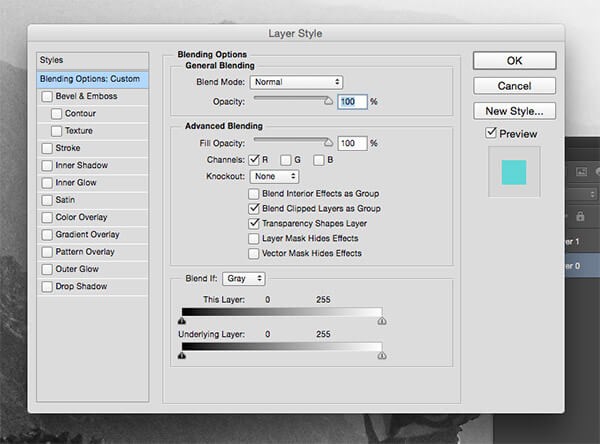
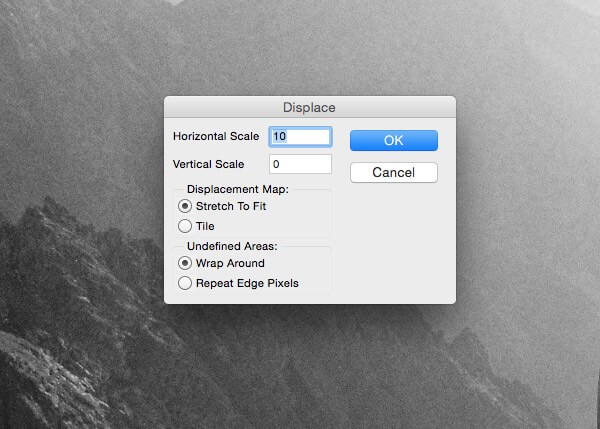














أفضل التعليقات
انضم إلى النقاش
يمكنك أن تنشر الآن وتسجل لاحقًا. إذا كان لديك حساب، فسجل الدخول الآن لتنشر باسم حسابك.