سنتعلّم معًا كيفيّة صناعة شريط إعلاني ببضع خطوات بسيطة، حيث سنصمّم شريطًا إعلانيًّا من الصّفر وفي غضون دقائق. سنسعى كذلك لجعل هذا الشّريط متعدد الاستخدامات لتتمكّن من استخدامه في اﻹعلان عن أي مشروع من مشاريعك الخاصّة.
الخطوة 1
أحد المقاسات الأكثر شيوعًا في مجال تصميم اﻷشرطة اﻹعلانية هو 300px * 250px. افتح برنامج فوتوشوب Photoshop وأنشئ مستندًا جديدًا بخلفيّة رماديّة وبمقاسات أكبر.
الخطوة 2
ارسم مستطيلًا رماديًّا داكنًا باستخدام أداة المستطيل (U)، وكما قلنا سابقًا فإنّ أبعاد المستطيل يجب أن تكون 300px * 250px. أضف تأثير التوهّج الخارجيّ Outer Glow باللون (#343434).
الخطوة 3
طبّق كذلك تأثير التوهّج الداخليّ، قد يبدو التّأثير مشوّشًا اﻵن ولكنه سيعطي لمسة جميلة للمستطيل في النّهاية.
الخطوة 4
سنطبّق نقشًا على المستطيل وسيكون شفّافًا تقريبًا، لذا سنطبّق نمط المزج Soft Light وشفافيّة بمقدار 5%.
الخطوة 5
سننهي العمل على المستطيل بإضافة تأثير الحدّ الخارجيّ Stroke، بحجم 1px بلون أغمق من لون المستطيل اﻷساسيّ.
الخطوة 6
يمكن استخدام أي مجموعة زخرفيّة تتوفّر لديك، ويتوفّر الكثير من هذه المجاميع مجّانًا على شبكة اﻹنترنت وبمختلف الأشكال واﻷنواع. سنعتمد الخطّ (Bebas Neue) بحجم 48px كخطّ للعنوان، ثمّ نطبّق تأثير الظلّ Drop Shadow على العنوان وعلى اﻷشكال الزخرفيّة كذلك.
الخطوة 7
ارسم مستطيلاً باﻷبعاد 260px * 125px بواسطة أداة المستطيل مدوّر الحوافّ Rounded Rectangle Tool بمقدار 2px، ثم طبق تأثيرّ الظلّ عليه، سنضاعف الشّكل مرّتين، ثمّ نقلّل حجم الشكل اﻷوّل بنسبة 1% والثّاني بنسبة 2%.
الخطوة 8
سنعتمد الخطّ (Museo Slab) باللّون (#887e7e)، اختر اﻷيقونات التي ترغب بها وباﻷبعاد 16px * 16px من مجموعة IconSweets 2 وضعْها في أماكنها المخصّصة لها. ارسم خطّين دقيقين باللّون (#e6e6e6)، ليكونا بمثابة حدّ فاصل للحدود الخارجيّة للنص.
الخطوة 9
ارسم مستطيلًا أحمر اللّون (#dc4027) بواسطة أداة المستطيل مدوّر الحواف (U)، سيكون الشكل اﻷساسي الذي سيمثّل زرّ اﻹجراء. طبّق تأثير الظلّ Drop Shadow.
الخطوة 10
طبّق تأثير الظلّ الداخليّ Inner Shadow بشفافيّة مقدارها 15%.
الخطوة 11
طبّق تأثير التّدرّج اللونيّ Gradient Overlay ونمط مزج الطّبقة Soft Light بشفافيّة مقدارها 35%.
الخطوة 12
طبّق تأثير الحدّ الخارجيّ على الزرّ، واختر التدرّج اللونيّ من قائمة نوع التّعبئة Fill Type لكي نطبّق لونًا أحمر غامق للجزء السفليّ من الزرّ ولونًا فاتحًا للجزء العلويّ منه.
الخطوة 13
اكتب بعض الكلمات على الزرّ مستخدمًا الخطّ (Bebas Neue)، يمكن أن تكتب ما تشاء، وسنختار العبارة (Sign Up)، ثمّ طبّق تأثير الظلّ على النصّ.
الخطوة 14
أخيرًا سنضيف بعض النّصوص التي تشبه كتابة اليد إلى زرّ اﻹجراء، ويمكن استخدام الخطّ (Journal) للحصول على هذا التّأثير.
إضافة السّهم سهلة كذلك، إذ يمكن رسم أيّ شكل، خطّ مائل على سبيل المثال، ثمّ باستخدام خاصّيّة لوي النّص Warp Text للحصول على هذا التّأثير.
ترجمة -وبتصرّف- للمقال Create an All-Purpose Banner in Photoshop لصاحبه Dainis Graveris.


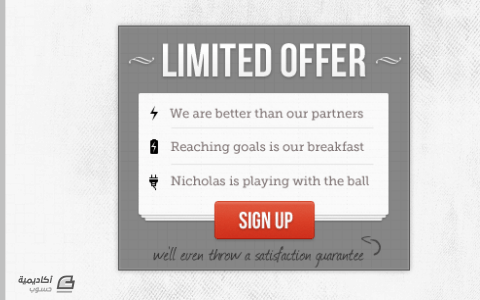
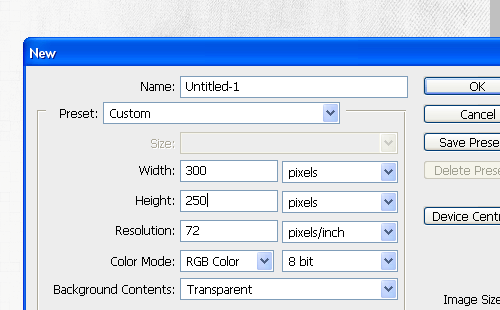
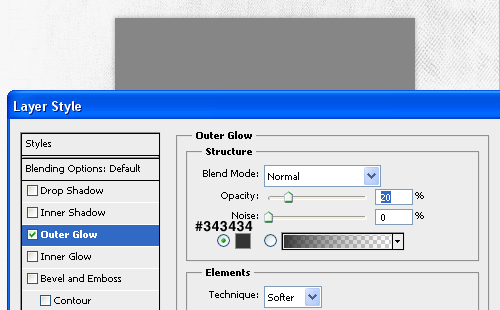
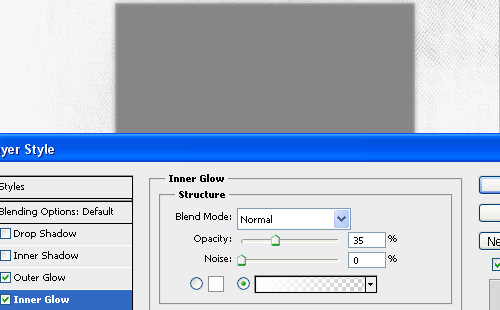
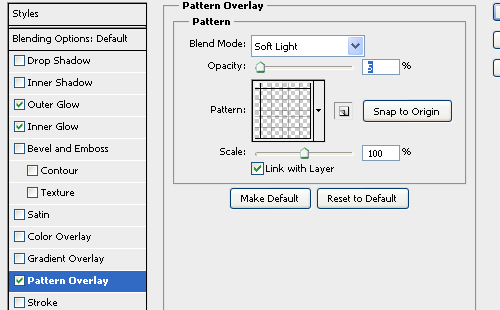
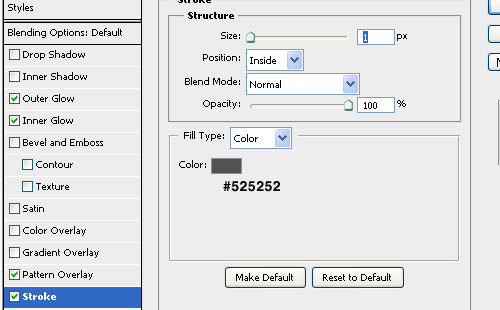
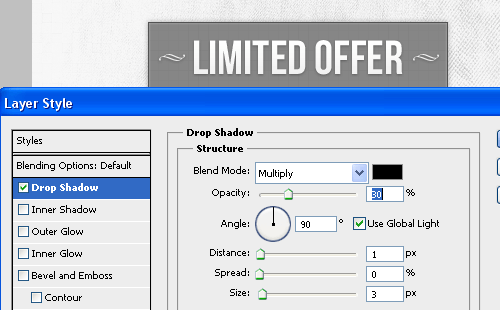
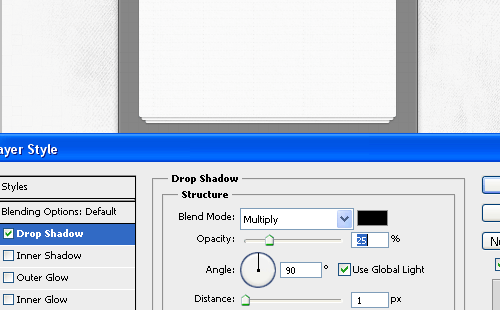
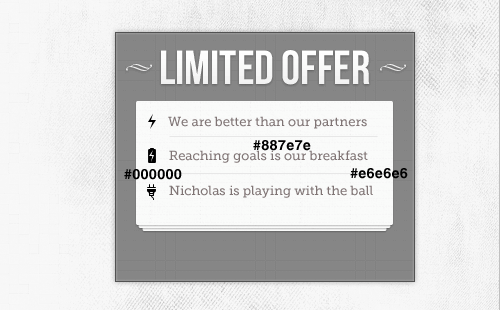
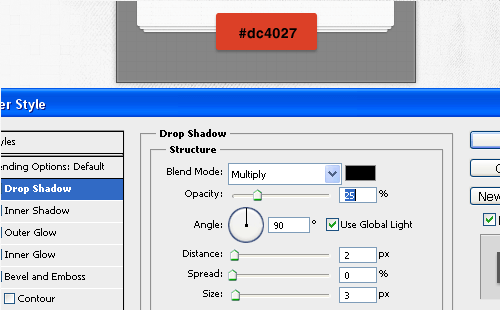
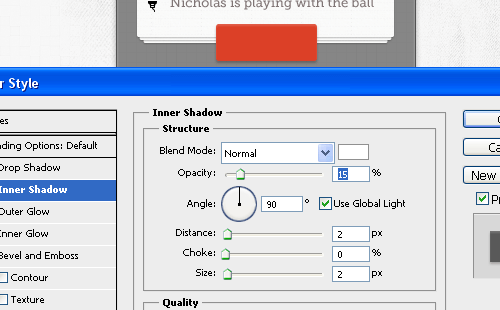
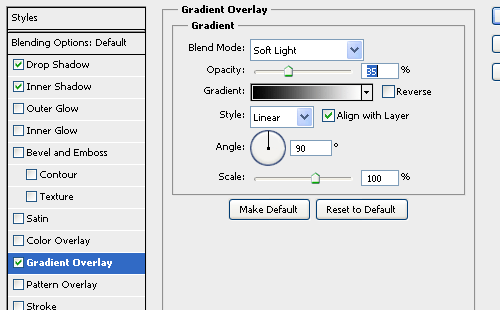
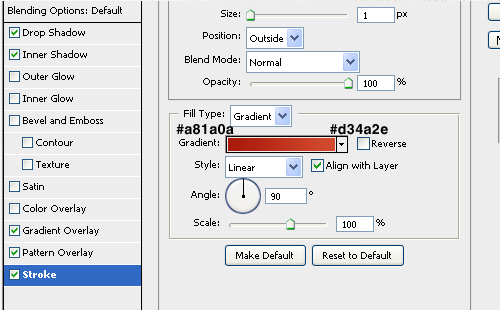
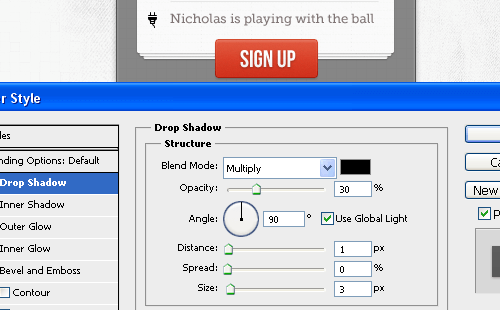
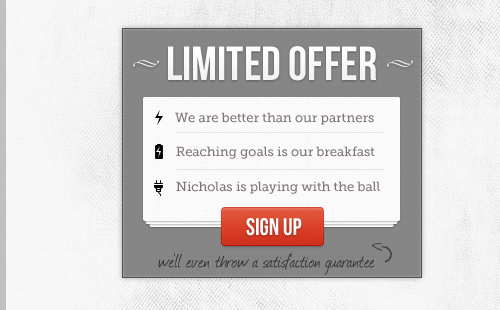











أفضل التعليقات
لا توجد أية تعليقات بعد
انضم إلى النقاش
يمكنك أن تنشر الآن وتسجل لاحقًا. إذا كان لديك حساب، فسجل الدخول الآن لتنشر باسم حسابك.