إنّ قيامك بتحريك العناصر داخل إطار العمل في برنامج فوتوشوب بشكل يدوي لن يُمَكّنَك من تحقيق المحاذاة المطابِقة تماماً للمواضع الرئيسية كالمنتصف تماماً أو أقصى يمين الإطار على سبيل المثال، فهناك طرق سهلة وطرق صعبة للقيام بذلك، وفي هذا الدرس سأعلّمكم كيفية تحقيق المحاذاة المثالية بأبسط الطرق وأسهلها.
هذا الدرس الثالث من سلسلة نصائح وحيل فوتوشوب، التي سنتعلم من خلالها العديد من الحيل والأدوات عند التصميم ببرنامج فوتوشوب بالإضافة إلى مجموعة من النصائح حول الإستخدام الأمثل للبرنامج.
لنبدأ أولاً بفتح صورة خلفية للعمل:
ثم لنكتب بأداة النص (Text tool (T أي شيء تريده أو بإمكاننا إدراج أي صورة أو شعار صغير داخل العمل وسيكون أيٌ مما ذكرت في طبقة جديدة بطبيعة الحال:
أختر أداة التحديد المستطيل (Rectangular Marquee Tool (M  ثم اضغط الاختصار Ctrl+A (أو Cmd+A) لتحديد كامل مساحة العمل:
ثم اضغط الاختصار Ctrl+A (أو Cmd+A) لتحديد كامل مساحة العمل:
ثم اختر أداة التحريك (Move Tool (V  وسيظهر صندوق أدوات هذه الأداة في الأعلى:
وسيظهر صندوق أدوات هذه الأداة في الأعلى:

والآن بإمكانك اختيار جهة المحاذاة من هذه الخيارات المتاحة هنا فإما أن تختار المحاذاة الأفقية لليمين أو اليسار أو الوسط وكذلك الأمر ذاته بالنسبة للمحاذاة العمودية:
حدد المحاذاة الوسطى للمحور الأفقي والعمودي وسيكون العنصر في وسط العمل تماماً.
يمكنك تجربة بقية أنواع المحاذاة وستكون النتيجة مثالية وسهلة بدون تعقيدات.

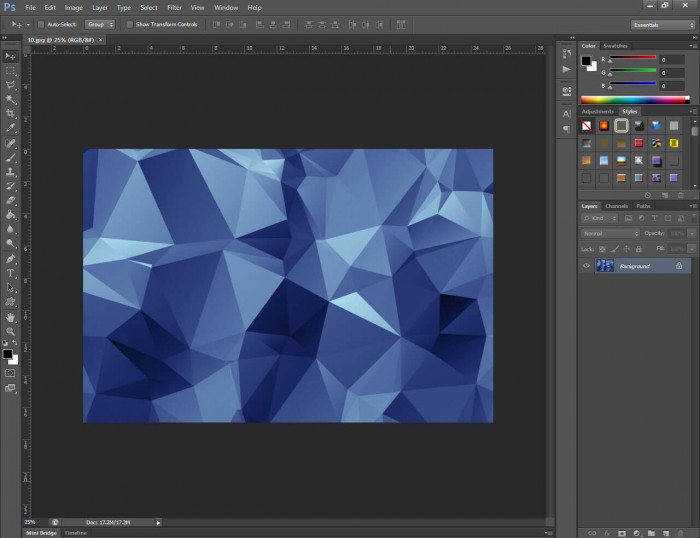
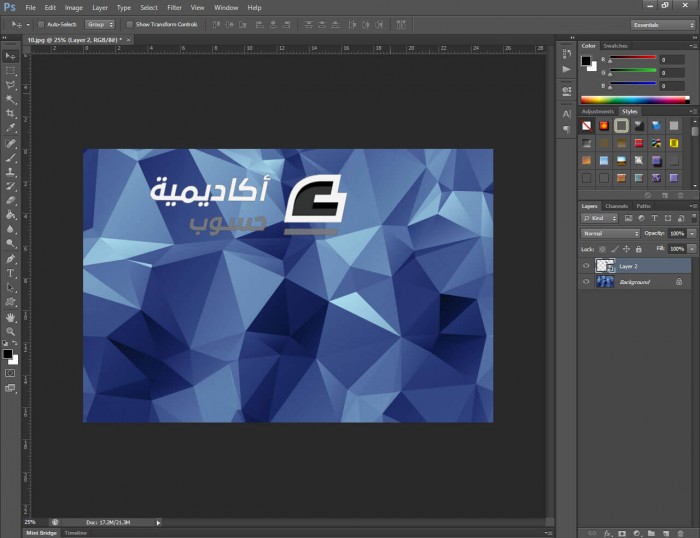
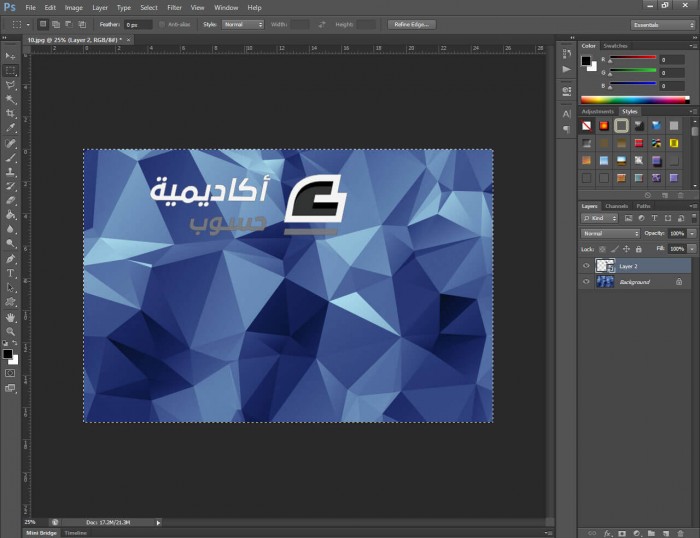
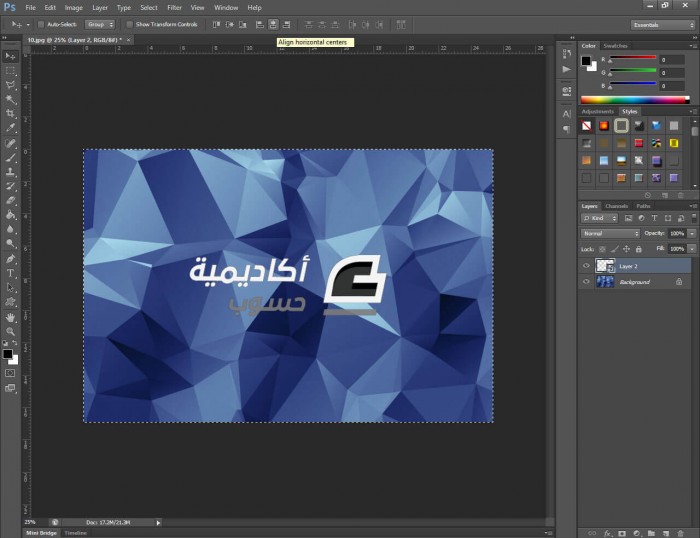








أفضل التعليقات
لا توجد أية تعليقات بعد
انضم إلى النقاش
يمكنك أن تنشر الآن وتسجل لاحقًا. إذا كان لديك حساب، فسجل الدخول الآن لتنشر باسم حسابك.