سنتحدث في هذا المقال عن أهم المعلومات حول المفاهيم الأساسية التي نحتاجها للبدء بالرسم الرقمي باستخدام تطبيق كريتا.
قد تجد هذه الصفحة طويلةً نوعًا ما، رغم اقتصارها على تقديم لمحة موجزة عن أهم مزايا التطبيق، ومساعدتك على فهم وظائف القوائم والأزرار المختلفة دون الخوض في التفاصيل الدقيقة.
الصور النقطية Raster والصور المتجهية Vector
بالرغم من عدّ تطبيق كريتا في المقام الأول تطبيقًا يعتمد على النظام النقطي Raster، إلا أنه يحتوي على بعض إمكانيات تعديل الصور المعتمِدة على نظام المتجهات Vector أيضًا، فإذا لم تمتلك خبرةً في الرسم الرقمي، فمن الضروري التعرف أولًا على مفاهيم النظام النقطي ونظام المتجهات.
في العرض الرقمي، يُعَد البيكسل وهو العنصر المكوّن للصورة، أساس الصورة وأصغر عنصر فيها، وهو في الأساس شبكة من النقاط التي يعرض كل منها لونًا معينًا، ويسمى تغيير أو تعديل هذه البيكسلات بالتعديل النقطي، فعلى سبيل المثال عندما تأخذ فرشاةً بقياس 1 بيكسل وترسم على لوحة عمل بيضاء بلون أسود فإنك تغير لون البيكسل باستخدام الفرشاة من اللون الأبيض إلى الأسود، وتظهر هذه البيكسلات على شكل مربعات صغيرة ملونة بصورة أوضح عند التكبير ورؤية أثر الفرشاة.
![]()
في حين تعتمد الصور ذات النظام المتجهي على المعادلات الرياضية، وذلك على النقيض من الصور ذات النظام النقطي التي تعتمد على البكسلات، فعلى سبيل المثال، عند رسم مستطيل على طبقة بنظام المتجهات في كريتا، يرسمه التطبيق من خلال إنشاء عدة نقاط ذات إحداثيات محددة على المحورين "x" و"y"، وعند تغيير أبعاد هذه النقاط أو نقلها يُعدِل الحاسوب إحداثيات النقاط، ليعرض لك الشكل الجديد، مما يُمكِّنُك من تغيير أبعاد الشكل دون خسارة في الجودة، ويعد محتوى الطبقة نقطيًا ما لم تكن الطبقة متجهيةً.
الصور والمنظور والنوافذ
تتشكل مساحة العمل غالبًا في برامج الرسم من ثلاثة عناصر رئيسية هي الصور والمنظور والنوافذ، والتي سنتحدث عنها بالتفصيل تاليًا.
الصورة
وهي تشكل أهم عنصر من هذه العناصر، وتعد الصورة المدخلة إلى تطبيق كريتا نسخةً عن الصورة التي أنشأتها أو فتحتها، حيث يسمح التطبيق بإنشاء نسخة جديدة عن الصورة أو التعديل عليها مباشرةً عن طريق فتحها عبر قائمة ملف File أو بإنشاء نسخ ذات أرقام متسلسلة عنها.
وتحتوي الصورة على بيانات الطبقات، والمساحة اللونية لكل من الصور والطبقات، وحجم لوحة العمل، والبيانات الوصفية مثل اسم المُنشئ وتاريخ الإنشاء ودقة الصورة… إلخ، وبإمكانك فتح عدّة صور في نفس الوقت والتبديل بينها عبر قائمة نافذة Window.
تختلف طريقة فتح الصور الموجودة على قرصك الصلب وحفظ التعديلات المنجزة عليها تبعًا لاختيارك أحد هذين الخيارين من قائمة ملف:
- جديد New: عند الحفظ، سينشئ التطبيق نسخةً جديدةً من الصورة على قرصك الصلب.
- افتح Open: عند الحفظ، سيكتب التطبيق فوق الصورة الأصلية الموجودة على قرصك الصلب والتعديل عليها.
- فتح مستند موجود كمستند غير معنون Open existing Document as Untitled Document: تتشابه هذه الطريقة مع خيار الفتح السابق، ولكن سيُطلب منك تحديد مسارًا لحفظ الملف وهذا الأمر مشابه تمامًا لعملية الاستيراد ببقية البرامج.
- إنشاء نسخة عن الصورة الحالية Create Copy From Current Image: وهي مشابهةً لخيار فتح مستند موجود كمستند غير معنون ولكنها تطبق على الصورة المحددة.
- الحفظ التراكمي للملف Save Incremental Version: يتيح لك هذا الخيار حفظ نسخة متسلسلة عن الصورة الحالية، إذ ينشئ ملفًا جديدًا مضافًا إليه رقم النسخة.
وتعد الخيارات السابقة مهمةً جدًا للأشخاص الذين يقومون بأعمال إنتاجية والذين يحتاجون إلى التبديل بين الملفات بسرعة أو إلى نسخ الملفات احتياطيًا، وتتوفر ميزة الحفظ الاحتياطي في تطبيق كريتا، حيث يحفظ التطبيق الملفات تلقائيًا وبالتالي يمكنك استعادتها في حال حدوث مشاكل أدت إلى إغلاق التطبيق فجأةً، إذ يمكنك ضبط خيارات هذه الميزات في الإعدادات العامة.
تظهر الصورة ضمن نافذة العرض View الخاصة بالتطبيق.
العرض
يُظهر تطبيق كريتا الصور ضمن نوافذ، ويَسمح لك بعرض عدة صور معًا، حيث تمكنك هذه النوافذ من تغيير طريقة عرض الصور من خلال خيارات التكبير والتصغير، وتدوير وعكس الصور وتغيير ألوانها دون التعديل على الصورة نفسها، مثل الفنانين إذ يعمدون إلى تغيير طريقة عرض الصورة لكشف بعض الأخطاء الشائعة في رسوماتهم مثل انحراف الرسم، فعكس الصور بالاختصار M مثلًا يجعل كشف هذه الأخطاء سهلًا.
يمكنك تدوير لوحة العمل لمساعدتك في رسم مختلف المنحنيات الصعبة، واستخدام التكبير والتصغير لإنجاز الأعمال بدقة واحترافية.
تستطيع عرض الصور في كريتا عبر نافذة Window ◂ منظور جديد New view ◂ اسم الصورة image name، ويمكنك التبديل بينها عبر قائمة نافذة، أو اختصارًا عن طريق Ctrl + Tab، أو يمكنك عرض الصور معًا في نفس الوقت باختيار نوافذ فرعية ضمن خيار المستندات المتعددة في قائمة نافذة في الإعدادات.
النوافذ المثبتة
يطلق مصطلح Dockers على النوافذ الفرعية المثبتة في واجهة كريتا، حيث تحتوي على مجموعة من الأدوات، مثل منتقي الألوان والطبقات وخيارات الأداة وغيرها.
وتُظهِر الصورة أعلاه بعض النوافذ المثبتة في كريتا وتكون هذه النوافذ الفرعية والصور ولوحات العمل مثبتةً ومعروضةً داخل نوافذ التطبيق Windows.
النوافذ
لا شك من كون النوافذ غنيةً عن التعريف لكل مستخدمي الحاسوب، فهي تعرض واجهات برامج الحاسوب الخاصة بك، بحيث يسمح لك تطبيق كريتا باستخدام نوافذ متعددة من خلال قائمة نافذة Window ◂ نافذة جديدة New Window، وتستطيع في حال كنت تستخدم شاشةً أُخرى عرض هذه النافذة عليها.
تُظهِر الصورة التالية مثالًا على استخدام وعرض عدة نوافذ متعددة ضمن تطبيق كريتا:
لوحة العمل canvas
تسمى المنطقة البيضاء مستطيلة الشكل التي تظهر عند فتح تطبيق كريتا canvas، وينشأ عليه مستند جديد بلوحة العمل، وتوضح الصورة التالية شكل لوحة العمل وهي المنطقة المحددة بالمستطيل الأحمر:
عند حفظ اللوحة بصيغة JPG أو PNG أو أية صيغة أُخرى، أو عند طباعتها، فإن المحتوى الموجود داخل هذه المنطقة فقط هو ما يحفظ أو يطبع ولا يطبع أو يحفظ أي شيء خارجها، وإنما يخزن تطبيق كريتا المعلومات الموجودة خارج هذه المنطقة ضمن الطبقات، ولكنك لن تتمكن من رؤيتها في الصيغ المذكورة سلفًا.
الطبقات والتراكب
تعمل أجهزة الحاسوب بطريقة مماثلة تمامًا لترتيب رسم عناصر المناظر الطبيعية، حيث سترسم السماء أولًا، ثم العناصر الأبعد ثم العناصر الأمامية، فإذا طلبت من الحاسوب رسم مربع ثم رسم دائرة على نفس المنطقة، فسترسم الدائرة بعد رسم المربع حتمًا، وهذا ما يسمى بترتيب عناصر الرسم.
مُكدِّس الطبقات هو وسيلة لفصل عناصر الرسم والتحكم بترتيبها من خلال عرض الطبقات التي تُرسم وتغيير الترتيب الذي رُسمَت فيه، أو إضافة التأثيرات عليها وهذا ما يدعى بالتراكب، حيث يسمح لك برسم أو عرض طبقة الخطوط فوق طبقة الألوان أو برسم الأشجار قبل الجبال، والتعديل عليها دون التأثير على أي شيء آخر.
يوفر تطبيق كريتا العديد من أنواع الطبقات، ولكل نوع مميزاته واستخداماته الخاصة:
- طبقات الرسم Paint Layers: وهي طبقات نقطية، وهي الأكثر شيوعًا والنوع الافتراضي في تطبيق كريتا، فعند فتح التطبيق ستجد هذه الطبقة موجودةً افتراضيًا.
- طبقات متجهية Vector Layers: تستطيع من خلالها رسم الرسومات بنظام المتجهات، وتكون هذه الرسومات أكثر بساطة من الرسومات النقطية وتتميز بعدم فقدها الكثير من وضوحها إذا تشوهت.
- طبقات التجميع Group Layers: هذا النوع يتيح لك تجميع عدة طبقات عن طريق السحب والإفلات، بحيث تتمكن من تنظيمها ونقلها وتطبيق الأقنعة عليها أو تنفيذ أية إجراءات أخرى عليها معًا.
- طبقات النسخ Clone Layers: تكون هذه الطبقة عبارة عن نسخة من الطبقة التي حددتها عند إنشائها، وتحدَّث تلقائيًا عند تغيير نسخة الأصل.
- طبقات الملفات File Layers: ترتبط هذه الطبقة بصورة موجودة خارج كريتا وتتحدّث تلقائيًا في حال حُدّثت الصورة الخارجية، وغالبًا ما تستخدم مع الشعارات والرموز التي تتغير كثيرًا.
- طبقات الطلاء Fill Layers: هي طبقات يستطيع تطبيق كريتا ملئها بالألوان أو الأنماط سريعًا.
- طبقات الترشيح Filter Layer: تمكّن هذه الطبقة من تطبيق بعض المرشحات Filters التي تؤثر على الصور المركبة المكونة من عدة طبقات.
وبالإمكان التحكم بمحتوى الطبقات عن طريق استخدام الأدوات.
الأدوات
يقدم كريتا العديد من الأدوات لتعديل الصور، وتعد الفرشاة الأداة الأكثر شيوعًا، وهي الأداة الافتراضية عند فتح تطبيق كريتا، وهنالك تقريبًا خمس أنواع من الأدوات في تطبيق كريتا وهي:
- أدوات الرسم Paint Tools: هي أدوات تستخدم للرسم على طبقات الرسم، ويمكن من خلالها رسم الأشكال مثل المستطيلات والدوائر والخطوط المستقيمة، أو الرسم يدويًا بصورة حرة، كما يمكن أيضًا عن طريق مولّد الفُرش Brush engines تعديل هذه الأشكال واستخدامها كتأثيرات على الرسم.
- أدوات نظام المتجهات: تكون في القسم العلوي من الأدوات، وتُستخدم لتعديل الصور المتجهية، ويمكن رسم الأشكال على الطبقات المتجهية باستخدام جميع أدوات الرسم باستثناء الفرشاة اليدوية، وترسم الأشكال دون الاعتماد على الفُرش مسبقة الضبط على عكس الأشكال المرسومة باستخدام أدوات الرسم على الطبقة العادية.
- أدوات التحديد: يمكن باستخدام التحديد التعديل على منطقة محددة من الطبقة التي تعمل عليها دون التأثير على أي شيء آخر، وتتيح لك تحديد منطقة معينة أو تعديل التحديد الحالي، وهي تشبه تمامًا السوائل المستخدمة لحماية الأطراف والمساحات البيضاء في الرسم اليدوي التقليدي الذي يحتاج لدقة وغالبًا ما يكون فوضويًا، على عكس التحديد هنا الذي يتميز بسهولة الاستخدام.
- أدوات الإرشاد: هي أدوات لتسهيل الرسم في التطبيق مثل الشبكة والخطوط المُساعدة.
- أدوات التحويل: وهي الأدوات التي تسمح لك بتحويل وتعديل الطبقات أو العناصر على لوحة العمل.
يمكن العثور على جميع الأدوات في صندوق الأدوات toolbox، كما يمكن العثور على معلومات حول كل أداة منها في دليل استخدام قسم الأدوات.
مولد الفرش
يأخذ مولّد الفُرش مسار الرسم ومعلومات الجهاز اللوحي ويضيف التأثيرات إليها لصنع أثر الفرشاة، ويستخدم مطورو كريتا مصطلح المولّد لوصف مجموعة تفاعلية معقدة من التعليمات البرمجية، فهو قابل للضبط، ويُعَد الأساس الذي تبنى عليه عدة وظائف في التطبيق. باختصار، يُعَد الأمر مشابهًا لمحرك سيارتك المهم جدًا من أجل قيادة السيارة، ومثلما يؤثر نوع المحرك وتكوينه على كيفية استخدامك لسيارتك، فإن مولدات الفُرش تتحكم بشكل ومظهر وأداء الفرشاة، وبالطبع كل مولّد فُرش له نتائج مختلفة عن الآخر.
توفر كريتا الكثير من مولدات الفُرش المختلفة، ولكلٍ تأثيراته الخاصة.
فُرش البكسل (الصورة على اليسار)، فُرش الدمج (الصورة في الوسط)، فُرش الرسم (الصورة على اليمين).
على سبيل المثال، المولد Pixel-Brush بسيط ويتيح لك انجاز معظم عملك الأساسي، وفي حال كنت ترسم بكثرة، فقد يفيدك المولد Color Smudge brush أكثر على الرغم من بطئه في الاستخدام أكثر من مولد Pixel-Brush، إلا أن ميزة خلط الألوان الخاصة به تسمح لك بالعمل سريعًا عندما تحتاج إلى مزج الألوان وخلطها.
يُعَد المولد Sketch brush الأكثر ملاءمةً لرسم الخطوط الفوضوية، ويتيح لك مولد Shape brush رسم الأشكال الكبيرة بسرعة، ستجد الكثير من التأثيرات الرائعة في مولّدات فُرش كريتا، ويمكنك تجربتهم عن طريق القائمة المنسدلة لإعدادات الفُرش أو باستخدام المفتاح F5، ويمكن بعد ذلك حفظ هذه الإعدادات التي يمكن الوصول إليها باستخدام المفتاح F6 أو عن طريق نافذة الفُرش مسبقة الضبط.
يمكن الرسم بالألوان باستخدام الفُرش، ولكن كيف تفهم أجهزة الحاسوب الألوان؟
الألوان
يمكن للإنسان رؤية ملايين الألوان، وهي عبارة عن مجموعات من الموجات الكهرومغناطيسية (الضوء) التي ترتد عن سطح ما بعد امتصاص السطح جزءًا منها.
ألوان CMY مطروحةً على اليسار وألوان RGB مضافةً على اليمين، وهذا الاختلاف يعني استفادة الطابعات من تحويل الألوان قبل الطباعة.
عند الرسم بالطريقة التقليدية، نستخدم الألوان التي تمتص موجات الضوء الصحيحة للون الذي نريده، ويزداد امتصاص المزيد من موجات الضوء كلما ازداد عدد الألوان الممزوجة، مما يؤدي إلى ظهور اللون الأسود القاتم، وهذا سبب تسمية خلط الألوان بعملية الطرح اللوني، لذلك في خلط الألوان التقليدي، فإن الألوان الأساسية الأكثر كفاءة هي الألوان الفاتحة الثلاث: الأزرق السماوي والأحمر الأرجواني والأصفر CMY.
يستخدم الحاسوب أيضًا ثلاثة ألوان رئيسية، وتُخزَّن بياناتها اعتمادًا على الكمية المحددة من كل لون أساسي، ولكن الحاسوب عبارة عن شاشة ينبعث منها الضوء، فهو يضفي مزيدًا من الضوء، مما يعني حاجته إلى المزج بالإضافة additive، حيث تؤدي إضافة المزيد من الأضواء الملونة إلى ظهور اللون الأبيض، وهذا هو السبب أن الألوان الرئيسية الثلاث الأكثر كفاءةً التي تستخدمها أجهزة الحاسوب هي الأحمر والأخضر والأزرق RGB.
يخزن الحاسوب قيمةً لكلٍ من هذه الألوان الرئيسية لكل بيكسل، مع اعتماده الرئيسي على عمق البت bit-depth، وتدعى هذه بالمكونات أو القنوات.
هذه هي القناة اللونية للون الأحمر red-channel لصورة وردة حمراء، حيث سترى البتلات بيضاء اللون، مما يشير إلى احتواء تلك المناطق على اللون الأحمر، وسترى الأوراق أغمق بكثير، مما يشير إلى نقص اللون الأحمر، وهو أمر متوقع لأنها خضراء.
على الرغم من استخدام أجهزة الحاسوب ألوان الـ RGB افتراضيًا، إلا أنها يمكنها أيضًا استخدام ألوان الـ CMYK (النموذج الطرحي)، أو استخدام نموذج إدراكي مثل LAB، وهي مجرد طريقة مختلفة للإشارة إلى كيفية ارتباط الألوان ببعضها البعض، وعادةً ما تحتوي هذه الطرق على 3 مكونات، باستثناء LAB التي تحتوي على التدرج الرمادي. ويُعَد التدرج الرمادي أكثر كفاءةً من ناحية الذاكرة والسبب في ذلك حاجة الحاسوب إلى تذكر كيف يكون اللون أبيضًا فقط.
في الواقع، إذا نظرت إلى كل قناة لونية على حِدة فإنها ستبدو أيضًا مثل الصور ذات التدرج الرمادي، ولكن بدلًا من اللون الأبيض، فإنه يعطي فقط مقدار اللون الأحمر أو الأخضر أو الأزرق، ولدى كريتا نظام إدارة ألوان معقد للغاية.
الشفافية
تمامًا مثل تخزين بيانات الألوان، يمكن للحاسوب أيضًا تخزين مدى شفافية البيكسل، وهذا مهم لعملية التراكب المشروحة سابقًا، إذ لن يكون للطبقات المتعددة أية جدوى في حال لم يكن بالإمكان تعديل الشفافية.
تُخزّن الشفافية بنفس طريقة تخزين الألوان، فهي عبارة عن قناة تدعى بقناة ألفا أو اختصارًا ألفا، والسبب في ذلك هو استخدام الحرف 'a' لتمثيلها في البرمجة.
قد لا تتمتع بعض البرامج القديمة بخاصية الشفافية افتراضيًا، على عكس كريتا الذي يضيف دائمًا قناة الشفافية إلى الصور، إذ يُعَد غير قادر على التعامل مع تلك الصور التي لا تحتوي عليها، وإذا كان أحد البيكسلات شفافًا تمامًا على جميع الطبقات، فسيظهر نمط رقعة الشطرنج (وهو النمط المعبر عن قناة ألفا) عوضًا عنه، تمامًا مثل صورة الوردة الموضحة في الأعلى.
أوضاع المزج
نظرًا لتخزين الألوان كأرقام، فبالتالي يمكنك تعديلها بإجراء بعض العمليات الحسابية عليها، ونسمي هذه التعديلات أوضاع المزج أو أوضاع التركيب. يمكن حدوث تغيير وضع المزج على كل طبقة بطريقة مستقلة، أو على أداة الفرشاة، وبالتالي فهي أيضًا جزء من تركيب الطبقات.
- المضاعفة Multiply: يُعَد من الأوضاع شائعة الاستخدام، حيث يضاعف المكونات، مما يؤدي إلى تحول ألوان الصورة إلى ألوان داكنة، فهو يُعَد محاكاةً للمزج الطرحي، وبالتالي سيسهّل عملية رسم الظلال.
- جمع Addition: ويُعَد أيضًا من الأوضاع الشائعة، حيث يضيف مكونات طبقة إلى طبقة أخرى، إذ يُستخدم بصورة مثالية لصنع تأثيرات توهج مميزة.
- المحو Erasing: لا يحتوي تطبيق كريتا على ممحاة، فبالإمكان استخدام الفرشاة كأداة للمحو عن طريق المفتاح E، وبالتالي فإن المحو في كريتا هو أحد أوضاع المزج ويمكن استخدامه على الطبقات، ويؤثر هذا الوضع على قناة ألفا فقط على عكس أوضاع المزج الأخرى، مما يجعل الأشياء أكثر شفافيةً.
- عادي Normal: يُظهر وضع المزج العادي المتوسط اللوني وذلك بناءً على مدى شفافية اللون العلوي.
يوجد 76 وضع مزج ضمن تطبيق كريتا، ويختلف عمل كلٍ منها عن الآخر قليلًا، حيث تظهر القنوات على شكل صور ذات تدرّج رمادي، لذا يمكن عكس العملية وتحويل الصور ذات التدرج الرمادي إلى قنوات، إذ يمكن استخدام صورة رمادية لتحقيق الشفافية وهذا ما يعرف بالأقنعة Masks.
الأقنعة
تُعَد الأقنعة أحد أنواع التأثيرات الفرعية المطبقة على إحدى الطبقات، وعادةً ما يمكن التحكم بها عن طريق صورة بتدرّج الرمادي.
الأنواع الأساسية للأقنعة هي أقنعة الشفافية، والتي تسمح لك باستخدام صورة التدرّج الرمادي لتحديد الشفافية، بحيث يجعل اللون الأسود كل شيء شفافًا على عكس اللون الأبيض الذي يجعل البيكسل عاتمًا تمامًا.
يمكن باستخدام أي نوع من فُرش الرسم على الأقنعة، أو تحويل طبقة طلاء عادية normal paint-layer إلى قناع، وتأتي أهمية الأقنعة كونها قادرة على جعل الأشياء شفافة دون حذف وحدات البيكسل الأساسية من الصورة، أو يمكن استخدامها لإظهار أو إخفاء مجموعة كاملة تحوي طبقات في نفس الوقت.
نرى في الصورة مثلًا شبحًا أبيضًا لسيدة، ولكن لا يمكنك التأكد مما إذا كانت الصورة شبحًا لسيدة أو مجرد صورة سيدة بيضاء، فإذا أردنا إيصال فكرة طفو السيدة في الهواء، فيمكن ذلك عن طريق ضغط زر الفأرة الأيمن فوق الطبقة وإضافة قناع الشفافية عليها، ثم الرسم عليه تدرجًا خطيًا من الأبيض إلى الأسود، بحيث يكون اللون الأسود من الأسفل.
بهذا سنلاحظ كيف أصبحت السيدة شفافةً في أماكن تواجد اللون الأسود في قناع الشفافية، وتحولت إلى شبح حقيقي.
واسم القناع جاء من السائل والشريط المستخدمين في حماية اللوحة والحفاظ على المساحات البيضاء في الرسم التقليدي، والأمر أشبه بالموازنة المذكورة سابقًا بين التحديد ووسائل حماية لوحة الرسم، وتخزّن التحديدات أيضًا مثل صور التدرج الرمادي، ويمكن حفظ التحديد مما يجعل هذا الأمر مشابهًا نوعًا ما للقناع، أو تحويله إلى قناع شفافية.
المرشحات
وبصورة مشابهة لما ذُكر سابقًا عن إجراء عمليات حسابية للتعديل على الألوان، يمكن أيضًا إجراء عمليات مشابهة على بيكسل، أو مجموعة بيكسلات أو طبقات كاملة، وحقيقةً يمكن إجراء جميع أنواع العمليات الصغيرة على الطبقات ضمن تطبيق كريتا، وتدعى هذه العمليات بالمرشحات Filters.
من الأمثلة على هذه العمليات هي:
- إلغاء التشبع Desaturate: يحول هذا المرشّح جميع البيكسلات إلى اللون الرمادي.
- الضبابية Blur: يدمج هذا المرشّح البيكسلات مع البيكسلات المجاورة لها، مما يقلل من وضوح وحدية الصورة ويجعلها تبدو وكأنها ضبابية.
- الوضوح Sharpen: يزيد هذا المرشّح من التباين بين البيكسلات ذات القيم الابتدائية العالية للتباين.
- لون إلى ألفا Color to Alpha: وهو من المرشحات المعروفة جدًا والذي يجعل كل الألوان المختارة شفافة.
يوفر تطبيق كريتا العديد من المرشحات ولكل منها خصائصه المختلفة.
مولد فرش المرشح
نظرًا لتطبيق العديد من العمليات السابقة على كل بيكسل على حدِة، فيُمكّنك كريتا من استخدام المرشح كجزء من مولد الفرشاة المرشح.
بهذا تكون قد استخدمت فُرش المرشحات المختلفة على أجزاء مختلفة من الصورة. في معظم برامج معالجة الصور تكون المرشحات عبارة عن إضافات مستقلة، بينما تتواجد في كريتا ضمن أداة الفرشاة، الأمر الذي يتيح تخصيصًا أكثر بكثير، أي يمكنك صنع فرشاةً تعمل على إزالة التشبع من البيكسل، أو فرشاةً لتغير لون البيكسل تحتها.
طبقات المرشح وأقنعة المرشح وأنماط الطبقات
يسمح لك تطبيق كريتا بإضافة المرشحات مثل جزء من الطبقات، وذلك باستخدام طبقة المرشح وأقنعة المرشح، وتؤثر طبقات المرشح على جميع الطبقات الموجودة تحتها في نفس التسلسل الهرمي، كما تؤثر الشفافية وأقنعة الشفافية على نفس الطبقة التي تضاف إليها طبقة المرشح. من ناحية أخرى، يمكن للأقنعة التأثير على طبقة واحدة يُتحكَم بها عن طريق صورة التدرج الرمادي، وستؤثر أيضًا على جميع الطبقات ضمن المجموعة الواحدة، الأمر الذي يشابه قناع الشفافية.
يمكننا استخدام هذه المرشحات لجعل شبح السيدة المذكور سابقًا يبدو أكثر حيوية، عن طريق استنساخ طبقة شبح السيدة، ثم نضغط بزر الفأرة الأيمن ونضيف قناع مرشح ونستخدم المرشح gaussian blur ونضبط قيمته على 10 بيكسلات تقريبًا، وننقل الطبقة المستنسخة خلف الطبقة الأصلية، ثم نغيّر وضع المزج إلى " Color Dodge"، مما يعطيها توهجًا ظاهرًا أشبه بمظهر الأشباح، ويمكنك الاستمرار بالرسم على الطبقة الأصلية وسيتحدّث كل شيء تلقائيًا.
تأثيرات الطبقة Layer Effects أو أنماط الطبقة Layer Styles هي أقنعة مرشحات شائعة ضمن تطبيق Photoshop، وعلى الرغم من استخداماتها غير المتعددة، إلا أنها أسرع قليلًا من الأقنعة العادية، ويمكن الوصول إليها بالنقر بزر الفأرة الأيمن فوق الطبقة واختيار "نمط الطبقة layer style".
التحويلات Transformations
التحويلات تتشابه نوعًا ما مع المرشحات في حدوث هذه العمليات على بيكسلات الصورة، بحيث إذا كانت لديك صورة ما، فمن خلال خيارات التحويل المتوافرة يمكنك تغيير حجم الصورة وقلبها وتدويرها.
لدينا أيضًا أداة الاقتصاص، التي تؤثر فقط على حجم مساحة العمل، وأداة النقل التي تحرك طبقةً معينةً فقط، ومع ذلك، إذا كنت تريد المزيد من التحكم، يمكنك استخدام أداة التحويل.
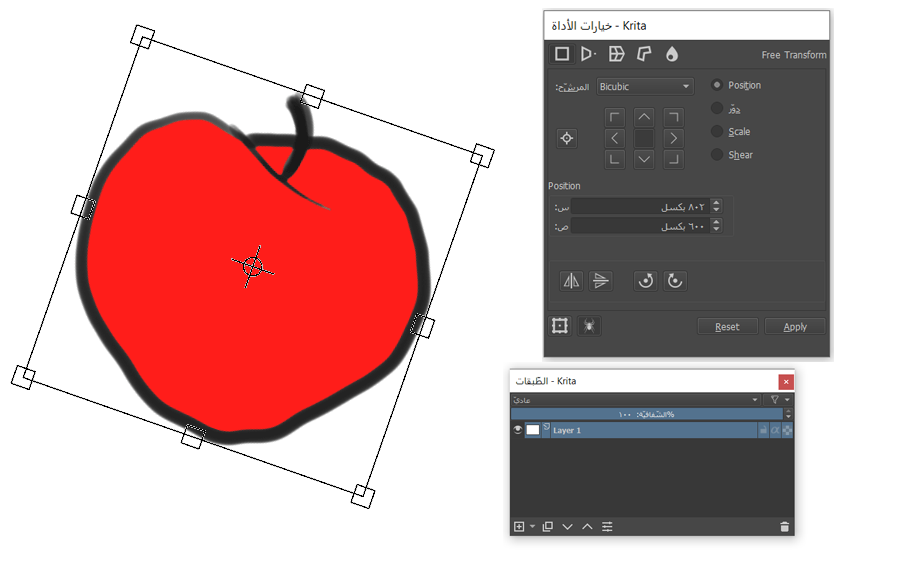
مع هذه الأداة يمكنك تدوير وتغيير حجم لوحة العمل، أو تغيير منظورها، أو يمكنك استخدام أدوات تحويل متقدمة، مثل warp وcage وliquify، والتي تسمح لك بتعديل الصورة عن طريق نقاط محددة أو حتى عن طريق استخدامها كفرشاة تحويل.
مولد فرش التشويه Deform Brush Engine
يحتوي كريتا بالإضافة إلى مولد فُرش المرشح؛ على مولد فُرش التشويه الذي يتيح لك تعديل وسحب وحدات البكسل ضمن الصور باستخدام الفرشاة، وهو أسرع بكثير من أداة التسييل Liquify transform، في المقابل نتائجه جودتها أقل بكثير.
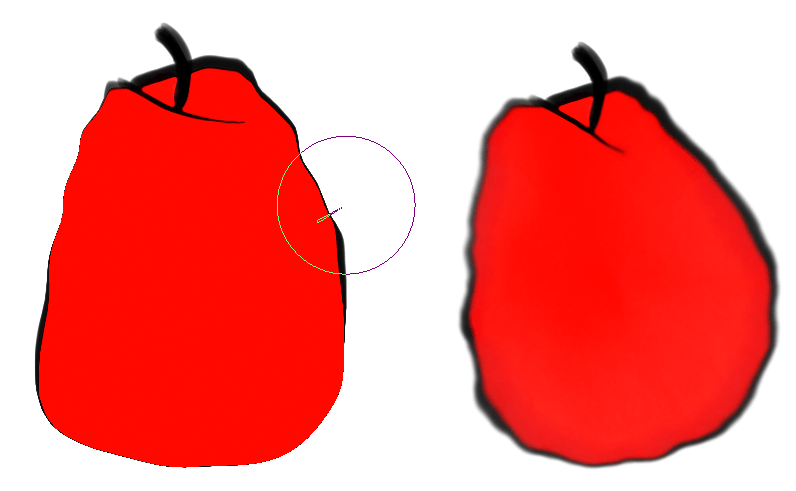
تحويل التفاح إلى ثمرة إجاص باستخدام الـ liquify الصورة على اليسار وباستخدام فرشاة التشويه الصورة على اليمين، ولا يمكنك تطبيق فرشاة التشويه كقناع من دون تغيير أو تعديل الصورة الأساسية.
أقنعة التحويل
إمكانية تطبيق التحويلات على العناصر تتشابه مع المرشحات، حيث تطبّق باستخدام طبقة إضافية دون الحاجة للتعديل على الصورة الأساسية، وعلى عكس أقنعة المرشحات والشفافية، فإنه لا يمكن تعديل أقنعة التحويل بواسطة صورة التدرج الرمادي لأسباب فنية،لكن يمكنك استخدام أقنعة التحويل لتشويه طبقات النسخ والملفات أيضًا.
الرسوم المتحركة في كريتا
بدأ كريتا في الإصدار 3.0 بدعم الرسوم المتحركة النقطية، ويمكنك استخدام الخط الزمني والرسوم المتحركة ونافذة onionskin، بالإضافة إلى مجموعة مذهلة من الفُرش لإنشاء الرسوم المتحركة النقطية، وتحويلها إلى أفلام أو صور متحركة Gif بعد تصديرها.
الأدوات المساعدة والشبكات والأدلة
مع وجود كل هذه الأدوات التقنية، قد تنسى أن كريتا هو برنامج للرسم الرقمي، ومثل حال الرسام التقليدي الذي يحتاج جميع أنواع المعدات لتسهيل عملية الرسم، فإن كريتا يوفر أيضًا مجموعةً متنوعةً من الأدوات المساعدة:
أداة الشبكة والأدلة
تُعَد من الأدوات المساعدة الأساسية، إذ تعرض الشبكات أو الخطوط التوجيهية التي يمكن إضافتها وتعديلها وحذفها.
الالتقاف Snapping
تُستخدم هذه الأداة لتسهيل التموضع ونقل العناصر وتعمل بطرق مختلفة، كما تدعم الالتفاف والإطباق على الشبكات والأدلة والملحقات والالتفاف المتعامد ومراكز الصور وأطراف الصناديق.
مساعدي الرسم
بالتأكيد لا يمكنك وضع مسطرة على جهازك اللوحي لمساعدتك على الرسم، لذلك فإن تطبيق كريتا يوفر بعض الأدوات المساعدة لمساعدتك في رسم دوائر متحدة المركز ورسم المنظور متعدد الأبعاد ورسم الخطوط المتوازية وغيرها من الأمور التي قد تُنسى بسهولة، ولكنها تتسم بالصعوبة عند رسم التفاصيل. يسمح لك كريتا باستخدام أدوات الالتفاف والإطباق هنا أيضًا وذلك من خلال خيارات الأداة، وتُحفظ هذه الخطوط التوجيهية والأدلة ضمن ملف العمل في كريتا، مما يعني إمكانية متابعة عملك بسهولة متى أردت.
التخصيص
ونكون هنا قد وصلنا إلى آخر المفاهيم في كريتا وهو التخصيص، فبالإضافة إلى إمكانية إعادة ترتيب النوافذ المصغرة وفقًا لتفضيلاتك؛ يوفر لك كريتا خيارًا لحفظ هذه التفضيلات والتكوينات مثل مساحات عمل عن طريق زر مساحات العمل workspace الموجود في أعلى يمين واجهة التطبيق.
يمكنك أيضًا تعديل شريط الأدوات عن طريق:
اقتباسإعدادات Settings ◂ اضبط أشرطة الأدوات Configure Toolbars، وكذلك تعديل مفاتيح الاختصارات عبر القائمتين الإعدادات Settings ◂ اضبط كريتا Configure Krita ◂ اختصارات لوحة المفاتيح Shortcuts الإعدادات Settings ◂ اضبط كريتا Configure Krita ◂ إعدادات دخل رقعة الرسم Canvas Input0.
ترجمة -وبتصرف- للمقال Basic Concepts من موقع Krita.

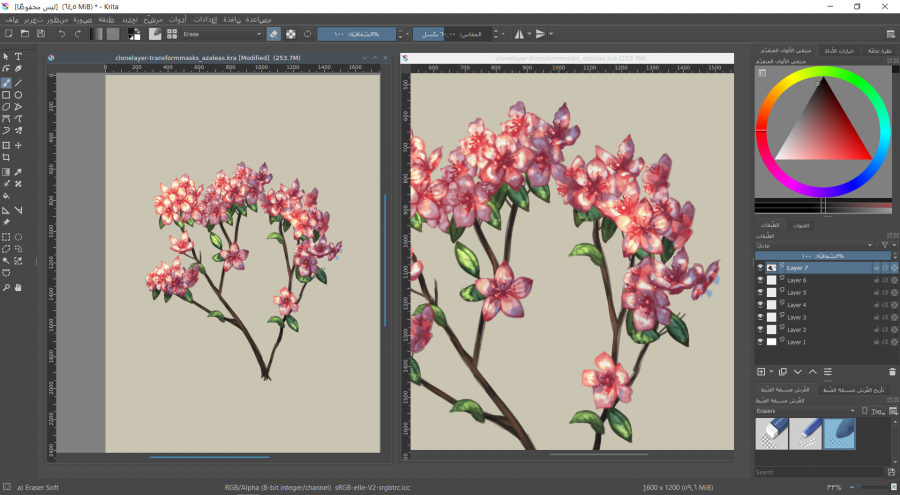
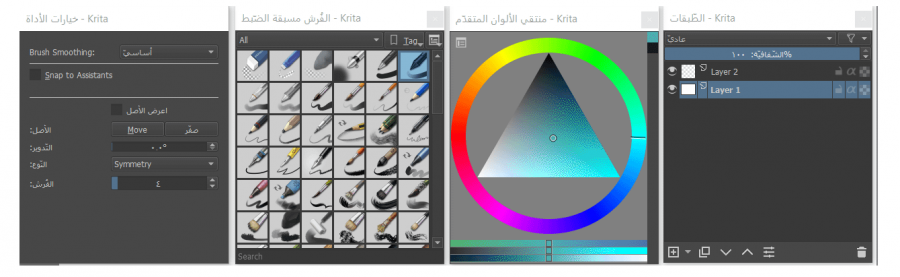
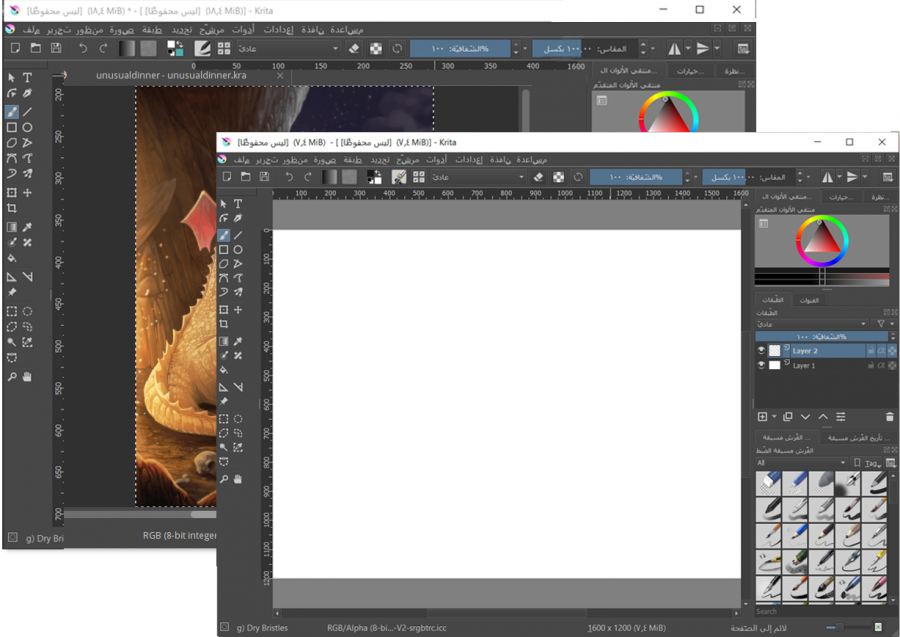
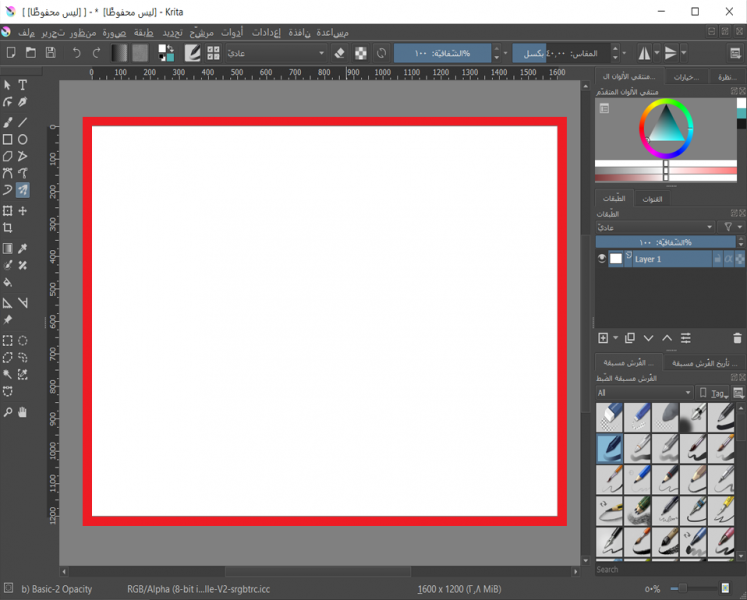

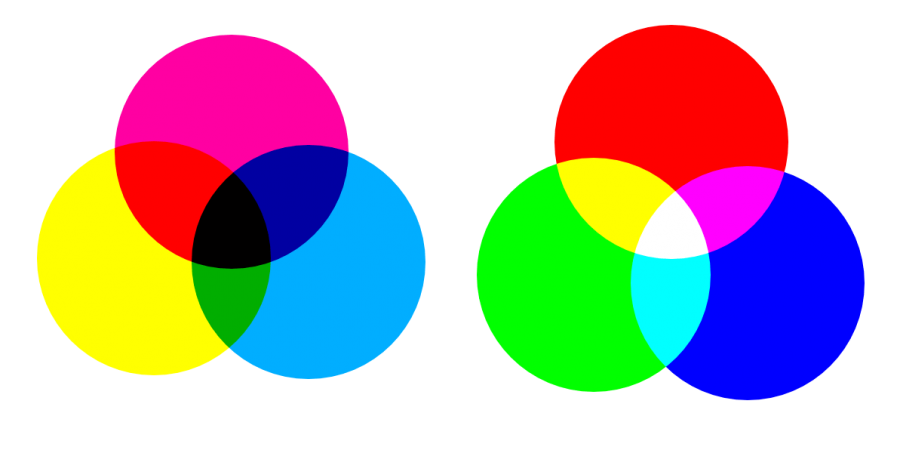

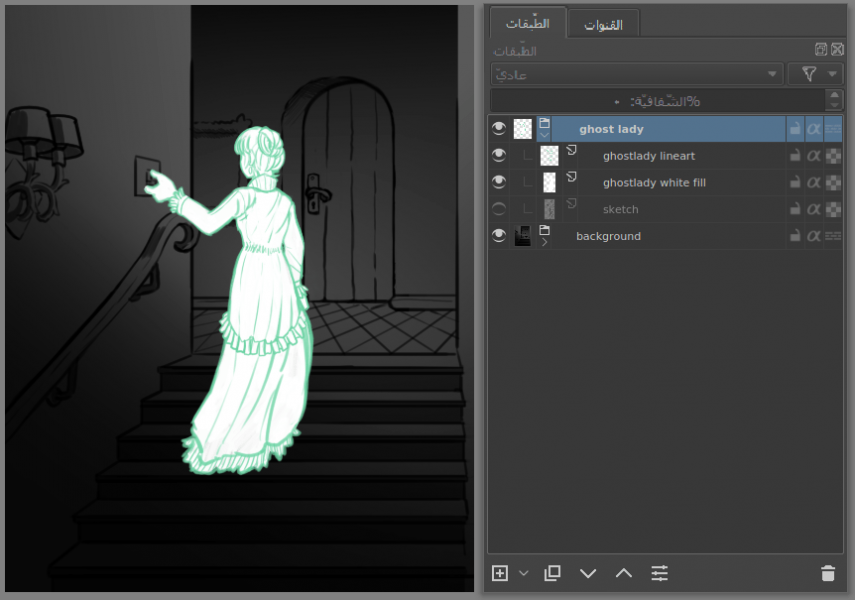
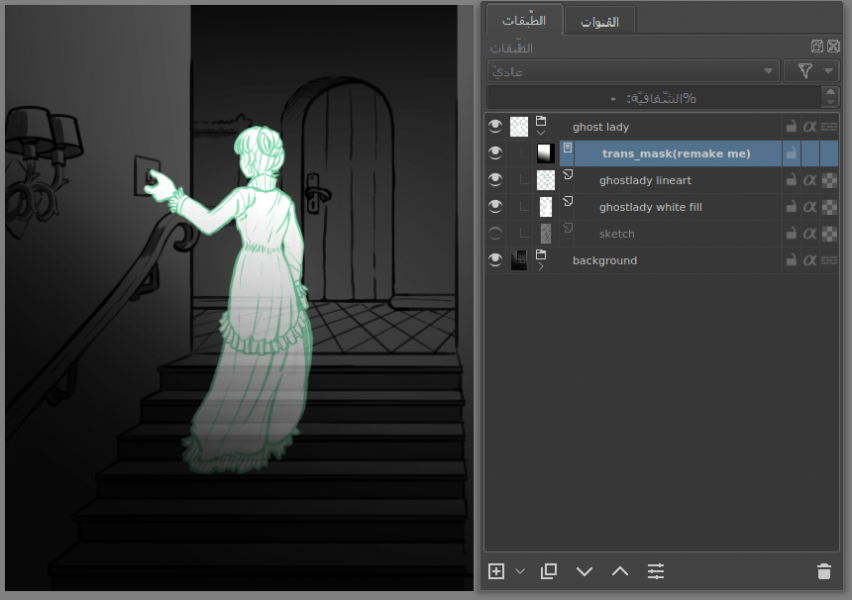
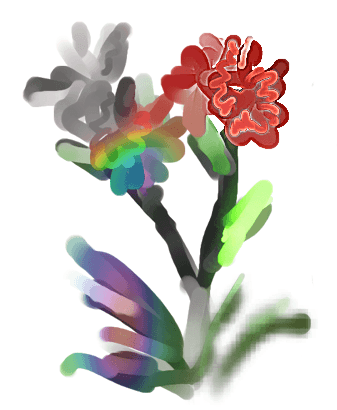
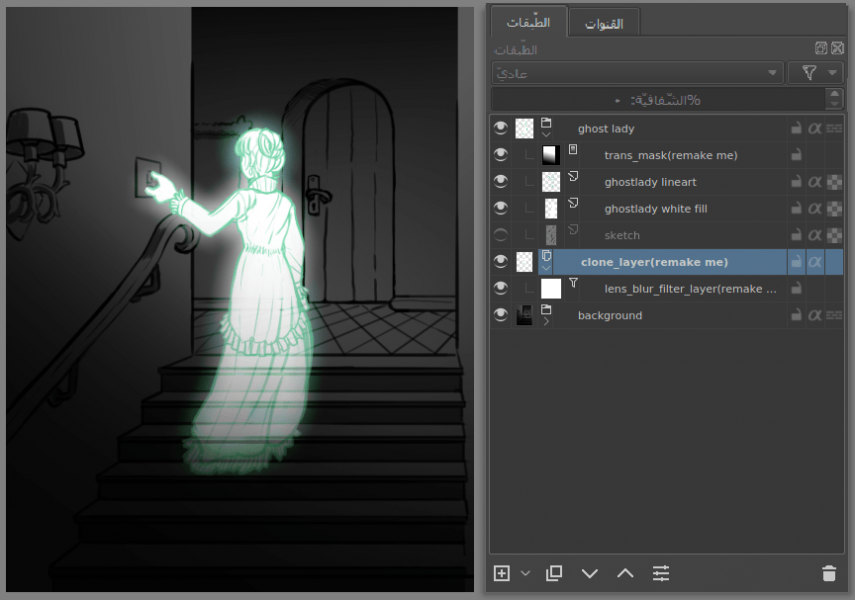
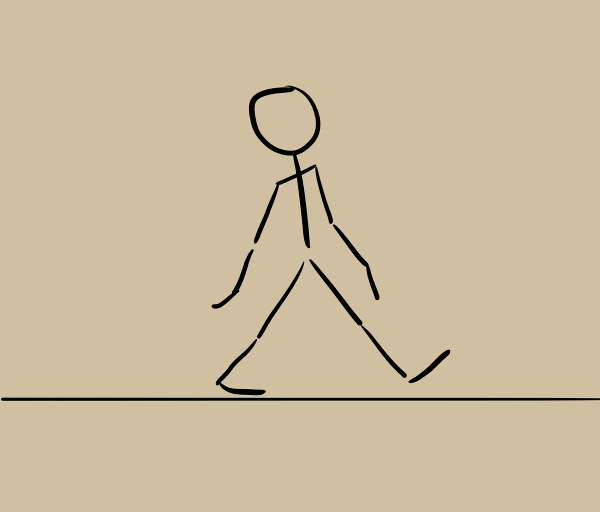
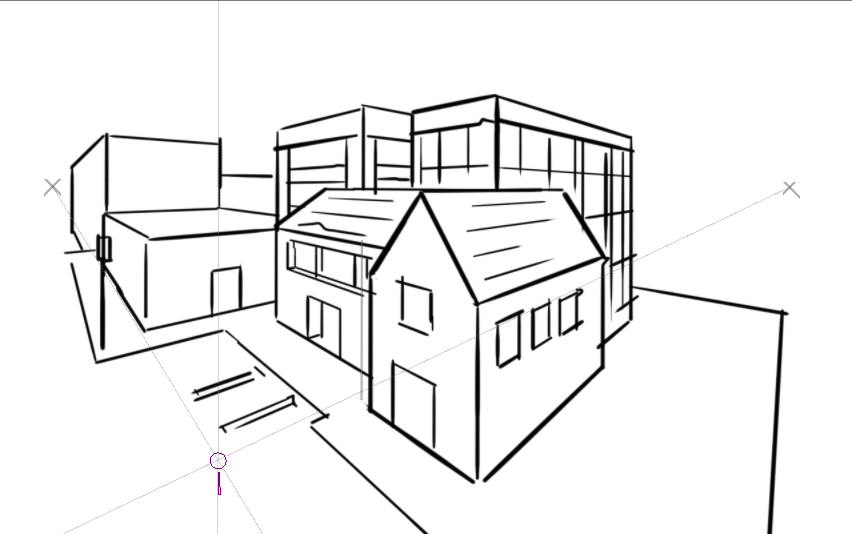











أفضل التعليقات
لا توجد أية تعليقات بعد
انضم إلى النقاش
يمكنك أن تنشر الآن وتسجل لاحقًا. إذا كان لديك حساب، فسجل الدخول الآن لتنشر باسم حسابك.