سنقوم في هذا الدرس بتعلّم كيفية العمل على برنامج InDesign من شركة Adobe لتصميم مجلّة صغيرة بسيطة باستخدام الأدوات الأساسية فقط وذلك لتبسيط فهم آلية عمل البرنامج ومعرفة أساسياته.
برنامج InDesign هو برنامج مخصص لتصميم الكتب والمجلات ومختلف المطبوعات التعليمية والإعلانية سواءً كانت مطبوعة أم إلكترونية، ويعتبر من أفضل البرامج حاليًّا في هذا المجال.
سنقوم باستخدام الطرق البسيطة السهلة والأدوات الأساسية لتصميم مجلة صغيرة تتحدث عن السيارات الموجودة في لعبة Need For Speed المعروفة. من الأفضل أن يكون لديك القليل من المعرفة ببرنامج فوتوشوب وذلك للتشابه الكبير في الأدوات والتأثيرات مع برنامج InDesign.
في البداية يجب أن نُوّفر متطلبات المجلة من صور السيارات والمعلومات عنها بالإضافة إلى شعار اللعبة وشعارات السيارات أيضًا. افتح برنامج InDesign وستظهر لك واجهة البرنامج وتتضمن شريط الأدوات الأساسي في الأعلى والذي يتغيّر بتغيّر الأداة المستخدمة وبحسب العنصر المحدّد للعمل عليه، وشريط الأدوات الأساسية في الجهة اليسرى ولوحات التحكم بالصفحات والطبقات وأمور أخرى في الجهة اليمنى.
افتح مستندًا جديدًا من خلال القائمة:
File > New > Document
ستظهر لك نافذة إعدادات المستند الجديد، ضع القيم التالية:
- Intent : Print
- عدد الصفحات: سنقوم باختيار عدد قليل فقط من أجل التعلّم ولذلك سيكون العدد 8 صفحات.
- حجم الصفحة سيكون A4.
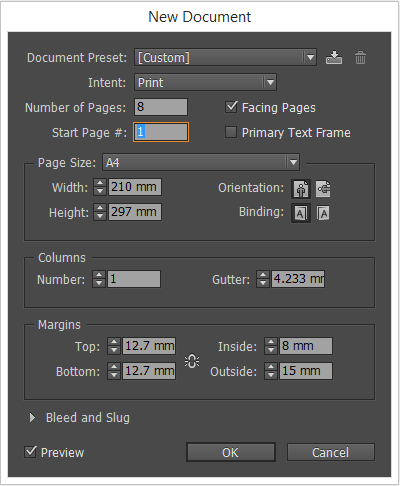
يمكنك الاطّلاع على الصفحات والتحكم بها عبر الضغط على رمز لوحة الصفحات Pages في الشريط الأيمن، وإذا لم تكن ظاهرة فيمكنك إظهارها من القائمة:
Window > Pages
أو بالضغط على المفتاح F12 من لوحة المفاتيح.
سنقوم بتصميم صفحة الغلاف الأمامية عبر وضع صورة إعلانية للعبة، وللحصول على دقّة ممتازة يُفضّل الحصول على صورة عالية الدقة ووضعها من خلال القائمة:
File > Place
ثم تحديد مكان الصورة وبعد ذلك تضعها في زاوية الصفحة. يعتمد هذا البرنامج بشكل أساسي على الإطارات Frames للتعامل مع العناصر بشكل منفصل وسهل، ولذلك عندما أضفنا الصورة تم وضعها ضمن إطار خاص بها ولتغيير التحكم بين الإطار والصورة ذاتها عليك النقر مرّة واحدة على الصورة في كل مرّة تريد تغيير العنصر الذي تريد التحكم به.
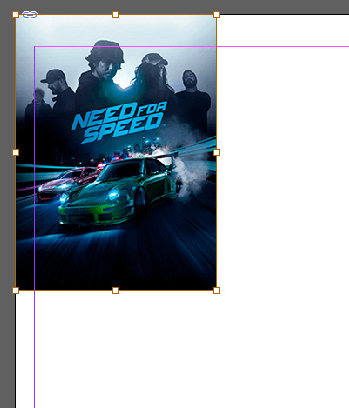
يمكنك التحكّم بحجم الصورة لتغطّي كامل مساحة الصفحة من أسهم التحكم بالحجم المحيطة بالصورة، أو من خلال شريط الأدوات العلوي، ولكن يجب عليك تغيير حجم الإطار والصورة معًا، وحتى لا تقوم بالعمليّة مرتين يكفي أن تغيّر حجم الإطار ليتطابق مع حجم الصفحة، ثم انقر على الأيقونة  الموجودة في الشريط العلوي، والذي سيقوم تلقائيًّا بتغيير حجم الصورة لتملأ الإطار، وبالتالي تغطّي كامل مساحة الصفحة.
الموجودة في الشريط العلوي، والذي سيقوم تلقائيًّا بتغيير حجم الصورة لتملأ الإطار، وبالتالي تغطّي كامل مساحة الصفحة.
اسم اللعبة مكتوب أصلًا في صورة غلاف اللعبة وبما أننا نصمّم مجلةً عن هذه اللعبة سنقوم بإضافة كلمة "مجلة" فقط فوق اسم اللعبة، ولإضافة النص انقر على أيقونة أداة النص من شريط الأدوات الأيسر  ثم ارسم بواسطة هذه الأداة الإطار الذي ستكتب بداخله الكلمة، ضعه فوق اسم اللعبة مباشرة.
ثم ارسم بواسطة هذه الأداة الإطار الذي ستكتب بداخله الكلمة، ضعه فوق اسم اللعبة مباشرة.
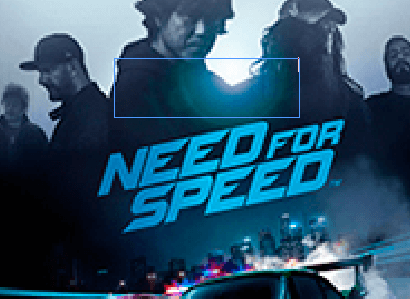
اكتب الآن كلمة "مجلة" وتأكّد من أن حجمها مناسب لحجم النص في اسم اللعبة.
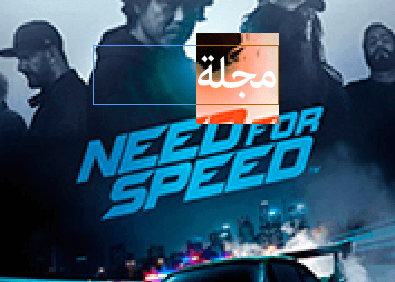
لاحظ كيف يتغير محتوى الشريط العلوي بحسب العنصر المحدّد والأداة المختارة، بما أننا اخترنا أداة النص ونعمل على عنصر نصّي فإن الشريط العلوي سيحتوي على أدوات تنسيق النص، ومنها يمكنك تغيير نوع الخط المستخدم، يجب عليك أن تختار خطًّا مناسبًا للخط المستخدم في كتابة اسم اللعبة، لهذا اخترت خط Emad-Diana eXtra الشبيه بنمط خط العنوان.
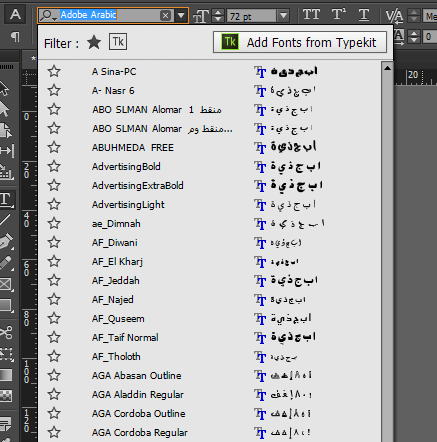
وحتى تتناسب الكلمة أكثر مع العنوان سنقوم بتدويرها قليلًا بذات زاوية ميل نص العنوان، انقر بالزر الأيمن على كلمة "مجلة" ثم اختر القائمة:
Transform > Rotate
وضع القيمة 10 درجات.
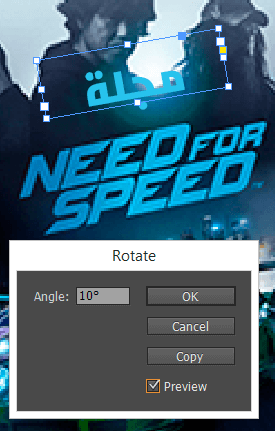
ولجعل الكلمة متناسقة أكثر مع نص العنوان سنقوم بإضافة تدرج لوني مشابه للتدرج المُطبّق على نص العنوان عبر تحديد الكلمة ثم النقر مطوّلًا على أيقونة اللون أسفل شريط الأدوات الأيسر واختيار الخيار Apply Gradient.
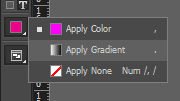
سيتوجب عليك أولًا إضافة ألوان نصّ العنوان إلى لوحة الألوان Swatches ومن ثم انقر مرتين على أيقونة التدرج اللوني التي اخترتها للتو لتفتح نافذة التدرج اللوني، ثم عدّل هذا التدرج بما يتوافق مع التدرج اللوني لنص العنوان (لن اشرح هذا الأمر مطوّلًا لأنه من المفترض أن تكون لديك معلومات أساسية عن الفوتوشوب ما يسهّل فهم عملية تعديل التدرج اللوني).
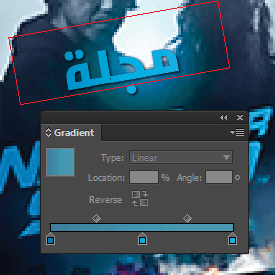
لاحظ أنّ نص العنوان الذي نحاول أن نطبّق تأثيراته على كلمة "مجلة" له ظل خفيف، ولذلك انقر بالزر الأيمن على الكلمة ثم اختر القائمة:
Effects > Drop Shadow
أو من خلال الاختصار Ctrl+Alt+M لتفتح نافذة التأثيرات وتحديدًا تأثير الظلال ثم ضع القيم التالية:
- Mode : Multiply
- Opacity : 100%
- Distance : 0.5 mm
- Angle : 135
- Size : 1 mm
ثم انقر OK ليتم تطبيق التأثير على الكلمة وتصبح مطابقة لنص العنوان.
أخيرًا حرّك الكلمة إلى جانب العنوان بشكل ملاصق له ويتلاءم مع أسلوب كتابة العنوان لتبدو الكلمة من أصل العنوان.

الآن استخدام أداة النص لكتابة عنوان العدد لهذه المجلة أسفل الصفحة بحجم كبير نسبيًّا باستخدام ذات الخط وذات الألوان.
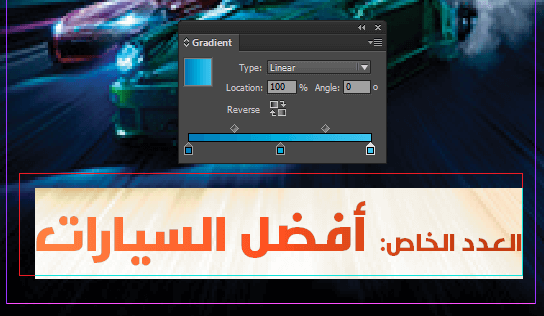
وبهذا ننتهي من صفحة الغلاف وستبدو لوحة الصفحات بهذا الشكل.
سنبدأ بالصفحة الأولى. بما أن هذا العدد يتمحور حول سيارات هذه اللعبة فسوف نقوم باختيار إحدى السيارات ونضع بعض التفاصيل والصور. اخترت لهذه الصفحة سيارة BMW M4. قم بإدراج صورة للسيارة عبر الخيار Place من قائمة File ثم عدّل حجم الصورة لتتمركز أسفل الصفحة مع جعل الإطار يغطي كامل الصفحة، والتأكّد من أن لون التعبئة للإطار هو اللون الأسود وبذلك تصبح الصفحة سوداء مع صورة السيارة أسفل الصفحة.
من الممكن تعديل الصور ببرنامج فوتوشوب وتجهيزها قبل الدخول بها إلى برنامج إن ديزاين ولكن البرنامج الأخير يمتلك العديد من أدوات فوتوشوب ما يغنيك عن العمل على برنامجين. في هذه الحالة أريد تطبيق تأثير تدرج ظهور صورة السيارة من الأعلى لتختفي تدريجيًّا ضمن الخلفية السوداء للصفحة. استخدم أداة Rectangle Tool وارسم مستطيلًا يغطي نصفه السفلي الجزء العلوي من صورة السيارة.
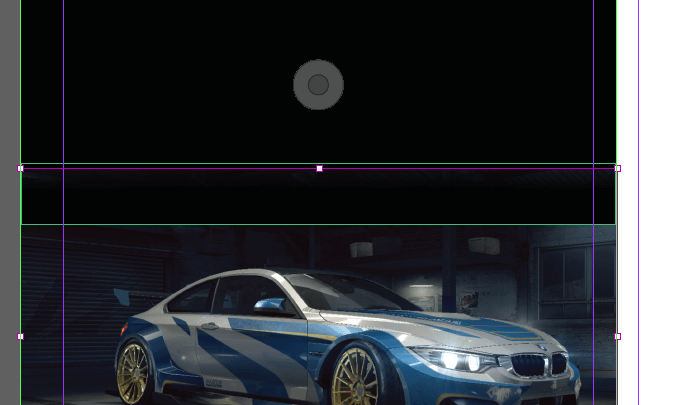
انقر على المستطيل بالزر الأيمن وادخل إلى نافذة التأثيرات واختر التأثير Gradient Feather. ثم عدّل التدرج اللوني ليكون باللون الأسود مع ترك الطرف اليمين شفافًا وتأكّد من جعل الزاوية -90 درجة.
أدرج الآن صورة شعار شركة BMW وعدّل حجمها وضعها في الركن العلوي الأيسر للصفحة مع الانتباه إلى حدود الهوامش. لم أتطرّق لموضوع الهوامش وحدود النزيف لتصاميم الطباعة في هذا الدرس لأنني أريد شرح الفكرة العامة للبرنامج وسأتحدّث عنها بشكل مفصّل في الدروس القادمة.
أضف الآن شعار نموذج السيارة M4 ليملأ الجزء العلوي من الصفحة.
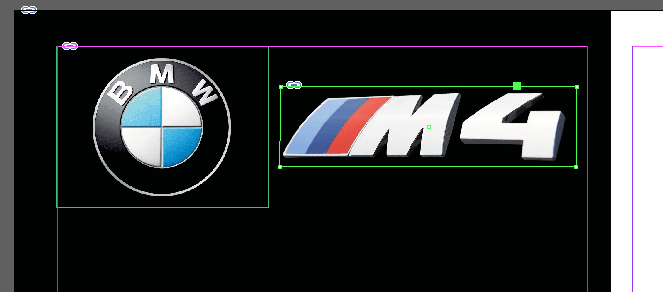
أضف عنوانًا للصفحة واكتب فيه اسم ونموذج السيارة "BMW M4 F82" وفي حال واجهت مشكلة مع الأرقام وظهرت الأرقام الهندية فإنّ هذا يجعل النص غير متناسق بسببها، لذلك انقر على الأيقونة في أقصى الجهة اليمنى من الشعار العلوي ثم اختر القائمة:
Digits > Arabic
وبذلك تتحول الأرقام إلى الأرقام العربية وتُحَلُّ المشكلة.
أضف جدولًا لنكتب بداخله مواصفات السيارة. يمكنك إضافة الجدول من القائمة:
Table > Create Table
أو من الاختصار Ctrl+Alt+Shift+T فتظهر لك نافذة إنشاء الجدول، حدّد عدد الأعمدة والصفوف للجدول واتجاه الجدول لليمين وأو لليسار. ثم اكتب البيانات الخاصة بمواصفات السيارة. لا تنسَ أن الجدول سيكون في إطار منفصل.
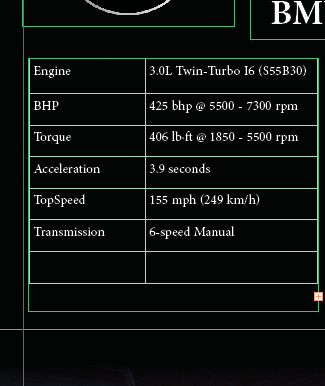
ارسم إطارَ نصٍّ جديد بجانب الجدول واكتب بداخله معلومات عامة عن السيارة. عليك أن تجعل لون النص في هذا الإطار باللون الأبيض وذلك لأن الخلفية سوداء.
عدّل لون النص داخل الجدول لتضيف المزيد من الحيوية على التصميم.
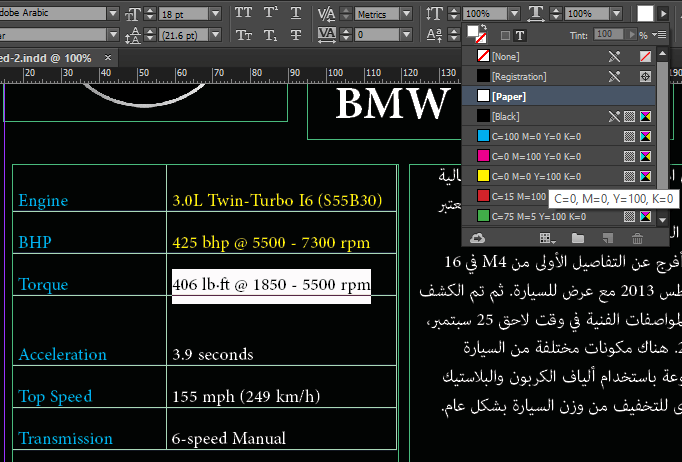
ولتجعل الجدول أفضل وبنمط جميل حدّد خلايا الجدول ثم انقر بالزر الأيمن واختر القائمة:
Cell Options > Stroke and Fills
الآن اتبع الخطوات التالية:
- اختر التبويب Stroke and Fills في حال لم تكن مفعّلة.
- أزِل جميع الخطوط في النموذج في الوسط وانقر على الخط الأفقي الأوسط لتظهر جميع الخطوط الأفقية التي تقع داخل الجدول.
- فعّل أيضًا الخط السفلي.
- حدّد حجم حدود الجدول عند القيمة
- اختر النمط المتواصل غير المتقطّع.
- اختر لون هذه الحدود.
- اجعل قيمة Tint عند 100%.
- وأبقِ خلفية الخلايا بدون تعبئة.
- اضغط OK.
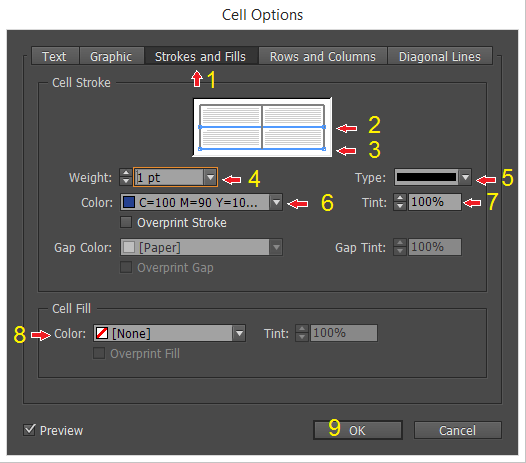
هذا ما سيبدو عليه الجدول بعد هذه التعديلات. يمكنك تعديل الجدول عبر تعديل ألوان النص والخلايا وتعديل الحدود كما تشاء.
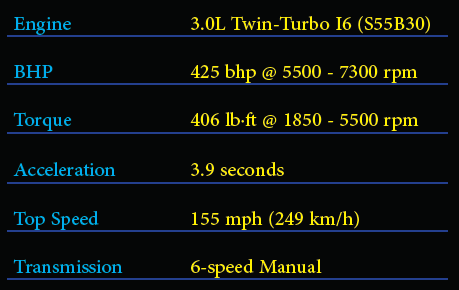
وهذا ما ستبدو عليه الصفحة الأولى بعد الانتهاء من إضافة جميع العناصر المطلوبة.
كرّر ذات العملية للصفحة التالية وأضف صورة السيارة أسفل الصفحة ولوّن أرضية الصفحة باللون الأسود ثم أضف المستطيل ذو التدرج اللوني من الأسود إلى الشفافية تمامًا كما فعلنا في الصفحة الأولى.
أضِف صورةً أخرى للسيارة ستكون صورة مُصغّرة عن السيارة في الجزء العلوي الأيسر من الصورة. عدّل حجم وموضع الصورة مع إطارها.
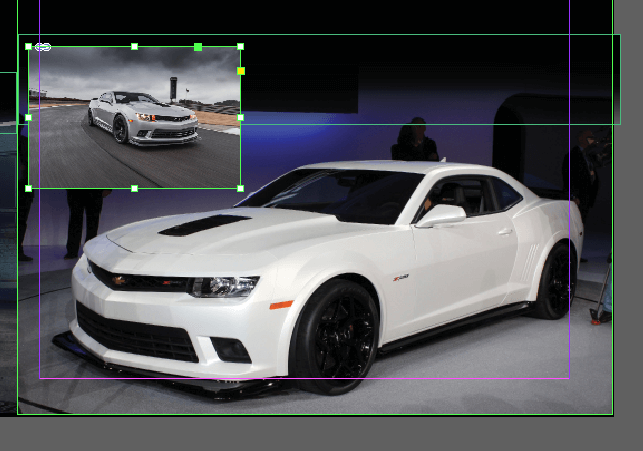
ولإضفاء المزيد من الحيوية والتفاعل على التصميم أضف لهذه الصورة المُصغّرة ظلالًا خفيفة كما في الشكل التالي:
أضِف صورة مُصغّرة أخرى مع جعل حجمها مطابقًا للصورة المُصغّرة الأولى، ثم حرّكها مع الاستعانة بالأدلّة الذكية لتكون مصطفّة مع الصورة الأولى. لا داعي لإضافة الظلال هنا لأن الخلفية المحيطة بالصورة سوداء اللون وبهذا لن تظهر الظلال إن وضعناها.
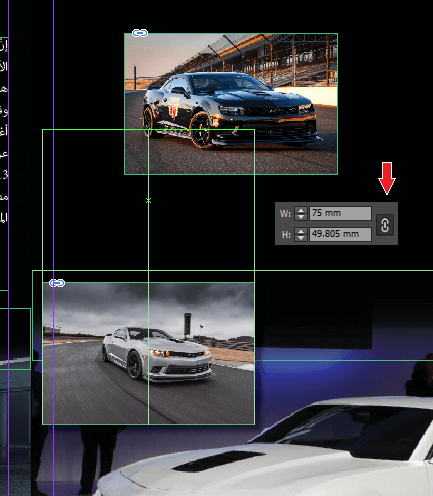
ضع الصور المتعلقة بالشركة المصنّعة ونموذج السيارة. كما تلاحظ وضعتُ هنا أربع صور متداخلة.
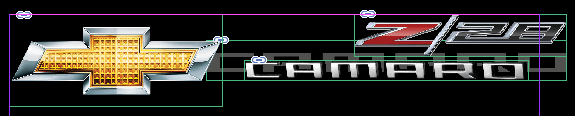
تابع إضافة العناصر المشابهة للعناصر في الصفحة الأولى من جدول المواصفات ونبذة عن السيارة، ولكن بحجم ومواضع مختلفة عن الصفحة الأولى وبما يتناسب مع المساحات الفارغة في الصفحة.
قم الآن بإضافة صفحات أخرى تتضمن سيارات من اللعبة بذات النموذج. وعندما تصل للصفحة الأخيرة اجعلها صفحة إعلان (مثلًا ستكون إعلانًا لأكاديمية حسوب) مع وضع عنوان موقع الأكاديمية ويمكنك إضافة رابط على الجملة ولكن دعونا لا نتوسع أكثر اليوم، وسيكون هناك دروس أخرى نتحدث فيها عن تقنيات مختلفة في البرنامج. ارسم صفحة الغلاف الخلفية وضع شعار اللعبة الإعلاني أعلى الصفحة ولوّن الباقي باللون الأزرق. ثم أضِف رمز QR Code الذي يدّل على رابط مباشر إلى موقع أكاديمية حسوب. يمكنك إنشاء هذا الكود عبر الذهاب إلى القائمة:
Object > Generate QR Code
قمت بجعل محتوى الرمز Web Hyperlink وكتابة عنوان الموقع الإلكتروني في الخانة المطلوبة.
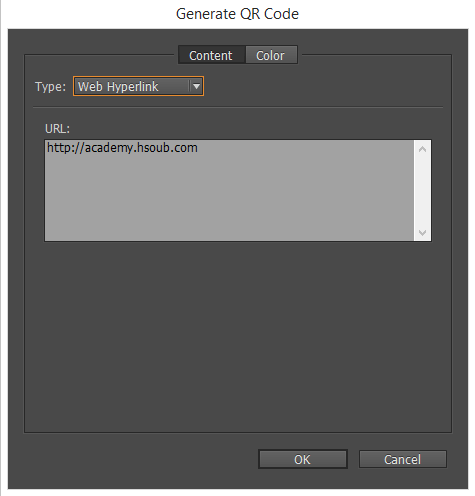
قد تُضطر إلى تعديل لون خلفية الرمز حتى تبقى واضحة.
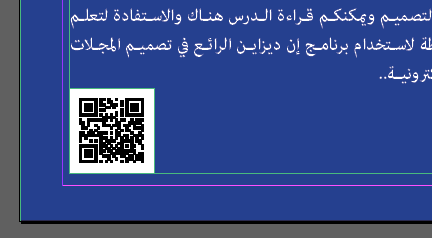
وبعد الانتهاء من تصميم جميع الأغلفة والصفحات فإن المجلة ستبدو بهذا الشكل:
ولتحويل هذه المجلة إلى كتاب إلكتروني قابل للطباعة اذهب إلى القائمة:
File > Export
أو من خلال الاختصار Ctrl+E فيُطلب منك تحديد موقع حفظ الملف واسم الملف ثم تظهر نافذة تضم خيارات مختلفة حول تأسيس ملف PDF، اختر الدقة العالية ثم انقر موافق. يمكنكم تحميل هذه المجلة كملف PDF من هنا.
أرجوا أن تكونوا قد تعلمتم وحصلتم على الفائدة المرجوة من هذا الدرس لفهم كيفية وآلية عمل برنامج InDesign وتصميم مجلة بسيطة باستخدام الأدوات الأساسية البسيطة وذلك لجعل هذا البرنامج مفهوم أكثر للمبتدئين ولتسهيل عملية التقدم في هذا البرنامج وتصميم تصاميم أكثر روعة وسحرًا وجمالًا.

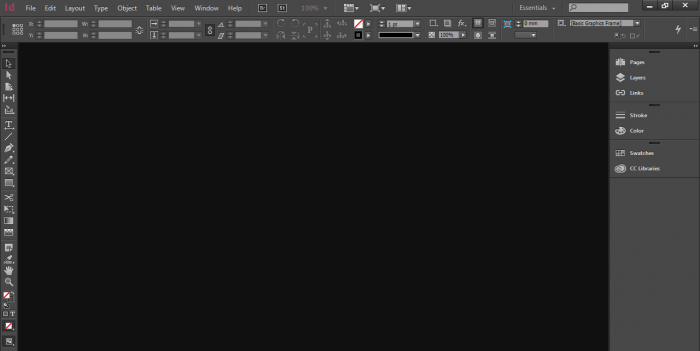
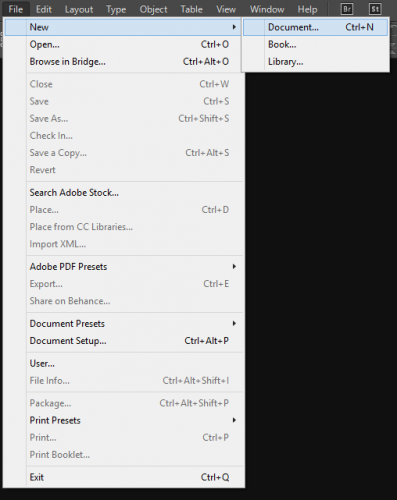
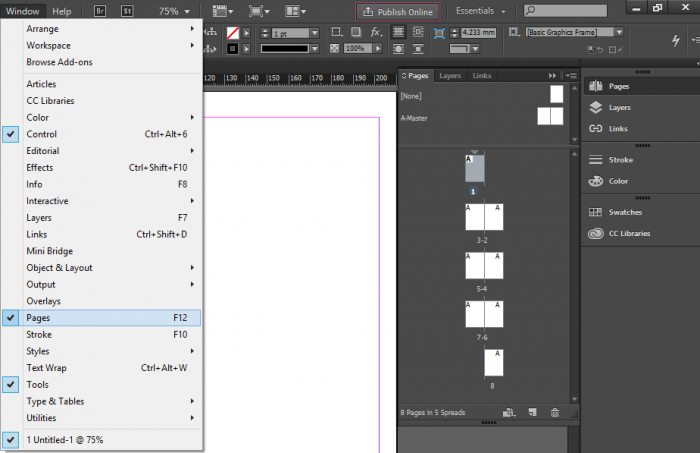
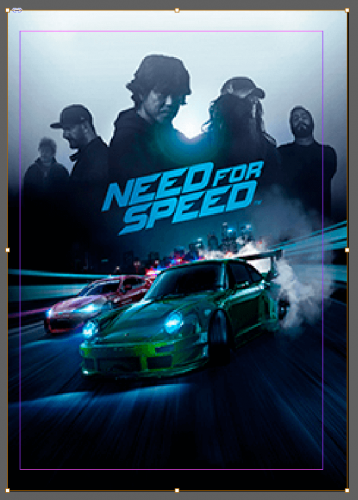
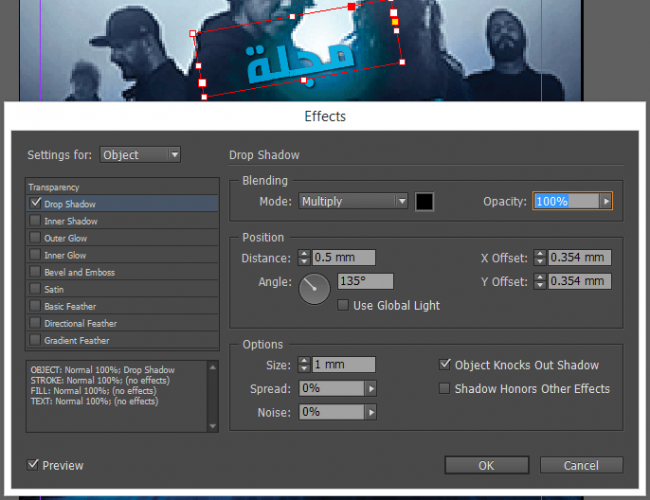
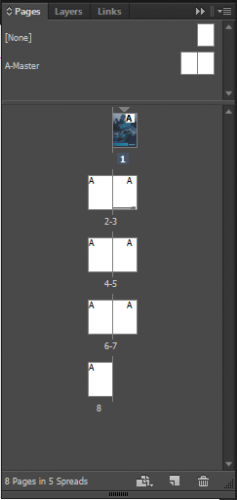
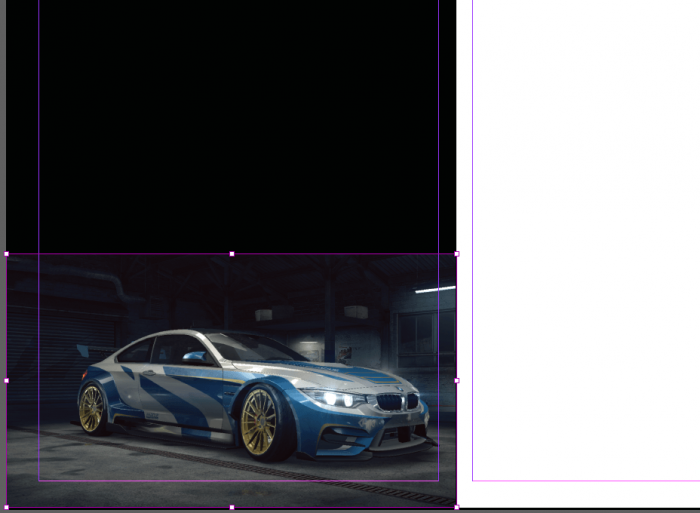
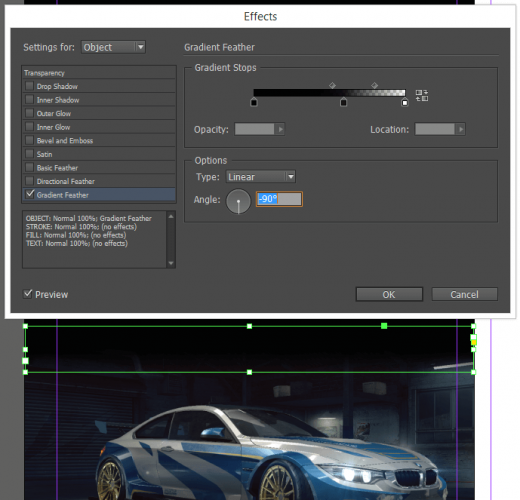
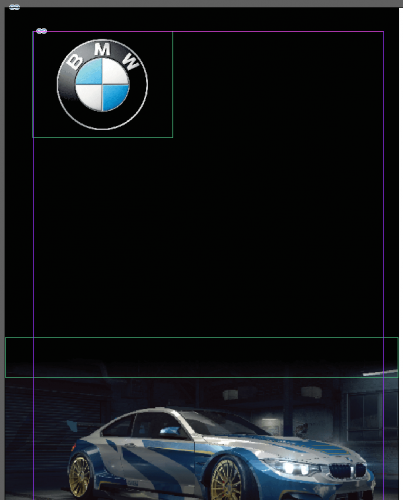
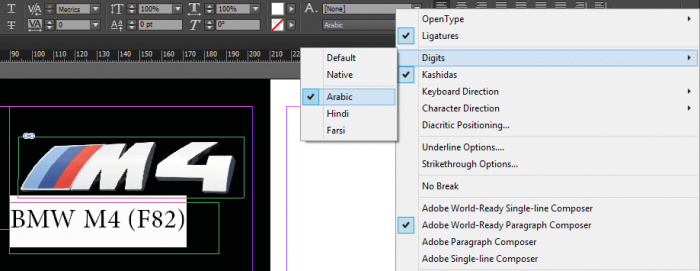
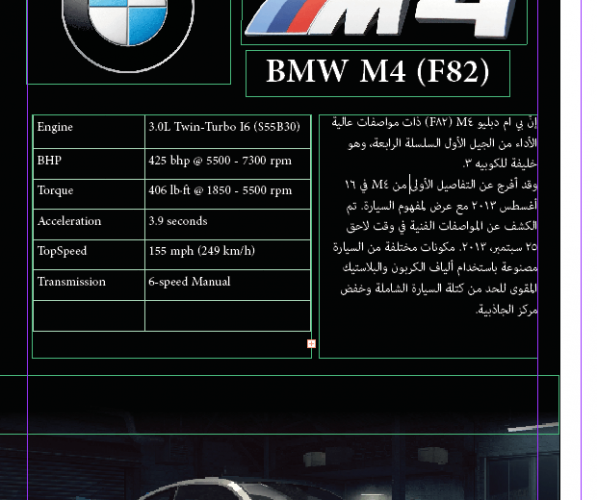
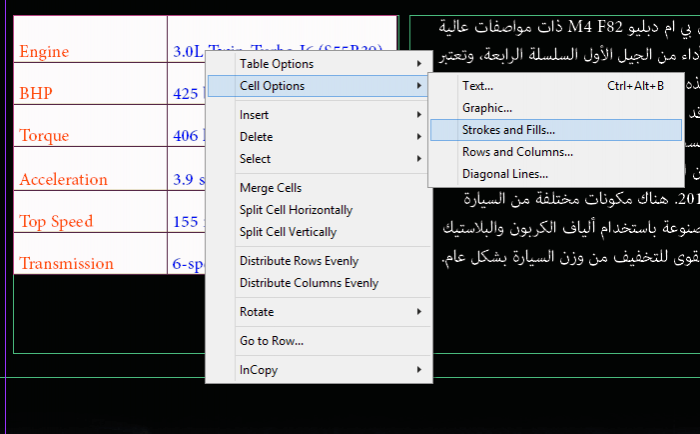


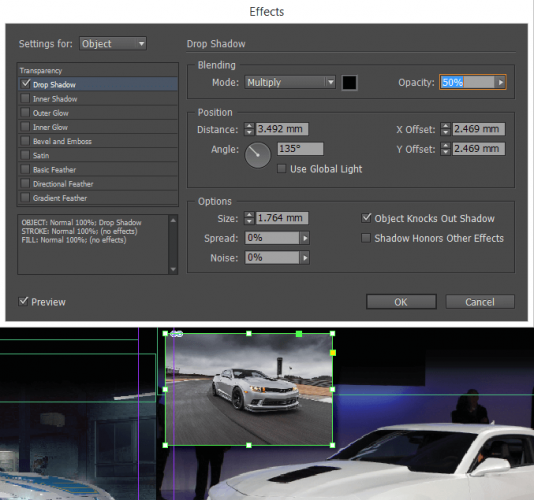
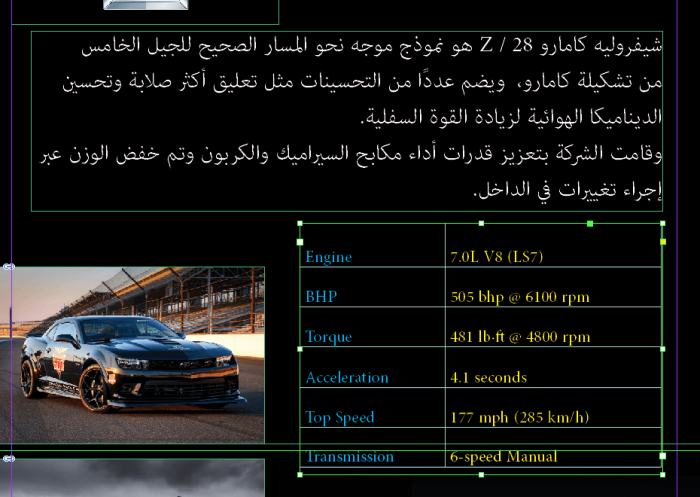
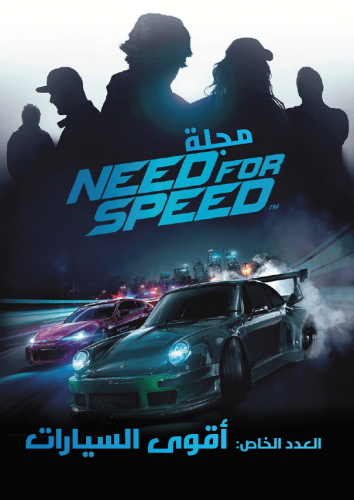



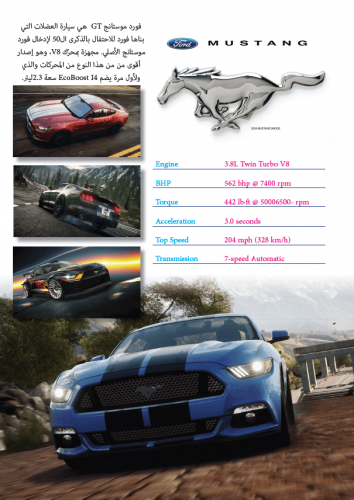

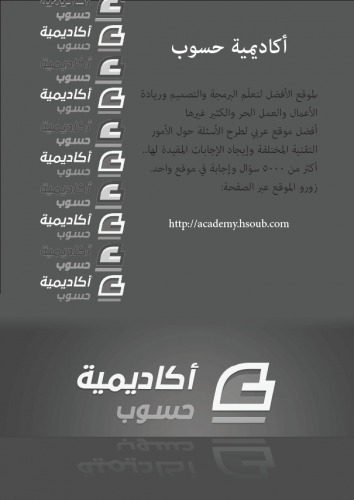













أفضل التعليقات
انضم إلى النقاش
يمكنك أن تنشر الآن وتسجل لاحقًا. إذا كان لديك حساب، فسجل الدخول الآن لتنشر باسم حسابك.