سنتعلم في هذا المقال كيفية إنشاء مجسم ثلاثي الأبعاد لصاروخ باستخدام برنامج بلندر Blender.
إليك النتيجة النهائية للمشروع:
ستحتاج في هذا المشروع إلى:
- عتاديات: حاسوب مكتبي أو شخصي قادر على تشغيل برنامج بلندر.
- برمجيات: برنامج بلندر Blender الإصدار 2.8 (أو أي إصدار أحدث).
كما يمكنك الحصول على موارد المشروع ونتيجته النهائية من مستودع GitHub.
إنشاء قاعدة الصاروخ
سننشئ الآن قاعدة الصاروخ باتباع الخطوات التالية:
افتح برنامج بلندر وأغلق الشاشة الافتتاحية، ثم حدد المكعب واحذفه بالضغط على الرمز X. انقر على قائمة الإضافة المنسدلة Add، ثم على خيار الشبكة Mesh ثم اختر اسطوانة Cylinder. ستمثل هذه الأسطوانة قاعدة الصاروخ، ثم سنضيف رأس الصاروخ في الخطوة التالية. بعد ذلك انقر على وضع التحرير Edit Mode من القائمة الموجودة في أعلى اليسار.
اختر أداة الحواف Edge Select لإنشاء الزعانف، والتي تساعد على تثبيت الصاروخ أثناء طيرانه:
حدد أربع حواف في قاعدة الأسطوانة تكون متوازيةً ومتعامدةً مع بعضها، وذلك بالضغط مع الاستمرار على مفتاح Shift أثناء النقر على الحواف.
اضغط على مفتاح S وحرك الفارة لسحب الحواف للخارج، ثم اضغط على مفتاح Enter عند الإنتهاء.
وبذلك أصبحت قاعدة الصاروخ جاهزة.
إنشاء جسم الصاروخ
سننشئ في هذه الخطوة جسم الصاروخ، وذلك باتباع الخطوات التالية:
- انقر على أداة تحديد الأسطح Face select من القائمة التالية:
- حدد السطح العلوي للأسطوانة، ثم ارفعها للأعلى قليلًا. لاحظ أننا لم نحصل على الشكل المطلوب لأن الزعانف ارتفعت أيضًا:
- اضغط على مفتاحي CTRL + Z للتراجع عن التعديلات، إذ أننا سننسخ الوجه العلوي عدة مرات بواسطة أداة الاستخراج. اضغط على خيار استخراج منطقة Extrude region من القائمة الموجودة على اليسار، أو اضغط مباشرةً على المفتاح E من لوحة المفاتيح.
- اسحب الجزء العلوي باستخدام رمز الزائد + حتى تحصل على الارتفاع المطلوب.
- استخرج الوجه العلوي مرةً أخرى ليكون بمثابة قاعدة لرأس الصاروخ المخروطي، باستخدام خيار استخراج منطقة Extrude region أو المفتاح E من لوحة المفاتيح.
إنشاء رأس الصاروخ المخروطي
يجب أن يكون للصاروخ رأس مدبب، سنستخدم أداة ضبط الحجم Resize tool للحصول على الشكل المطلوب، وذلك باتباع الخطوات التالية:
- حدد الوجه العلوي للصاروخ.
- غيّر حجم الوجه العلوي بالضغط على المفتاح S وتحريك الفأرة للحصول على رأس مدبب، انقر بالفأرة عندما تحصل على الشكل المطلوب.
- صيّر الصور بالضغط على مفتاح F12 (أو مفتاحي FN + F12 إذا كنت تستعمل جهازًا يعمل بنظام تشغيل ماك) لترى كيف يبدو الصاروخ.
- لاحظ أنه قد يبدو الصاروخ كبيرًا بعض الشيء، لهذا استخدم أداة ضبط الحجم لتعديل حجمه. اضغط على مفتاح ESC للخروج من وضع التصيير. انتقل إلى وضع الكائنات Object Mode من القائمة أعلى اليسار، ثم حدد الصاروخ بالضغط عليه. اضغط على المفتاح S لتصغير حجم الصاروخ، ثم انقر بالفأرة حين تحصل على الحجم المرغوب.
- صيّر الشكل للتأكد من أنك حصلت على الحجم المطلوب.
تلوين الصاروخ
سنضيف في هذه الخطوة بعض الألوان والمرح للصاروخ، إذ سنطلي جسم الصاروخ بلون أزرق. ثم حدد الصاروخ بالنقر عليه. انقر على قائمة خصائص المواد Material Properties من القائمة اليمنى.
أضف مادة جديدة بالنقر على خيار New.
أعد تسمية المادة باسم لون أزرق أو Blue.
حدد لونًا أزرقًا من قائمة الألوان الأساسية Base Color لتلوين الصاروخ.
إضافة تخطيطات إلى جسم الصاروخ
حدّد الصاروخ، ثم انتقل إلى وضع التحرير Edit Mode من القائمة العلوية، أو بالضغط على مفتاح Tab.
اضغط على أداة تحديد الأسطح Face select.
انقر على قائمة خصائص المواد Material Properties من القائمة اليمنى، وأضف مادةً جديدةً بالنقر على الرمز +.
رابعًا، انقر على خيار New وسمي لون أبيض أو White.
خامسًا، حدّد لونًا أبيض من قائمة الألوان الأساسية Base Color.
أصبح بإمكانك الآن إضافة هذا اللون إلى أسطح الصاروخ. حدّد أحد الأسطح لتلوينه، ثم اختر المادة البيضاء وانقر على خيار تعيين Assign لتطبيق اللون على السطح المحدد.
اختر الأسطح التي تريد تلوينها وكرر الخطوات السابقة. يمكنك تحديد عدة أسطح بالضغط المستمر على مفتاح Shift، والنقر على الأسطح المراد تلوينها.
صيّر الصاروخ لترى كيف يبدو.
تلوين رأس الصاروخ باللون الأحمر
لقد حان وقت إضافة البهجة على الصاروخ وتلوين الرأس باللون الأحمر، لهذا اضغط على الرأس لتحديده.
أضف مادةً جديدةً باسم Red، واختر لها لونًا أحمرًا من عجلة الألوان الأساسية Base Color.
طبّق المادة الحمراء على الرأس بالضغط على خيار تعيين Assign. صيّر لترى كيف يبدو الصاروخ بعد إضافة التخطيطات البيضاء والرأس الأحمر.
والآن تحدى نفسك وأطلق العنان لإبداعك، وأضف المزيد من الألوان والمواد إلى صاروخك. إليك الشكل النهائي الذي حصلنا عليه لتستلهم منه.
ختاما
بهذا تكون قد أتممت مشروعك باستخدام برنامج بلندر. يُنصح بتنفيذ مشاريع إضافية لتكون هي خطوتك التالية لتنمية مهاراتك في العمل على برنامج بلندر. ويتوفر في قسم التصميم في أكاديمية حسوب عدد من المقالات حول تعليم العمل على برنامج التصميم ثلاثي الأبعاد بلندر.
إذا واجهت أي مشاكل مع برنامج بلندر، فيمكنك الحصول على الدعم والمساعدة عبر إضافة سؤالك في قسم الأسئلة والأجوبة في أكاديمية حسوب.
ترجمة -وبتصرف- للمقال Rocket من الموقع الرسمي لراسبيري باي.


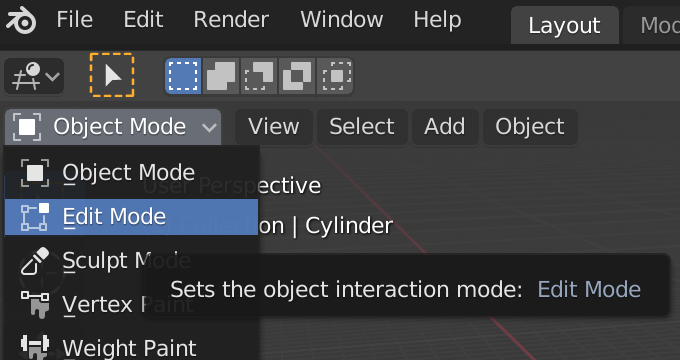
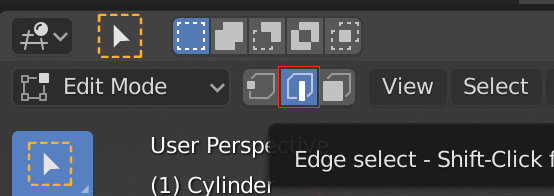
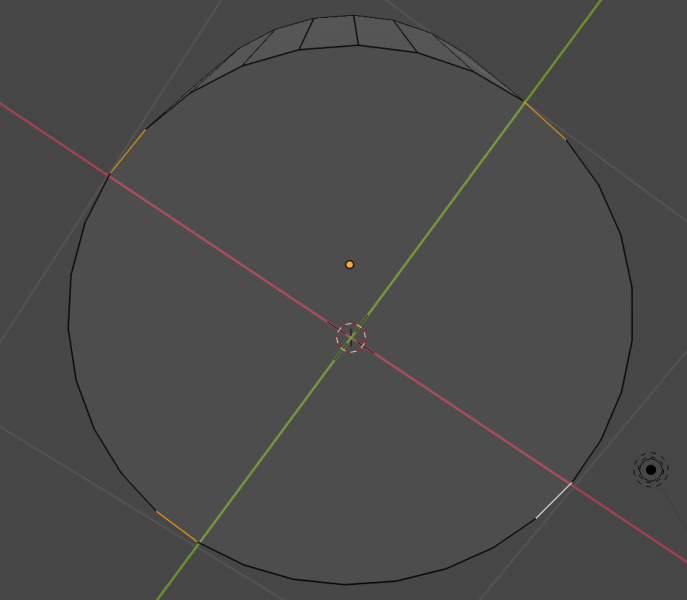
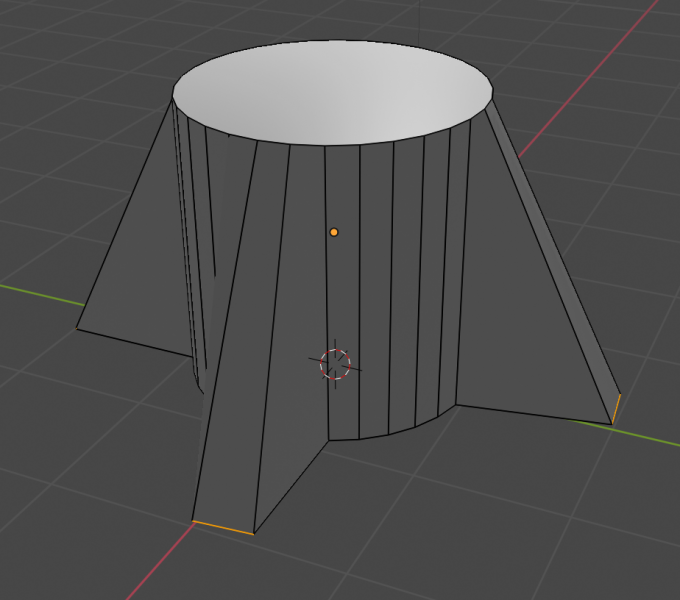
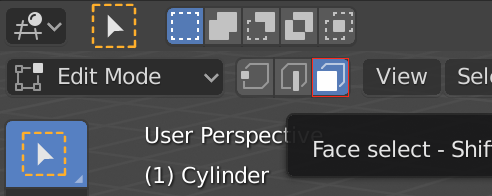
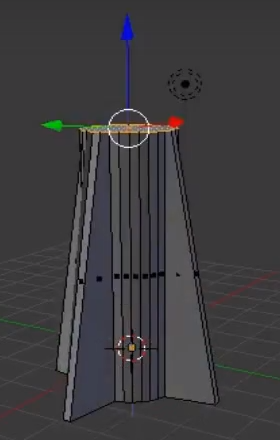
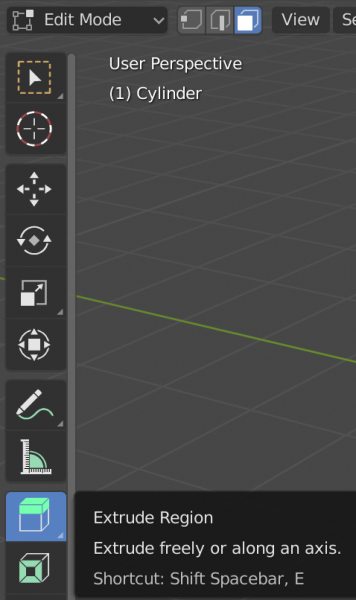
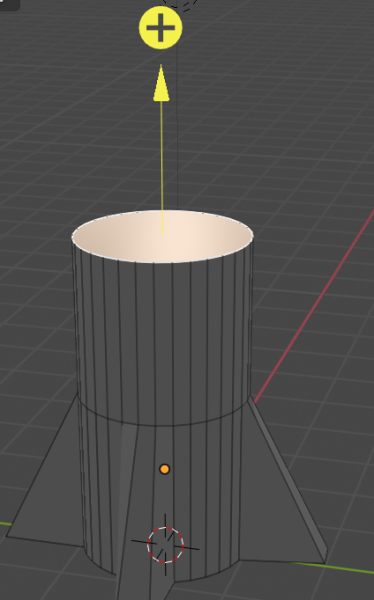

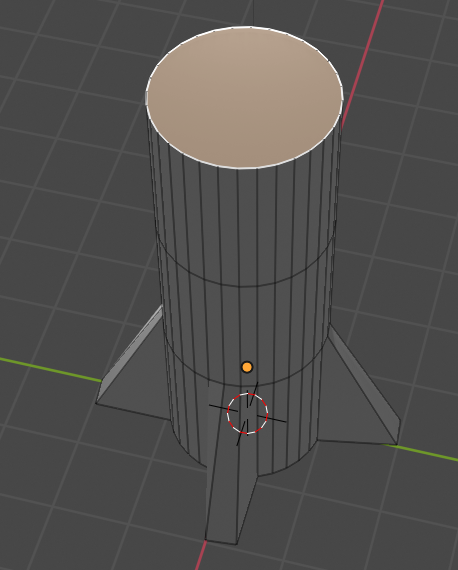
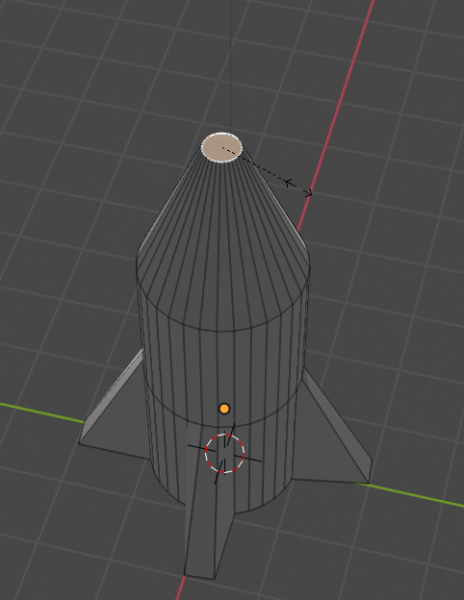

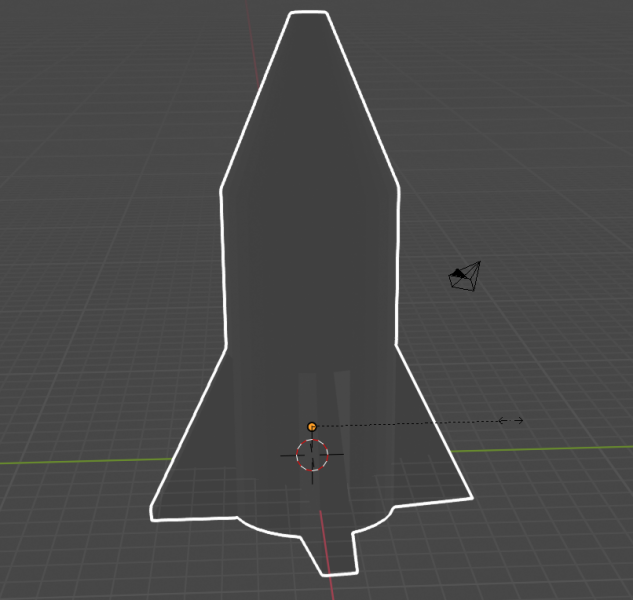



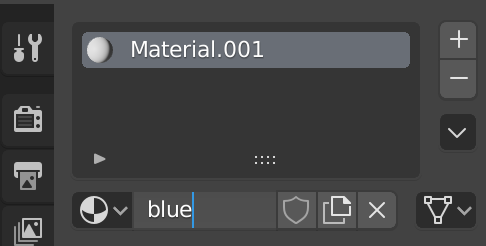
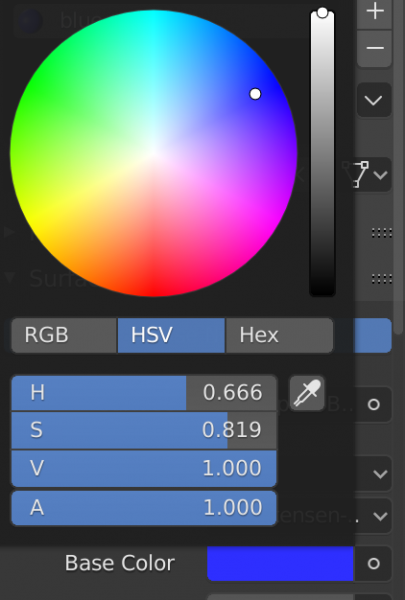
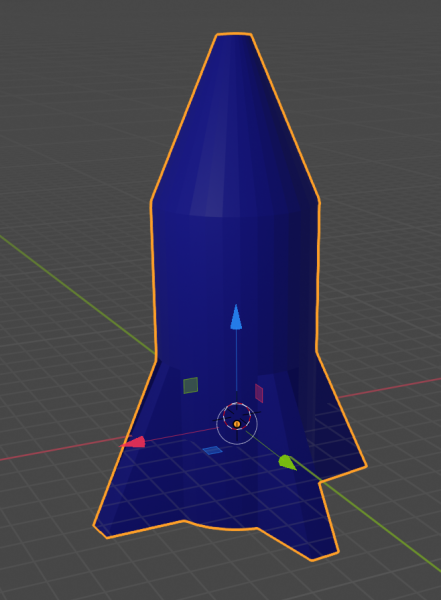
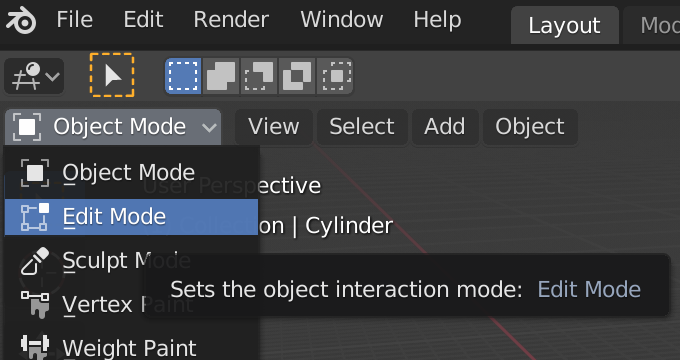
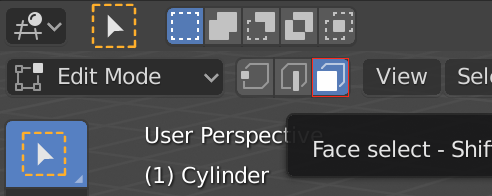
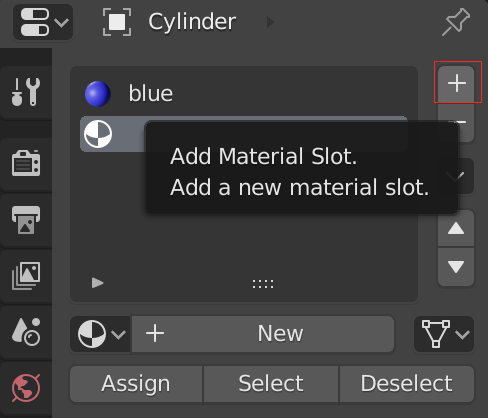
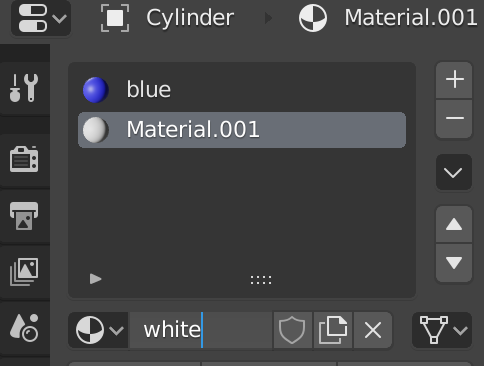
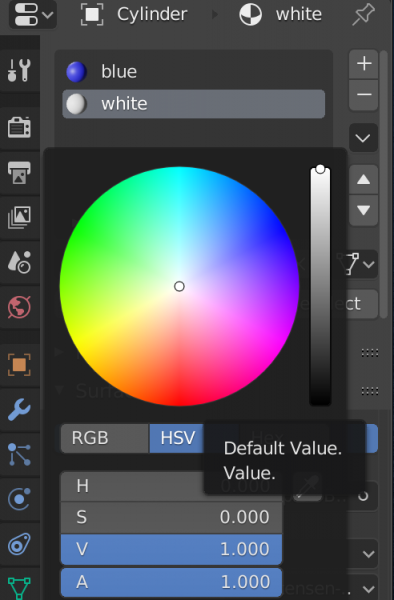
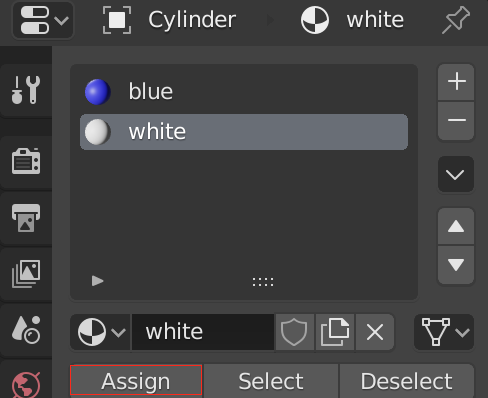


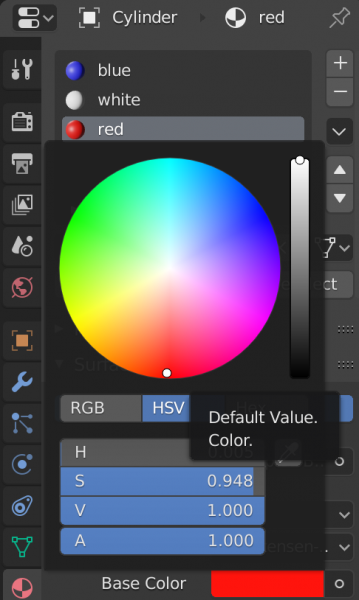













أفضل التعليقات
لا توجد أية تعليقات بعد
انضم إلى النقاش
يمكنك أن تنشر الآن وتسجل لاحقًا. إذا كان لديك حساب، فسجل الدخول الآن لتنشر باسم حسابك.