يبدو الروبوت الخاص بك بشكل جيّد، لكن لونه الرمادي الافتراضي رتيب. في هذا الفصل ستتعلّم كيفيّة تطبيق خامات بلندر ومفاتيح الشكل لإظهار الروبوت. أرجوا متابعة السلسلة من بدايتها لفهم عملية تصميم هذا الروبوت منذ البداية.
خامات بلندر
بلندر لديه نوعان من الرندر أو التصيير (وهي عمليّة إخراج ومعالجة الصورة النهائية) مدمجين بداخله، الأوّل الرندر الداخلي الأساسي والرندر المسمى Cycles. عملية الرندر في بلندر هي تحويل المشهد ثلاثي الأبعاد إلى صورة أو فيديو ثنائي الأبعاد. في أعلى شاشة العرض 3D، تنقّل بين رندر بلندر ورندر Cycles.
الآن لنضِف الخامات. في بلندر، الخامات تخلق صورة تخيّليّة عن عنصر ما بأنه مصنوع من مادة محددة. اختر Materials tab من Properties panel، ثمّ اضغط على زر New.
اضغط على حقل Color لفتح قائمة اختيار الألوان color picker.
غيّر اللون إلى أزرق جميل. أو وردي. أو بنفسجي. أو برتقالي. كما تحب! ثمّ افتح Settings واسحب اللون الأزرق إلى حقل لون العرض Viewport Color. الروبوت سيظهر الآن بالأزرق في شاشة العرض 3D.
اضغط TAB للتعديل، ثمّ اضغط L لاختيار العينين، الرقبة، الذراعين واليدين.
في قائمة الخامات، اضغط + وأشر لإضافة خامة جديدة إلى الروبوت. ثمّ اضغط على زر New.
اختر الرمادي الغامق من color picker. اختر Assign لتعيين اللون على العناصر المختارة. أخيرًا، اسحب اللون الجديد من مجموعة الألوان إلى لون العرض Viewport Color الموجود أسفل Settings.
قرّب المشهد إن احتجت. واختر دائرة العين. اضغط على + مرة أخرى، واضغط New. احتفظ باللون الأبيض واضغط Assign. اسحب اللون إلى لون العرض Viewport Color.
اضغط مع الاستمرار على ALT + SHIFT واضغط RMB لاختيار طوق الرقبة وقاعدتها. اضغط + في قائمة الخامات ثمّ اضغط New. اختر الرمادي الفاتح ثم Assign. اسحب اللون إلى لون العرض Viewport Color.
اضغط Tab لـ object mode. أيبدو جيدًا!
مفاتيح الشكل Shape Keys
سنقوم الآن بإضافة مفاتيح الشكل لتحريك الفم والرقبة. مفاتيح الشكل تَستَخدم نقاط عنصر لتعديل شكله. اختر قائمة Object Data من لوحة Properties.
تحت Shape Key، اضغط +. هذا ينشئ مفتاح شكل جديد يسمى Basis. سنقوم بترك هذا وننشئ مفتاح شكل آخر بضغط + مرة أخرى.
لقد أنشأنا الآن مفتاح شكل جديد، واسمه Key 1"".
أعد كتابة اسمه إلى “Mouth”.
اضغط Tab لتعديل الوضع واضغط Z. اضغط CTRL + TAB واختر حافة. من خلال الضغط مع الاستمرار على عجلة الفأرة، حرّك الفم ليكون ثلاثة أرباع منظور العنصر. ثمّ انقر RMB لتحديد أعلاه، آخر حافة للفم.
اضغط NUM3 للتحويل إلى الرؤية الجانبية. ثمّ اضغط SHIFT + S واختر Cursor to selected، لتحريك المؤشر إلى الحافة المحددة.
في أسفل قائمة 3D View يوجد قائمة Pivot Point. اختر 3D Cursor.
اضغط L لاختيار الفم بالكامل.
ثمّ قم بتدوير الفم على المؤشر 3D بضغط R، وX لتقييد حركته على محور X وادخل 20، ثمّ اضغط ENTER للتأكيد.
اضغط TAB لتعديل الوضع واضغط Z للتحويل إلى العرض المصمت. حاول تجربة مفتاح الشكل الجديد بتحريك شريط Value الموجود تحت Shape Keys.
اختر Basis، ثمّ اضغط + لإضافة مفتاح شكل جديد. واعد كتابة اسمه إلى Head"".
اضغط TAB لتعديل الوضع واضغط L لاختيار الرأس، الرقبة، الفم والعينين.
اضغط G للإمساك بالعناصر المحددة وZ لتقييد الحركة على محور Z فقط، ثمّ ادخل .2، واضغط ENTER للتأكيد.
اضغط TAB للعودة إلى وضع العنصر، وقم بتحريك شريط Value في الاتجاهين لرؤية الرأس يتحرك للأعلى والأسفل. رائع، أليس كذلك؟ في الفصل القادم سنقوم بتحريك الذراعين.
ترجمة – وبتصرّف – للمقال How to Model and Animate a Robot, Part 2: Blender Materials & Shape Keys لصاحبه Jared

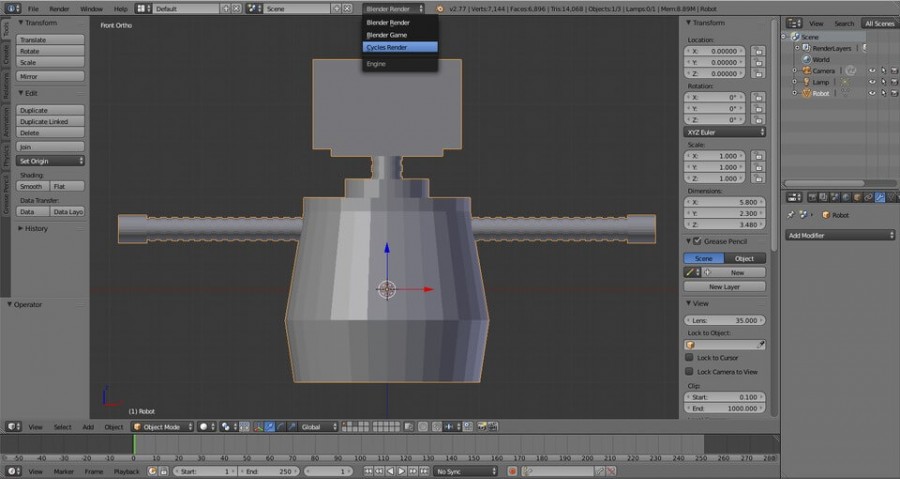
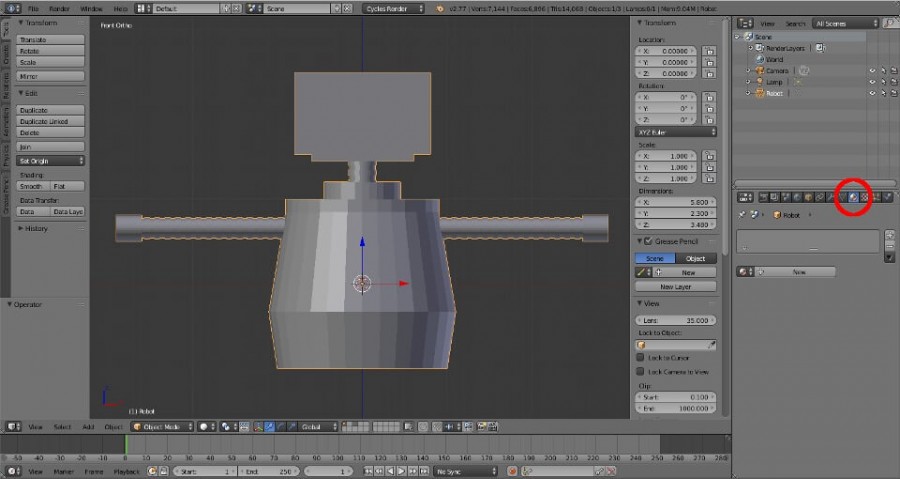





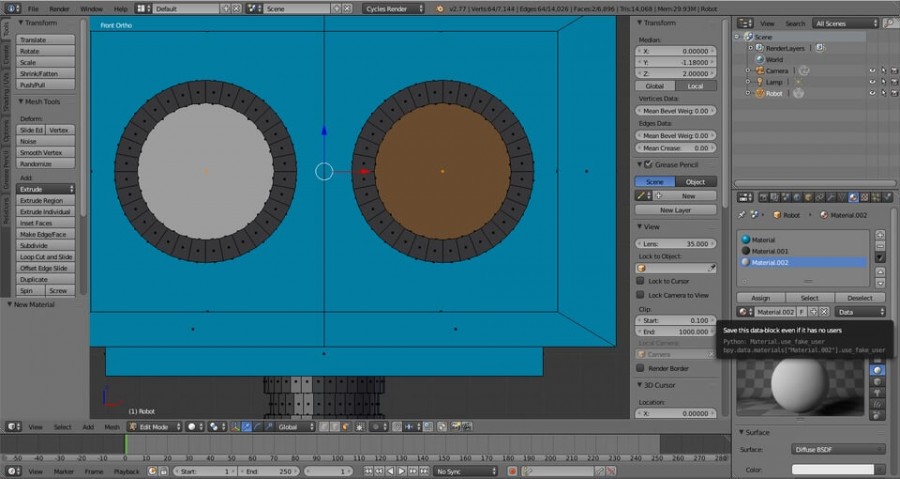







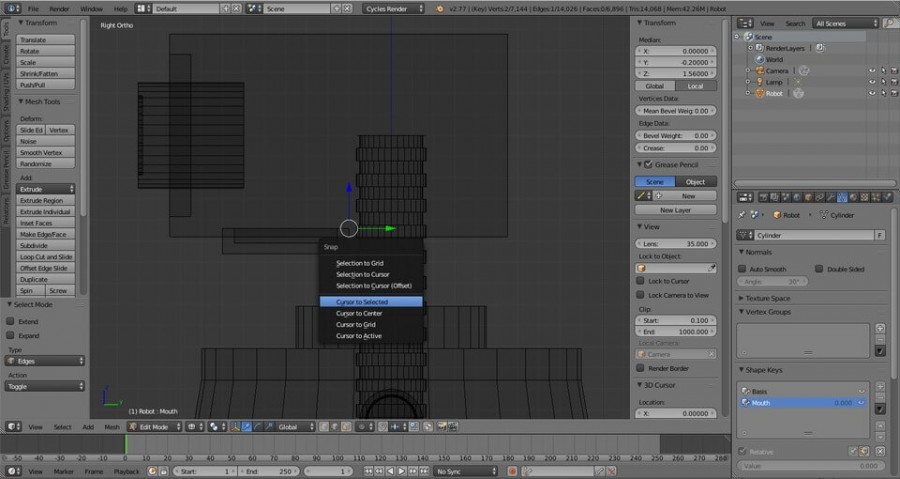
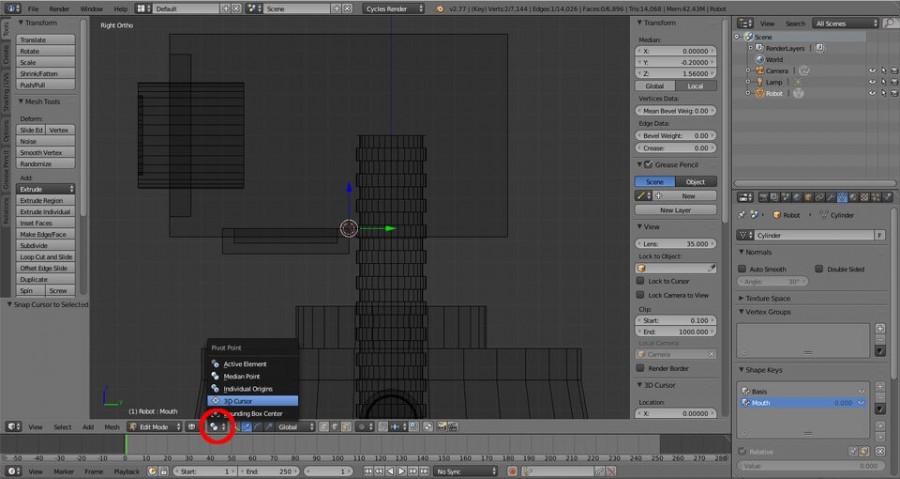
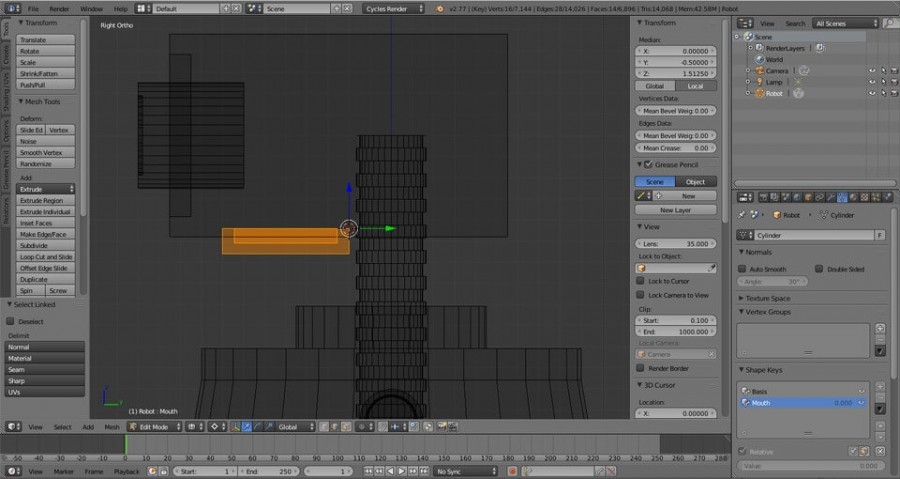


















أفضل التعليقات
انضم إلى النقاش
يمكنك أن تنشر الآن وتسجل لاحقًا. إذا كان لديك حساب، فسجل الدخول الآن لتنشر باسم حسابك.