بدأنا في دروس سابقة بـإنشاء متجر إلكتروني على WooCommerce وقمنا بضبط إعدادات المتجر العامة General، إعدادات المنتجات Products، الضريبة Tax، الدفع Checkout، والشحن Shipping.
سنغطي في هذا الدرس ما تبقّى من إعدادات المتجر والتي تتضمن إعدادات الحسابات Accounts، البريد الإلكتروني Email، والواجهة البرمجية API.

إعدادات الحسابات
من هذا التبويب تستطيع ضبط كيفيّة عمل حسابات عملائك. للوصول إلى هذه الإعدادات قم بتسجيل الدخول إلى موقعك ثم اذهب إلى:
Dashboard > WooCommerce > Settings > Accounts
يحتوي هذا التبويب على ثلاثة أقسام:
Account Pages
ومنه تقوم بإعداد صفحات الحسابات للعملاء:
عندما تقوم بتثبيت WooCommerce سيقوم بإنشاء هذه الصفحة تلقائيًا، تأكّد من إبقاء الصفحة الافتراضية التي تم إنشاؤها، أو قم بإنشاء واحدة لكي يستطيع العميل استعراض الوظائف الخاصة بحسابه، كالطلبات، بالإضافة إلى تغيير تفاصيل الحساب عند الحاجة.
My Account Endpoints
Endpoints هي أجزاء من عنوان الصفحة URL، كصفحة My Account، تُلحق بذلك العنوان لمعالجة إجراءات معيّنة على الصفحة:
إذا كنت تريد إنشاء Endpoints مخصّصة لعرض الطلب View Order، تعديل الحساب Edit Account، أو الإجراءات الأخرى، تأكّد من كون هذه الأجزاء فريدة ولا تظهر في عناوين الصفحات الأخرى على المتجر. وإلا ستعطل الروابط وستسبب مشاكل أخرى في صفحات حسابات العملاء.
Registration Options
من هذا القسم تتحكّم في خيارات التسجيل:
بإمكانك تمكين التسجيل من على صفحة الدفع بتأشير الخيار Enable registration on the Checkout page، و/أو التسجيل من على صفحة "حسابي" Enable registration on the My Account page. هذه الخيارات مفيدة في حال كنت لا تسمح بإجراء الدفع من قبل زوار المتجر (غير المسجّلين)، ويتيح للعملاء الجدد سهولة التسجيل وإنشاء الحساب.
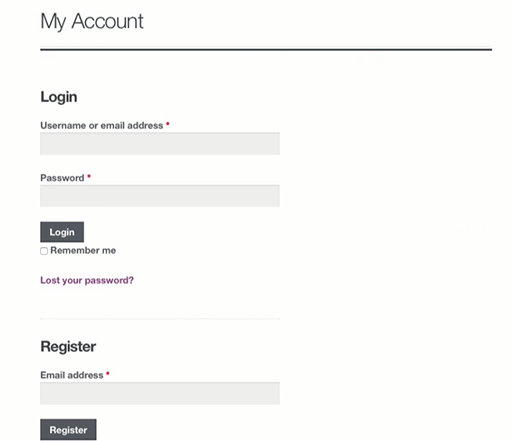
من الخيارات الأخرى المفيدة هو Display returning customer login reminder on the Checkout page الذي يقوم بعرض تذكير بتسجيل الدخول للعملاء المتكررين على صفحة الدفع مما يتيح لهم سهولة الدخول إلى حساباتهم من على صفحة الدفع:
وأخيرا من خيارات إنشاء الحساب Account Creation بإمكانك القيام بتوليد اسم مستخدم للعميل تلقائيًا من عنوان بريده الإلكتروني بتأشير الخيار Automatically generate username from customer email، وكذلك توليد كلمة سريّة لحساب العميل تلقائيًا بتأشير الخيار Automatically generate customer password، وسيتم إرسال تلك الكلمة السرية إلى عنوان البريد الإلكتروني الخاص بالعميل.
انقر على Save Changes لحفظ التغييرات والانتقال إلى التبويب التالي.
إعدادات البريد الإلكتروني
توجد في هذا التبويب خيارات تعديل إعدادات البريد الإلكتروني والقوالب. للبدء بضبط الإعدادات اذهب إلى:
Dashboard > WooCommerce > Settings > Emails
يحتوي هذا التبويب أيضًا على ثلاثة أقسام:
Email Notifications
يحتوي هذا القسم على قائمة الإشعارات التي ستصلك (أو تُرسل للعميل) على البريد الإلكتروني والتي يمكنك تفعيلها أو إلغاء تفعيلها. ولكل رسالة إشعار، تستطيع تعديل بعض الخيارات مثل عنوان البريد الإلكتروني الذي سيُرسل إليه، عنوان الرسالة، إلخ:
يمكن أن يقوم WooCommerce بإرسال إشعارات في الحالات التالية:
- الطلبات الجديدة New Order
- الطلبات الملغية Cancelled Order
- الطلبات الفاشلة Failed Order
- الطلبات الجارية Processing Order
- الطلبات المكتملة Completed Order
- الطلبات المستردّة Refunded Order
- فواتير العملاء Customer Invoice
- ملاحظات العملاء Customer Note
- استعادة الكلمة السرية Reset Password
- إنشاء حسابات جديدة New Account
ملاحظة: الإشعارات الثلاثة الأولى تُرسل إلى عنوان البريد الإلكتروني الذي تحدده، أما الإشعارات المتبقية فتُرسل إلى العميل.
يملك كل إشعار نفس الإعدادات تقريبًا، مع بعض الاختلافات التي سنأتي إلى ذكرها. بإمكانك الوصول إلى الإعدادات أما بالنقر على عنوان الإشعار في القائمة، أو النقر على أيقونة الترس المقابلة للعنوان في أقصى اليمين.
لنبدأ بإعدادات إشعار New Order أولًا:
الخيار الأول هو تفعيل/ إلغاء تفعيل هذا الإشعار بتأشير/إلغاء تأشير الخيار Enable this email notification. يفضّل معظم أصحاب المتاجر الإلكترونية استلام إشعار عن الحصول على طلب جديد، مع ذلك، الخيار راجع لك.
في حقل (Recipient(s قم بإدخال عنوان/عناوين البريد الإلكتروني الذي تريد استلام الإشعار عليه. إذا قمت بإدخال أكثر من عنوان، تأكّد من فصلها بواسطة الفاصلة (,).
في حقل Subject قم بإدخال عنوان الإشعار الذي سيصلك، بإمكانك استخدام العنوان الافتراضي الذي يحتوي على عنوان الموقع+ "New Customer Order"+ رقم الطلب+ تاريخ الطلب في نهايته:
{site_title}] New customer order ({order_number}) - {order_date}
أو بإمكانك إنشاء واحد مخصص بإدخال نص العنوان والتفاصيل الإضافية المرغوبة.
من حقل Email Header يمكنك التحكم في العنوان الرئيسي لإشعار البريد الإلكتروني، ووظيفته تشبه وظيفة العنوان Subject. بإمكانك تركه فارغًا لاستخدام العنوان الرئيسي الافتراضي. لهذا الحقل المزيد من المعلومات التقنية التي سنتجاوزها لأنّها غير مهمة في هذا الدرس.
من حقل Email Type يمكنك التحكّم في الصيغة التي سيرسل بها البريد الإلكتروني. الخيارات المتاحة هي Plain Text (نص عادي)، HTML، أو Multipart (أجزاء متعددة).
أخيرًا، هناك خياران تحت حقل Email Type، وهما يعتمدان على صيغة البريد الإلكتروني التي اخترتها. الأول Copy file to theme والذي من خلاله تقوم بنسخ قالب البريد الإلكتروني الحالي إلى مجلد القوالب للقيام بتخصيصه أكثر ممّا توفّره هذه الإعدادات. إذا قمت بالفعل بنسخ مجلّد woocommerce/templates/emails بالكامل إلى مجلد القوالب، فلا حاجة إلى نسخ القوالب بشكل منفصل مجددا. وفي تلك الحالة ستجد زر Delete template file بدلًا من Copy file to theme.
الخيار الثاني هو View template ويمكنك من خلاله عرض شيفرة قالب البريد الإلكتروني الحالي وستتمكّن من تعديل القالب إذا قمت بالفعل بنسخه إلى مجلد القوالب. وبالرغم من أننا لا ننصحك بتغيير شفرة القوالب مباشرة من هذه النافذة، لكن تأكّد من امتلاك نسخ احتياطية لهذه القوالب والنقر على Save Changes بعد الانتهاء من تخصيص الشفرة إذا قمت بتعديل القالب من ووردبريس.
كما ذكرنا سابقًا، تحتوي بقية إعدادات إشعارات البريد الإلكتروني على نفس الحقول التي قم بشرحها في إعدادات New Order.
هناك بعض الاستثناءات في إعدادات إشعار الطلبات المكتملة، الطلبات المستردّة، وفواتير العملاء.
هناك حقلان إضافيان في إعدادات Completed Order:
هذه الحقول خاصّة بعنوان الإشعار (Subject (downloadable والعنوان الرئيسي (Email Heading (downloadable للمنتجات الرقمية القابلة للتنزيل.
وفي إعدادات Refunded Order، هناك حقلان للعنوان وحقلان للعنوان الرئيسي:
الحقلان الأولان هما للطلبات المستردّة بشكل جزئي Partial Refund والآخران للطلبات المستردّة بشكل كلي Full Refund، مما يتيح لك مستوى تحكّم جيّد في النص المرسل إلى العميل في الحالتين، الاسترداد الجزئي، والاسترداد الكلي.
أما إعدادات Customer Invoice فتحتوي على حقلين إضافيين، الأول لعنوان إشعار الفاتورة المدفوعة (Email Subject (paid والثاني للعنوان الرئيسي لإشعار الفاتورة المدفوعة (Email Heading (paid:
بعد الانتهاء من ضبط إعدادات كل إشعار، انقر على Save Changes لحفظ التغييرات.
Email Sender Options
من خيارات مرسل البريد الإلكتروني يمكنك التحكّم في اسم المرسل من حقل "From" Name بالإضافة إلى عنوان البريد الإلكتروني للمرسل "From" Address. من المهم ضبط هذه الإعدادات لأنّها ستُعرض على العملاء في صندوق الوارد لبريدهم الإلكتروني:
على سبيل المثال، من خلال الإعدادات أعلاه، سيستلم العميل بريد إلكتروني من المرسل "My Store" صاحب عنوان البريد الإلكتروني " example@gmail.com".
Email Template
من هذه الخيارات يمكنك تخصيص قالب البريد الإلكتروني الافتراضي الذي يستخدمه WooCommerce:
بإمكانك إدخال رابط لصورة الترويسة في حقل Header Image، أو رفع صورة من خلال المسار:
Dashboard > Media > Add New
وكذلك بإمكانك تخصيص نص هامش القالب بإدخال النص المرغوب في حقل Footer Text وسيظهر هذا النص في الجزء السفلي من جميع رسائل البريد الإلكتروني التي ترسلها.
بعد ذلك يمكنك اختيار لون الأساس Base Color، لون الخلفية Background Color، لون خلفية متن البريد الإلكتروني Body Background Color، وكذلك لون نص المتن Body Text Color.
بإمكانك معاينة القالب أثناء تخصيصه بالنقر على رابط Click here to preview your email template.
بإمكانك عمل المزيد من التخصيصات المعقّدة بنسخ قالب البريد الإلكتروني إلى مجلد القوالب. قم بنسخ مجلد emails من على الامتداد woocommerce/templates/emails ولصقه في مجلد قالبك على الامتداد "theme name"/woocommerce/emails. اعلم فقط أنّ ذلك سيؤدي إلى إلغاء أي تخصيص قمت به من إعدادات قالب البريد الإلكتروني Email Template المذكورة.
بعد الانتهاء من ضبط جميع الاعدادات انقر على Save Changes لحفظ التغييرات.
إعدادات API
من هذا التبويب تستطيع تفعيل REST API، بالإضافة إلى إنشاء Keys و Webhooks لتطبيقاتك.
للوصول إلى تبويب إعدادات API اذهب إلى
Dashboard > WooCommerce > Settings > API
يحتوي هذا التبويب على ثلاثة تبويبات فرعية:
Settings
من هذا التبويب تستطيع تفعيل/إلغاء تفعيل REST API بتأشير/إلغاء تأشير الخيار Enable the REST API:
إنّ هذا الخيار ضروري لكي تعمل تطبيقات للهاتف المحمول في متجرك. فهو يتيح للتطبيقات الخارجية معرفة أشياء مثل حالة المخزون، الطلبات، معلومات المنتجات، وغيرها الكثير.
يُعتبر RESU API من الأجزاء الفعّالة في WooCommerce ويمكن أن يحقق الكثير من الأشياء الرائعة.
Keys/Apps
يتيح لك هذا التبويب إدارة التحكّم في الوصول إلى REST API:
ترتبط المفاتيح keys بالمستخدمين على موقعك. ولإنشاء مفتاح انقر على Add Key:
في حقل User، قم بتحديد المستخدم الذي تريد توليد مفتاح له، ثم قم بإضافة وصف في حقل Description.
من قائمة Permissions قم بتحديد مستوى الوصول لهذا المفتاح. الخيارات المتاحة هي Read (قراءة)، Write (كتابة)، أو Read/Write (قراءة/كتابة).
بعد ذلك انقر على زر Generate API Key، وسيقوم WooCommerce بتوليد مفتاح API لذلك المستخدم.
بعد توليد المفتاح ستلاحظ وجود مفتاح المستهلك Consumer Key، الرمز السري للمستهلك Consumer Secret، رمز QR، بالإضافة إلى زر إبطال المفتاح Revoke API Key:
قم بوضع مفتاح المستهلك والرمز السري للمستهلك في التطبيق الذي يستخدم WooCommerce API. وكذلك يجب أن يطلب ذلك التطبيق عنوان URL لمتجرك.
Webhooks
Webhooks هي عبارة عن أداة يمكنك استخدامها لإرسال إشعار حول حدث ما إلى عنوان URL من اختيارك. على سبيل المثال عند إنشاء منتج جديد، أو إنشاء قسيمة جديدة. وهي توفّر طريقة سهلة للتكامل مع الخدمات الخارجية وAPI الخارجية الأخرى التي تدعم Webhooks:
سنقوم بإنشاء Webhook وهمي لاستخدامه لنشر منشور على منصة تواصل اجتماعي من اختيارنا عندما نقوم بإنشاء منتج جديد. وهذه من الطرق البسيطة للترويج لمنتجاتنا الجديدة عبر الإنترنت بصورة تلقائية.
انقر على زر Add Webhook:
قم بإدخال عنوان مناسب في حقل Title ثم حدّد الحالة من قائمة Status حسب حاجتك. خيارات الحالة المتوفّرة هي Active (مفعّل)، Paused (متوقف مؤقتًا)، أو Disabled (غير مفعّل). إذا رغبت في تشغيل Webhook تأكّد من اختيار الحالة Active.
الخطوة التالية هي تحديد الموضوع من قائمة Topic، ويقصد به الحدث الذي سيشغّل Webhook. تتضمن القائمة العديد من الخيارات، مثل إنشاء طلب Order Created، حذف منتج Product Deleted، أو تحديث عميل Customer Updated. وكذلك يوجد خيار تحديد موضوع مخصص Custom لغرض إنشاء Webhook أكثر تقدّمًا. سنحدد Product Created مثلا.
الحقل التالي هو Delivery URL ويُستخدم لتحديد العنوان الذي سيتم توصيل حمل Webhook إليه. في مثالنا هذا سنبحث في توثيق المطوّرين لمنصة التواصل الاجتماعي التي اخترناها للعثور على Webhook يمكننا استخدامه للتوصيل.
في حقل Secret قم بإعداد مفتاح سرّي يدويًا، أو اترك الحقل فارغًا وسيتم استخدام مفتاح Consumer Secret للمستخدم الحالي والذي يوجد في قسم API لحساب المستخدم على WooCommerce.
بعد الانتهاء من ضبط الإعدادات أعلاه، انقر على Save Webhook لبدء تشغيله ورصد المنتجات الجديدة. عندما يُشغّل Webhook بإمكانك العودة إلى هذه النافذة لمشاهدة التسجيلات في قسم Webhook Logs. إذ ستكون هناك مدخلات تبيّن وقت تشغيله وما هي استجابات الخدمات الأخرى التي تتكامل معها. وهذه التسجيلات توفّر لك طريقة سهلة لاختبار Webhook وإصلاحه.
لن نكون قادرين على تغطية جميع التفاصيل التقنية المتعلّقة بالتكامل مع الخدمات الأخرى، لأنها ستكون معقّدة جدًا بالنسبة لغرض هذا الدرس.
بهذا تكون قد تمكّنت من ضبط جميع إعدادات متجرك الإلكتروني على WooCommerce. سنغطّي في الدرس القادم -إن شاء الله- كيفية إنشاء المنتجات وسنلقي نظرة عامة على أنواعها.

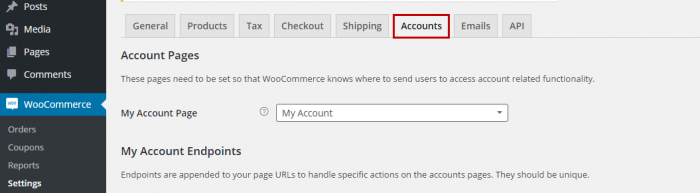

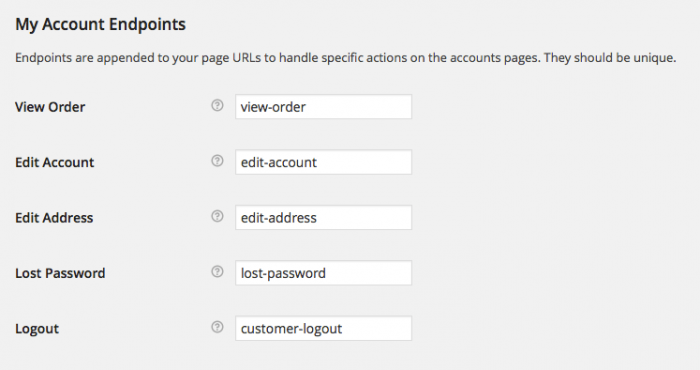
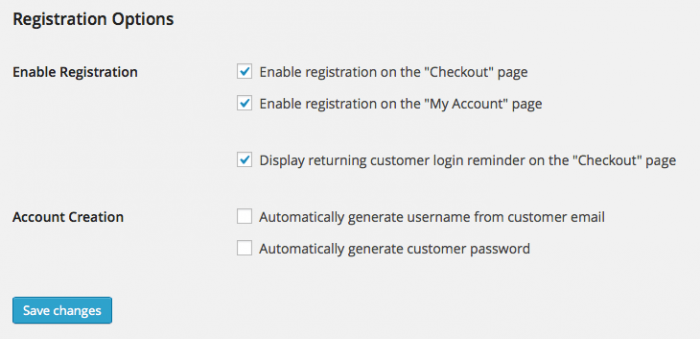
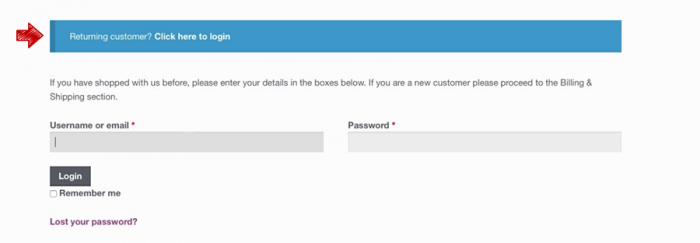
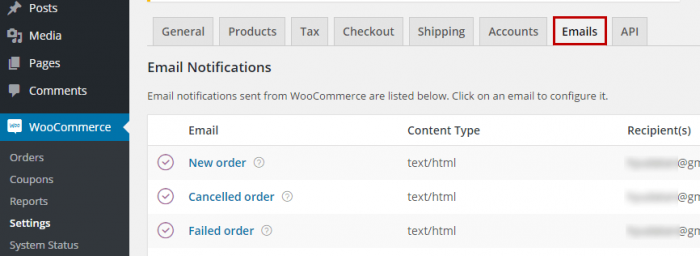
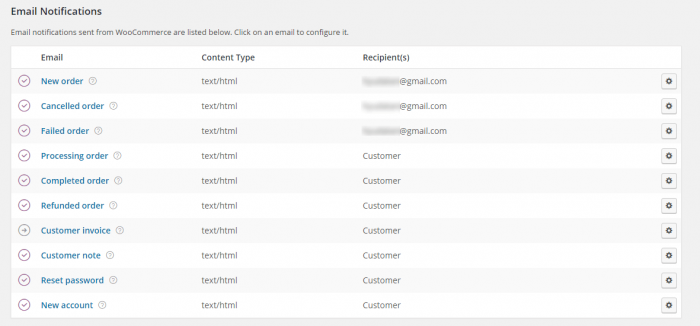
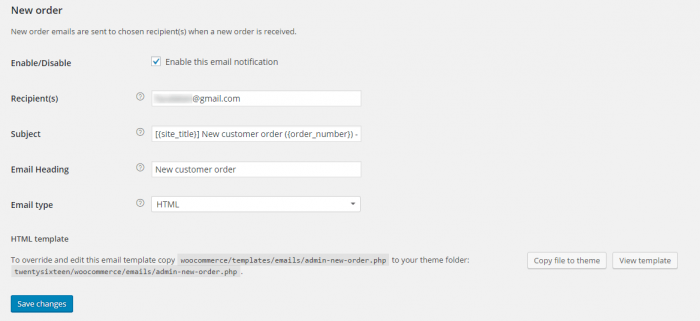
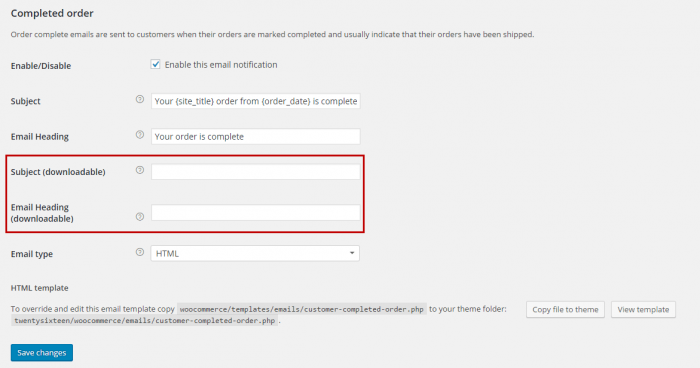
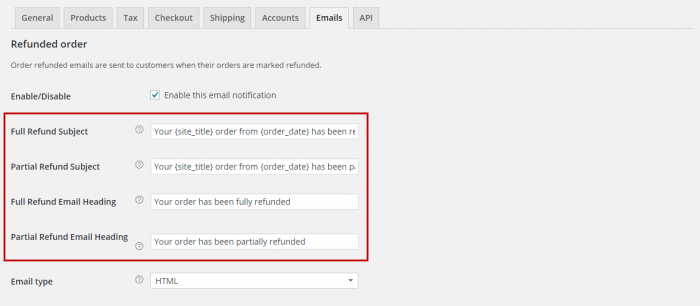
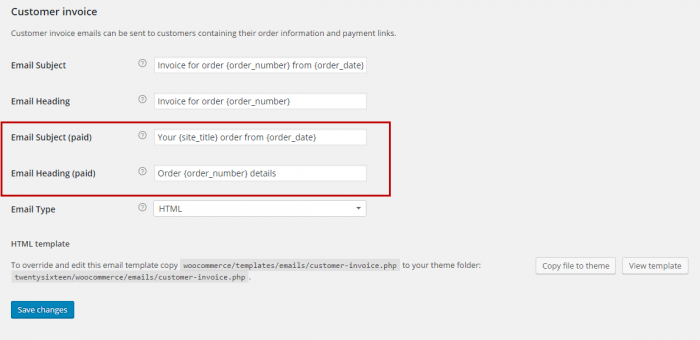

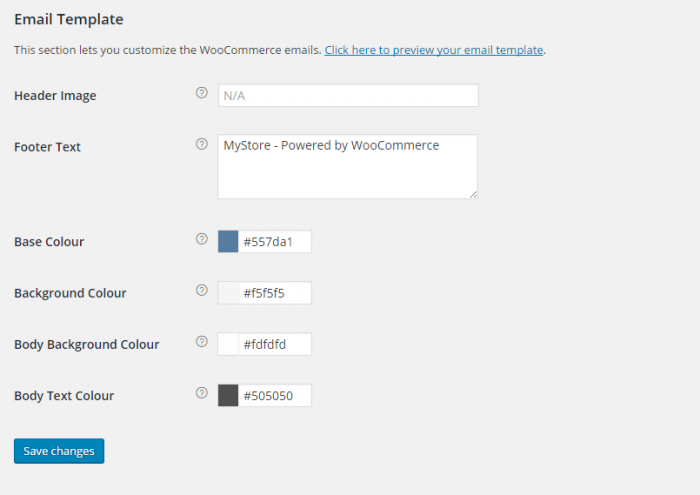
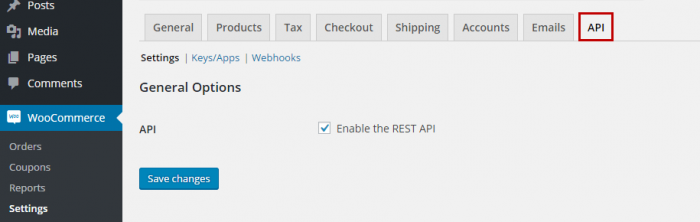
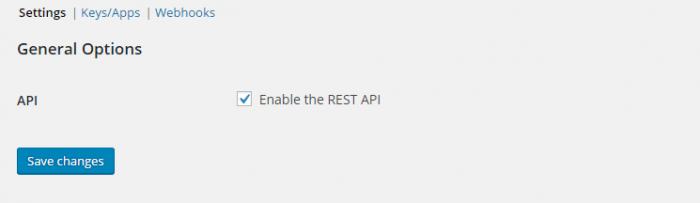
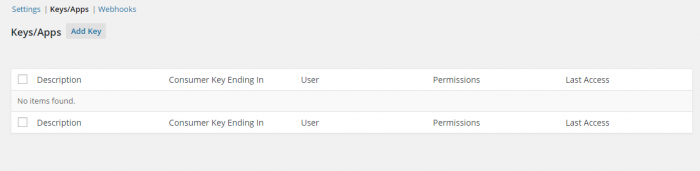
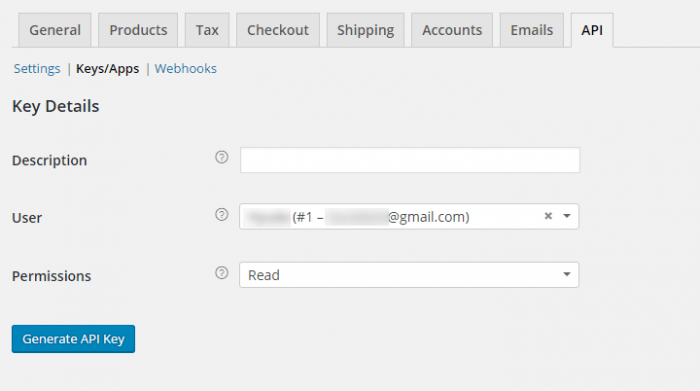
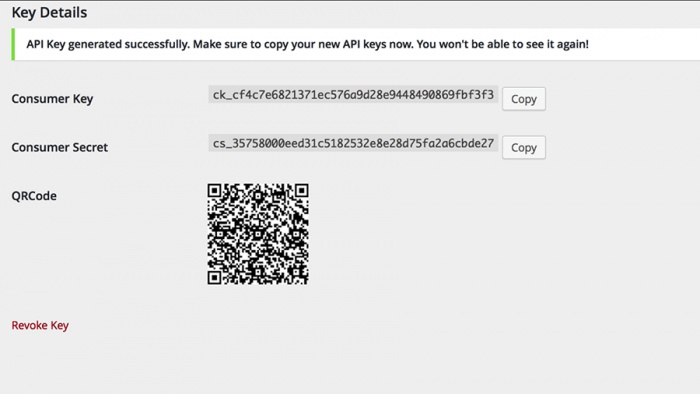
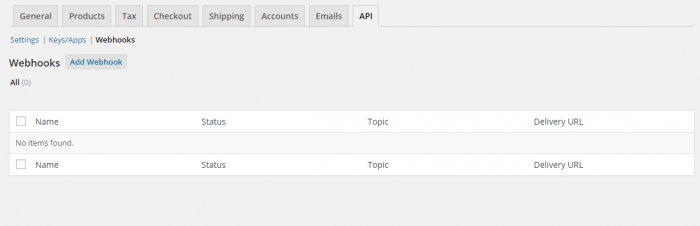
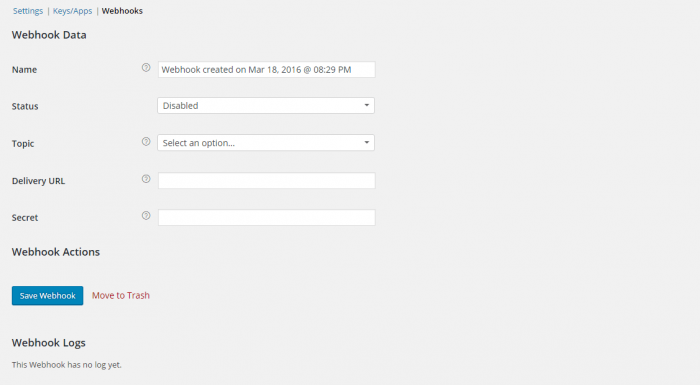











أفضل التعليقات
انضم إلى النقاش
يمكنك أن تنشر الآن وتسجل لاحقًا. إذا كان لديك حساب، فسجل الدخول الآن لتنشر باسم حسابك.