تُفيد معرفة كيفية استخدام مكون الصورة عندما تحتاج إضافة ملف صورة واحد لمقالك أو صفحتك في موقع ووردبريس، لكن ماذا لو أردت إضافة مجموعة من الصور؟ تستطيع عندها استخدام مكون المعرض.
يُسّهل مكون معرض ووردبريس عملية إضافة صورة متعددة لمقالات وصفحات ووردبريس، وفي هذا المقال سوف نشرح ما هو مكون معرض ووردبريس وكيف يعمل، كما سنقدّم لك أيضًا بعض النصائح لاستخدام فعال لهذا المكون ضمن موقعك.
كيفية إضافة مكون المعرض إلى صفحة أو مقال في ووردبريس
أولًا عليك التوجه لأي صفحة أو مقال موجود أو إضافة صفحة أو مقال جديد ثم الضغط على إشارة "+" لإضافة مكون، والبحث عن "معرض" في حقل البحث، ثم الضغط على مكون المعرض حين ظهوره في نتائج البحث.
تستطيع استخدام طريقة أخرى لإضافة هذا المكون، وهي كتابة gallery/ في المكان الذي تريد إضافته إليه، ثم اختياره من القائمة التي سوف تظهر. وبهذا يكون قد أصبح لديك الآن بعد إضافة مكون المعرض عدة خيارات لإضافة الصور، حيث تستطيع الضغط على "رفع" لانتقاء الصور من حاسوبك، أو الضغط على "تحديد الصور" لاختيارها من مكتبة وسائط ووردبريس.
تستطيع من خلال أي من الخيارين السابقين البحث عن الصور التي تريد واختيارها لتظهر فيما بعد ضمن هذا المكون.
وكما ترى من الصورة السابقة، يوجد خيار لتعديل محاذاة المكون في شريط الأدوات العلوي إضافةً لمجموعة من الخيارات المتنوعة في الشريط الجانبي. سوف نتحدث عن إعدادات وخيارات كل منها في الأقسام القادمة من المقال.
إعدادات وخيارات مكون المعرض في ووردبريس
تستطيع الضغط على خيار المحاذاة في شريط أدوات مكون المعرض لتعيين موقع المعرض ضمن الصفحة أو المقال، حيث أن الخيار الافتراضي هو محاذاة لليمين، لكنك تستطيع تحريك المكون لليسار أو الوسط.
تستطيع اختيار عرض واسع أو عرض كامل أيضًا، حيث سيجعل الخيار الأول المعرض يمتد خارج المساحة الاعتيادية للمحتوى ضمن القالب. إن ضغطت على النقاط الثلاث العمودية سوف تجد مجموعةً مفيدةً من الخيارات بما فيها:
- نسخ المكون.
- إدراج مكون آخر قبله أو بعده.
- نقل المكون.
- تحرير المكون كـ HTML.
- إضافة مكون المعرض إلى المكونات القابلة لإعادة الاستخدام.
إن إضافة عدة صور لمكون المعرض بالتزامن ليست الميزة الوحيدة التي يوفرها هذا المكون، فهو يسمح لك أيضًا بإعادة ترتيب الصور حسب رغبتك، وتخصيص عدد الأعمدة وحجم الصور ضمن المعرض، وتستطيع تغيير عدد الأعمدة للمعرض ضمن قسم "إعدادات المعرض" في الشريط الجانبي على اليسار.
تستطيع تغيير عدد الأعمدة باستخدام المنزلقة أو إدخال العدد يدويًا للحقل المخصص له، وتستطيع أيضًا تفعيل خيار "اقتصاص الصور".
إن هذا الخيار مُفعل افتراضيًا لكي تُقص الصور بالتساوي، وعند تعطيله سوف تظهر الصور تلقائيًا بحجمها الأصلي.
تستطيع من القائمة المنسدلة تحت خيار "رابط لـ"، ربط صور المعرض مع صفحة المرفق أو ملف الوسائط، كما تستطيع استخدام القائمة المنسدلة لـ "حجم الصورة" لتعيين الحجم "كبير" أو "متوسط" أو "صورة مصغرة" أو "الحجم الكامل".
يُمكنك أيضًا استخدام بضع خيارات لكل صورة على حدة تظهر بالنقر عليها ضمن المعرض.
اضغط على أيقونة القلم لتحرير صورة لوحدها، كما تستطيع استخدام أيقونة X لإزالة الصورة من المعرض، بينما تُستخدم الأسهم لتحريك الصورة للأمام أو الخلف لتغيير ترتيبها مع بقية الصورة.
أفضل النصائح لاستخدام فعال لمكون المعرض
بهذا تكون قد أصبحت جاهزًا لتعلم استخدام مكون المعرض بفعالية، وذلك بعد تعلمك لكيفية استخدامه، فهناك الكثير من الممارسات التي يجب عليك اتباعها للاستفادة لأقصى درجة من مكون معرض ووردبريس.
يُنصَح بدايةً بالإبقاء على خيار "اقتصاص الصور" مُفعلًا بعد استخدام مكون المعرض، فهو مفيد جدًا عند استخدامك لصور ذات أحجام مختلفة، فعند تعطيله سوف يظهر المعرض غير متناسق. تضمن هذه الخاصية ظهور جميع الصور ضمن المعرض بنفس الأبعاد وهكذا يظهر المعرض أكثر حرفيةً وتنظيمًا.
يجب أن تنتبه إلى ضرورة تحسين كل الصور التي ترفعها لووردبريس فعليك اتباع الآتي:
- اختيار اسم الملف ليكون مناسبًا لمحركات البحث.
- إضافة النص البديل للصورة.
- ضغط حجم كل صورة قبل رفعها.
تستطيع أيضًا إضافة عنوان لكل صورة ضمن المعرض، فهذا يساعد على إيصال معلومات عن محتوى الصورة للزوار عند تصفح صور المعرض.
أسئلة متكررة حول مكون المعرض في ووردبريس
ألق نظرةً على الأسئلة التالية بعد أن أصبحت تملك معلومات جيدةً عن مكون المعرض في ووردبريس.
-
أين أجد مكون المعرض في ووردبريس؟ توجه لأي مقال أو صفحة واضغط على أيقونة "+"، ثم اكتب كلمة معرض ضمن حقل البحث ليظهر لك مكون المعرض، بعدها اضغط عليه ليُضاف إلى محتوى المقال أو الصفحة. تستطيع أيضًا ضمن مساحة المحتوى كتابة gallery/ ليظهر لك مكون المعرض ضمن قائمة منبثقة وهنا عليك الضغط عليه ليُضاف للمحتوى.
-
ما هي وظيفة مكون المعرض؟ يسمح لك المعرض بإضافة عدة صور لمقالك في مكان واحد، كما أنك تستطيع ترتيب الصور وتغيير حجمها بسهولة مباشرةً من محرر المكون في ووردبريس، فعلى سبيل المثال، تستطيع تعيين عدد الأعمدة للمعرض واختيار الحجم المناسب للصور.
-
هل أستطيع إضافة مكون المعرض في أي مكان في ووردبريس؟ تستطيع إضافة مكون المعرض لأي صفحة أو مقال ضمن موقع ووردبريس، كما أنك تستطيع استخدام ودجات ووردبريس لإضافة مكون المعرض ضمن مساحات معينة داخل موقعك مثل الشريط الجانبي أو التذييل.
الخلاصة
إن عملية إضافة صورة لمقال أو صفحة ووردبريس بسيطة للغاية، لكن هناك بعض الأحيان التي تحتاج فيها لإضافة مجموعة صور في مكان واحد، وهنا تأتي فائدة مكون المعرض في ووردبريس.
كما تعلمت في بداية المقال، فإن عملية إضافة مكون المعرض بسيطة للغاية ضمن أي صفحة أو مقال من موقعك (أو حتى التذييل أو الشريط الجانبي)، لتتمكن بعدها من رفع الصور وإعادة ترتيبها ضمن هذا المعرض. يسمح لك مكون المعرض بتعيين حجم الصور كما أن استخدامه يُحسن من مظهر صفحاتك ولا يتطلب أي إضافة خارجية.
ترجمة -وبتصرّف- للمقال How to Use the WordPress Gallery Block لصاحبه Will Morris.


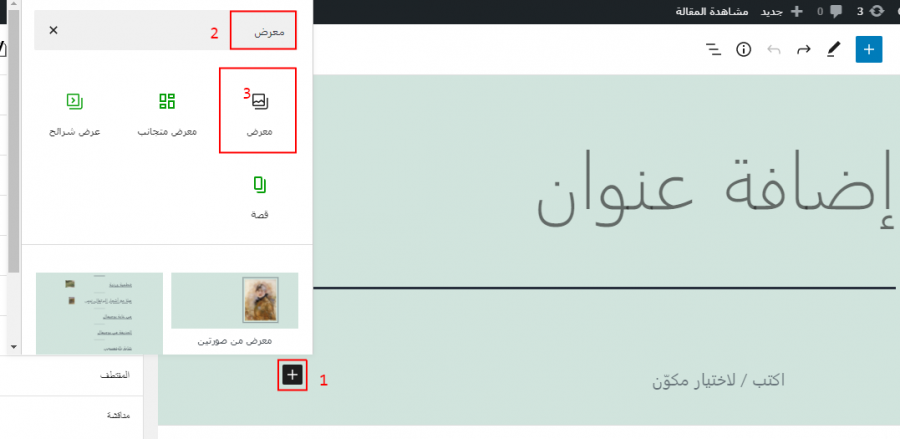
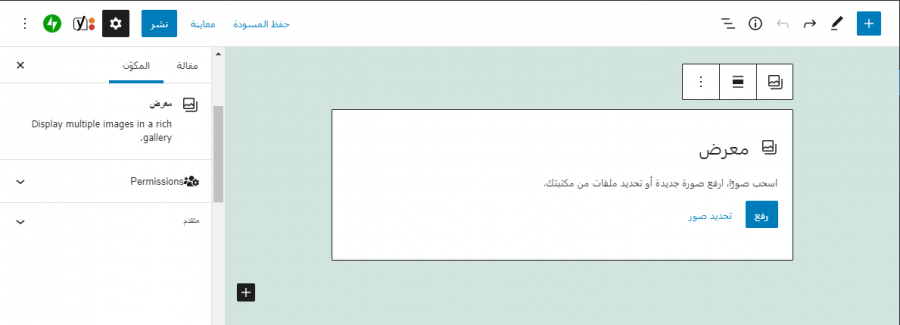
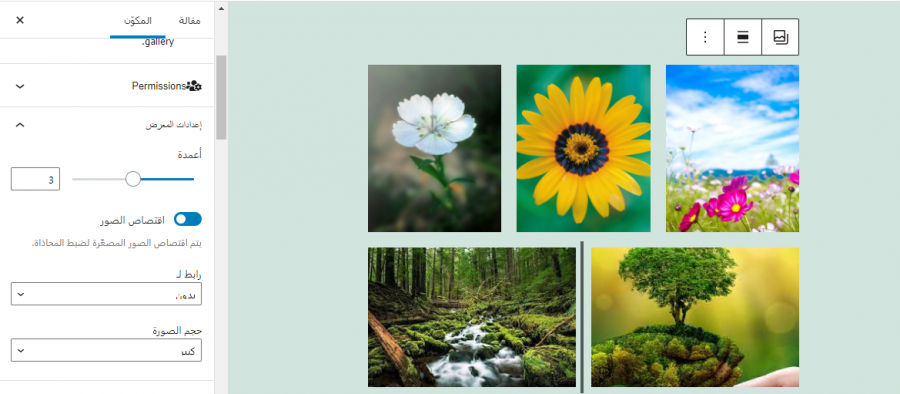
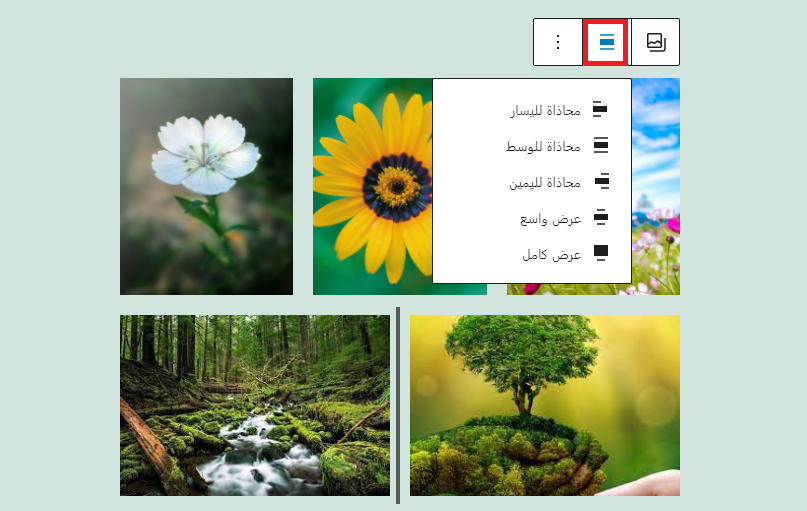
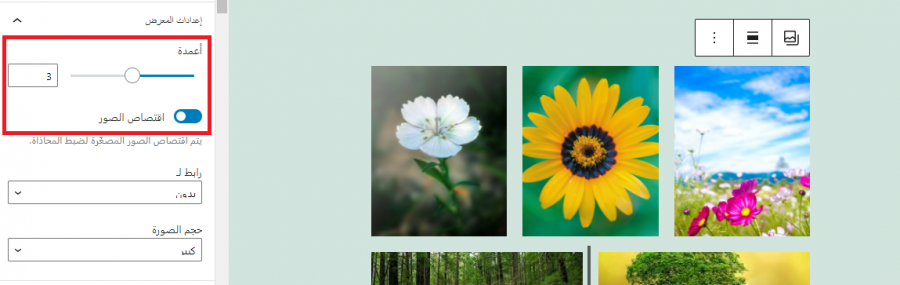
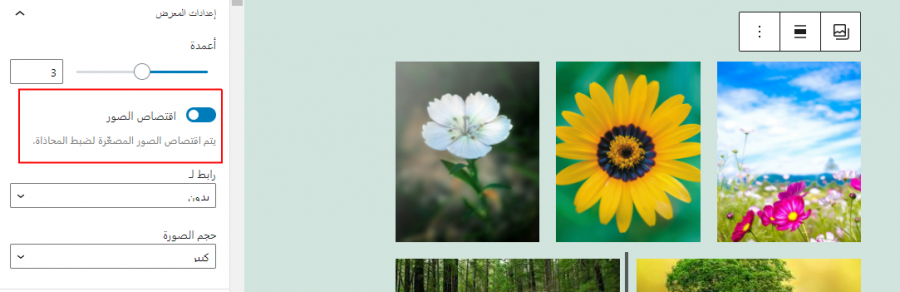
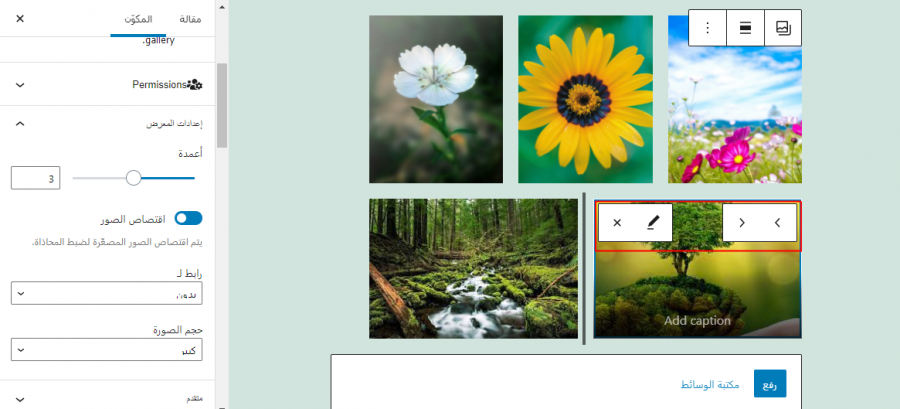











أفضل التعليقات
لا توجد أية تعليقات بعد
انضم إلى النقاش
يمكنك أن تنشر الآن وتسجل لاحقًا. إذا كان لديك حساب، فسجل الدخول الآن لتنشر باسم حسابك.