قمتُ بتثبيت ووردبريس بالفعل، ما الذي عليّ فعله الآن؟
بوصولك لهذه النقطة ستكون قد أكملت عملية تثبيت ووردبريس يدويًا أو عبر مثبت البرمجيات المزود من قِبل شركة الاستضافة التي تستخدمها. حسنًا، ما هي خطوتك التالية؟
لنأخذ جولة حول موقع ووردبريس الخاص بك ونرى كيف تعمل الأدوات المختلفة وكيف ستخصص موقعك الجديد. لذا، وخلال القسم الأول من هذا الدليل لا تغيِّر أي شيء بالنظام ما لم يكن جزءًا من إرشادات هذا الدليل. ستخصص قريبًا كل شيء بموقعك بعد اتباعك للخطوات التالية.
تسجيل الدخول
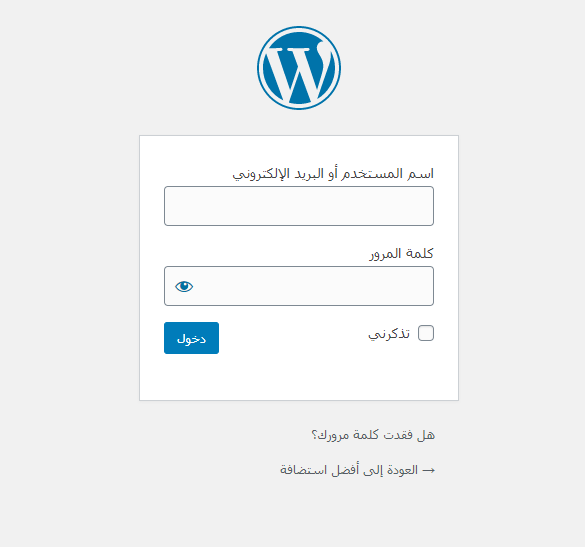
ابدأ بتسجيل الدخول إلى منطقة الإدارة أو لوحة التحكم بموقعك. يمكنك زيارة صفحة تسجيل الدخول بكتابة «wp-admin» بعد اسم النطاق الخاص بموقعك، على سبيل المثال (http://example.com/wp-admin). بعض القوالب تمتلك رابط تسجيل دخول أو حقول إدخال بواجهة الموقع أيضًا. حاليًا قم بتسجيل الدخول إلى لوحة التحكم بالموقع باستخدام معلومات الدخول التي أنشأتها سابقًا عند تثبيت الووردبريس.
ابدأ من الأعلى
بعد تسجيل الدخول ستنتقل تلقائيًا إلى الشاشة الرئيسية لإدارة موقعك والمسماة بلوحة التحكم الرئيسية. من هنا يبدأ تنظيم موقعك.
القسم الموجود بأعلى الشاشة يُسمى شريط الأدوات. انقر على اسم موقعك وستجد أنه يحتوي على رابط يقودك إلى الشاشة الرئيسية لموقعك. هل يعجبك ما تراه؟ لا يعجبك؟ هذا ليس مهمًا، ألقِ نظرة عليه فحسب. هذا هو المكان الذي ستقضي فيه الكثير من الوقت!
اختبر موقع ووردبريس الخاص بك
خذ وقتك وألقِ نظرة على الموقع قبل البدء بتغييره واستكشاف كيف يعمل كل شيء. من المهم أيضًا رؤية كيفية تموضع قالب «Twenty Nineteen» الافتراضي وكيف يعمل. يمكنك اعتبار هذه النقطة أرضية تجاربك قبل أن تبدأ بإضافة المزايا الخاصة بموقعك.
المظهر الذي تراه بموقعك يحدده قالب ووردبريس. ذلك القالب هو واجهة موقعك الرسومية ويقوم بتعديل منظر موقعك وتنسيق المحتوى الموجود به.
يقدم قالب ووردبريس الافتراضي «Twenty Nineteen» ترويسة بأعلى موقعك تحتوي على العنوان وسطر الوصف الخاص بموقعك، تليه قائمة موقعك هذا إذا كنت تمتلك إحداها. سترى بإمتداد تلك القائمة بعض العناوين والروابط، وهذه هي القائمة الجانبية. العناصر المختلفة بداخلها تُدعى بالمُصغرات (Widgets). أما المنطقة الرئيسية بوسط الصفحة فهي منطقة المحتوى.
بانتقالك للأسفل ستلاحظ الهامش السفلي للصفحة، تسمى هذه المنطقة ذيل الصفحة. ومكتوب بها «Proudly powered by WordPress.».
لنعد إلى الشريط الجانبي، سترى هناك أقسام متعددة من المعلومات من بينها قد تعثر على قائمة من المقالات الأخيرة، التعليقات الحديثة والسجلات والتصنيفات والروابط إلى لوحة التحكم وزر تسجيل الخروج وقارئات الخلاصات (RSS feed).
كل ذلك هو جزء من القائمة أو شاشة التنقل التي يستخدمها زوارك للتجوّل بموقعك وزيارة المقالات من تصنيفات مختلفة أو فترات محددة.
خذ جولة سريعة
يمتلك حاليًا موقعك مقالًا واحدًا، وهو موجود على الصفحة المُعدّة كصفحتك الرئيسية أو واجهة موقعك. إذا قمت بالنقر على عنوان ذلك المقال فسوف يأخذك إلى الصفحة الخاصة به.
تقدم الصفحة الأولى أو الرئيسية بموقعك ملخصًا لآخر المقالات الموجودة بموقعك. كل عنوان لمقال هنا مرتبط بالصفحة الخاصة لذلك المقال، وينسق العديد من مصممي القوالب صفحة المقال بشكل مختلف عن الصفحة الرئيسية.
بما أنك داخل صفحة المقال، ألقِ نظرة على تنسيق تلك الصفحة ولاحظ الاختلافات بعناصر التصميم. هل تبدو الترويسة مختلفة؟ هل هي أصغر؟ أكبر؟ هل اللون مختلف؟ هل توجد قائمة جانبية؟
جميع تلك التغييرات تم إنشاؤها من خلال عدّة ملفات تدعى ملفات القالب. يمكنك تعلم المزيد عن كيفية عملهم في قسم تطوير القوالب. لكن الآن لنركز على كيفية عمل بقية نظام ووردبريس.
اختبر لوحة التحكم بالووردبريس
الآن وبما أنك تمتلك فكرة عن كيف يبدو موقعك وما هي الأقسام المختلفة بالتصميم، جاء الوقت المناسب لتختبر إدارة الووردبريس، إذ ستتعامل هنا مع لوحة التحكم بموقعك الجديد. وفي الحقيقة، فإن أول صفحة ستراها بعد تسجيلك للدخول تسمى لوحة التحكم الرئيسية. وهي تحتوي على مجموعة من المعلومات والبيانات عن نشاطات موقع ووردبريس الخاص بك.
تعرض لوحة التحكم قائمة بآخر نشاطاتك بالموقع مما يساعد على إبقائك مطلعًا بآخر المستجدات على حسابك من جميع أنحاء موقعك.
ستجد بالجانب الأيمن من الشاشة قائمة التنقل الرئيسية والتي تقدم تفاصيلًا عن جميع العمليات الإدارية التي يمكنك إجراؤها. حرّك المؤشر عبر تلك القائمة وسترى قوائم فرعية منبثقة قابلة للنقر عليها. وبمجرد اختيارك لقسم رئيسي ستفتح نافذة تكشف عن الخيارات الموجودة بذلك القسم.
تشتمل عناصر القائمة الرئيسية تلك على:
- لوحة التحكم الرئيسية
- المقالات (posts)
- الوسائط (media)
- الصفحات (pages)
- التعليقات (comments)
- المظهر (appearance)
- الإضافات (plugins)
- الأعضاء (users)
- الأدوات (tools)- الإعدادات (settings)
لنبدأ بشاشة المستخدم
انقر على قسم الأعضاء. ستتغير القائمة وسترى شاشة تسمى كافة الأعضاء (all users) وهي تحتوي على قائمة بها جميع مستخدمي موقعك. من هنا يمكنك إضافة أو تغيير الأعضاء وحسابات الكُتَّاب. انقر على خيار حسابك بقائمة التنقل. هنا ستدخل المعلومات الخاصة بك والكاتب ومشرف الموقع. قم بملء البيانات وانقر على زر تحديث الملف الشخصي عند الانتهاء.
والآن لنستكشف المزيد من أقوى مميزات مشرف الووردبريس.
تغيير المظهر
تسمح لك شاشة القوالب الموجودة بداخل قسم المظهر بتغيير شكل موقعك باستعمال قوالب مختلفة. ما نقصده بالقوالب هو تنسيقات العرض المجهزة مسبقًا والتي يمكنها تغيير مظهر موقعك بشكل كامل.
صمم تلك القوالب مطورون ومستخدمون آخرون وهنالك مئات القوالب التي يمكنك اختيار واحدة منها.
سترى قائمة من القوالب المثبتة حاليًا بشاشة إعدادات المظهر الخاصة بك شاملةً القالب الافتراضي «Twenty Nineteen». لتغيير القالب انقر على زر التفعيل الموجود بأسفل القالب، ثم انقر على اسم موقعك أعلى شريط الأدوات لترى كيف يبدو القالب بموقعك. وهكذا حصلت على مظهر مختلف لموقعك.
الأمر بتلك السهولة. عُد إلى قسم المظهر بالإعدادات ثم اختر القوالب وانقر على زر التفعيل أسفل قالب «Twenty Nineteen» للعودة إلى القالب الافتراضي لموقعك. لاستعراضه مجددًا، انقر على اسم موقعك بشريط الأدوات أعلى الشاشة وستكون قد انتهيت.
إنشاء مقال
بالعودة إلى شاشة التحكم الرئيسية، ألقِ نظرة على شاشة المقالات. يمكنك استعمال التبويبات أسفل قائمة المقالات لكتابة وإدارة مقالاتك. لنبدأ بإنشاء مقالك الاختباري الأول بالتبويب المسمى أضف جديدًا.
أضف عنوانًا للمقال بالفراغ المخصص له، ثم اكتب نصًا بالقسم المُعلّم بجملة «ابدأ بالكتابة أو انقر لاختيار مكوّن». هذا لأجل الاختبار فقط، لذا يمكنك كتابة أي شيء ترغب به. عندما تنتهي انقر على زر النشر الموجود بأعلى يسار الصفحة ثم انقر عليه مرة أخرى لتأكيد النشر. الآن وبما أنك تعلمت كيفية كتابة المقالات يمكنك عرضها بالنقر على اسم موقعك بشريط الأدوات أعلى الشاشة.
أما في حالة استخدامك للمحرر القديم فعليك ملء الفراغات واحدة تلو الأخرى، ابدأ بالعنوان ثم اكتب رسالة اختبار قصيرة بنافذة المنشور. ثم انقر على زر النشر الموجود يسار نافذة المقال لإنهاء العملية.
التعليقات
تُعد قدرة زوار موقعك على ترك تعليقات بمقالاتك جزءًا من متعة استخدام ووردبريس. إذ يخلق ذلك ارتباطًا بينك وبين قراء موقعك.
هل ترغب بوجود تعليقات على مقالاتك؟ تأتي التعليقات بمختلف الأشكال وتتراوح من مجرد لكزة على الظهر (مثل تعبيرات المدح والاعجاب بالمقال) وصولًا إلى حوارات مطوّلة عن المقال. ربما أنت تسعى للحصول على تعليقات تضيف إلى محتوى مقالك. لكن يمكن لنشاطات الرد على التعليقات وترشيحها (فلترتها) استهلاك الكثير من وقتك.
إذا كانت ميزة التعليقات مهمة لموقعك فأضفها وفكر بكيفية عرضها. ويمكنك كتابة بعض التعليقات بنفسك على المقالات التي أنشأتها. أيضًا ألقِ نظرة على كيفية عرضها وفكر كيف ترغب بتنسيقها ودمجها بتصميم موقعك. وعندما تحسم قرارك حول كيفية التعامل مع التعليقات خصص وقتًا لتقرأ عن التعليقات وخيارات ووردبريس التي تساعدك بالتعامل مع هذه الميزة.
منع التعليقات المزعجة
لا يزال هناك المزيد لتقلق بشأنه عندما تقوم بتفعيل التعليقات بموقعك. للأسف نحن نعيش في عالم حيث يُعد السخام (spam) جزءًا من الحياة. لذا يجدر بك البدء بمكافحة التعليقات المزعجة بالاستعانة بمقالات مفيدة تساعدك على التعامل مع التعليقات المزعجة.
إنشاء التصنيفات
تُحفَظ عادةً المقالات بتصنيفات و/أو وسوم لإبقاء المواضيع المرتبطة معًا. تجد أنه لديك تصنيف واحد بموقعك حاليًا لكن ذلك قابل للتغيير والتعديل. بالتوجه إلى تبويب التصنيفات (categories) بقسم المقالات انتقل إلى منطقة إنشاء التصنيفات الجديدة، قم بملء حقول المعلومات عن تصنيفك الجديد ثم اختر التصنيف الرئيسي بأسفل القائمة. لا تقم بإدخال تصنيفات فرعية إلى حين الانتهاء من إدخال جميع التصنيفات الرئيسية.
ملاحظة: يمكنك إضافة التصنيفات بأي وقت تشاء لكن ضع بالاعتبار أن التصنيفات يمكن ترتيبها في الووردبريس بطريقتين: بالاسم (أبجديًا) أو برقم المعرّف. وبينما تقوم بإدخال التصنيفات يتم تعيين معرفات لها. من الصعب تغيير تلك المعرفات، لذا إذا لم ترغب بترتيب التصنيفات حسب الاسم قم بإدخالها بالترتيب الذي ترغب بظهوره على الشاشة لاحقًا.
إعداد موقعك
قبل التعامل مع الشكل الرسومي لموقعك لنقم بإدارة المزيد من نواحي موقعك. ربما ترغب بتثبيت بعض الإضافات لتعزيز موقعك مثلًا، وبذكر ذلك لا تنسى تفعيل إضافة «Akismet» والمدمجة بجميع مواقع ووردبريس للمساعدة بالتعامل مع التعليقات المزعجة. عند انتهائك من إدخال التصنيفات الرئيسية قم بإدراج التصنيفات الفرعية.
عن طريق استخدامك للقائمة المنسدلة للتصنيفات الرئيسية يمكنك اختيار التصنيف الرئيسي للتصنيف الفرعي الذي تقوم بإضافته. عندما تقوم باستعراض التصنيفات بشاشة إدارة التصنيفات سترى تلك التصنيفات مرتبة على النحو التالي:
-
نصائح الحاسوب
- ويندوز
- لينكس
- ماك
- أخبار الإنترنت
-
تصميم صفحات الويب
- أساسيات تصميم الويب
-
ووردبريس
- الإضافات
- القوالب
ضع المقالات داخل التصنيفات
لنضع بعضًا من مقالاتك المؤقتة داخل تصنيفات لنرى كيف تعمل. انقر على تبويب جميع المقالات بشاشة التصنيفات الموجودة داخل قسم المقالات. سترى قائمة بالمقالات المؤقتة التي ادخلتها سابقًا هنا. وعندما تقوم بتعويم المؤشر فوق عنوان أحد المقالات سترى روابط للتحرير والتحرير السريع والحذف والمعاينة أسفل عنوان المقال.
انقر على تحرير لتعديل أحد المقالات. يمكنك رؤية تصنيفاتك بالجانب الأيسر لشاشة تحرير المقال. اختر إحداها بالنقر على الصندوق المجاور لها. ثم انقر على زر الحفظ الموجود أعلى يسار الشاشة. كرِّر تلك العملية على المقالات المؤقتة الأخرى واضعًا كل منها بتصنيف مختلف. الآن قم بعرض الصفحة الرئيسية بالنقر على اسم موقعك بشريط الأدوات أعلى شاشة الإدارة. هل ترى تصنيفاتك مرتبة بالشريط الجانبي الآن؟ جيد. إذا لم ترَ تصنيفًا ما فغالبًا ما يكون ذلك بسبب أنه لا يحتوي على أي مقالات. هذا هو الوضع الاعتيادي بالوردبريس لذا ليس عليك القلق. سيظهر ذلك التصنيف بالقائمة بمجرد إضافتك لمقال داخله.
انقر على أحد التصنيفات وستنتقل إلى صفحة خاصة بذلك التصنيف، هناك يمكنك رؤية المقالات المدرجة بذلك التصنيف. تلك الصفحة تم توليدها تلقائيًا.
الآن، انقر على السجلات للشهر الظاهر وستنتقل إلى صفحة مولدة تلقائيًا تحتوي على مقالاتك مرتبة زمنيًا لذلك الشهر. في حالتك ستكون تلك السجلات لليوم فقط. وهكذا تعلمت طريقتين لإيجاد نفس المعلومة.
ماذا بعد
بوصولك لهذه النقطة ستكون قد تعلمت جميع الأساسيات بموقع ووردبريس الخاص بك. إذ أصبحت تعرف كيف تكتب مقالًا، وكيف تنشئ تصنيفًا، وكيف تستعرض معلومات موقعك باستخدام التصنيفات والسجلات. يمكنك الآن بدء عملية التخصيص، وعندما تنتهي من ذلك لا تنسَ حذف مقالاتك المؤقتة. بعدها ابدأ بكتابة محتوى مميز وشاركه باستخدام موقعك الجديد.
استخدام قوالب ووردبريس
توجد المئات من قوالب الووردبريس للاختيار من بينها. جميعها تفعل نفس الشيء بشكل أساسي لكنها تقوم بعرض المعلومات رسوميًا بطرق مختلفة. اختر بعض القوالب التي تبدو مثيرة للإهتمام بالنسبة لك وتوفي بمتطلبات موقعك وتفضيلاتك الشخصية. ثم قم باختبار القالب مستعملًا الخطوات السابق ذكرها. تجول بكامل الموقع بما يتضمنه ذلك من صفحات التصنيفات والسجلات بالإضافة إلى صفحة عرض المقال لترى كيف يتعامل القالب مع كل منها.
مثلًا قد يبدو المظهر جيدًا بالصفحة الرئيسية لكنه لا يتعامل مع صفحة عرض المقال بالشكل الذي تريده. حينها سيكون عليك التعديل على القالب برمجيًا لإصلاح تلك المشكلة. لست مستعدًا لذلك؟ إذًا جرّب قالبًا آخر.
أنشئ قالبك الخاص
إذا كنت تمتلك خلفية بلغات البرمجة مثل CSS و HTML و PHP و MySQL. فكر بتخصيص القالب ليُناسب تفضيلاتك الشخصية أو قم بإنشاء قالبك الخاص.
استخدام إضافات الووردبريس
تعرف إضافات الووردبريس (Plugins) أيضًا باسم الموسعات أو الملحقات. وهي نصوص برمجية تضيف بعض العمليات والأحداث إلى موقعك. وهي تغطي نطاقًا واسعًا من الاحتياجات بدءًا من تقارير الطقس المحدثة إلى الإدارة المبسطة لمقالاتك وتصنيفاتك. هذه الإضافات تم تصميمها من قِبل المتطوعين والمتحمسين محبي التحديات وحل المشكلات.
يسهل في العادة تثبيت الإضافات من خلال شاشة إدارة الإضافات بلوحة التحكم بالووردبريس فاتبع فقط الإرشادات المزودة من قِبل مطور الإضافة. لكن تذكر أن هذه الإضافات مجانية وغير أساسية. إذا واجهتك مشكلة مع إحدى الإضافات تواصل مع موقع المطوّر أو مصدرها أولًا ثم ابحث عن المساعدة بالإنترنت لتلك الإضافة وإذا لم تعثر على حلول لمشكلتك بعد كل ذلك قم بزيارة منتديات ووردبريس واطلب المساعدة هناك.
أنشئ إضافتك الخاصة
إذا كنت معتادًا على استخدام لغات PHP و HTML وربما MySQL حتى، فقد تتمكن من تخصيص طريقة عمل ووردبريس لتناسبك أكثر عن طريق برمجة إضافتك الخاصة.
ما بعد الأساسيات
الأمر المثير باستخدام نظام ووردبريس هو أنه يمتلك القليل من القيود. هنالك الآلاف من الأشخاص يستخدمون ووردبريس للتدوين وإدارة مواقعهم. على سبيل المثال انظر إلى المدخلات المعروضة بقسم المعرض (showcase). جميعها تمتلك مظهرًا ووظائف مختلفة بالموقع.
ترجمة -وبتصرف- للمقال First Steps with WordPress من موقع WordPress.org

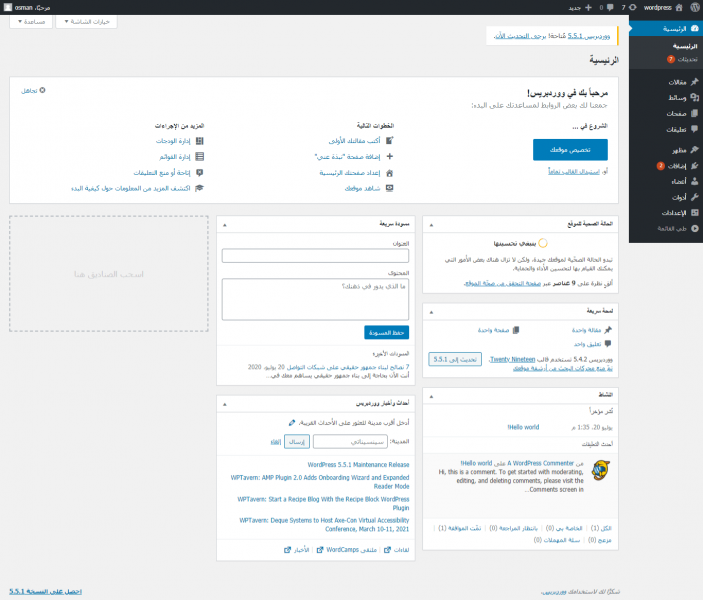
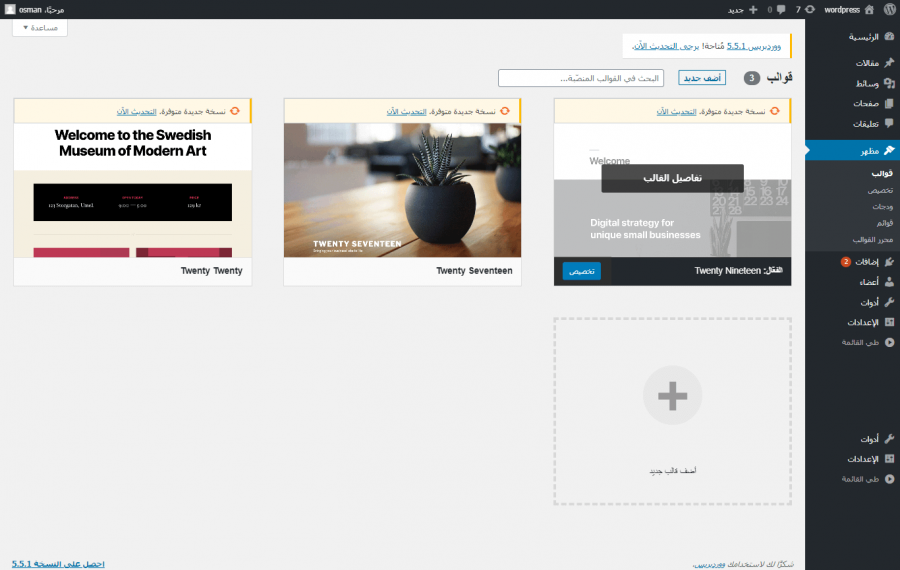
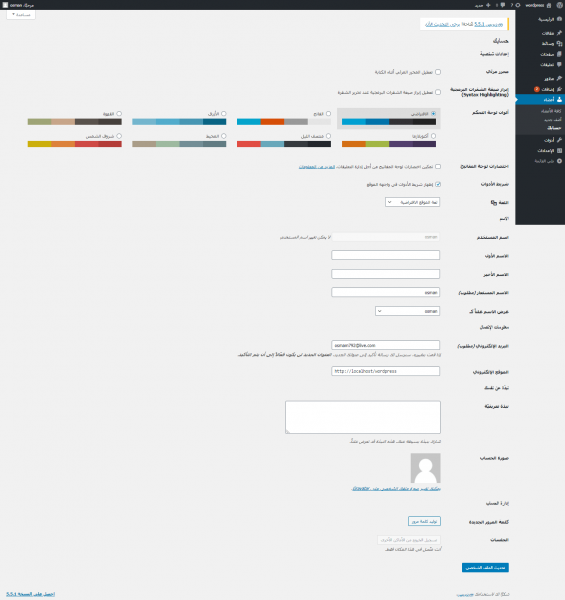
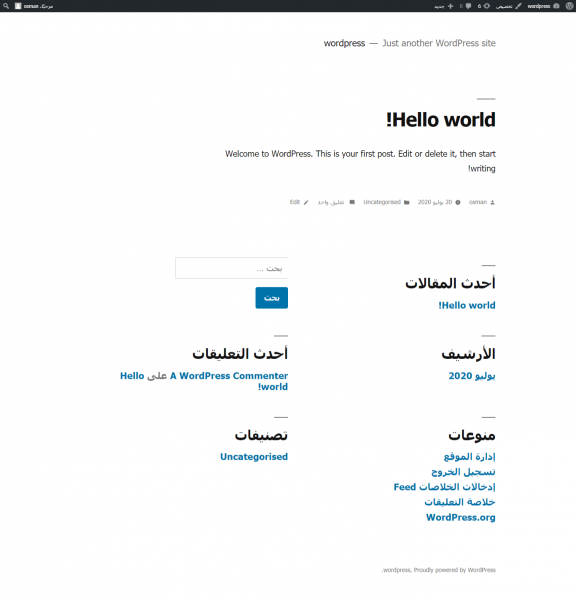
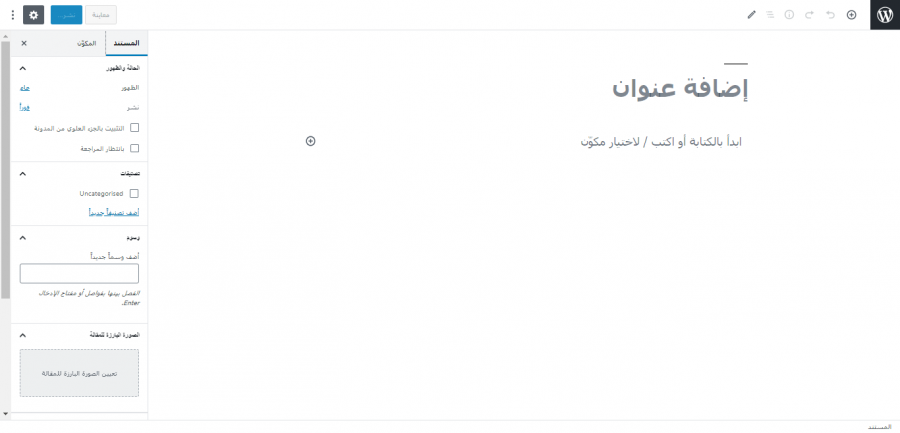
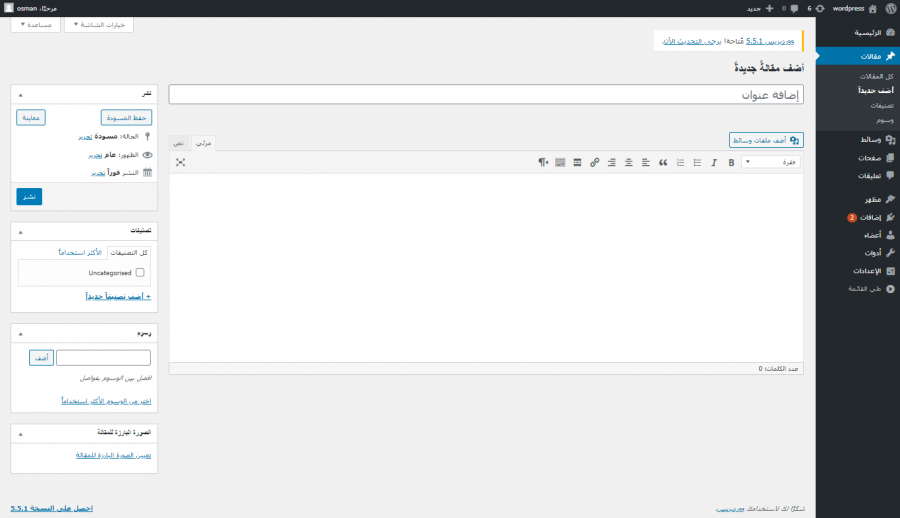
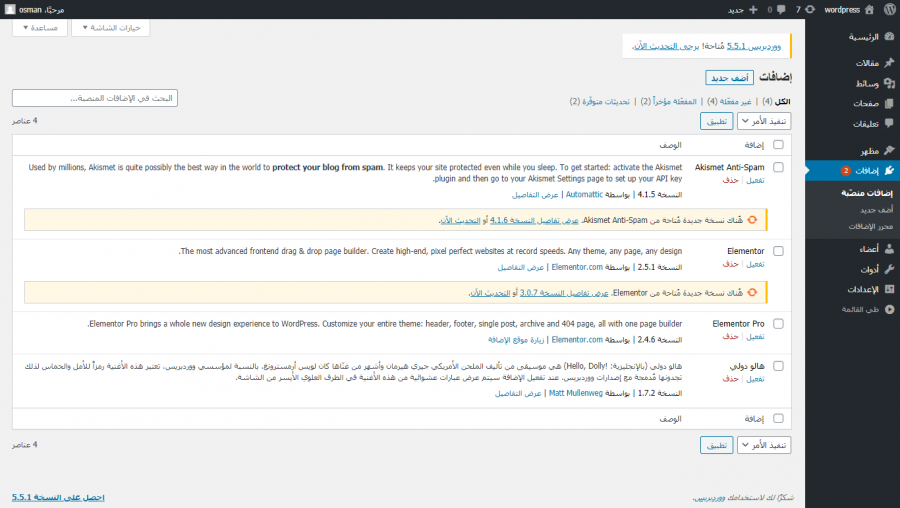











أفضل التعليقات
لا توجد أية تعليقات بعد
انضم إلى النقاش
يمكنك أن تنشر الآن وتسجل لاحقًا. إذا كان لديك حساب، فسجل الدخول الآن لتنشر باسم حسابك.