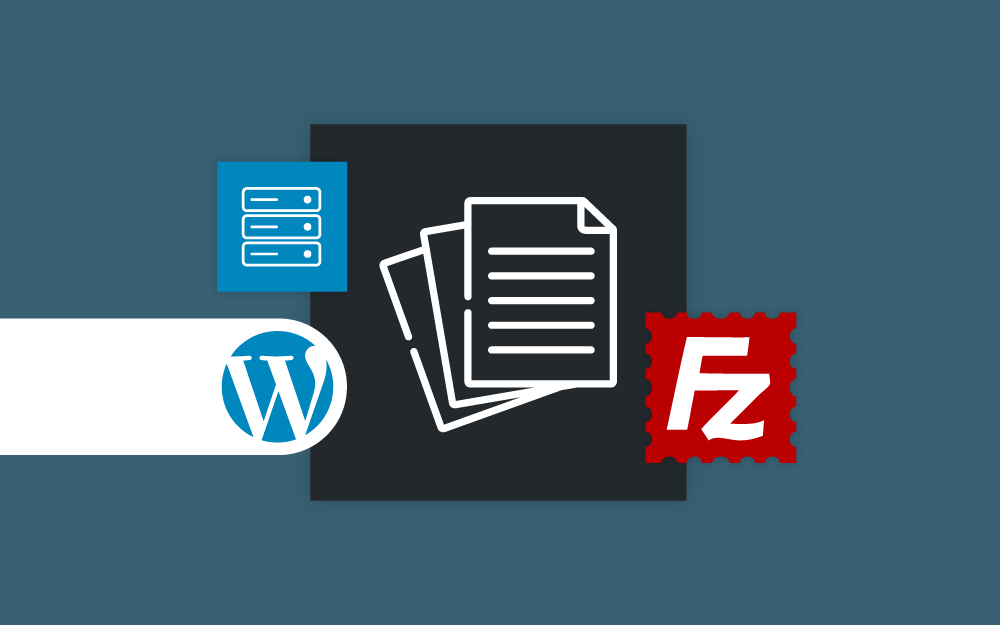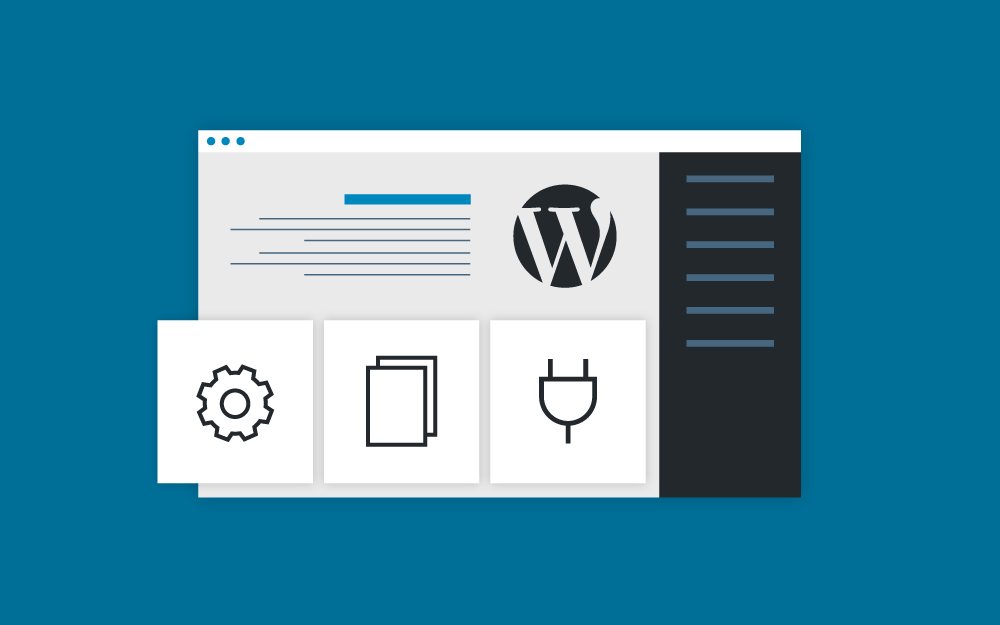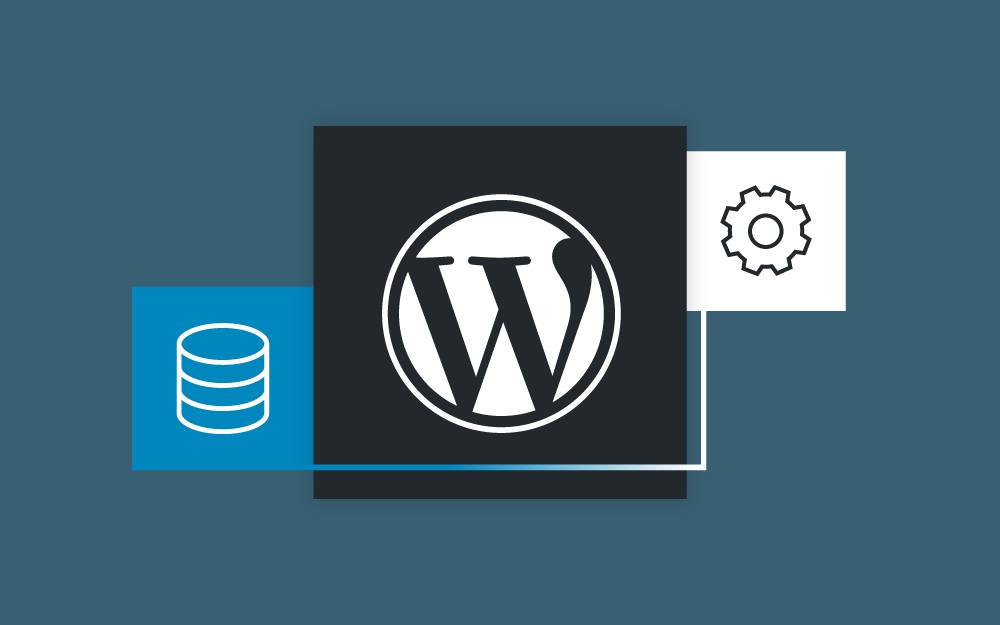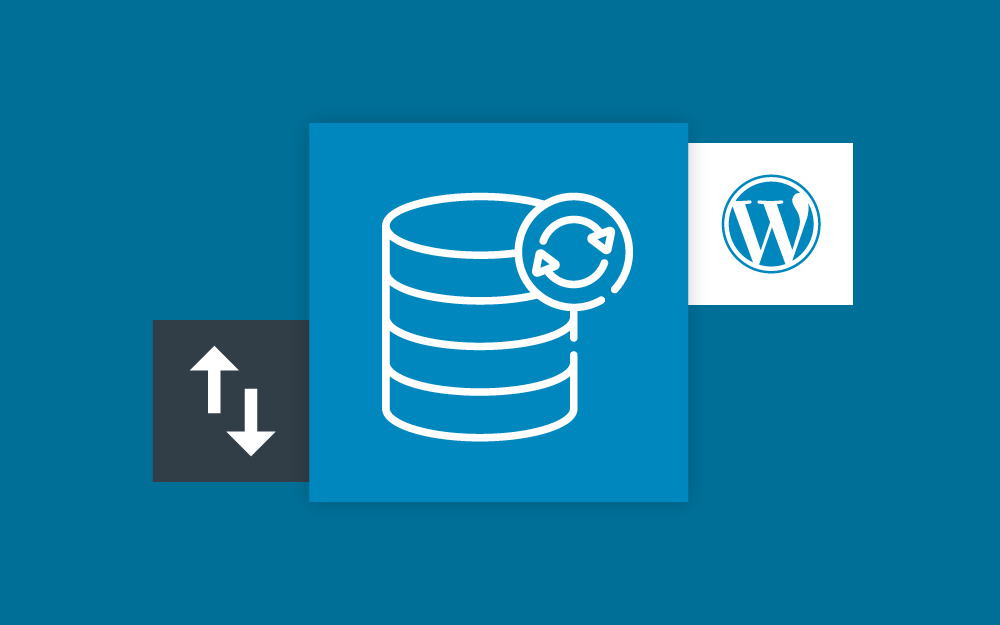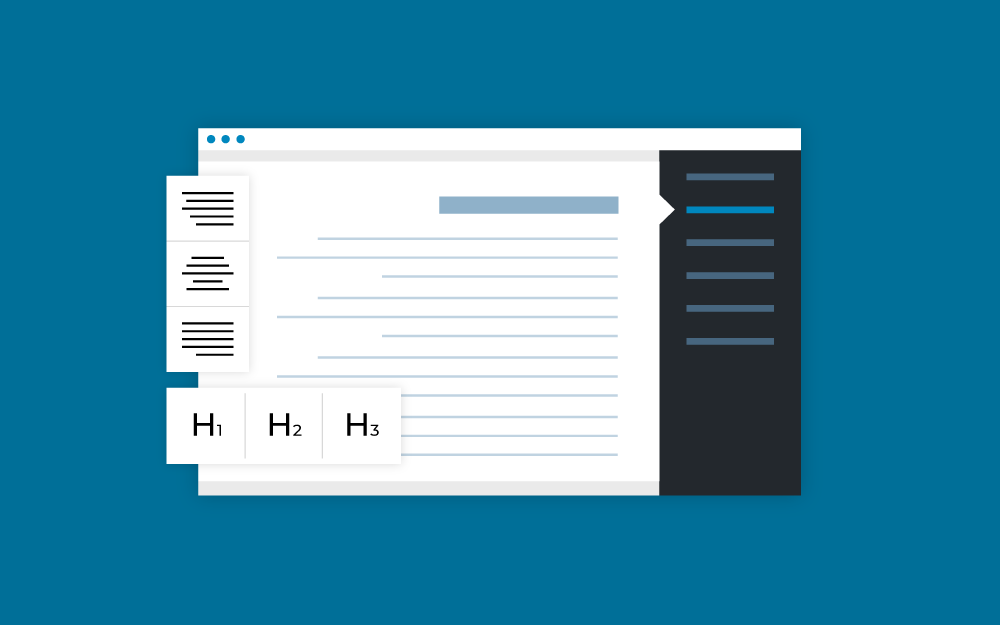البحث في الموقع
المحتوى عن 'دليل ووردبريس'.
-
برنامج FileZilla لإدارة موقع ووردبريس FileZilla هو برنامج مفتوح المصدر يمكن استخدامه كعميل (FTP-client) وخادم (FTP-server) تم تطويره من قِبل الألماني Tim Kosse. نسخة العميل من هذا البرنامج متاحة لأنظمة تشغيل متعددة تشمل ويندوز ولينكس وماك، أما بالنسبة إلى نسخة الخادم فهي متاحة لنظام تشغيل ويندوز فقط. توجد طريقتان لجلب الملفات إلى موقعك: باستخدام مدير الملفات المقدم في لوحة تحكم مضيفك ومن أشهر مدراء الملفات: cPanel، و DirectAdmin، و Plesk. باستخدام عميل FTP أو SFTP وسيوضح لك هذا الدليل كيفية استخدام برنامج filezilla. كان FTP أو "بروتوكول نقل الملفات File Transfer Protocol" بروتوكول النقل الأكثر استخدامًا لأكثر من ثلاثين عامًا، استخدم SFTP أو "بروتوكول نقل الملفات الآمن Secure File Transfer Protocol" إذا كان مضيفك يدعمه، ينقل هذا البروتوكول ملفاتك وكلمة مرورك عبر اتصال آمن وبالتالي يجب استخدامه بدلًا من FTP كلما أمكن ذلك، وفي بعض الأحيان يتعين عليك الاتصال بمضيفك لتمكين SFTP على حسابك. لماذا تستخدم FileZilla؟ لأنه مثل ووردبريس تم إصداره بموجب رخصة GPL لذلك فهو ليس مجاني فحسب بل سيبقى كذلك أيضًا. FileZilla يعمل على جميع إصدارات ويندوز لكن هل تحتاج إلى عميل FTP أو SFTP لجهاز ماك الخاص بك؟ جرب Cyberduck وهو أيضًا مجاني وتم إصداره بموجب رخصة GPL. يمكن استخدام نسخة العميل من برنامج FileZilla لإدارة موقع ووردبريس الخاص بك وذلك عبر رفع وتحميل الملفات والصور. سيقودك هذا الدليل خلال عملية تثبيت واستخدام نسخة العميل لإدارة موقع ووردبريس الخاص بك. للمزيد من المعلومات عن برنامج FileZilla تصفح قائمة المميزات بالموقع الرسمي، وإن أردت تجربة عميل FTP أو SFTP مختلف اكتشف المزيد على ويكيبيديا. لماذا علي تحميل برنامج FileZilla ذلك لأنه سريع ومستقر وسهل الاستخدام ومجاني. بالإضافة إلى أن استخدام بروتوكول FTP هو الطريقة القياسية والمعتادة لرفع وتحميل الملفات بين حاسوبك وخادم موقعك، ويُعد برنامج FileZilla أفضل خياراتك عندما يتعلق الأمر ببروتوكول FTP. ضبط الإعدادات ستحتاج إلى المعلومات التالية والمتعلقة بحساب FTP على الخادم الخاص بموقعك: عنوان FTP الخاص بموقعك (عادةً ما يكون على هيئة ftp://example.com إذا كان عنوان موقعك http://example.com) اسم مستخدم حساب FTP كلمة مرور حساب FTP إذا لم يكن لديك حساب FTP جاهز مسبقًا بخادمك يمكنك إعداد حساب جديد باستخدام لوحة تحكم cPanel الخاصة بالموقع أو عن طريق إحدى أدوات إدارة المواقع عندها ستحصل على جميع المعلومات السابق ذكرها. في حال احتجت للمساعدة، تواصل مع شركة الاستضافة التي تستخدمها لطلب المزيد من الإرشادات المتعلقة بحساب FTP وكيفية الوصول إلى مساحتك الخاصة بخادم موقعك. قبل الاتصال بخادم FTP عليك تسجيله مسبقًا بقسم إدارة المواقع بالبرنامج، ويمكنك بعدها الاتصال بذلك الخادم بضغطة زر. لتسجيل خادم FTP اتّبع الخطوات التالية: انقر على خيار Site Manager الموجود بقسم File بقائمة التنقل الرئيسية بنافذة البرنامج. انقر على زر New Site وامنح الاتصال الجديد أي اسم ترغب به، على سبيل المثال: مدونتي أو موقعي. ادخل عنوان FTP الخاص بموقعك في حقل الإدخال الخاص بالخادم (Host). في العادة إذا كان عنوان موقعك (http://example.com) فإن عنوان FTP الخاص به هو (ftp://example.com أو ftp://ftp.example.com). ملاحظة: لا تضع (/) بنهاية عنوان FTP الخاص بموقعك إلا إذا تم إعلامك بذلك بإرشادات لوحة تحكم cPanel أو من قِبل شركة الاستضافة. اترك الحقل الخاص بالمنفذ (Port) فارغًا. يجب استخدام القيمة الافتراضية (21) ما لم تصلك تعليمات واضحة بتغييرها من حساب FTP الخاص بموقعك. اختر Normal من صندوق نوع تسجيل الدخول. ادخل اسم المستخدم من تفاصيل حساب FTP بحقل (User). قد يكون مجرد اسم مستخدم أو قد يبدو كعنوان بريد إلكتروني لكنه ليس كذلك. على سبيل المثال سيبدو اسم المستخدم ذلك على هيئة (user) أو (user@example.com). أدخل كلمة المرور. تذكر أن كلمة المرور قد تكون حساسة لحالة الأحرف (case sensitive). انقر على زر البدء (OK). الاتصال انقر على أيقونة السهم المتّجه للأسفل الظاهرة أقصى يسار شريط أدوات FileZilla الموجود بالشاشة الرئيسية والتي تقوم بفتح مدير المواقع ثم اختر خادم FTP الخاص بموقعك من القائمة المنسدلة. أو يمكنك استبدال ذلك بتشغيل مدير المواقع من قائمة التنقل الرئيسية بالنقر على File ثم Site Manager واختيار خادم FTP الخاص بموقعك والنقر على زر الاتصال (Connect). إذا لم يحدث خطأ ما فسترى سلسلة من الرسائل بالنافذة العليا من البرنامج كما سترى قائمة بملفات موقعك بنافذة العرض الأكبر بالبرنامج. استكشاف ومعالجة الأخطاء إذا واجهتك مشكلة عند استخدام البرنامج فقد حان الوقت لتشخيص وحل المشاكل! انظر إلى القسم الأعلى بالشاشة الرئيسية لبرنامج FileZilla وتفقّد الرسائل الواردة. إذا لم تكن هنالك محاولة اتصال بالخادم فهذا يعني أن عنوان FTP الخاص بالموقع خاطئ. لا يتطلب ظهور هذه المشكلة سوى إدخال حرف خاطئ ليتسبب بفشل الاتصال. انقر على أيقونة X الحمراء لقطع الاتصال، ثم انقر على مدير المواقع (Site Manager) لتفقّد العنوان الذي أدخلته. إذا حصلت على رسالة تقول أن المستخدم غير موجود أو أن تسجيل الدخول غير صحيح وغيرها، تفقّد إعدادات مدير المواقع وتأكد من صحّة تفاصيل معلومات الدخول إلى خادم FTP بموقعك التي حصلت عليها سابقًا من مزود خدمة الاستضافة. أو يمكنك استخدام واجهة إدارة خادم موقعك للتأكد من وجود حساب FTP، لا تنسَ التأكد من كلمة المرور مجددًا إذ أنها حساسة لحالة الأحرف. إن لم تستطع حل المشكلة بنفسك ربما يجدر بك طلب المساعدة من شركة الاستضافة التي تستخدمها. إذا حصلت على رسالة (Could not retrieve directory listing) فقد تحتاج إلى تعديل إعدادات نقل البيانات. اختر خادم FTP الخاص بموقعك من مدير المواقع وانقر على تبويب (Transfer Settings) وحدد خيار (Passive) من أنماط نقل البيانات (Transfer mode) ثم انقر على زر OK. ستوضح لك الصفحات الأجنبية التالية كيفية إعداد Filezilla واستخدامه: كيفية تحميل الملفات والمجلدات. ضبط الأذونات. جعل الملفات المخفية مرئية. برنامج phpMyAdmin لإدارة قواعد البيانات في ووردبريس من بين البرامج المخصّصة في ووردبريس لإدارة قواعد البيانات، ما يعرف ببرنامج بي اتش بي ماي أدمين phpMyAdmin، والذي سنتعرّف عليه أكثر فيما يلي، من خلال التّعريف به، وذكر أبرز فوائده، وكيفيات الحصول عليه. ما هو برنامج phpMyAdmin يمكنك اعتبار برنامج phpMyAdmin أداةً لإدارة قواعد البيانات، فـ phpMyAdmin هو برنامج مكتوب بلغة PHP، يهدف إلى منح مستخدميه القدرة على التّفاعل مع قواعد بيانات MySQL، حيث يستخدم ووردبريس قواعد بيانات MySQL لتخزين جميع معلوماته، كما يتفاعل معها لتوليد محتوى موقع ووردبريس الخاصّ بك، ويمكنك عرض تلك المعلومات مباشرةً على هيئة جداول، وحقول عبر استخدام phpMyAdmin. ما فائدة phpMyAdmin يقدّم برنامج phpMyAdmin طريقةً عملية لأداء المهام الرّوتينية على الجداول، مثل: نسخ البيانات احتياطيًّا، وتعديل المعلومات مباشرةً في حال وجود مشاكل في تشغيل ووردبريس، كما ينشر أعضاء منتديات الدعم أحيانًا استعلام SQL مفيدًأ لك، أو استعلام آخر يتطلّب تشغيله استخدام برنامج phpMyAdmin. ورغم إمكانيّة إجراء معظم تلك المهام عبر استخدام سطر أوامر MySQL، إلّا أنّ ذلك لا يُعدّ خيارًا لمعظم الأشخاص. أين يمكنني الحصول على phpMyAdmin عادةً ما تتضمن لوحات التّحكم في الاستضافة، مثل: سي بانل cPanel، أو بلاسك Plesk، برنامج phpMyAdmin مسبقًا. لذا، فليس عليك فعل شئ لأجل استخدامه، كما يُرجّح امتلاك هذا البرنامج لرابط له في صفحة قاعدة البيانات، ويمكنك التواصل مع شركة الاستضافة لمزيد من المعلومات عن هذه النّقطة. يمكنك أيضًا تنزيل، وتثبيت phpMyAdmin بنفسك من على صفحة مشروع phpMyAdmin الرسمية. تحذير يسمح لك phpMyAdmin بالتفاعل مع قواعد البيانات مباشرةً، لكنه يُسهّل عليك إتلافها أيضًا، فلا وجود لمزايا، مثل: إلغاء العمليّة السّابقة، أو إلغاء الحذف في قواعد بياناتك. ولهذا عليك بتوخي الحذر دائمًا عند التّعامل مع قواعد البيانات. ترجمة -وبتصرف- للمقال Using FileZilla والمقال phpMyAdmin من موقع WordPress.org اقرأ أيضًا صلاحيات الملفات واستخدامها في حماية مواقع الويب. دليل إعداد خادم ويب محلي خطوة بخطوة كيف تنسخ قاعدة بياناتك احتياطيًا في ووردبريس
-
قمتُ بتثبيت ووردبريس بالفعل، ما الذي عليّ فعله الآن؟ بوصولك لهذه النقطة ستكون قد أكملت عملية تثبيت ووردبريس يدويًا أو عبر مثبت البرمجيات المزود من قِبل شركة الاستضافة التي تستخدمها. حسنًا، ما هي خطوتك التالية؟ لنأخذ جولة حول موقع ووردبريس الخاص بك ونرى كيف تعمل الأدوات المختلفة وكيف ستخصص موقعك الجديد. لذا، وخلال القسم الأول من هذا الدليل لا تغيِّر أي شيء بالنظام ما لم يكن جزءًا من إرشادات هذا الدليل. ستخصص قريبًا كل شيء بموقعك بعد اتباعك للخطوات التالية. تسجيل الدخول ابدأ بتسجيل الدخول إلى منطقة الإدارة أو لوحة التحكم بموقعك. يمكنك زيارة صفحة تسجيل الدخول بكتابة «wp-admin» بعد اسم النطاق الخاص بموقعك، على سبيل المثال (http://example.com/wp-admin). بعض القوالب تمتلك رابط تسجيل دخول أو حقول إدخال بواجهة الموقع أيضًا. حاليًا قم بتسجيل الدخول إلى لوحة التحكم بالموقع باستخدام معلومات الدخول التي أنشأتها سابقًا عند تثبيت الووردبريس. ابدأ من الأعلى بعد تسجيل الدخول ستنتقل تلقائيًا إلى الشاشة الرئيسية لإدارة موقعك والمسماة بلوحة التحكم الرئيسية. من هنا يبدأ تنظيم موقعك. القسم الموجود بأعلى الشاشة يُسمى شريط الأدوات. انقر على اسم موقعك وستجد أنه يحتوي على رابط يقودك إلى الشاشة الرئيسية لموقعك. هل يعجبك ما تراه؟ لا يعجبك؟ هذا ليس مهمًا، ألقِ نظرة عليه فحسب. هذا هو المكان الذي ستقضي فيه الكثير من الوقت! اختبر موقع ووردبريس الخاص بك خذ وقتك وألقِ نظرة على الموقع قبل البدء بتغييره واستكشاف كيف يعمل كل شيء. من المهم أيضًا رؤية كيفية تموضع قالب «Twenty Nineteen» الافتراضي وكيف يعمل. يمكنك اعتبار هذه النقطة أرضية تجاربك قبل أن تبدأ بإضافة المزايا الخاصة بموقعك. المظهر الذي تراه بموقعك يحدده قالب ووردبريس. ذلك القالب هو واجهة موقعك الرسومية ويقوم بتعديل منظر موقعك وتنسيق المحتوى الموجود به. يقدم قالب ووردبريس الافتراضي «Twenty Nineteen» ترويسة بأعلى موقعك تحتوي على العنوان وسطر الوصف الخاص بموقعك، تليه قائمة موقعك هذا إذا كنت تمتلك إحداها. سترى بإمتداد تلك القائمة بعض العناوين والروابط، وهذه هي القائمة الجانبية. العناصر المختلفة بداخلها تُدعى بالمُصغرات (Widgets). أما المنطقة الرئيسية بوسط الصفحة فهي منطقة المحتوى. بانتقالك للأسفل ستلاحظ الهامش السفلي للصفحة، تسمى هذه المنطقة ذيل الصفحة. ومكتوب بها «Proudly powered by WordPress.». لنعد إلى الشريط الجانبي، سترى هناك أقسام متعددة من المعلومات من بينها قد تعثر على قائمة من المقالات الأخيرة، التعليقات الحديثة والسجلات والتصنيفات والروابط إلى لوحة التحكم وزر تسجيل الخروج وقارئات الخلاصات (RSS feed). كل ذلك هو جزء من القائمة أو شاشة التنقل التي يستخدمها زوارك للتجوّل بموقعك وزيارة المقالات من تصنيفات مختلفة أو فترات محددة. خذ جولة سريعة يمتلك حاليًا موقعك مقالًا واحدًا، وهو موجود على الصفحة المُعدّة كصفحتك الرئيسية أو واجهة موقعك. إذا قمت بالنقر على عنوان ذلك المقال فسوف يأخذك إلى الصفحة الخاصة به. تقدم الصفحة الأولى أو الرئيسية بموقعك ملخصًا لآخر المقالات الموجودة بموقعك. كل عنوان لمقال هنا مرتبط بالصفحة الخاصة لذلك المقال، وينسق العديد من مصممي القوالب صفحة المقال بشكل مختلف عن الصفحة الرئيسية. بما أنك داخل صفحة المقال، ألقِ نظرة على تنسيق تلك الصفحة ولاحظ الاختلافات بعناصر التصميم. هل تبدو الترويسة مختلفة؟ هل هي أصغر؟ أكبر؟ هل اللون مختلف؟ هل توجد قائمة جانبية؟ جميع تلك التغييرات تم إنشاؤها من خلال عدّة ملفات تدعى ملفات القالب. يمكنك تعلم المزيد عن كيفية عملهم في قسم تطوير القوالب. لكن الآن لنركز على كيفية عمل بقية نظام ووردبريس. اختبر لوحة التحكم بالووردبريس الآن وبما أنك تمتلك فكرة عن كيف يبدو موقعك وما هي الأقسام المختلفة بالتصميم، جاء الوقت المناسب لتختبر إدارة الووردبريس، إذ ستتعامل هنا مع لوحة التحكم بموقعك الجديد. وفي الحقيقة، فإن أول صفحة ستراها بعد تسجيلك للدخول تسمى لوحة التحكم الرئيسية. وهي تحتوي على مجموعة من المعلومات والبيانات عن نشاطات موقع ووردبريس الخاص بك. تعرض لوحة التحكم قائمة بآخر نشاطاتك بالموقع مما يساعد على إبقائك مطلعًا بآخر المستجدات على حسابك من جميع أنحاء موقعك. ستجد بالجانب الأيمن من الشاشة قائمة التنقل الرئيسية والتي تقدم تفاصيلًا عن جميع العمليات الإدارية التي يمكنك إجراؤها. حرّك المؤشر عبر تلك القائمة وسترى قوائم فرعية منبثقة قابلة للنقر عليها. وبمجرد اختيارك لقسم رئيسي ستفتح نافذة تكشف عن الخيارات الموجودة بذلك القسم. تشتمل عناصر القائمة الرئيسية تلك على: لوحة التحكم الرئيسية المقالات (posts) الوسائط (media) الصفحات (pages) التعليقات (comments) المظهر (appearance) الإضافات (plugins) الأعضاء (users) الأدوات (tools)- الإعدادات (settings) لنبدأ بشاشة المستخدم انقر على قسم الأعضاء. ستتغير القائمة وسترى شاشة تسمى كافة الأعضاء (all users) وهي تحتوي على قائمة بها جميع مستخدمي موقعك. من هنا يمكنك إضافة أو تغيير الأعضاء وحسابات الكُتَّاب. انقر على خيار حسابك بقائمة التنقل. هنا ستدخل المعلومات الخاصة بك والكاتب ومشرف الموقع. قم بملء البيانات وانقر على زر تحديث الملف الشخصي عند الانتهاء. والآن لنستكشف المزيد من أقوى مميزات مشرف الووردبريس. تغيير المظهر تسمح لك شاشة القوالب الموجودة بداخل قسم المظهر بتغيير شكل موقعك باستعمال قوالب مختلفة. ما نقصده بالقوالب هو تنسيقات العرض المجهزة مسبقًا والتي يمكنها تغيير مظهر موقعك بشكل كامل. صمم تلك القوالب مطورون ومستخدمون آخرون وهنالك مئات القوالب التي يمكنك اختيار واحدة منها. سترى قائمة من القوالب المثبتة حاليًا بشاشة إعدادات المظهر الخاصة بك شاملةً القالب الافتراضي «Twenty Nineteen». لتغيير القالب انقر على زر التفعيل الموجود بأسفل القالب، ثم انقر على اسم موقعك أعلى شريط الأدوات لترى كيف يبدو القالب بموقعك. وهكذا حصلت على مظهر مختلف لموقعك. الأمر بتلك السهولة. عُد إلى قسم المظهر بالإعدادات ثم اختر القوالب وانقر على زر التفعيل أسفل قالب «Twenty Nineteen» للعودة إلى القالب الافتراضي لموقعك. لاستعراضه مجددًا، انقر على اسم موقعك بشريط الأدوات أعلى الشاشة وستكون قد انتهيت. إنشاء مقال بالعودة إلى شاشة التحكم الرئيسية، ألقِ نظرة على شاشة المقالات. يمكنك استعمال التبويبات أسفل قائمة المقالات لكتابة وإدارة مقالاتك. لنبدأ بإنشاء مقالك الاختباري الأول بالتبويب المسمى أضف جديدًا. أضف عنوانًا للمقال بالفراغ المخصص له، ثم اكتب نصًا بالقسم المُعلّم بجملة «ابدأ بالكتابة أو انقر لاختيار مكوّن». هذا لأجل الاختبار فقط، لذا يمكنك كتابة أي شيء ترغب به. عندما تنتهي انقر على زر النشر الموجود بأعلى يسار الصفحة ثم انقر عليه مرة أخرى لتأكيد النشر. الآن وبما أنك تعلمت كيفية كتابة المقالات يمكنك عرضها بالنقر على اسم موقعك بشريط الأدوات أعلى الشاشة. أما في حالة استخدامك للمحرر القديم فعليك ملء الفراغات واحدة تلو الأخرى، ابدأ بالعنوان ثم اكتب رسالة اختبار قصيرة بنافذة المنشور. ثم انقر على زر النشر الموجود يسار نافذة المقال لإنهاء العملية. التعليقات تُعد قدرة زوار موقعك على ترك تعليقات بمقالاتك جزءًا من متعة استخدام ووردبريس. إذ يخلق ذلك ارتباطًا بينك وبين قراء موقعك. هل ترغب بوجود تعليقات على مقالاتك؟ تأتي التعليقات بمختلف الأشكال وتتراوح من مجرد لكزة على الظهر (مثل تعبيرات المدح والاعجاب بالمقال) وصولًا إلى حوارات مطوّلة عن المقال. ربما أنت تسعى للحصول على تعليقات تضيف إلى محتوى مقالك. لكن يمكن لنشاطات الرد على التعليقات وترشيحها (فلترتها) استهلاك الكثير من وقتك. إذا كانت ميزة التعليقات مهمة لموقعك فأضفها وفكر بكيفية عرضها. ويمكنك كتابة بعض التعليقات بنفسك على المقالات التي أنشأتها. أيضًا ألقِ نظرة على كيفية عرضها وفكر كيف ترغب بتنسيقها ودمجها بتصميم موقعك. وعندما تحسم قرارك حول كيفية التعامل مع التعليقات خصص وقتًا لتقرأ عن التعليقات وخيارات ووردبريس التي تساعدك بالتعامل مع هذه الميزة. منع التعليقات المزعجة لا يزال هناك المزيد لتقلق بشأنه عندما تقوم بتفعيل التعليقات بموقعك. للأسف نحن نعيش في عالم حيث يُعد السخام (spam) جزءًا من الحياة. لذا يجدر بك البدء بمكافحة التعليقات المزعجة بالاستعانة بمقالات مفيدة تساعدك على التعامل مع التعليقات المزعجة. إنشاء التصنيفات تُحفَظ عادةً المقالات بتصنيفات و/أو وسوم لإبقاء المواضيع المرتبطة معًا. تجد أنه لديك تصنيف واحد بموقعك حاليًا لكن ذلك قابل للتغيير والتعديل. بالتوجه إلى تبويب التصنيفات (categories) بقسم المقالات انتقل إلى منطقة إنشاء التصنيفات الجديدة، قم بملء حقول المعلومات عن تصنيفك الجديد ثم اختر التصنيف الرئيسي بأسفل القائمة. لا تقم بإدخال تصنيفات فرعية إلى حين الانتهاء من إدخال جميع التصنيفات الرئيسية. ملاحظة: يمكنك إضافة التصنيفات بأي وقت تشاء لكن ضع بالاعتبار أن التصنيفات يمكن ترتيبها في الووردبريس بطريقتين: بالاسم (أبجديًا) أو برقم المعرّف. وبينما تقوم بإدخال التصنيفات يتم تعيين معرفات لها. من الصعب تغيير تلك المعرفات، لذا إذا لم ترغب بترتيب التصنيفات حسب الاسم قم بإدخالها بالترتيب الذي ترغب بظهوره على الشاشة لاحقًا. إعداد موقعك قبل التعامل مع الشكل الرسومي لموقعك لنقم بإدارة المزيد من نواحي موقعك. ربما ترغب بتثبيت بعض الإضافات لتعزيز موقعك مثلًا، وبذكر ذلك لا تنسى تفعيل إضافة «Akismet» والمدمجة بجميع مواقع ووردبريس للمساعدة بالتعامل مع التعليقات المزعجة. عند انتهائك من إدخال التصنيفات الرئيسية قم بإدراج التصنيفات الفرعية. عن طريق استخدامك للقائمة المنسدلة للتصنيفات الرئيسية يمكنك اختيار التصنيف الرئيسي للتصنيف الفرعي الذي تقوم بإضافته. عندما تقوم باستعراض التصنيفات بشاشة إدارة التصنيفات سترى تلك التصنيفات مرتبة على النحو التالي: نصائح الحاسوب ويندوز لينكس ماك أخبار الإنترنت تصميم صفحات الويب أساسيات تصميم الويب ووردبريس الإضافات القوالب ضع المقالات داخل التصنيفات لنضع بعضًا من مقالاتك المؤقتة داخل تصنيفات لنرى كيف تعمل. انقر على تبويب جميع المقالات بشاشة التصنيفات الموجودة داخل قسم المقالات. سترى قائمة بالمقالات المؤقتة التي ادخلتها سابقًا هنا. وعندما تقوم بتعويم المؤشر فوق عنوان أحد المقالات سترى روابط للتحرير والتحرير السريع والحذف والمعاينة أسفل عنوان المقال. انقر على تحرير لتعديل أحد المقالات. يمكنك رؤية تصنيفاتك بالجانب الأيسر لشاشة تحرير المقال. اختر إحداها بالنقر على الصندوق المجاور لها. ثم انقر على زر الحفظ الموجود أعلى يسار الشاشة. كرِّر تلك العملية على المقالات المؤقتة الأخرى واضعًا كل منها بتصنيف مختلف. الآن قم بعرض الصفحة الرئيسية بالنقر على اسم موقعك بشريط الأدوات أعلى شاشة الإدارة. هل ترى تصنيفاتك مرتبة بالشريط الجانبي الآن؟ جيد. إذا لم ترَ تصنيفًا ما فغالبًا ما يكون ذلك بسبب أنه لا يحتوي على أي مقالات. هذا هو الوضع الاعتيادي بالوردبريس لذا ليس عليك القلق. سيظهر ذلك التصنيف بالقائمة بمجرد إضافتك لمقال داخله. انقر على أحد التصنيفات وستنتقل إلى صفحة خاصة بذلك التصنيف، هناك يمكنك رؤية المقالات المدرجة بذلك التصنيف. تلك الصفحة تم توليدها تلقائيًا. الآن، انقر على السجلات للشهر الظاهر وستنتقل إلى صفحة مولدة تلقائيًا تحتوي على مقالاتك مرتبة زمنيًا لذلك الشهر. في حالتك ستكون تلك السجلات لليوم فقط. وهكذا تعلمت طريقتين لإيجاد نفس المعلومة. ماذا بعد بوصولك لهذه النقطة ستكون قد تعلمت جميع الأساسيات بموقع ووردبريس الخاص بك. إذ أصبحت تعرف كيف تكتب مقالًا، وكيف تنشئ تصنيفًا، وكيف تستعرض معلومات موقعك باستخدام التصنيفات والسجلات. يمكنك الآن بدء عملية التخصيص، وعندما تنتهي من ذلك لا تنسَ حذف مقالاتك المؤقتة. بعدها ابدأ بكتابة محتوى مميز وشاركه باستخدام موقعك الجديد. استخدام قوالب ووردبريس توجد المئات من قوالب الووردبريس للاختيار من بينها. جميعها تفعل نفس الشيء بشكل أساسي لكنها تقوم بعرض المعلومات رسوميًا بطرق مختلفة. اختر بعض القوالب التي تبدو مثيرة للإهتمام بالنسبة لك وتوفي بمتطلبات موقعك وتفضيلاتك الشخصية. ثم قم باختبار القالب مستعملًا الخطوات السابق ذكرها. تجول بكامل الموقع بما يتضمنه ذلك من صفحات التصنيفات والسجلات بالإضافة إلى صفحة عرض المقال لترى كيف يتعامل القالب مع كل منها. مثلًا قد يبدو المظهر جيدًا بالصفحة الرئيسية لكنه لا يتعامل مع صفحة عرض المقال بالشكل الذي تريده. حينها سيكون عليك التعديل على القالب برمجيًا لإصلاح تلك المشكلة. لست مستعدًا لذلك؟ إذًا جرّب قالبًا آخر. متجر القوالب دليل استخدام القالب أنشئ قالبك الخاص إذا كنت تمتلك خلفية بلغات البرمجة مثل CSS و HTML و PHP و MySQL. فكر بتخصيص القالب ليُناسب تفضيلاتك الشخصية أو قم بإنشاء قالبك الخاص. دليل تطوير قوالب الووردبريس استخدام إضافات الووردبريس تعرف إضافات الووردبريس (Plugins) أيضًا باسم الموسعات أو الملحقات. وهي نصوص برمجية تضيف بعض العمليات والأحداث إلى موقعك. وهي تغطي نطاقًا واسعًا من الاحتياجات بدءًا من تقارير الطقس المحدثة إلى الإدارة المبسطة لمقالاتك وتصنيفاتك. هذه الإضافات تم تصميمها من قِبل المتطوعين والمتحمسين محبي التحديات وحل المشكلات. يسهل في العادة تثبيت الإضافات من خلال شاشة إدارة الإضافات بلوحة التحكم بالووردبريس فاتبع فقط الإرشادات المزودة من قِبل مطور الإضافة. لكن تذكر أن هذه الإضافات مجانية وغير أساسية. إذا واجهتك مشكلة مع إحدى الإضافات تواصل مع موقع المطوّر أو مصدرها أولًا ثم ابحث عن المساعدة بالإنترنت لتلك الإضافة وإذا لم تعثر على حلول لمشكلتك بعد كل ذلك قم بزيارة منتديات ووردبريس واطلب المساعدة هناك. متجر الإضافات دليل إدارة الإضافات أنشئ إضافتك الخاصة إذا كنت معتادًا على استخدام لغات PHP و HTML وربما MySQL حتى، فقد تتمكن من تخصيص طريقة عمل ووردبريس لتناسبك أكثر عن طريق برمجة إضافتك الخاصة. دليل تطوير إضافات الووردبريس ما بعد الأساسيات الأمر المثير باستخدام نظام ووردبريس هو أنه يمتلك القليل من القيود. هنالك الآلاف من الأشخاص يستخدمون ووردبريس للتدوين وإدارة مواقعهم. على سبيل المثال انظر إلى المدخلات المعروضة بقسم المعرض (showcase). جميعها تمتلك مظهرًا ووظائف مختلفة بالموقع. ترجمة -وبتصرف- للمقال First Steps with WordPress من موقع WordPress.org
-
سنوضّح بهذا الدليل كيفية إنشاء قاعدة بيانات ومستخدم لها باستعمال معالج إعداد MySQL المتاح بلوحة تحكم cPanel. سجل الدخول إلى موقعك سجل الدخول إلى لوحة التحكم باستضافة موقعك مستعملًا معلومات الدخول المزودة من قِبل شركة الاستضافة. معالج إعداد قاعدة بيانات MySQL انقر على أيقونة قاعدة بيانات MySQL الموجودة تحت قسم قاعدة البيانات . الخطوة الأولى: إنشاء قاعدة البيانات الخطوة الأولى بمعالج الإعداد هي إنشاء قاعدة البيانات. ببساطة امنح قاعدة بياناتك اسمًا. عادةً ما يكون اسم قاعدة البيانات مسبوقًا باسم حسابك بشركة الاستضافة. في مثالنا هذا وبعد النقر على زر الخطوة التالية سيتم إنشاء قاعدة بيانات باسم michaelh_demowp. الخطوة الثانية: إنشاء مستخدمي قاعدة البيانات تتطلب الخطوة التالية بمعالج الإعداد إنشاء مستخدم لقاعدة البيانات وتعيين كلمة مرور لذلك المستخدم. وتأكد عند إدخالك لكلمة المرور من حصولك على تقييم قوي لكلمة المرور المدرجة. أيضًا لا تنس حفظ كلمة المرور التي أدخلتها للتو إذ ستحتاج إليها لاحقًا. أدخلنا في هذا المثال الاسم dbuser كاسم مستخدم، لكن عندما نقرنا على زر إنشاء المستخدم تم تغيير الاسم تلقائيًا إلى michaelh_dbuser. الخطوة الثالثة: أضف المستخدم إلى قاعدة البيانات ستعيّن في هذه الخطوة مستخدمًا ما إلى قاعدة البيانات تلك، كما ستمنح الصلاحيات الضرورية لذلك المستخدم. في حالتك هذه انقر على صندوق جميع الصلاحيات "All Privileges" ثم على زر الخطوة التالية لمنح كل الصلاحيات لمستخدم قاعدة البيانات المحدد. الخطوة الرابعة: أنهِ المهمة هنا تم إشعارك بإضافة المستخدم إلى قاعدة البيانات. بوصولك لهذه النقطة فقد أنشأت قاعدة البيانات ومستخدمها بالإضافة إلى إعداد صلاحياته. تعديل ملف إعدادات ووردبريس افتح ملف "wp-config-sample.php" باستخدام محرر نصّي. هناك أربع قطع من المعلومات التي ستحتاج إلى تعديلها بهذا الملف. البيانات التالية هي مثال على ذلك، الملف الخاص بك قد يختلف قليلًا عنه: // إعدادات MySQL - يمكنك الحصول على هذه المعلومات من مزود خدمة الاستضافة الخاص بك /** اسم قاعدة بيانات ووردبريس */ define('DB_NAME', 'michaelh_demowp'); /** اسم مستخدم قاعدة بيانات MySQL */ define('DB_USER', 'michaelh_dbuser'); /** كلمة مرور قاعدة بيانات MySQL */ define('DB_PASSWORD', 'abc.123.!@#'); /** عنوان المُضيف لقاعدة البيانات */ define('DB_HOST', 'localhost'); لاحظ أن سابقة اسم قاعدة البيانات "_michaelh" والمدرجة من قبل لوحة تحكم cPanel هي جزء من اسم قاعدة البيانات واسم مستخدم قاعدة البيانات. أيضًا لاحظ أن قيمة مضيف قاعدة البيانات "DB_HOST" لأغلب الاستضافات المعتمدة على cPanel هي "localhost". من المهم ألّا تنسَ حفظ التغييرات السابقة على ملف باسم "wp-config.php" أكمل عملية التثبيت بوصولك هنا ستكون قد أنهيت إنشاء قاعدة البيانات وإضافة المستخدم إلى قاعدة البيانات وإعداد الصلاحيات المناسبة وتحديث ملف "wp-config.php" بمعلومات قاعدة البيانات الجديدة. بإكمالك لتلك الخطوات يمكنك الآن الانتقال إلى الخطوة الرابعة من عملية التثبيت. ترجمة -وبتصرف- للمقال Using cPanel من موقع WordPress.org
-
من المعروف أن نسخ قاعدة بياناتك دوريًا وقبل التحديثات هي عملية ضرورية ويُنصح بها بشدّة. وذلك لكي يصبح بإمكانك استعادة قاعدة بياناتك في حالة حدوث خطأ ما لاحقًا. ملاحظة: باتباعك للخطوات التالية ستنسخ قاعدة بيانات ووردبريس الرئيسية والتي تشمل جميع المقالات والصفحات والتعليقات، لكنها لن تنسخ الملفات والمجلدات مثل الصور وملفات القالب بخادمك. للحصول على إرشادات خاصة بنسخ كامل موقع ووردبريس اتّبع دليل النسخ الاحتياطي لووردبريس. النسخ الاحتياطي باستخدام cPanel cPanel هي لوحة تحكم شهيرة تستخدمها معظم شركات استضافة المواقع. ويمكن لمستعمليها استخدام ميزة النسخ الاحتياطي لنسخ قاعدة البيانات لكن ليس عليك توليد نسخة احتياطية كاملة إذ أن تلك النسخ تستخدم لأغراض الأرشفة ولا يمكن للوحة تحكم cPanel استعادة البيانات منها. ابحث عن خيار تنزيل قاعدة بيانات MySQL وانقر على اسم قاعدة البيانات وسيتم تنزيل ملف بامتداد gz. إلى حاسوبك. ليس هنالك داعٍ لفك ضغط هذا الملف لاستعادة البيانات، يمكنك استخدام لوحة cPanel لإيجاد ورفع الملف. بمجرد اكتمال التحميل ستحصل على إشعار من المتصفح بإكمال عملية التفريغ. إذا كنت قد رفعت الملف إلى استضافة جديدة ستحتاج إلى إعادة إنشاء اسم المستخدم وكلمة المرور المرتبطة به. أما إذا غيّرت كلمة المرور فعليك تعديل تفاصيلها بملف «wp-config.php». النسخ الاحتياطي باستخدام برنامج phpMyAdmin phpMyAdmin هو اسم البرنامج المستخدم بالتحكم وإدارة قاعدة بياناتك. المعلومات التالية تم تجريبها واختبارها باستخدام phpMyAdmin إصدار 4.4.13 متصلًا ببرنامج MySQL إصدار 5.6.28 يعمل على نظام تشغيل لينكس. عملية النسخ الاحتياطي السريعة يمكنك استخدام طريقة بسيطة عندما ترغب بالنسخ الاحتياطي لجميع الجداول بقاعدة بيانات ووردبريس بدون ضغطها. لاستعادة بيانات هذه النسخة يجب الّا تحتوي قاعدة بياناتك الجديدة على أي جداول. سجل الدخول إلى برنامج phpMyAdmin الموجود بخادمك. اختر قاعدة بيانات ووردبريس الخاصة بك من النافذة بالجانب الأيسر (أو الجانب الأيمن في حال استخدام الواجهة العربية)، في حالتنا هذه فإن اسم قاعدة البيانات المقصودة هو «wp». سيعرض الجانب الأيمن من هذه النافذة جميع الجداول داخل قاعدة بيانات ووردبريس. انقر على تبويب تصدير «Export» من قائمة التبويبات الموجودة بالأعلى. تأكد من تحديد خيار التصدير السريع وانقر على زر البدء «Go» وستحصل على إشعار لتنزيل الملف، احفظ ذلك الملف بحاسبك. قد تستغرق هذه العملية بعض الوقت اعتمادًا على حجم قاعدة البيانات. عملية النسخ الاحتياطي المخصصة إذا رغبت بتعديل تفاصيل عملية النسخ الاحتياطي الافتراضية حدد خيار النسخ الاحتياطي المخصص عوضًا عن الخيار المذكور سابقًا بالخطوة الرابعة. ستبدو تفاصيل ذلك الخيار كالتالي: قسم الجداول يتم تحديد جميع الجداول الموجودة بقاعدة البيانات مسبقًا، في حالة وجود برنامج ما يستخدم قاعدة البيانات تلك حدّد الجداول المعنية بنظام ووردبريس فقط. في العادة تكون أسماء تلك الجداول مسبوقة ب«_wp» أو أي بادئة لتسمية الجداول سبق تعيينها بملف «wp-config.php» الخاص بك. أما إذا لم يكن لديك سوى مدونة ووردبريس بقاعدة البيانات تلك فيمكنك ترك الوضع الافتراضي كما هو (أو النقر على خيار تحديد الكل إذا كنت قد غيرت تحديد الجداول سابقًا). قسم التصدير حدد الخيار «zipped» أو «gzipped» من صندوق خيارات الضغط بهدف ضغط حجم ملف النسخة الاحتياطية الناتج. قسم الصيغة تأكد من اختيار صيغة SQL. على عكس صيغ CSV وغيرها من صيغ البيانات يُنشئ هذا الخيار سلسلة من تعليمات SQL لإنشاء قاعدة بيانات مُفهرسة يسهل إعادة استخدامها عوضًا عن ملف نصّي مضغوط. أما بقسم تحديد خيارات التنسيق «Format-specific» فمن الأفضل ترك جميع الإعدادات على وضعها الافتراضي. قسم خيارات إنشاء الكائن حدد صندوق الخيار التالي (Add DROP TABLE / VIEW / PROCEDURE / FUNCTION / EVENT / TRIGGER statement) قبل إنشاء الجدول على قاعدة البيانات المستهدفة. سيُنفّذ هذا الخيار استعلامًا لحذف الجدول القديم في حال وجوده. قسم خيارات إنشاء البيانات اترك جميع الخيارات بهذا القسم بوضعها الافتراضي. الآن انقر على زر البدء «Go» الموجود بأسفل النافذة وستحصل على إشعار لتنزيل ملف إلى حاسبك، احفظ ذلك الملف. قد تستغرق هذه العملية بعض الوقت اعتمادًا على حجم قاعدة البيانات. تذكر: أنت لم تقم بعد بالنسخ الاحتياطي للملفات والمجلدات -كالصور مثلًا- النسخة الاحتياطية السابقة تقتصر على المقالات والتعليقات فقط. النسخ الاحتياطي باستخدام أوامر MySQL/MariaDB لا يستطيع برنامج phpMyAdmin التعامل مع قواعد البيانات الضخمة لذا من الأفضل استخدام استعلامات MySQL/MariaDB مباشرةً. أولًا غيّر المسار إلى مسار المجلد الذي ترغب بتصدير النسخة الاحتياطية إليه: user@linux:~> cd files/blog user@linux:~/files/blog> استعمل أمر «mysqldump» مستخدمًا اسم خادم MySQL الخاص بك، واسم المستخدم واسم قاعدة البيانات. وستحصل على إشعار يطلب منك إدخال كلمة مرور قاعدة البيانات (للحصول على المساعدة جرّب أمر man mysqldump). لنسخ جميع جداول قاعدة البيانات: mysqldump --add-drop-table -h mysql_hostserver -u mysql_username -p mysql_databasename لنسخ جداول محددة من قاعدة البيانات: mysqldump --add-drop-table -h mysql_hostserver -u mysql_username -p mysql_databasename على سبيل المثال سيبدو الأمر كالتالي: user@linux:~/files/blog> mysqldump --add-drop-table -h db01.example.net -u dbocodex -p wp > blog.bak.sql Enter password: (type password) لاستخدام صيغة bzip2 لضغط ملف النسخة الاحتياطية: user@linux:~/files/blog> bzip2 blog.bak.sql يمكنك أيضًا دمج الاستعلامين السابقين في أمر واحد بالشكل التالي: user@linux:~/files/blog> mysqldump --add-drop-table -h db01.example.net -u dbocodex -p wp | bzip2 -c > blog.bak.sql.bz2 Enter password: (type password) تعني تعليمة bzip2 -c والمدرجة بعد علامة | أن عملية ضغط النسخة الاحتياطية ستحدث تلقائيًا، أما الجزء التالية والخاص بتعليمة blog.bak.sql.bz2 > فهو يرسل ملف bzip الناتج إلى ملف باسم «blog.bak.sql.bz2». بالرغم من أن صيغة bzip2 قادرة على ضغط أحجام معظم أنواع الملفات بكفاءة أكبر من خوارزميات الضغط الأقدم (Z - .zip - .gz.) إلا أن كلا من عمليتي الضغط وفك الضغط الخاص بها أبطأ بشكل ملحوظ. إذا كانت قاعدة البيانات التي ترغب بنسخها احتياطيًا كبيرة فمن الأسرع استخدام خيار gzip لضغطها. user@linux:~/files/blog> mysqldump --add-drop-table -h db01.example.net -u dbocodex -p wp | gzip > blog.bak.sql.gz النسخ الاحتياطي باستخدام برنامج MySQL Workbench MySQL Workbench والمعروف سابقًا باسم My SQL Administrator هو برنامج يساعد بأداء العمليات الإدارية مثل إعداد خادم MySQL الخاص بك، مراقبة الحالة والأداء وتشغيل وإيقاف الخادم بالإضافة إلى إدارة المستخدمين والاتصالات ونسخ البيانات احتياطيًا واستعادتها وغيرها من المهام الإدارية. يمكنك أداء معظم تلك المهام باستخدام واجهة سطر أوامر مشابهة لتلك المستخدمة في mysqladmin أو mysql. لكن يُعد برنامج MySQL Workbench متفوقًا عليها للأسباب التالية: واجهة المستخدم الرسومية بالبرنامج تجعله أكثر سهولة في الاستخدام. يقدم البرنامج رؤية أوضح للإعدادات الهامة والخاصة بالأداء، والاستقرار وأمان خادم MySQL الخاص بك. يستطيع البرنامج عرض مؤشرات الأداء رسوميًا مما يسهل من تحديد وضبط إعدادات الخادم. البرنامج متاح لأنظمة تشغيل ويندوز ولينكس وماك، كما يتيح للمستخدم نسخ قواعد البيانات احتياطيًا عن بعد وعبر المنصات المختلفة. وطالما تمتلك صلاحيات الوصول لقاعدة البيانات على الخادم البعيد يمكنك نسخ بياناتك إلى أي مكان تمتلك صلاحيات الكتابة إليه. لا يوجد حد أقصى لحجم قاعدة البيانات التي ترغب بنسخها احتياطيًا كما هو الحال مع phpMyAdmin. تم تنفيذ الخطوات التالية وتجربتها باستخدام إصدار 6.3.6 من برنامج MySQL Workbench والمتصل بقاعدة بيانات MySQL إصدار 5.6.28 باستعمال نظام تشغيل لينكس. النسخ الاحتياطي لقاعدة البيانات ستبدأ سلسلة الإرشادات التالية باعتبار أنك سبق وأنهيت تثبيت برنامج MySQL Workbench وإعداده للإتصال وتسجيل الدخول إلى خادم قاعدة بيانات MySQL محليًا أو عن بعد. استعن بالدليل المرفق مع حزمة تثبيت برنامج MySQL Workbench الخاص بنظام التشغيل المستخدم للحصول على إرشادات التثبيت أو استخدام إرشاداته الموثقة والمنشورة على الإنترنت. ابدأ تشغيل برنامج MySQL Workbench. انقر على اسم قاعدة بيانات إذا كانت معروضة بأعلى الصفحة. أو انقر على خيار Database بشريط التنقل الموجود بأعلى الشاشة ثم «Connect Database» وأدخل المعلومات المطلوبة ثم انقر على زر «OK». انقر على خيار تصدير البيانات بالقائمة الموجودة يسار الشاشة. حدد قاعدة بيانات ووردبريس التي ترغب بتصديرها. حدد المجلد المستهدف بخيارات التصدير. ستحتاج هنا إلى الحصول على صلاحيات الكتابة بذلك المجلد المستهدف. انقر على زر بدء التصدير «Start Export» الموجود بالجانب الأيمن أسفل الشاشة. استعادة البيانات من النسخة الاحتياطية ابدأ بتشغيل برنامج MySQL Workbench. انقر على اسم قاعدة بيانات إذا كانت معروضة بأعلى الصفحة. أو انقر على خيار Database بشريط التنقل الموجود بأعلى الشاشة ثم «Connect Database» ثم انقر على زر «OK». انقر على خيار «Data Import/Restore» بالقائمة الموجودة يسار الشاشة. حدد المجلد الذي يحتوي على النسخة الاحتياطية. انقر على زر «…» الموجود بالجانب الأيمن من حقل الاستيراد والمسمى «Import from Dump Project Folder». ثم اختر المجلد المقصود وانقر على زر الفتح «Open». انقر على زر «Start Import» الموجود أسفل يمين النافذة لبدء عملية استعادة البيانات. أدوات MySQL الرسومية بالإضافة إلى برنامج MySQL Workbench هنالك العديد من الأدوات التي تتيح لك نسخ وتصدير قواعد بياناتك. table { width: 100%; } thead { vertical-align: middle; text-align: center; } td, th { border: 1px solid #dddddd; text-align: right; padding: 8px; text-align: inherit; } tr:nth-child(even) { background-color: #dddddd; } الاسم نظام التشغيل (الإصدار المدفوع) نظام التشغيل (الإصدار المجاني) تفاصيل إضافية MySQL Workbench ويندوز - لينكس - ماك ويندوز - لينكس - ماك التفاصيل مدرجة بالمقال أعلاه EMS SQL Management Studio for MySQL ويندوز Aqua Data Studio ويندوز - لينكس - ماك ويندوز - لينكس - ماك (تجربة مجانية لمدة 14 يومًا) متوفر بتسع لغات Navicat for MySQL ويندوز - لينكس - ماك ويندوز - لينكس - ماك (تجربة مجانية لمدة 14 يومًا) متوفر بثمان لغات SQLyog ويندوز Toad for MySQL ويندوز HeidiSQL ويندوز Sequel Pro ماك ماك الإصدار المجاني يعرف باسم CocoaMySQL Querious ماك النسخ الاحتياطي باستخدام إضافة ووردبريس يمكنك إيجاد إضافات ووردبريس لمساعدتك بعملية النسخ الاحتياطي بمستودع إضافات ووردبريس. الإرشادات التالية تمت باستخدام إضافة WP-DB-Backup: تثبيت الإضافة ابحث عن «WP-DB-Backup» بشاشة تثبيت الإضافات الجديدة والموجودة بقسم الإضافات بلوحة التحكم بالووردبريس. انقر على زر التثبيت «Install Now». فعِّل الإضافة. النسخ الاحتياطي توجه إلى شاشة النسخ الاحتياطي الموجودة بقسم الأدوات بالقائمة الجانبية للوحة التحكم بالووردبريس. سيتم نسخ جداول بيانات ووردبريس الأساسية تلقائيًا. يمكنك تحديد جداول إضافية ليتم نسخها أيضًا. حدد خيار التنزيل المناسب لك. يمكنك تنزيل النسخة الاحتياطية إلى حاسبك أو إرسالها إلى بريدك الإلكتروني. أخيرًا، انقر على زر «Backup Now» لبدء عملية النسخ الاحتياطي. يمكنك أيضًا جدولة عملية النسخ الاحتياطي دوريًا. استعادة البيانات الملف الناتج من العملية السابقة هو ملف SQL اعتيادي. إذا أردت المزيد من المعلومات حول كيفية رفع ذلك الملف توجه إلى دليل استعادة البيانات من النسخة الاحتياطية. المزيد من المصادر المتعلقة إضافات النسخ الاحتياطي بمستودع إضافات الووردبريس. الحماية وإضافات النسخ الاحتياطي في ووردبريس. مصادر خارجية أفضل 11 ملحقا احترافيا ومجانيا لعمل نسخ احتياطية لموقع ووردبريس الخاص بك ترجمة -وبتصرف- للمقال Backing Up Your Database من موقع WordPress.org
-
محرر ووردبريس هو أسلوب نشر جديد يمكن استخدامه لإنشاء مقالات وصفحات ويب غنية بالوسائط والتحكم بتنسيقها وعرضها بسهولة إذ تمتلك جميع العناصر بالمقال كتلتها الخاصة (Block) مما يساعد على التركيز أكثر على المحتوى ذاته عوضًا عن القلق بشأن محاذاة وتنسيق النص والاقتباسات والصور. يمكنك تحريك وتحرير وتخصيص كل كتلة على حده وسيعرض المحرر العناصر المرئية كما ستبدو فعليًا على موقعك ويمكنك التأكد من ذلك باستخدام زر المُعاينة لمراجعته قبل نشر المقال. بيئة عمل المحرر بعد إطلاق إصدار ووردبريس 5.4 أصبح محرر الكُتل يُفتح افتراضيًا بوضع الشاشة الكاملة عند إضافة مقال أو صفحة جديدة. كيفية الوصول إلى قائمة التحكم الرئيسية انقر على شعار ووردبريس الموجود بالأعلى للوصول إلى قائمة التحكم الرئيسية، لكن تذكر أن ذلك يعني مغادرة محرر المقال أو الصفحة الحالية. كيفية إيقاف تشغيل وضع الشاشة الكاملة لإيقاف تشغيل وضع الشاشة الكاملة بمحرر ووردبريس انقر على زر النقاط الثلاث الموجود بأعلى يمين الشاشة وألغِ اختيار وضع الشاشة الكاملة. سيُخزّن خيارك هذا بذاكرة تخزين متصفحك المحلية، لذا إذا استخدمت متصفحًا آخر لن تُطبّق تلك الإعدادات وستحتاج إلى إعادة ضبطها مجددًا بالمتصفح الجديد. ينطبق هذا أيضًا في حالة تغيير الحاسوب الذي تستخدمه. كما سيختبر مستعملي متصفح سفاري إعادة تعيين الإعدادات إلى الوضع الافتراضي دوريًا، وذلك لأن متصفح سفاري ذاته مبرمج على حذف البيانات المُخزنة محليًا تلقائيًا وبشكل دوري. يناقش المطورين الأساسيين لووردبريس حاليًا طريقة التعامل المُثلى مع إعدادات المستخدمين وكيفية الحفاظ على استمراريتها بالإصدارات القادمة. حتى ذلك الحين يمكنك استخدام إضافة «Blockeditor Fullscreen Mode Control» لتغيير الإعدادات الافتراضية والحفاظ على تزامن خيارات العرض بين الأجهزة المختلفة. كيفية عمل محرر الكُتل الكُتل يستخدم محرر ووردبريس الكُتل لتغيير الطريقة التي تنشئ بها المحتوى. إذ يحوّل ذلك المحرر الصفحة الواحدة إلى مجموعة من العناصر المنفصلة واضحة البِنية وسهلة التعديل. يهدف محرر الكُتل الجديد هذا إلى توفير تجربة استخدام مريحة عند بناء الصفحات والمقالات. إذ يمكنك إضافة وتخصيص الوسائط المتعددة والعناصر المرئية بالصفحة باستخدام تلك الكُتل والتي كانت تتطلب سابقًا مهارات برمجية لإنشائها. شرح الكُتلة تتكون كل كتلة من شريط أدوات وقائمة إعدادات جانبية ومنطقة المحتوى. ستتغير الأزرار الظاهرة على شريط أدوات الكُتلة اعتمادًا على الهدف منها. ينطبق ذلك أيضًا على عناصر الإعدادات بالقائمة الجانبية. تنقسم جميع الكتل الرئيسية إلى ثلاثة أجزاء: قسم يصف كيف تعمل الكتلة، وقسم آخر خاص بشريط الأدوات وأخيرًا قسم يحدد ما يمكنك تغييره بإعدادات القائمة الجانبية. كيف تضيف الكتلة هناك العديد من أنواع الكتل لتختار من بينها، ويمكنك رؤية أنواع الكُتل تلك مرتبة حسب تصنيفها أو حسب الاستخدام الأخير كما تستطيع تعديل أو تحريك كل كتلة بمعزل عن البقية. لكن قد تأتي بعض الكتل المنفردة بإعدادات تنسيق خاصة بها بهدف تحسين التحكم بالعرض والأداء. إعداد الكتلة تمتلك كل كتلة إعداداتها الخاصة بها. لإيجاد تلك الإعدادات اختر إحدى الكُتل. سيكشف ذلك عن شريط الأدوات أعلى الكتلة المحددة كما سترى إعدادات إضافية بالقائمة الجانبية الموجودة يمين المحرر (يسار المحرر في حالة استخدام الواجهة العربية). تتضمن الإعدادات الظاهرة بشريط الأدوات خيارات التنسيق بالإضافة إلى خيار استبدال نوع الكتلة (كما هو موضّح بالصورة الأولى أدناه). يمكنك التنقل بين الإعدادات الخاصة بالكتلة المحددة أو إعدادات كامل المستند باستعمال القائمة الجانبية (كما هو موضّح بالصورة الثانية والثالثة أدناه). منطقة إعدادات المستند هي المنطقة التي يمكنك بها إضافة الوسوم والتصنيفات واختيار الصورة الرئيسية للمقال وعرض وتغيير حالة المقال وغيرها. تنطبق هذه الإعدادات على المقال أو الصفحة ككل. يمكنك النقر على أيقونة الترس الموجودة أعلى يمين المحرر لعرض أو إخفاء إعدادات القائمة الجانبية (كما هو موضّح بالصورة الرابعة أعلاه). ماذا لو أردت تغيير نوع الكتلة؟ لن تواجه مشكلة، إذ يمكنك تحويل أي كتلة إلى أخرى مشابهة أو متعلقة بها. على سبيل المثال يمكنك تغيير الفقرة إلى عنوان أو قائمة أو اقتباس. حذف الكتلة لحذف كتلة ما اختر تلك الكتلة ثم انقر على زر النقاط الثلاث الموجودة أعلاها. ستجد خيار حذف الكتلة ضمن القائمة المنسدلة. الاختصارات هناك قائمة كاملة للاختصارات المتاحة موجودة بدليل إرشادات ووردبريس. أسئلة شائعة متى سيصبح محرر الكُتل مُتاحًا بووردبريس؟ محرر الكُتل متاح بالفعل! وهو مُعد كمحرر ووردبريس الافتراضي ما لم تُثبِت إضافة classic editor. هل يسمح محرر الكُتل بتعديل المقالات والصفحات بواجهة المستخدم؟ لا. يحاول محرر الكُتل تمثيل ما سيراه الزوار بواجهة المستخدم لموقعك. لكن ستتشابه التجربة البصرية والتنسيق بالمحرر مع ما سيظهر على واجهة موقعك. كيف سيبدو المحتوى الأقدم لموقعي؟ لن يتغير مظهر المحتوى الحالي لموقعك عند التحديث للمحرر الجديد. لكن إذا عدّلت إحدى المقالات أو الصفحات القديمة باستخدام محرر الكُتل سيُوضع كل المحتوى على كتلة المحرر التقليدي والتي ستتعامل معه بنفس طريقة المحرر التقليدي. لماذا لا يظهر المحتوى بنفس الهيئة على المحرر والموقع؟ بما سترى بعض الاختلافات بطريقة ظهور المحتوى بالمحرر بالموازنة مع مظهره بواجهة الموقع. غالبًا ما يُعزى ذلك للطريقة التي يعرض بها قالب موقعك العناصر المرئية. تتضمن بعض القوالب تنسيقات عرض لمساعدة المحرر على الظهور بشكل مشابه لواجهة الموقع، والبعض الآخر لا يفعل ذلك. على سبيل المثال إذا تضمّن قالب موقعك قائمة جانبية لن تستطيع رؤيتها بالمحرر، لكنها قد تؤثر على عرض المحتوى عند نشره بواجهة الموقع. لماذا هناك إعدادات متاحة بإحدى مواقعي لكنها غير موجودة بموقع آخر؟ تحتاج بعض الإعدادات بالكُتل (مثل العرض الواسع أو العرض الكامل) إلى أن تُدعم من قِبل قالب موقعك. وبينما تتواجد ذات الكُتل بمواقع مختلفة إلا أن الإعدادات التي يمكن تطبيقها عليها قد تختلف قليلًا اعتمادًا على القالب المستخدم. هل سيظل بإمكاني استخدام المحرر التقليدي؟ لتفعيل المحرر التقليدي ثبّت إضافة «Classic Editor plugin» بموقعك. ألا تزال النصوص البرمجية المختصرة «shortcodes» تعمل؟ نعم. يتضمن المحرر كتلة خاصة بالنصوص البرمجية المختصرة والتي يمكن استخدامها لتضمين الأكواد المختصرة كما بالسابق. ستتحول العديد من تلك النصوص البرمجية المختصرة إلى كُتل منفصلة بالمستقبل. هل يتيح المحرر الجديد قابلية الوصول؟ يهدف ووردبريس لجعل محرر الكُتل متوافقًا مع قابلية الوصول بنفس المستوى المتاح بالمحررات الأقدم على الأقل، إذ يرغب ووردبريس بإتاحة استخدامه من قِبل الجميع. تنص معايير برمجة إمكانية الوصول بووردبريس على أن جميع النصوص البرمجية الجديدة والمحدّثة بنظام ووردبريس يجب أن تراعي معايير WCAG 2.0 بمستوى AA. ولن يُسمح بأي استثناءات. هل عليّ استخدام قالب محدد لأجل المحرر الجديد؟ لا. سيعمل محرر الكُتل مع جميع القوالب. لكن يمكن لبعض القوالب دعم مزايا عرض محددة (مثل العرض الواسع أو العرض الكامل للمحتوى). وقد تحتاج بعض تنسيقات الكُتل (CSS) إلى تعديل لتحسين عرضها بشكل أفضل. ترجمة -وبتصرف- للمقال WordPress Editor من موقع WordPress.org