تتواجد المعلومات والتفضيلات الشخصية لحساب المستخدم على الموقع في الملف الشخصي لمستخدم ووردبريس، الذي هو جزء من لوحة تحكم ووردبريس، حيث يمتلك كل مستخدم في ووردبريس ملفًا شخصيًا -مهما كانت رتبته- يتضمن البريد الإلكتروني وكلمة المرور لحساب المستخدم، إضافةً إلى صورة الحساب الشخصي ونبذة تعريفية عن المستخدم.
سوف تتعلم في هذا المقال كيف تصل للملف الشخصي لمستخدمي وردبريس، كما ستتعرف على وظيفة كل قسم وخيار ضمن هذا الملف.
كيفية إيجاد الملف الشخصي لمستخدم ووردبريس
عليك أولًا تسجيل الدخول لموقع ووردبريس وذلك بالتوجه للعنوان yourwebsite.com/wp-login.php أو https://yourwebsite.com/wp-admin.php، حيث يوصلك أي من هذين العنوانين إلى صفحة تسجيل الدخول في حال لم تكن مُسجلًا، وسوف يأخذك ووردبريس بعد إتمام عملية تسجيل الدخول إلى لوحة تحكم ووردبريس والتي تبدو مُشابهةً للصورة التالية.
تستطيع الآن الوصول للملف الشخصي للمستخدم بطريقتين، أولاهما هي من خلال الزاوية العلوية اليُسرى للنافذة، حيث توجد الصورة الرمزية (أفاتار)، حرك مؤشر الفأرة فوقه لتظهر لك قائمة جديدة، واضغط فيها على "تحرير الملف الشخصي"؛ أما الطريقة الثانية فهي من خلال الضغط على قسم "أعضاء" ثم تبويب "حسابك".
أنت الآن في نافذة الملف الشخصي لحسابك على موقع ووردبريس.
كيفية تعديل الملف الشخصي للمستخدم في ووردبريس
سوف نشرح الآن الخيارات المتوفرة في هذه النافذة وكيفية تخصيصها بعدما أصبحت تعرف موقعها، توجد 5 مجموعات افتراضية من الخيارات هي:
- إعدادات شخصية.
- الاسم.
- معلومات الاتصال.
- نبذة عن نفسك.
- إدارة الحساب.
سوف تظهر المزيد من الأقسام والخيارات عند استخدامك لمزيد من الإضافات في الموقع، ولكن هذا يعتمد على ما إذا كانت هذه الإضافات تُضيف معلومات على حسابات المُستخدمين، وسيتناول هذا المقال الخيارات الأساسية لموقع ووردبريس.
إعدادات شخصية
تسمح لك خيارات الإعدادات الشخصية بتخصيص تجربة المستخدم لكل حساب على حدة.
المحرر المرئي
يُستخدَم خيار المُحرر المرئي لتعطيله عند إنشاء أو تعديل محتوى، ويكون هذا الخيار غير مُفعل افتراضيًا، وذلك لسبب وجيه، حيث يُقدم لك هذا المحرر تجربة تحرير محتوىً مميز في ووردبريس، فهو يستورد الأنماط تلقائيًا من القالب المستخدَم ضمن الموقع ليبدو المحتوى الذي تُحرره تمامًا كما سوف يبدو عليه عند نشره، وبالتالي فلا حاجة لحفظ المنشور ومعاينته مرارًا وتكرارًا.
يُفضل البعض الكتابة باستخدام النص الصريح وHTML، لذلك فعند تفعيل الخيار السابق سوف يُعطل المحرر المرئي ويُستبدل بمحرر نص صريح.
إبراز صيغة الشيفرات البرمجية
يُعطَّل هذا الخيار افتراضيًا وهو يتحكم بتنسيق محرر شيفرة ووردبريس الافتراضي، والذي يُوجد في مكانين هما قسم "المظهر" ثم تبويب "محرر القوالب" (كما في الصورة)، أو في قسم "تنسيقات CSS إضافية" عند تخصيص القالب.
يسمح تعطيل هذا الخيار بإضافة ألوان تُساعد على التعرف على عناصر الشيفرة المختلفة، وهذا يُسهل عملية البحث على المُستخدم، كما يُضيف أيضًا أسطرًا مُرقمةً ضمن المُحرر، ولكن عند تفعيل هذا الخيار وحفظ التغييرات في نافذة الملف الشخصي، فسوف تُزال الأسطر المرقمة وألوان النصوص.
ألوان لوحة التحكم
توجد عدة خيارات للألوان في لوحة التحكم يوفرها ووردبريس افتراضيًا، وتُعَد عملية تغيير اللون بسيطةً وتقتصر على اختيار اللون وحفظ إعدادات الصفحة.
اختصارات لوحة المفاتيح
يتحكم هذا الخيار بتفعيل أو تعطيل استخدام الاختصارات في لوحة المفاتيح لإدارة التعليقات وهو مُعطل افتراضيًا، ربما تجد هذا الخيار مُفيدًا جدًا في حال كنت تُدير مدونةً مشهورة، وتتلقى العديد من التعليقات يوميًا.
شريط الأدوات
الجزء الأخير من مجموعة الإعدادات الشخصية هو خيار تفعيل أو تعطيل شريط الأدوات الأسود الذي تجده في أعلى الموقع بعد تسجيل الدخول وزيارة أحد صفحات الواجهة الأمامية، حيث تستطيع إخفاءه باستخدام هذا الخيار إذا كنت تُفضل عدم ظهوره.
الاسم
اسم المستخدم
تجد اسم المستخدم هنا هو نفسه الذي استخدمته عند إنشاء موقع ووردبريس، وهو نفسه تستخدمه لتسجيل الدخول للموقع، ولذلك يُفضل الحفاظ على سريّته، فهو أحد الأمور التي يجب على من يحاول اختراق موقعك اكتشافها، الرغم أن استخدام كلمة مرور قوية هي الخيار الأفضل.
لا يُمكنك تغيير اسم المُستخدم وهذا يظهر في العبارة بجانب مربع اسم المُستخدم، لذلك فإذا كنت تريد تغييره فسوف يتوجب عليك إنشاء حساب مستخدم جديد لنفسك باسم مستخدم مختلف.
الاسم الأول والأخير
لا حاجة لشرح عمل هذين المربعين، إذ عليك كتابة اسمك فقط.
الاسم المستعار
تستطيع تغيير هذا الحقل في أي وقت وهو مطلوب، كما تستطيع استخدام محارف خاصة ضمنه، وهو يَسمح لك باختيار اسم حسابك على الموقع بحرية أكبر.
عرض الاسم علنا
عبارة عن قائمة مُنسدلة تتضمن خيارات من المعلومات التي أدخلتها سابقًا لذلك تستطيع اختيار اسم المستخدم أو الاسم الأول، أو الاسم الأخير، أو الاسم الأول والأخير معًا، أو يُمكنك اختيار الاسم المُستعار ليظهر للآخرين ضمن الموقع.
معلومات الاتصال
البريد الإلكتروني
تجد هنا البريد الإلكتروني المرتبط بحسابك على موقع ووردبريس وتستطيع تغييره في أي وقت.
الموقع الإلكتروني
تستطيع هنا وضع اسم موقع إلكتروني في حال كان هذا حسابك على موقعك نفسه، ولكن إذا كنت تمتلك حسابًا على موقع إلكتروني ليس لك، فتستطيع وضع رابط موقعك في هذا الحقل ليُعرض إلى جانب النبذة الخاصة بك ضمن هذا الموقع.
نبذة عن نفسك
نبذة تعريفية
تستطيع هنا إضافة وصف قصير عن نفسك، فإذا كنت كاتبًا ضمن الموقع، فسوف تظهر هذه النبذة داخل منشوراتك وتظهر أيضًا في صفحة حسابك في حال كان الموقع يوفر صفحةً لكل مُستخدم.
صورة الحساب
صورة الحساب مدعومة من قِبل خدمة جرافاتار Gravatar التابعة لشركة Automatic، ولذلك سوف تظهر هنا نفس صورة حسابك على جرافاتار إذا كنت تستخدم نفس البريد الإلكتروني؛ أما إذا كنت تستخدم بريدًا مختلفًا عندها، وعليك الضغط على الرابط واتباع تعليمات جرافاتار.
إدارة الحساب
تُعنى خيارات إدارة الحساب بأمان حسابك، حيث تستطيع توليد كلمة مرور جديدة وقوية بالضغط على خيار "تعيين كلمة مرور جديدة" ثم حفظ إعدادات الصفحة، كما تستطيع أيضًا عند تسجيلك في هذا الحساب من كثير من الأجهزة لتسجيل الخروج منها جميعًا ما عدا المتصل منه حاليًا، وذلك بالضغط على "تسجيل الخروج من الأماكن الأخرى" ليضمن هذا عدم استخدام أحدهم حسابك من حاسب آخر بعد نسيانك تسجيل الخروج منه.
الخلاصة
يجب عليك الاطلاع على الخيارات المتنوعة الموجودة في صفحة الملف الشخصي لحساب ووردبريس كونها جزءًا مهمًّا من لوحة تحكم ووردبريس، وهي المكان الأول الذي تُضيف معلوماتك له في الموقع عند إنشاء موقع جديد أو حساب جديد ضمن موقع لشخص آخر.
نتمنى أن يكون هذا المقال مفيدًا لك ويحتوى على كافة المعلومات التي تبحث عنها.
ترجمة -وبتصرّف- للمقال How to Find and Edit the WordPress User Profile لصاحبه Nathan B. Weller.


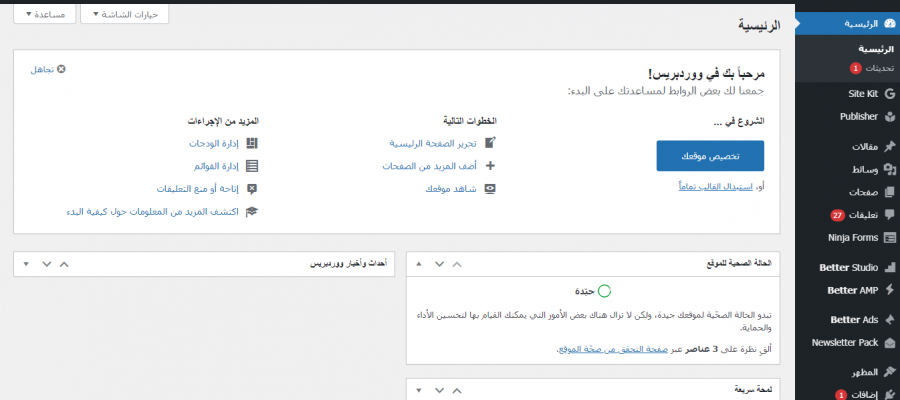
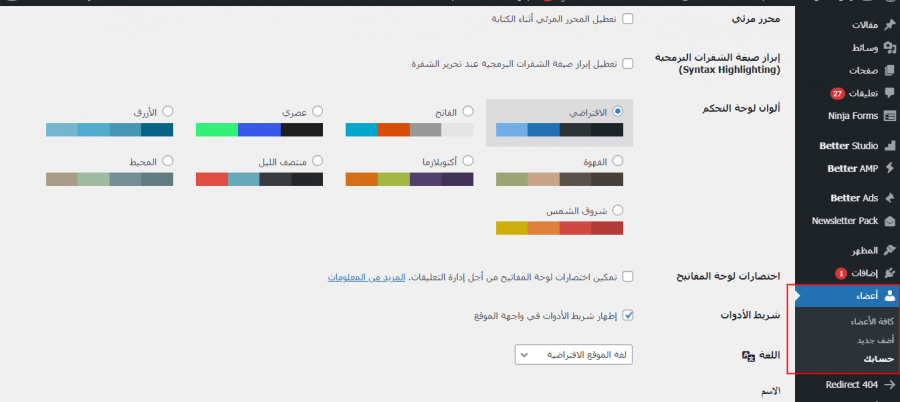
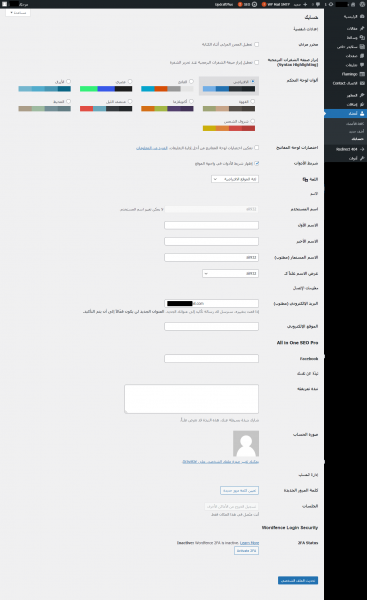
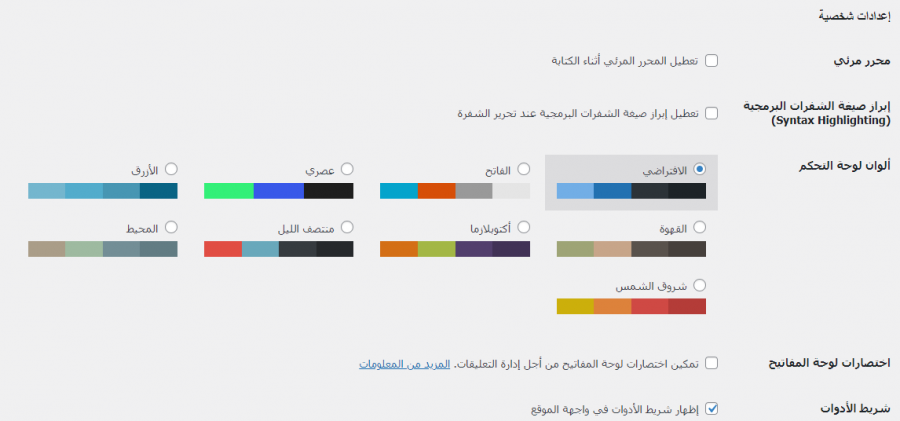
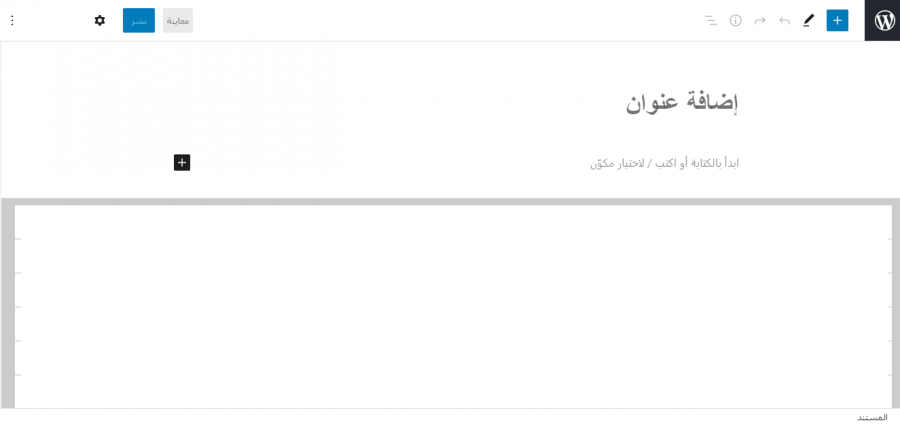
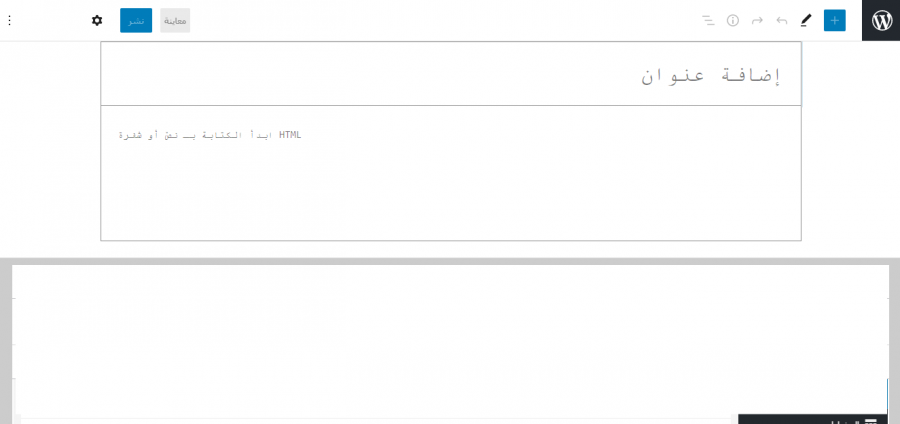
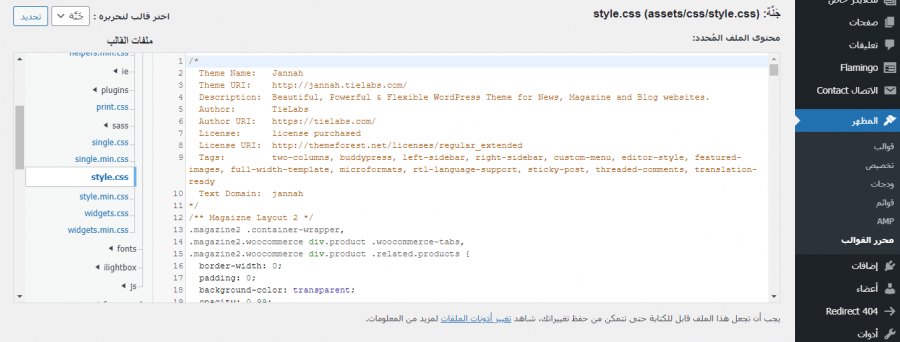
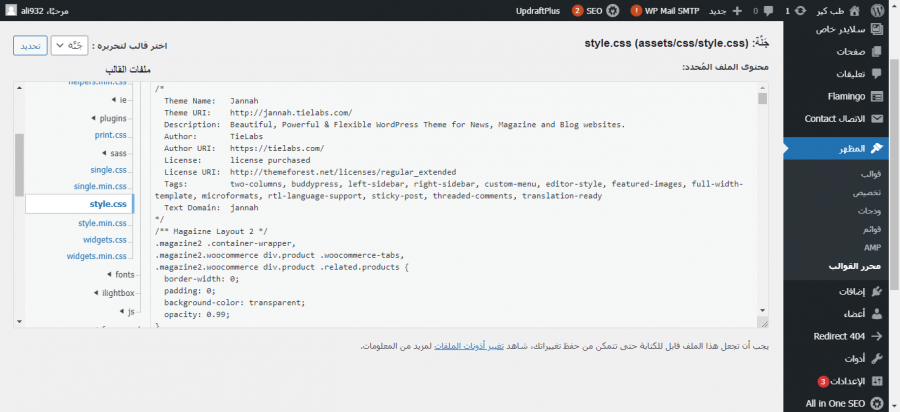
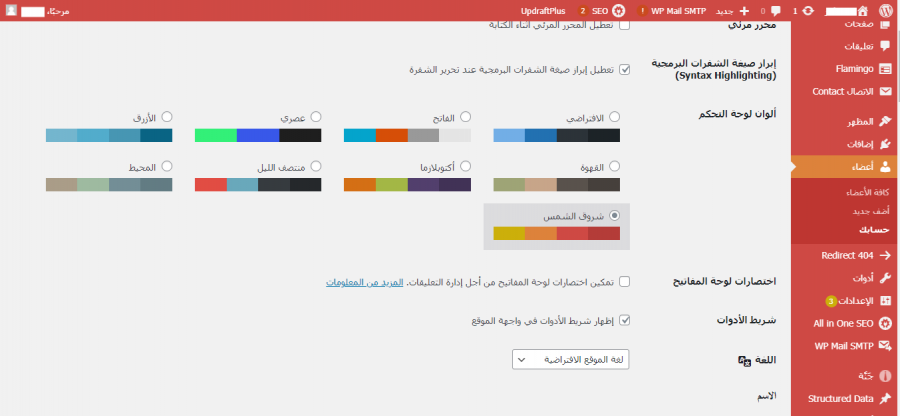
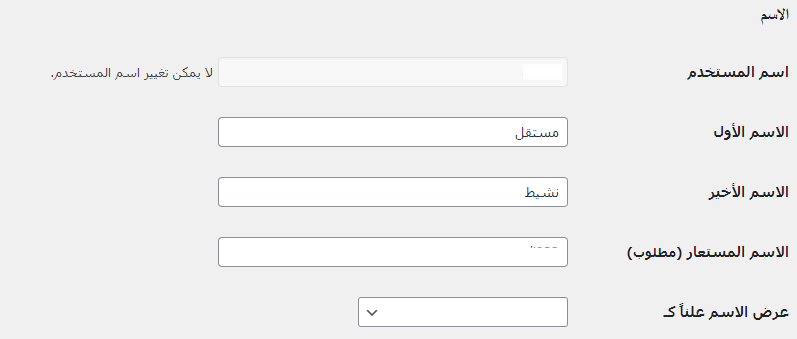


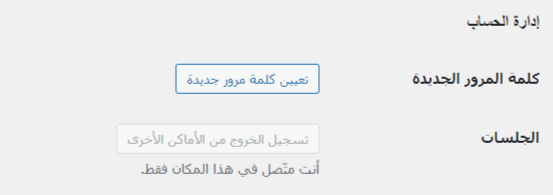











أفضل التعليقات
لا توجد أية تعليقات بعد
انضم إلى النقاش
يمكنك أن تنشر الآن وتسجل لاحقًا. إذا كان لديك حساب، فسجل الدخول الآن لتنشر باسم حسابك.