يتوقف ووردبريس عن العمل في بعض الأحيان، فعند زيارة موقعك ستجد صفحة بيضاء فارغة والتي يشار إليها بـ "شاشة الموت البيضاء" ("white screen of death").
سيكون هذا الأمر محبطا للغاية وسيتسبب لك بمشاكل خاصةََ وأنك لا ترى أية أخطاء PHP تخبرك سبب المشكلة.
يمكنك تخمين سبب المشكلة، لكن سيتطلب هذا وقتا طويلا، ولحسن الحظ، توجد خطوات يمكنك اتباعها لاكتشاف المشكلة بسرعة.
في هذا الدرس، سنلقي نظرة على عملية اكتشاف أخطاء الشاشة البيضاء، والتي قد تتضمن بعضا من البرمجة أو استخدام الملحقات، وباتباع هذه الملاحظات، سيعود موقعك للعمل في وقت قصير للغاية.
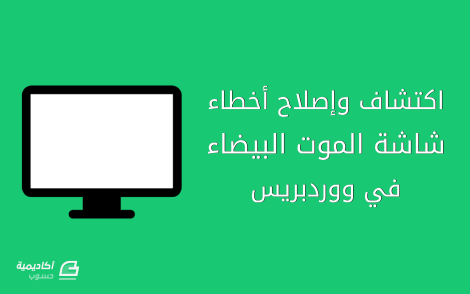
اكتشاف الأخطاء وإصلاحها عن طريق البرمجة
إن ملف wp-config.php الموجود في مجلد الجذر لووردبريس هو مفتاح اكتشاف الخطأ في موقعك. كل ما تحتاجه هو إضافة بضعة أسطر برمجية لتشغيل وضع التنقيح (debugging) في موقعك.
إن تشغيل وضع التنقيح سيعرض لك قائمة الأخطاء الحالية، إذا كان موقعك مثبّتًا محليا، ستحتاج إلى إضافة هذا السطر إلى ملف wp-config.php:
define( 'WP_DEBUG', true );
ضعه فوق السطر التالي:
/* That's all, stop editing! Happy blogging. */
إذا وجدت شيفرة WP_DEBUG موجودة في ملف wp-config.php، فقم ببساطة بجعلها true بدون علامات الاقتباس.
إذا كنت على موقع حي (على الإنترنت)، لا تستخدم هذه الشيفرة البرمجية لأن جميع الأخطاء ستظهر في الصفحة الرئيسية لموقعك بالإضافة إلى مسار ملفاتك وجميع البيانات الأخرى الحساسة. وبدلا من ذلك توجد طريقة أخرى لتفعيل التنقيح على المواقع المباشرة والحد من رسائل الخطأ إلى ملف سجل خاص فقط.
لتفعيل سجل الخطأ والتنقيح للمواقع الحية، أدخل الشيفرة البرمجية التالية إلى ملف wp-config.php فوق سطر Happy blogging:
// Enable WP_DEBUG mode define('WP_DEBUG', true); // Enable Debug logging to the /wp-content/debug.log file define('WP_DEBUG_LOG', true); // Disable display of errors and warnings define('WP_DEBUG_DISPLAY', false); @ini_set('display_errors',0); // Use dev versions of core JS and CSS files (only needed if you are modifying these core files) define('SCRIPT_DEBUG', true);
إذا عدّلت أية ملفات جافاسكربت أو CSS قبل أن يعرض موقعك شاشة الموت البيضاء، فضمّن السطر الأخير في المثال أعلاه، أما إذا لم تقم بأية تعديلات من هذا النوع، فيمكنك ترك هذا السطر.
لا تنس أنه إذا وجدت هذه الشيفرات البرمجية موجودة بالفعل، فقم ببساطة بتبديل القيم المنطقية (true/false) كما في المثال أعلاه.
بمجرد أن تنتهي من ذلك، يمكنك التأكد من رسائل الخطأ في الواجهة الأمامية (front end) لموقعك للتثبيتات المحلية و في سجل الأخطاء في التثبيتات الحية والذي ستجده في wp-content/debug.log/ بين ملفات ووردبريس الخاصة بك.
عندما تتحقق وتجد الخطأ، يمكنك البدء في إصلاحه.
استكشاف الأخطاء وإصلاحها باستخدام ملحق
توجد العديد من الملحقات التي يمكنها مساعدتك في اكتشاف وإصلاح أخطاء موقعك، فإذا كنت لا تزال تستطيع الوصول إلى لوحة التحكم الخاصة بإدارة الموقع، فيمكنك تثبيت ملحق لمساعدتك في معرفة الأخطاء.
لتشغيل وضع التنقيح فقط، يمكنك استخدام ملحق Debug، أما لو أردت المزيد من الخيارات لاكتشاف وإصلاح الأخطاء فيمكنك استخدام ملحق Debug Bar.
بالنسبة للنسخة مُتعدّدة المواقع من ووردبريس (Multisite installs)، يوجد ملحق مخصص للشبكات والمدراء الكبار للأنظمة لاكتشاف وإصلاح الأخطاء ويسمى بـ Debug This، ويحتوي هذا الملحق على تفاصيل أكثر من أي ملحقات تنقيح أخرى.
هذه الملحقات الثلاثة موثوق بها ويتم تحديثها باستمرار لضمان الجودة والاستقرار، بمجرد اختيار واحدة، ثبّتها وابدأ في البحث عن الأخطاء التي تحتاج إلى إصلاح.
التحقق من سجل الأخطاء في لوحة التحكم
إذا كنت تستخدم cPanel، يمكنك التأكد من سجل الأخطاء بالنقر على زر Error Log الموجود في قسم Logs.
إذا كنت تستخدم Plesk، فانقر على علامة تبويب Files الموجودة في أعلى الصفحة، ثم اختر السجلات في القائمة الموجودة على يسار الصفحة، ثم اختر error_log من القائمة.
إذا كنت تستخدم نوعًا آخر من لوحات التحكم ولم تعرف كيف تصل إلى سجل الأخطاء، فتحقق من شركة الاستضافة أو ابحث في جوجل على الإجابة.
نصائح أخرى مفيدة
توجد أشياء أخرى يمكنها مساعدتك على تصحيح الوضع ومعرفة سبب المشكلة.
- عد إلى قالب Twenty Fifteen الافتراضي، فإذا اختفت الشاشة البيضاء وظهر موقعك فهذا معناه أن القالب الذي تستخدمه يحتوي على علل (bugs) أو أنه يتعارض مع واحدة من الملحقات التي تستخدمها.
- عطّل جميع الملحقات، فإذا عاد موقعك للعمل فابدأ بتفعيل الملحقات كلّ على حدة حتى تظهر الشاشة البيضاء، ففي تلك الحالة ستعرف أن الملحق الأخير يحتوي على علل.
- هل تستخدم ملحق للتخزين المؤقت؟ يمكنك تنظيف التخزين المؤقت لموقعك بشكل يدوي عن طريق الإعدادات، فووردبريس لا يأتي مع تخزين مؤقت بشكل افتراضي.
- تحقق من حد عرض الحزمة (bandwidth)، هل قمت بتجاوزه؟ فهذا قد يسبب خطأ الشاشة البيضاء، وإذا كان هذا هو السبب فيجب عليك التواصل مع موفّر الاستضافة.
الخاتمة
يعتبر خطأ الشاشة البيضاء من الأخطاء الصعبة خاصة عندما لا تواجه رسائل خطأ واضحة على الفور، لكن لحسن الحظ، هذه النصائح يمكنها مساعدتك على معرفة ذلك.
هل واجهت شاشة الموت البيضاء سابقا؟ لا تتردد في إخبارنا عن تجربتك وتَعلّم من تجارب الآخرين في التعليقات في الأسفل.
ترجمة -وبتصرف- للمقال: Troubleshooting White Screen of Death Errors in WordPress لصاحبه Jenni McKinnon.

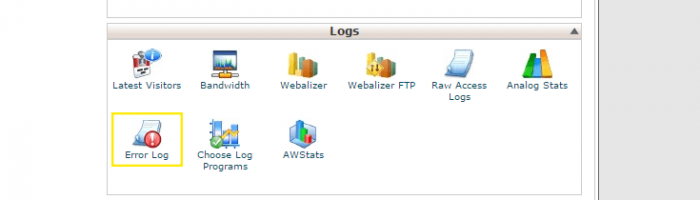
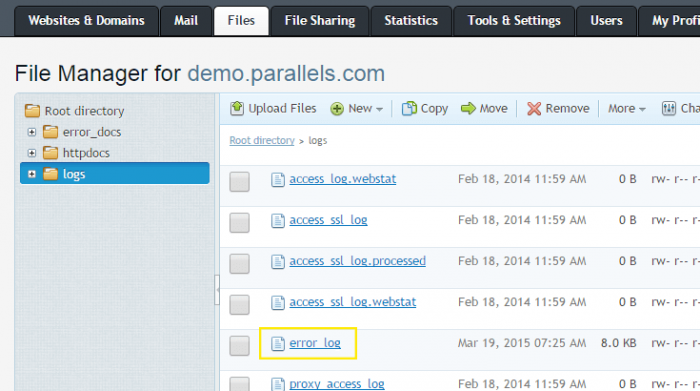









أفضل التعليقات
لا توجد أية تعليقات بعد
انضم إلى النقاش
يمكنك أن تنشر الآن وتسجل لاحقًا. إذا كان لديك حساب، فسجل الدخول الآن لتنشر باسم حسابك.