جهزنا في الدرس السابق خادوم قاعدة البيانات وعملنا على ضمّه إلى المجال hsoub-sp.com. سنتابع عملنا في سلسلة تنصيب شير بوينت، حيث سنقوم في هذا الدرس بتنصيب SQL Server 2012 على خادوم قاعدة البيانات الذي جهزناه في الدرس السابق. سنبدأ الدرس بإضافة حساب جديد إلى الدليل النشط ضمن خادوم المتحكّم بالمجال Domain Controller، يُعتبر هذا الحساب مسؤولًا عن إدارة الخدمات services الخاصّة بـ SQL Server. بعد ذلك نبدأ عمليّة التنصيب.

إضافة الحساب SPSQLService إلى الدليل النشط
انتقل إلى خادوم المتحكّم بالمجال HSB-DC، وسجّل الدخول باسم مدير المجال SPAdmin. بعد تسجيل الدخول انقر زر ابدأ لتظهر صفحة البداية، ثمّ اكتب مباشرةً العبارة التالية:
Active Directory Users and Computers
ستظهر نافذة الدليل النشط لإدارة المستخدمين والحواسيب ضمن المجال hsoub-sp.com. من الجانب الأيسر للنافذة، انتقل إلى المستخدمين Users ثم انقر بزر الفأرة الأيمن واختر New، ومن القائمة الفرعية التي ستظهر، اختر User كما في الشكل التالي تمامًا:
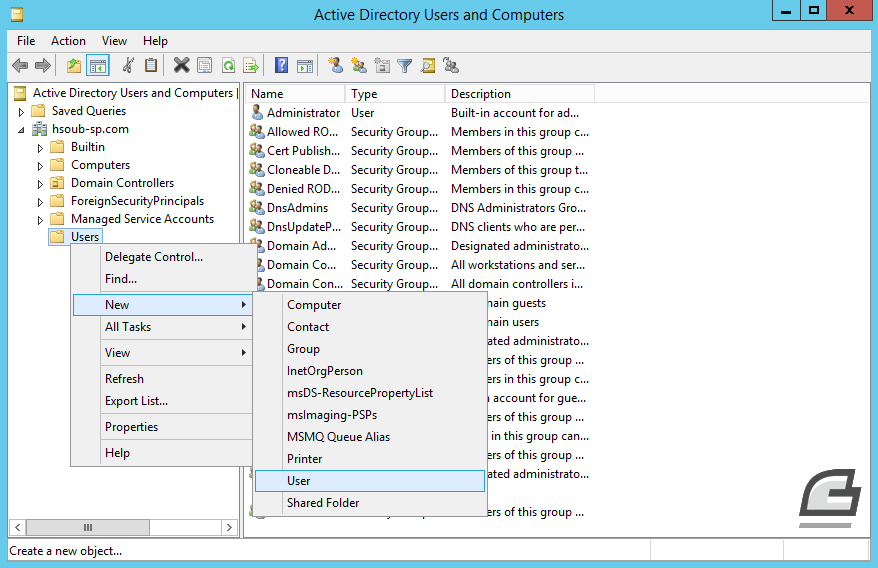
بعد نقر User ستظهر النافذة المسؤولة عن إضافة مستخدم جديد. سنختار الاسم SPSQLService له، كما في الشكل التالي:
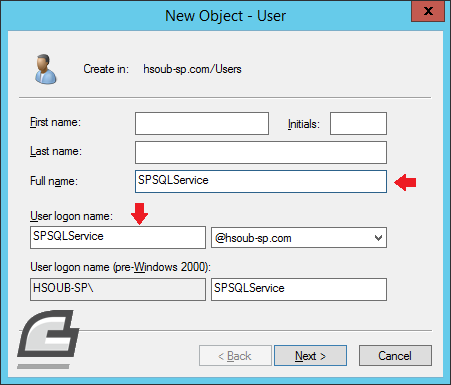
انقر بعد ذلك الزر Next لكتابة كلمة مرور مناسبة، واحرص على أن تكون صناديق الاختيار مطابقة تمامًا لما يظهر في الشكل التالي:
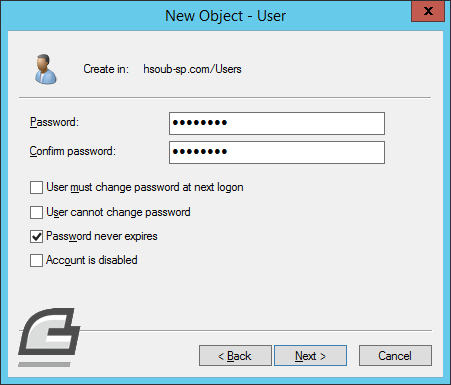
انقر Next لتظهر لك النافذة الأخيرة التي تعرض ملخّص بسيط لما ستقوم به، ثم انقر زر Finish ليتم إنشاء المستخدم SPSQLService.
تنصيب SQL Server 2012
سنبدأ الآن بعمليّة تنصيب التطبيق SQL Server 2012. انتقل إلى خادوم قاعدة البيانات HSB-DB، وسجّل الدخول إلى ويندوز باستخدام الحساب HSOUB-SP\SPAdmin. وأحبّ أن أنوّه إلى ضرورة أن يكون خادوم قاعدة البيانات متصلًا بالإنترنت عند هذه المرحلة، لأنّ برنامج الإعداد سيحتاج للإنترنت للبحث عن تحديثات جديدة أثناء عمليّة التنصيب.
ملاحظة
في بعض الحالات قد يطلب منك برنامج الإعداد إضافة إطار العمل .NET Framework 3.5 Features وهو عبارة عن ميزة من الممكن إضافتها من Windows Server 2012 من برنامج إدارة الخادوم Server Manager. حيث يمكنك نقر القائمة Manage ثم اختيار Add Roles and Features، وبعد أن تظهر نافذة "قبل أن تبدأ" Before you begin يمكنك نقر زر Next لتنتقل إلى نافذة اختيار نمط التنصيب Select installation type. اترك الإعدادات الافتراضيّة كما هي وانقر زر Next للانتقال إلى نافذة اختيار الخادوم المستهدف Select destination server، تأكّد أنّ سنجري التنصيب على الخادوم HSB-DB من القائمة في الأسفل، ثمّ انقر Next. سننتقل إلى نافذة اختيار الأدوار Select server roles وهنا لا نريد أيضًا إجراء أيّة تعديلات، لذلك فانقر Next. ستصل بعد ذلك إلى نافذة اختيار المزايا Select features. ستجد الميّزة .NET Framework 3.5 Features أوّل القائمة. انشر لترى محتويات هذه الميّزة، وضع علامة على صندوق الاختيار بجوار .NET Framework 3.5 (includes .NET 2.0 and 3.0) ثم انقر Next وتابع عمليّة التقدّم لتُنهي عمليّة إضافة هذه الميزة.
أدخل قرص تطبيقSQL Server 2012 (يمكنك تحميل نسخة تجريبيّة منه من هنا)، ثمّ شغّل برنامج الإعداد Setup.exe سيستغرق الأمر قليلًا من الوقت حتى تظهر النافذة الرئيسيّة لبرنامج الإعداد.
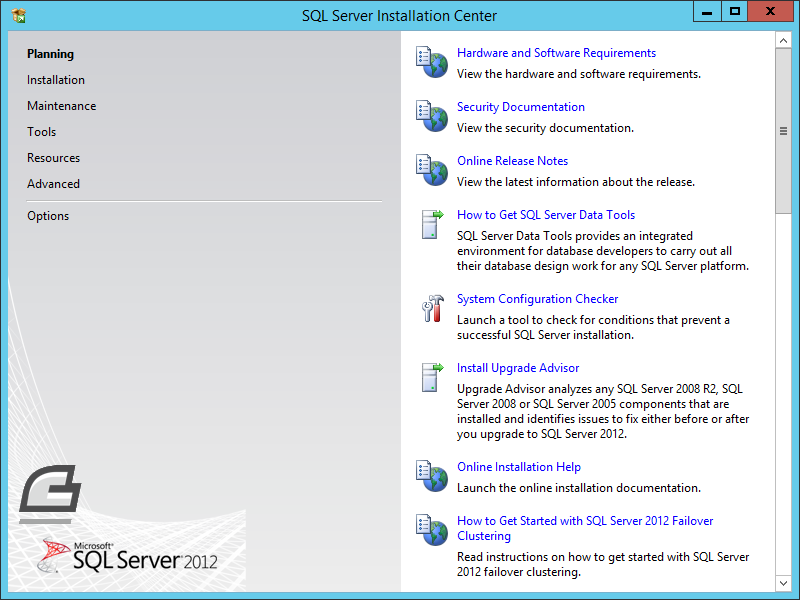
من الجهة اليسرى لهذه النافذة، انقر على تنصيب Installation لتظهر لك في الجهة اليمنى من هذه النافذة الخيارات المتاحة للتنصيب. انقر الخيار الأوّل:
New SQL Server stand-alone installation or add features to an existing installation
وذلك لإنشاء نسخة جديدة من SQL Server. سيعمل برنامج الإعداد عندئذٍ على إجراء بعض الاختبارات التي تسبق عمليّة التنصيب من خلال النافذة Setup Support Rules. لن يطور الأمر كثيرًا حتى تحصل على ما يشبه الشكل التالي:
يشير ذلك إلى نجاح هذه الاختبارات على الخادوم. انقر زر OK للانتقال إلى نافذة البحث عن تحديثات جديدة لـ SQL Server، سيأخذ برنامج الإعداد بعض الوقت في البحث عن التحديثات المتوفّرة، وبعد الانتهاء انقر زر Next لتبدأ عمليّة تحميل ملفات التنصيب:
بعد الانتهاء سينتقل برنامج الإعداد مرّة أخرة إلى النافذة Setup Support Rules التي تختبر المشاكل التي قد تعترض عمليّة تنصيب SQL Server. بعد الانتهاء من الاختبار ستحصل على شكل شبيه بالشكل التالي علمًا أنّه في حال الحصول على أيّ إخفاق Failed يجب تصحيحه قبل المتابعة.
انقر Next للاختيار بين تنصيب نسخة تجريبيّة Evaluation أو أن تُدخل رقم المنتج Product key في حال كان لديك نسخة أصليّة:
بعد اختيار التنصيب المناسب لك، انقر زر Next للانتقال إلى اتفاقيّة الترخيص. ضع علامة على صندوق الاختيار I accept the license terms ثم انقر Next لتنتقل إلى النافذة Setup Role والتي يتمّ من خلالها اختيار المزايا الأساسيّة التي ستُنصّب مع SQL Server. اختر SQL Server Feature Installation وانقر Next كما في الشكل التالي:
سننتقل إلى نافذة اختيار المزايا الفرعيّة التي نرغب بتضمينها مع SQL Server. سنختار من هذه المزايا ما هو ضروري لعملنا فقط. اختر من البنية الشجريّة التي تظهر أمامك ما يلي:
Database Engine Services
Full-Text and Semantic Extractions for Search
Management Tools – Basic
Management Tools – Complete
علمًا أنّه ستحتاج إلى استخدام شريط التمرير لتجد جميع المزايا السابقة. انظر إلى الشكل التالي:
انقر الزر Next، سيأخذ برنامج الإعداد وقتًا قليلًا ليجري اختبارًا سريعًا يحدّد من خلاله إمكانيّة المتابعة مع المزايا التي قمنا باختيارها قبل قليل. ستحصل على شكل شبيه بما يلي:
انقر الزر Next للانتقال إلى نافذة Instance Configuration. لا نريد إجراء أي تعديلات هنا، لذلك فانقر الزر Next. لينتقل برنامج الإعداد بعدها إلى نافذة اختبار وجود مساحة كافية على القرص الصلب لتنصيب SQL Server مع المزايا المختارة. في حال توفّر هذه المساحة انقر زر Next. سننتقل الآن إلى نافذة إعداد الخادوم Server Configuration. سنجري هنا بعض التعديلات المهمّة. انظر إلى الشكل التالي:
يعمل SQL Server على شكل خدمات Services ضمن ويندوز. تعرض النافذة السابقة الخدمات الأربع التي تشغّل SQL Server وهي:
SQL Server Agent
SQL Server Database Engine
SQL Full-text Filter Daemon Launcher
SQL Server Browser
تحتاج كل خدمة من الخدمات السابقة إلى حساب مستخدم ذي صلاحيّات مناسبة لكي تعمل. يُسند برنامج الإعداد حساب مستخدم افتراضي لكل خدمة. ولكنّنا وبما أننا نعمل ضمن المجال hsoub-sp.com لذلك سنختار المستخدم SPSQLService الذي أنشأناه في مطلع هذا الدرس ليكون الحساب المرتبط بالخدمتين:
SQL Server Agent SQL Server Database Engine
وذلك من خلال ما يلي: من أجل الخدمة SQL Server Agent انتقل إلى العمود Account Name الخاص بها ثم اكتب:
HSOUB-SP\SPSQLService
ثم انتقل إلى عمود كلمة المرور Password لتُدخل كلمة المرور الخاصّة بهذا الحساب. كرّر نفس العمليّة تمامًا بالنسبة إلى الخدمة SQL Server Database Engine. كما في الشكل التالي:
انقر بعد ذلك زر Next لتصل إلى نافذة إعداد محرّك قاعدة البيانات Database Engine Configuration. كما في الشكل التالي:
نحتاج أولًا إلى نقر الزر Add Current User من الأسفل لإضافة حساب مدير المجال SPAdmin. لاحظ أيضًا أنّنا نريد استخدام استيثاق ويندوز Windows authentication للاتصال بـ SQL Server. يمكنك أن تلاحظ أيضًا وجود لسان Data Directories لتحديد مسارات المجلّدات التي ستُستخدم لحفظ ملفّات قواعد البيانات. يمكنك تغيير المسارات الافتراضيّة لحفظ ملفّات قواعد البيانات ضمن مجلّدات مختلفة (أنصح بذلك) بشرط أن يكون لهذه المجلّدات قابليّة القراءة والكتابة. يمكنك اختيار محرّك أقراص مختلف من القرص الصلب، أو يمكنك أن تختار قرص صلب مختلف بالكامل في حال كان هذا الخادوم يحتوي على مثل هذا القرص. انقر Next لينتقل برنامج الإعداد إلى نافذة التقرير عن وجود أخطاء Error Reporting والتي تسمح لـ SQL Server أن يُرسل رسائل الأخطاء مباشرةً إلى مايكروسوفت في حال حدوثها. انقر زر Next لإجراء اختبار نهائي قبل البدء بعمليّة التثبيت. في حال نجح هذا الاختبار يمكنك نقر زر Next مجدّدًا للانتقال إلى النافذة الأخيرة قبل البدء بعمليّة التنصيب وهي Ready to Install التي تعرض تقريرًا بالمهام التي سيجريها برنامج الإعداد. ألق نظرةً عليها ثم انقر الزر Install لتبدأ عمليّة التنصيب. ستأخذ عمليّة التنصيب بعض الوقت حتى تنتهي. ستحصل على شكل شبيه بما يلي. انقر الزر Close.
ضبط بعض الإعدادات لـ SQL Server
بعد الانتهاء من عمليّة التنصيب لابدّ من ضبط خاصيّة المعالجة المتوازيّة لـ SQL Server لكي يتمكّن من تخديم شير بوينت بشكل صحيح. انقر زر ابدأ لتظهر صفحة البداية، ثم اكتب مباشرةً ما يلي:
SQL Server Management Studio
لتظهر نتيجة البحث المطلوبة بنفس الاسم السابق. انقرها ليعمل برنامج إدارة SQL Server. حيث سيطلب منك في البداية تسجيل الدخول إليه كما في الشكل التالي:
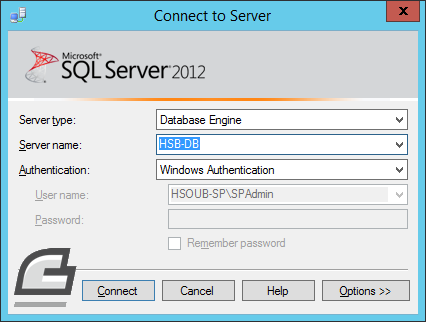
لا تقم بأيّ تعديل هنا، انقر زر اتصال Connect للاتصال بـ SQL Server. من نافذة مستعرض الكائنات Object Explorer من الجهة اليسرى، انقر بزر الفأرة الأيمن على الجذر الرئيسي HSB-DB واختر Properties الموجودة آخر القائمة. ستظهر نافذة الخصائص Properties لـ SQL Server. من الجهة اليسرى انتقل إلى الصفحة Advanced ليتم تحديث محتويات القسم الأيمن. انتقل إلى الخاصيّة Max Degree of Parallelism (ستحتاج إلى استخدام شريط التمرير)، لاحظ أنّها تحمل القيمة 0. غيّر هذه القيمة لتصبح 1، كما في الشكل التالي:
انقر موافق، ثم أغلق برنامج إدارة SQL Server.
انقر زر ابدأ من جديد لتظهر صفحة البداية، ثم اكتب مباشرةً ما يلي:
SQL Server Configuration Manager
وهو برنامج مدير إعدادات SQL Server، انقر نتيجة البحث لتظهر نافذة البرنامج.
من الجهة اليسرى لها، انقر SQL Server Services لتظهر الخدمات الموافقة في الجهة اليمنى من النافذة. كما في الشكل التالي:
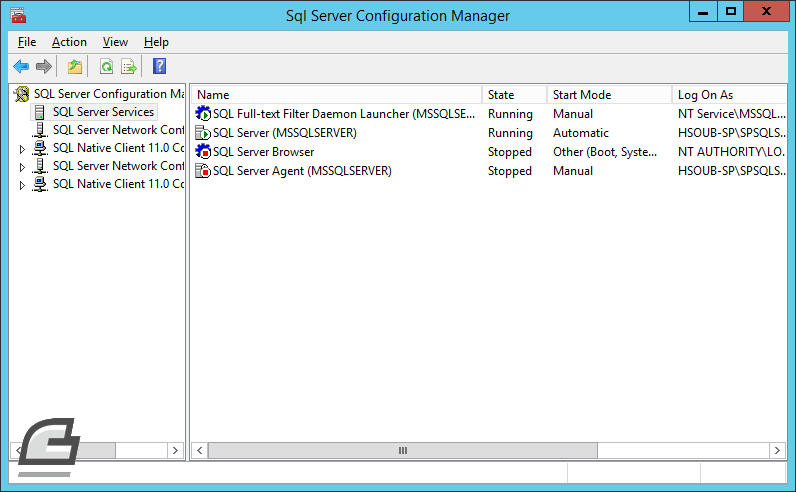
نلاحظ أنّ الخدمة SQL Server Browser متوقّفة عن العمل (لاحظ المربّع الأحمر الصغير الذي يظهر بجوارها). انقر الآن بزر الفأرة الأيمن على SQL Server Browser واختر Properties. ستظهر نافذة الخصائص، انقر على اللسان Service كما في الشكل التالي:
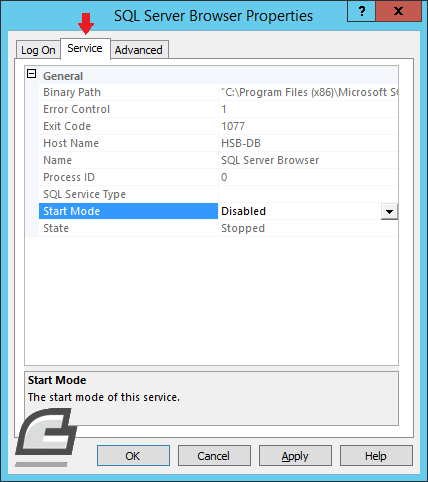
انتقل إلى الخاصيّة Start Mode لاحظ أنّها تحمل القيمة Disabled أي أنّ هذه الخدمة ستكون غير مفعّلة disabled بشكل افتراضيّ. غيّر هذه القيمة لتصبح Automatic ثم انقر OK. ستنتقل إلى النافذة الأساسيّة. انقر بزر الفأرة الأيمن من جديد على SQL Server Browser واختر Start لتشغيل هذه الخدمة:
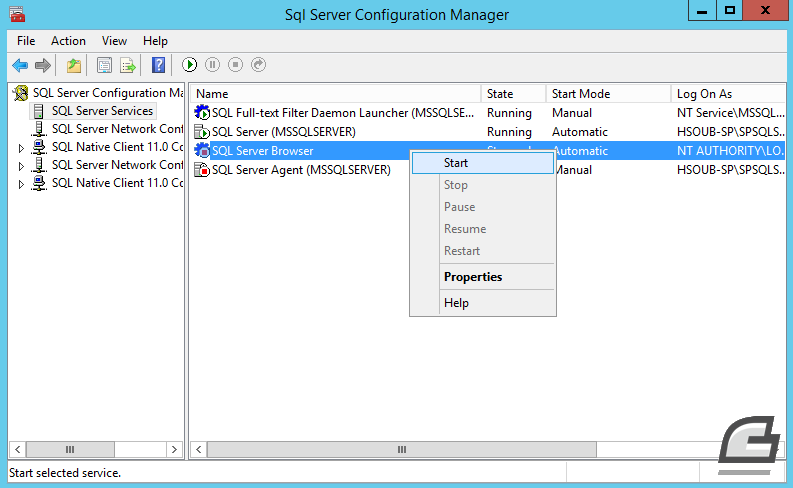
بعد ذلك انشر SQL Native Client 11.0 Configuration (32 bit) من الجهة اليسرى، ثم انقر Client Protocols وتأكّد أنّ الإعدادات التي ستظهر في الطرف الأيمن كلّها تحمل القيمة Enabled كما يظهر في الشكل التالي:
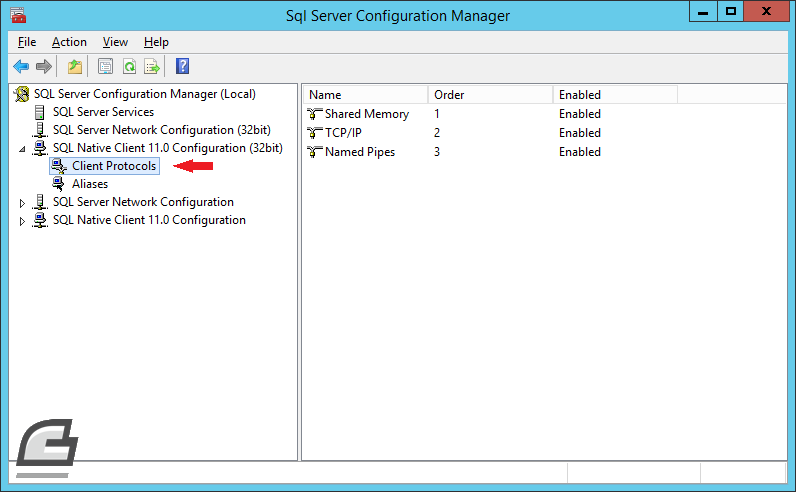
عند هذه المرحلة أعد تشغيل الخادوم، وبهذا يصبح جاهزًا للعمل.
الخلاصة
تعلّمنا في هذا الدرس كيفيّة تنصيب برنامج SQL Server 2012 وضبط الإعدادات اللازمة لكي يعمل بالصورة الصحيحة لتخديم شير بوينت بالشكل المناسب. سنتابع العمل من خلال هذه السلسلة بحيث نبدأ في الدرس التالي بتجهيز خادوم التطبيقات والويب. حيث سنبدأ فعليًّا بتنصيب شير بوينت وتجهيزه للعمل وللاستثمار.


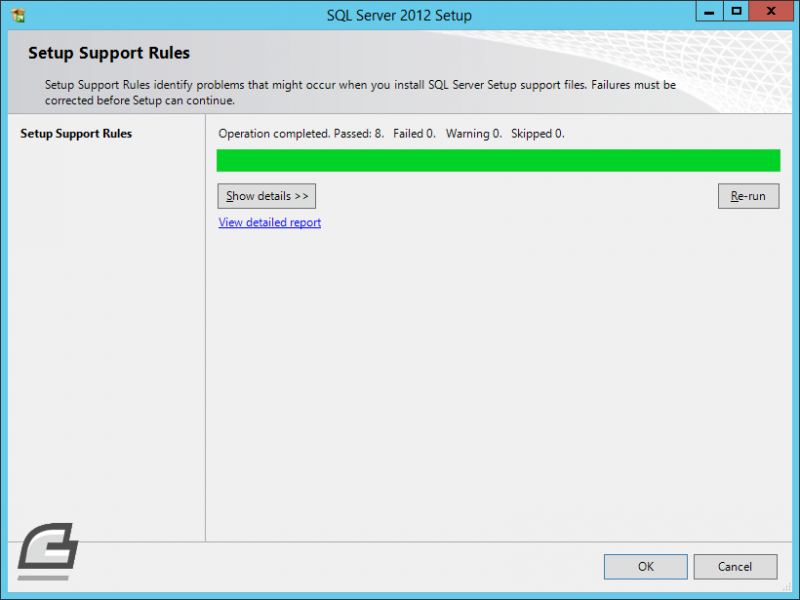
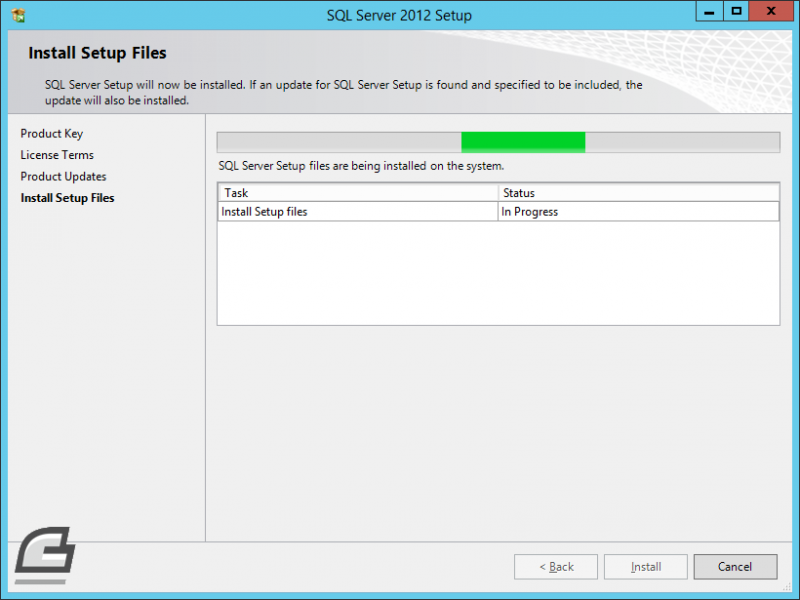
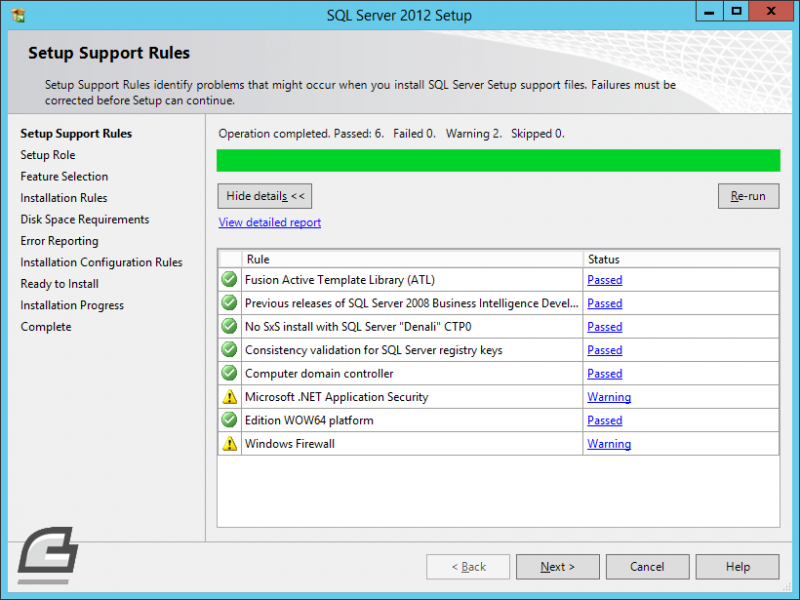
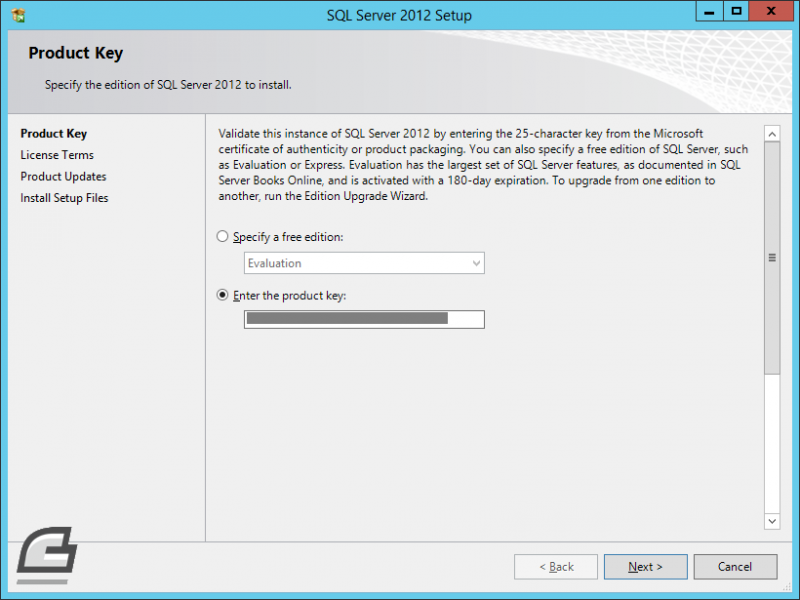
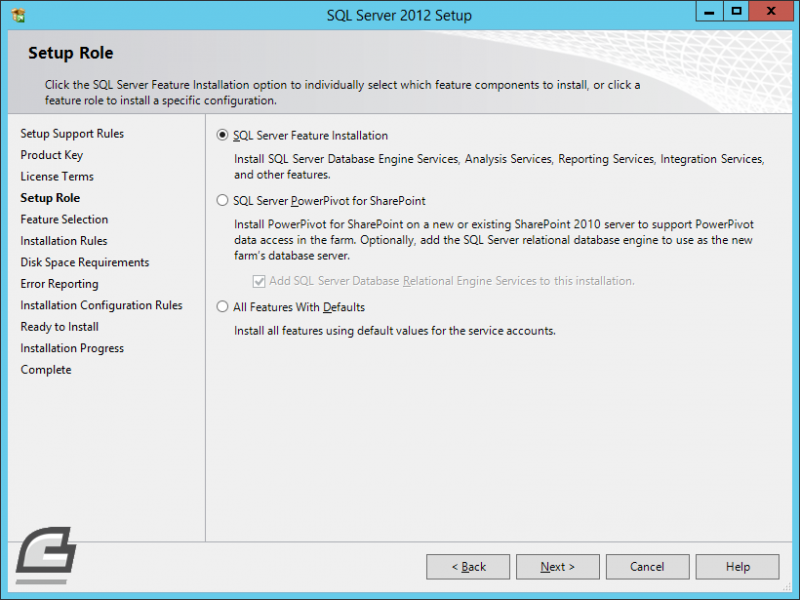
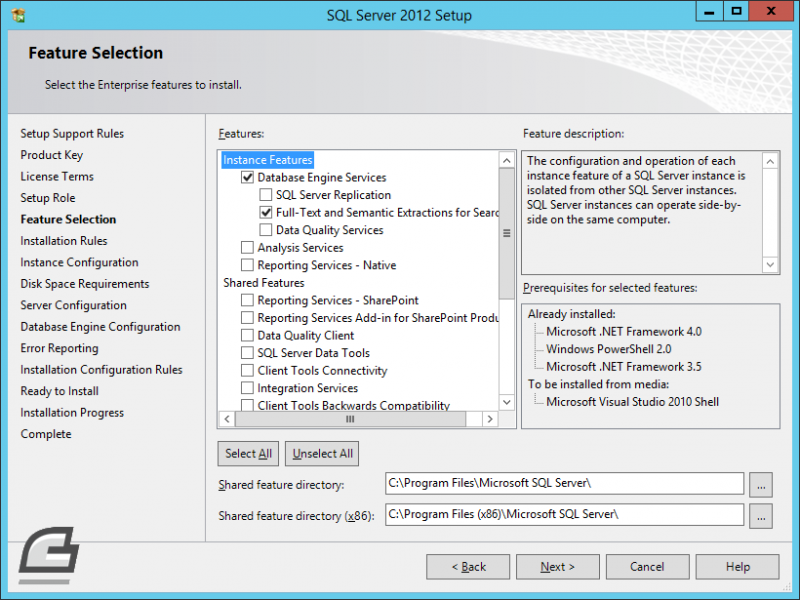
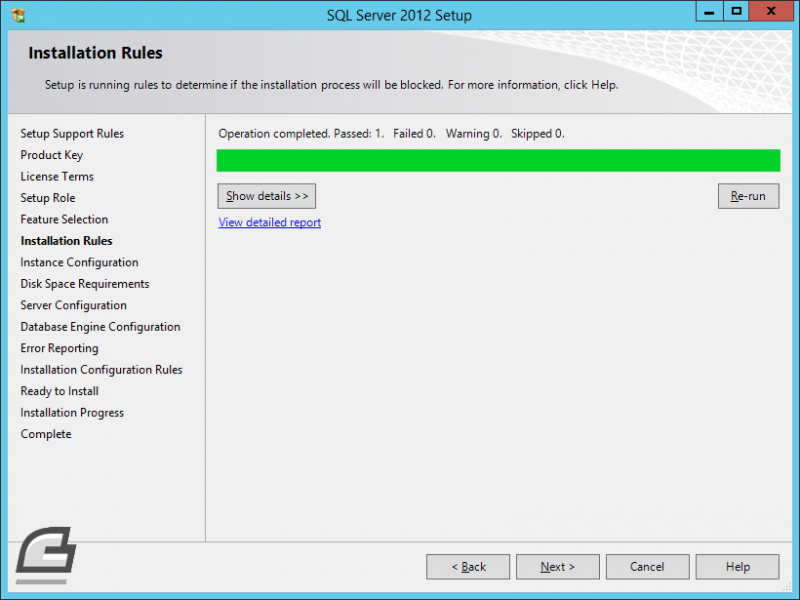
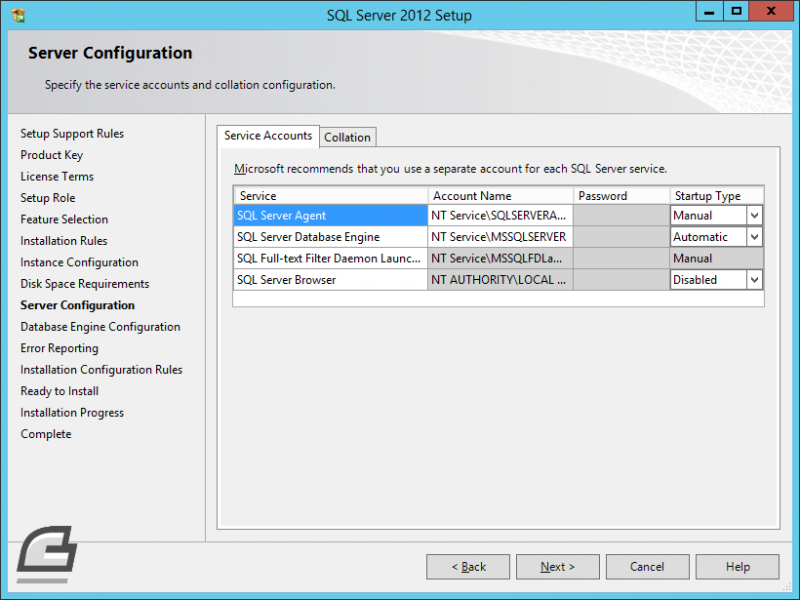
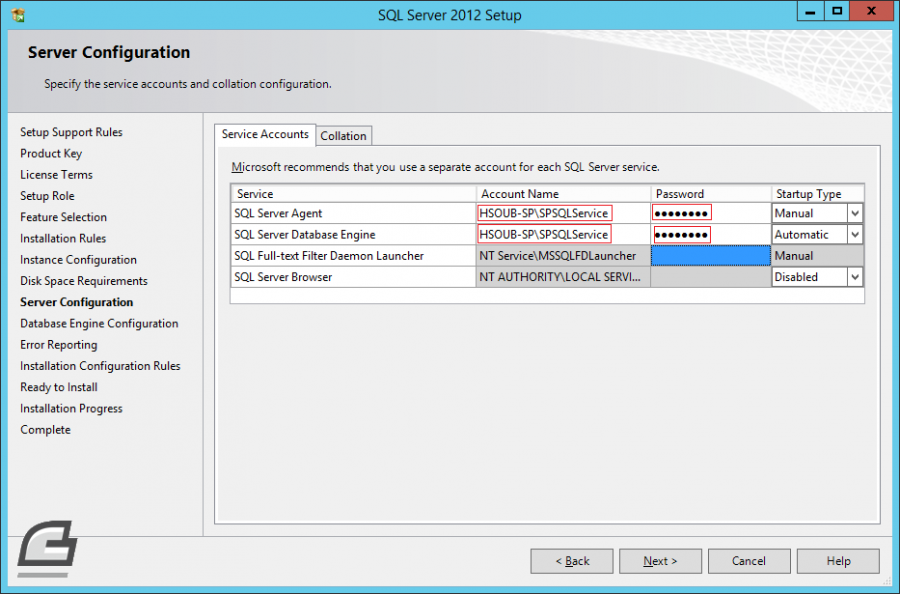
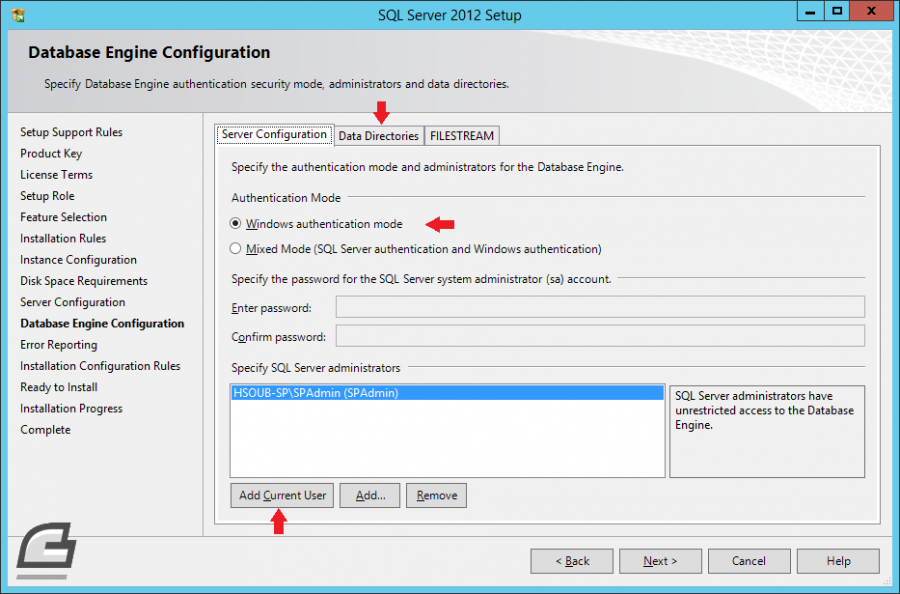
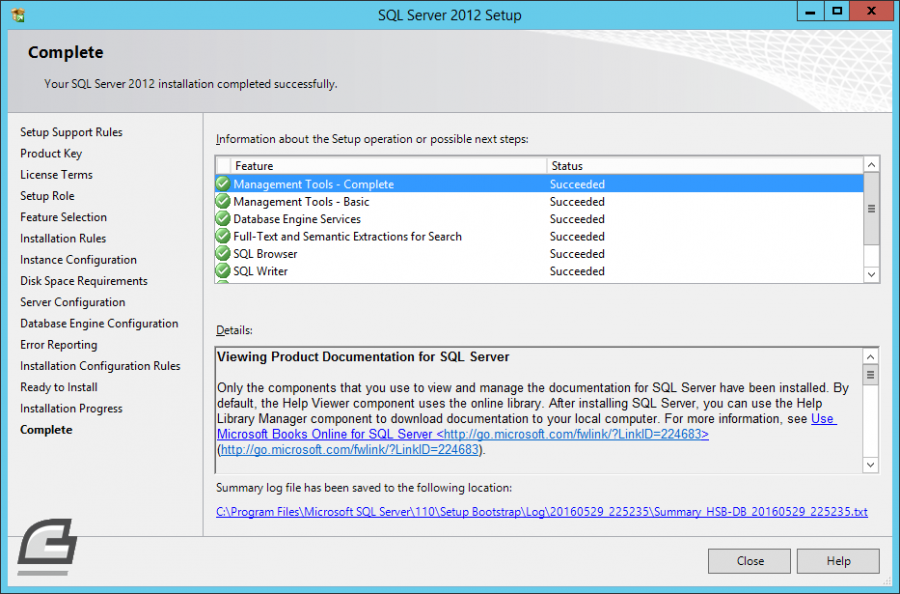
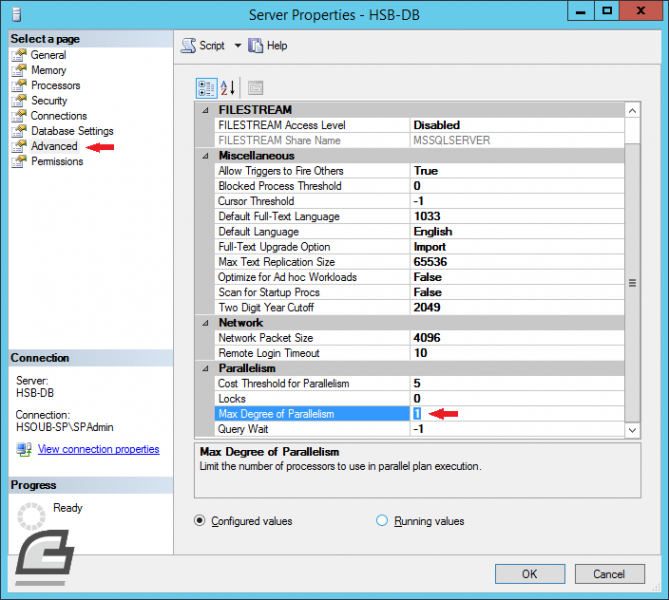









أفضل التعليقات
لا توجد أية تعليقات بعد
انضم إلى النقاش
يمكنك أن تنشر الآن وتسجل لاحقًا. إذا كان لديك حساب، فسجل الدخول الآن لتنشر باسم حسابك.