نتابع عملنا في سلسلة تنصيب شير بوينت بتجهيز خادوم التطبيق والويب. يُعتبر خادوم التطبيق والويب الخادوم الأخير في مزرعة خواديم شير بوينت ذات الطبقتين التي تحدّثنا عنها في درس فهم البنية الهيكليّة لشير بوينت. من الملاحظ أنّ هذا الخادوم سيلعب دورين: دور خادوم تطبيقات Application Server ودور خادوم ويب Web Server.
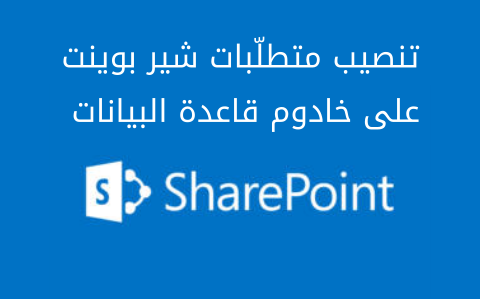
يُعتبر شير بوينت نهمًا للعتاد الصلب بحق. تنصح مايكروسوفت أن يحتوي هذا الخادوم على معالج رباعي النوى بمعمارية 64 بت، مع ذاكرة وصول عشوائي لا تقل عن 24 جيحا بايت، على فرض أنّنا نريد تشغيل جميع الخدمات التي تأتي مع شير بوينت.
في الحقيقة يمكنك استخدام متطلّبات عتاديّة أقل في حال كنت تريد تجريب شير بوينت فحسب، ولكن في بيئة العمل الحقيقيّة أنصحك بأن تلتزم بنصائح الشركة المصنّعة لهذا التطبيق للوصول إلى بيئة عمل مستقرّة تضمن تشغيل شير بوينت من قِبَل المستخدمين بشكلٍ سلس وسريع.
تنصيب نظام التشغيل وتغيير اسم الخادوم وعنوانه
سنعمل على تنصيب نظام التشغيل Windows Server 2012 R2 كما وسبق أن فعلنا في هذا الدرس مع إجراء التحديثات اللازمة له من الإنترنت. بعد الانتهاء انقر زر ابدأ لتصل إلى صفحة البداية، ثم انقر بزر الفأرة الأيمن على اللوح This PC ثم اختر Properties من القائمة. بعد أن تظهر نافذة الخصائص لهذا الخادوم انقر زر Change Settings لتظهر نافذة أخرى انقر منها الزر Change كما مرّ معنا سابقًا. ستظهر النافذة التالية، غيّر اسم هذا الخادوم ضمن الحقل Computer name ليصبح HSB-SP:
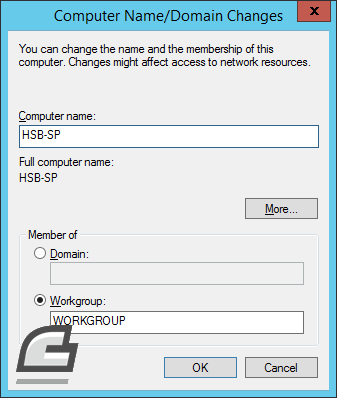
انقر زر موافق، واقبل إعادة التشغيل. بعد الانتهاء من عمليّة إعادة التشغيل، سجّل الدخول إلى ويندوز، ثم انتقل إلى صفحة البداية (بنقر الزر ابدأ) واكتب مباشرةً:
Network and Sharing Center
انقر على النتيجة التي ستظهر، وبعد ظهور نافذة مركز الشبكة والمشاركة، انقر على الاتصال المناسب من الجهة اليمنى، ستظهر نافذة الحالة لهذا الاتصال، انقر منها الزر Properties لتظهر نافذة جديدة تمثّل خصائص هذا الاتصال. اختر البروتوكول Internet Protocol Version 4 (TCP/IPv4) ثم انقر الزر Properties من الأسفل. أدخل عنوان IP لهذا الخادوم: 192.168.25.5، واحرص على أن تكون باقي العناوين مطابقة لما هو موجود في الشكل التالي:
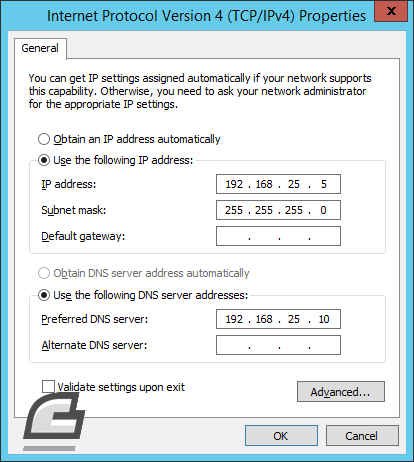
يمكننا الآن ضمّ هذا الخادوم إلى المجال hsoub-sp.com بخطوات مماثلة تمامًا لما فعلناه في هذا الدرس (راجع فقرة ضمّ الخادوم إلى المجال hsoub-sp.com). بعد إعادة التشغيل وظهور نافذة تسجيل الدخول، سجّل الدخول إلى المجال hsoub-sp.com بدلًا من تسجيل الدخول إلى الخادوم المحلّي فحسب، وذلك عن طريق نقر زر السهم الصغير الموجود في الناحية العلوية اليسرى، ثم اختيار Other User. ستظهر نافذة لإدخال بيانات تسجيل الدخول كما في الشكل التالي:
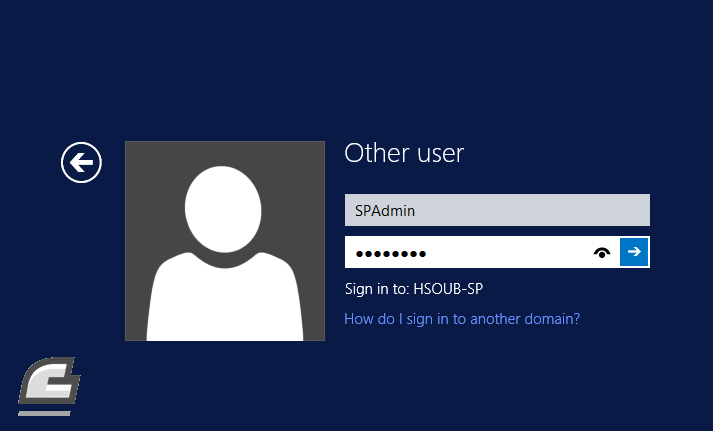
لاحظ وجود العبارة Sign in to: HSOUB-SP وهذا مؤشّر جيّد إلى أنّ عمليّة الضم إلى المجال hsoub-sp.com قد نجحت تمامًا. اضغط المفتاح Enter لتسجيل الدخول باسم مدير المجال SPAdmin.
تنزيل نسخة تجريبيّة من SharePoint Server 2013
يمكنك تنزيل نسخة تجريبيّة من SharePoint Server 2013 من هنا. حيث ستحصل على شكل شبيه بما يلي. لاحظ أنّ المدّة التجريبيّة المتاحة هي 180 يوم:
انقر الزر Sign in لتسجيل الدخول بأحد حسابات مايكروسوفت مثل حساب البريد الإلكتروني على هوتميل مثلًا. ستنتقل إلى الصفحة التالية التي تخبرك بأنّه عليك التسجيل أولًا كي تستطيع تنزيل شير بوينت:
انقر زر Register to continue. في الحقيقة لا تتعدّى عمليّة التسجيل كونها عمليّة بسيطة لجمع معلومات حول الغرض الذي ستستخدم شير بوينت من أجله، حيث ستحصل على نموذج يتطلّب منك تعبئة بعض البيانات كما في التالي:
ستحتاج إلى استخدام شريط التمرير للوصول إلى الزر Continue. انقر هذا الزر للانتقال إلى عمليّة التحميل. بعد ذلك ستصل إلى مرحلة التنزيل التلقائي، حيث سيتم تنزيل الملف SharePointServer_x64_ar-sa.img بشكل تلقائيّ. إذا لم يعمل التنزيل التلقائي فيمكنك نقر الزر Download لتنزيل الملف بشكل يدوي:
بعد تنزيل هذا الملف يمكنك حرقه burning على قرص DVD ومن ثمّ استخدامه لتنصيب شير بوينت.
تنصيب المتطلّبات الأوليّة لشير بوينت
أدخل القرص الخاص بشير بوينت 2013 ليعمل برنامج التشغيل التلقائي AutoRun حيث ستحصل على الشكل التالي:
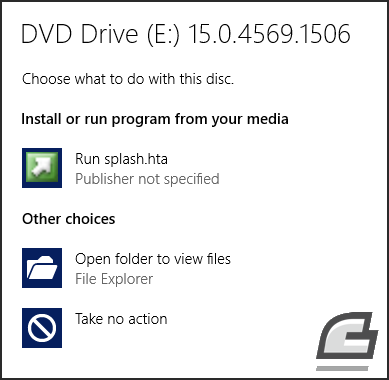
انقر Run splash.hta لتشغيل برنامج الإعداد. سيعرض عليك ويندوز رسالة تأكيد اقبلها لتظهر نافذة برنامج الإعداد كما يلي:
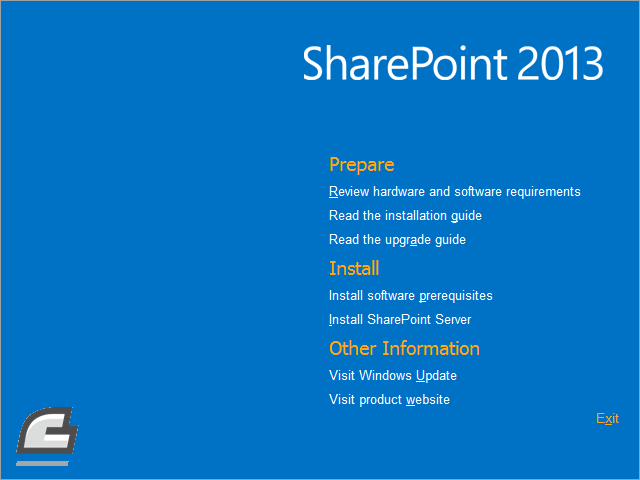
سيتمّ تنصيب شير بوينت على مرحلتين. المرحلة الأولى ستكون عبارة عن تنصيب متطلّبات شير بوينت الأوليّة software prerequisites. أمّا المرحلة الثانية، فستكون تنصيب شير بوينت نفسه.
احرص على وجود اتصال بالإنترنت ثم انقر Install software prerequisites لتبدأ عمليّة تنصيب المتطلّبات الأوليّة حيث ستظهر النافذة التالية لتخبرك بالمهام التي سيتمّ تنفيذها:
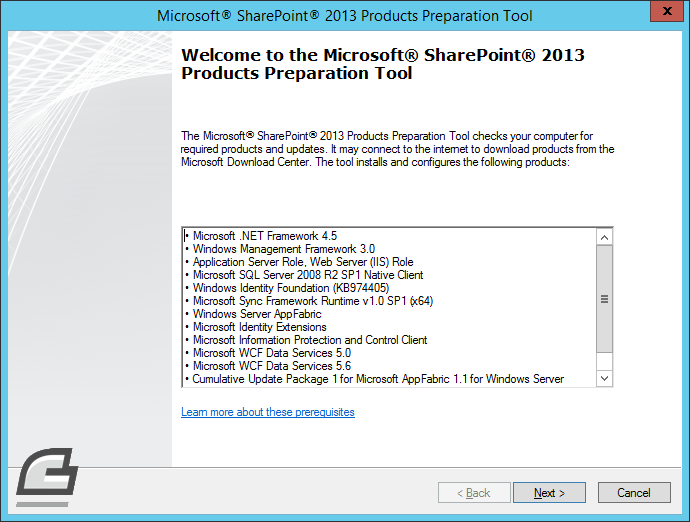
انقر الزر Next لتبدأ هذه العمليّة، سيستغرق الأمر بعضًا من الوقت حتى تصل إلى النافذة التالية التي تطلب منك إعادة تشغيل الخادوم:
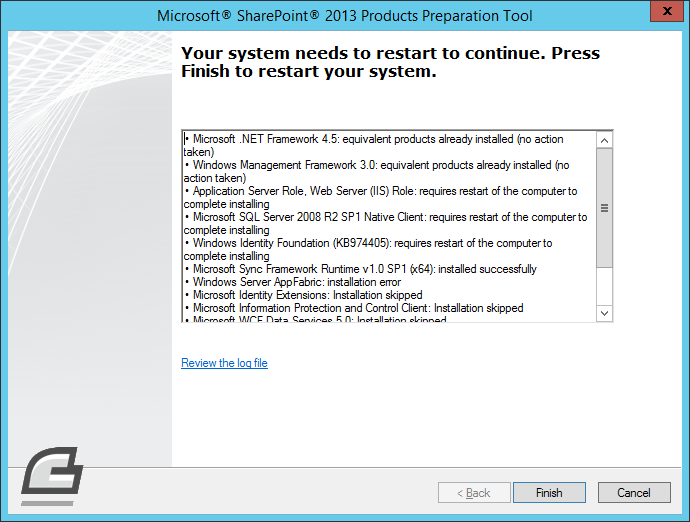
انقر الزر Finish وسيعمل ويندوز على إعادة تشغيل الخادوم حيث ستجري عمليّة تطبيق بعض التحديثات على نظام التشغيل لديك كما في الشكل التالي:
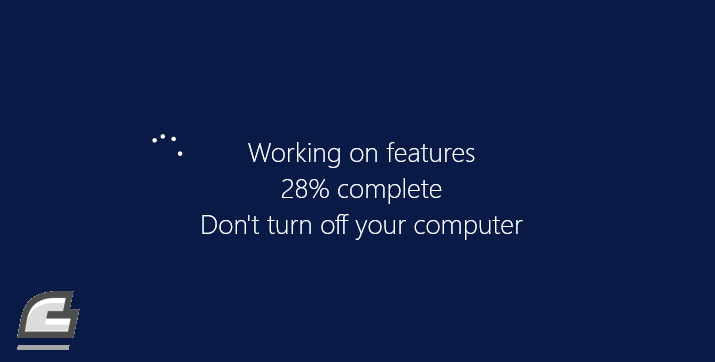
قد يستغرق هذا الأمر بعضًا من الوقت، وبعد إعادة التشغيل، سيخبرك ويندوز بأنّ البرنامج المسؤول عن تنصيب المتطلّبات الأوليّة لشير بوينت يحاول إجراء تغييرات على نظام التشغيل:
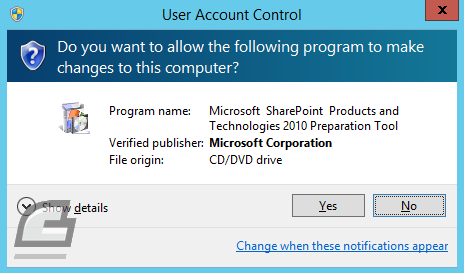
انقر زر Yes. ثم تابع تسجيل الدخول إلى المجال hsoub-sp.com. سيكمل برنامج الإعداد عمله تلقائيًّا كما في الشكل التالي:
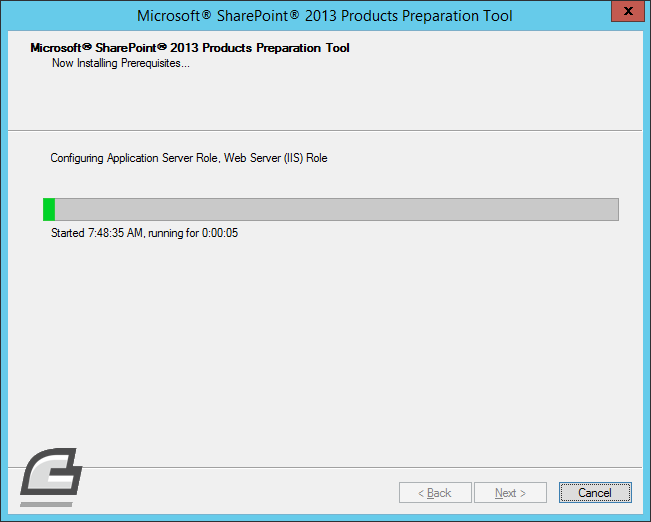
بعد الانتهاء، سيطلب منك برنامج الإعداد إعادة التشغيل أيضًا. انقر زر Finish لإعادة التشغيل. بعد إعادة التشغيل وتسجيل الدخول إلى المجال hsoub-sp.com سيستأنف برنامج الإعداد عمله مجّددًا. وعند الانتهاء ستحصل على رسالة بأنّ عمليّة تنصيب المتطلّبات الأوليّة لشير بوينت قد تمّت بنجاح. انظر إلى الشكل التالي:
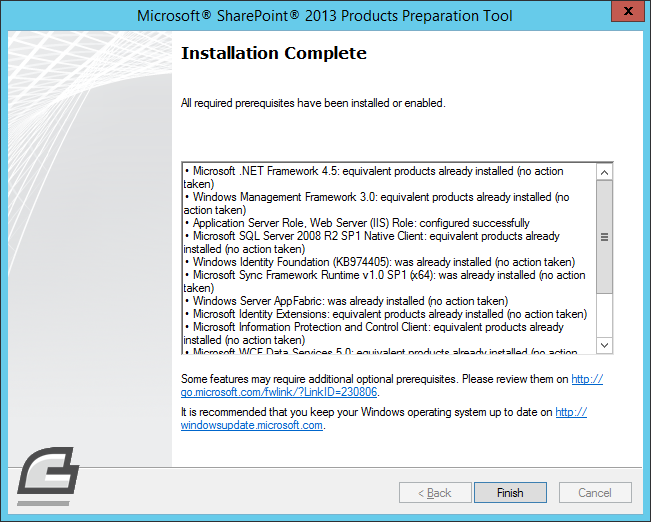
انقر زر Finish لإنهاء هذه العمليّة، وبهذا نصبح مستعدّين للمرحلة الأخيرة وهي تنصيب شير بوينت. أنصح عند هذه النقطة البحث عن تحديثات جديدة لويندوز.
الخلاصة
جهّزنا في هذا الدرس خادوم التطبيق والويب، ونصّبنا المتطلّبات الأوليّة اللازمة لتنصيب شير بوينت. قد تبدو هذه العمليّة طويلة ومعقّدة. في الحقيقة قد تكون طويلة وصعبة بعض الشيء وتحتاج إلى خبرات جيّدة في العديد من المجالات التي ليس علاقة بشير بوينت بشكل مباشر. لكن بالممارسة الجيّدة والانتباه إلى دقائق الأمور ستضمن الوصول إلى نسخة مستقرّة من شير بوينت يمكن استثمارها بالشكل الأمثل. سنتابع عملنا في الدرس التالي، ونقوم بالتنصيب النهائي لشير بوينت.




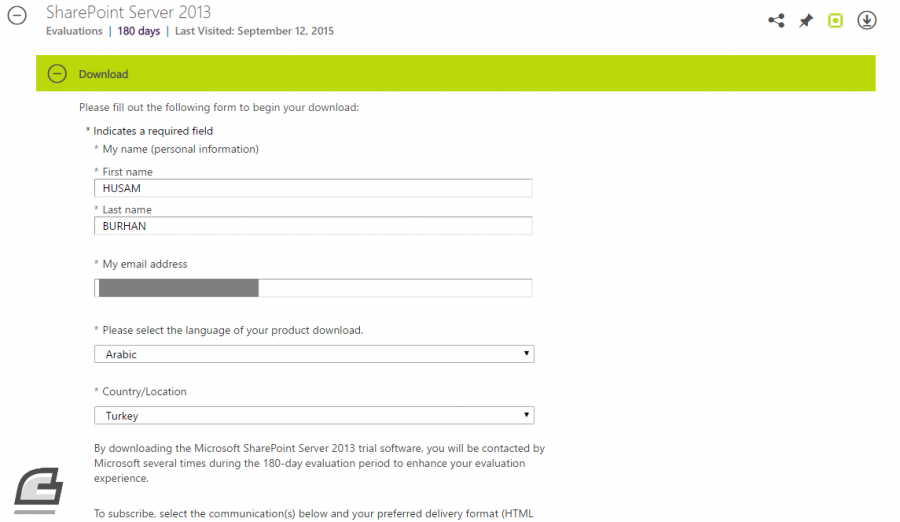
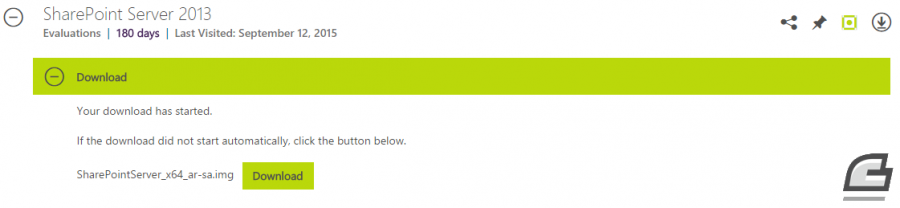








أفضل التعليقات
انضم إلى النقاش
يمكنك أن تنشر الآن وتسجل لاحقًا. إذا كان لديك حساب، فسجل الدخول الآن لتنشر باسم حسابك.