انتهينا في الدرس السابق من عمليّة تنصيب وتكوين شير بوينت على خادوم التطبيق والويب. سنتابع العمل الذي بدأناه في الدرس السابق وذلك من خلال إعداد الخدمات الأساسيّة التي نرغب بتضمينها في شير بوينت. كما سننشئ موقع ويب لشركتنا الافتراضيّة. لكنّنا سنبدأ في البداية بإنشاء حساب مستخدم خاص بإعداد خدمات شير بوينت.

إنشاء حساب مستخدم خاص بإعداد خدمات شير بوينت
سنحتاج من أجل هذا الدرس إلى إنشاء حساب مخصّص لإعداد خدمات شير بوينت. سنسمّ هذا الحساب SPService. وعلى الرغم من أنّه كان من الممكن أن نستخدم الحساب SPAdmin أو حتى SPFarm إلّا أنّ مايكروسوفت تنصح بتخصيص مستخدم منفصل لهذه العمليّة. سننتقل إلى خادوم المتحكم بالمجال HSB-DC وسننشئ حساب اسمه SPService وذلك باستخدام طريقة النسخ من حساب موجود مسبقًا، أي كما فعلنا تمامًا في فقرة إنشاء حساب مدير المجال hsoub-sp.com في هذا الدرس.
إعداد خدمات شير بوينت
توقفنا في الدرس السابق عند نافذة الترحيب الرئيسيّة بعد الانتهاء من تنصيب وتكوين شير بوينت. انظر إلى الشكل التالي:
انقر الزر Start the Wizard لتظهر لك الصفحة التالية المسؤولة عن تحديد الخدمات التي نرغب بتشغيلها مع شير بوينت. سأترك الخدمات الافتراضية كما هي دون أي تعديل. علمًا أنّه من الممكن تعديل هذه الخدمات فيما بعد. انظر الشكل التالي:
لقد استخدمت اسم المستخدم HSOUB-SP\SPService مع كلمة المرور الخاصة به كما يظهر من الشكل السابق لإعداد هذه الخدمات. لاحظ كيف تبدو الخدمات في الأسفل وبجوار كل منها صندوق اختيار. توجد العديد من الخدمات الأخرى ولكنها لا تظهر في الصورة. انقر زر Next الموجود في الأعلى. سيأخذ الأمر بعضًا من الوقت حتى يتم تجهيز الخدمات المختارة.
إنشاء موقع ويب
بعد الانتهاء من تجهيز الخدمات ستصل إلى صفحة تسمح لك بإنشاء موقع ويب خاص بالشركة. انظر إلى الشكل التالي:
أدخل Hsoub Inc. للحقل Title كما يظهر من الشكل السابق. يمكنك بالطبع اختيار أي اسم ترغبه. احرص على أن تختار الرمز "/" من القائمة المنسدلة الخاصة بعنوان URL، واحرص أيضًا أن تكون النسخة هي 2013 من القائمة المنسدلة Select experience version كما تأكّد أنّك قد اخترت Team Site كنوع قالب Template لهذا الموقع كما يظهر من الشكل السابق. انقر بعد ذلك الزر OK من الأعلى سيستغرق ذلك بعض الوقت كي يعمل شير بوينت على إنشاء الموقع المطلوب. بعد ذلك ستحصل على صفحة تُظهر تقريرًا بالعمل التي تمّ إنجازه. ستلاحظ وجود اسم الموقع Hsoub Inc بالإضافة إلى الخدمات التي تمّ تفعيها مع شير بوينت. تشير هذه الصفحة إلى أنّ الأمور تجري على ما يرام. انقر الآن الزر Finish في الأسفل للانتهاء من هذه العمليّة وللانتقال إلى صفحة الإدارة الرئيسيّة.
ملاحظة
كان من الممكن أن نفصل بين إعداد خدمات شير بوينت، وبين إنشاء موقع جديد. ولكن أجرينا كلًا من هذين الأمرين معًا طلبًا للاختصار.
تجهيز حاسوب مكتبي وضمّه إلى المجال hsoub-sp.com
لكي نرى نتيجة عملنا السابق، علينا أن نستخدم حاسوب مكتبي عادي للدخول إلى الموقع الذي أنشأناه قبل قليل. من الممكن أن تستخدم نظام تشغيل مثل Windows 8.1 أو Windows 10 وعلى كلّ الأحوال لن تختلف طريقة تجهيزه. نحتاج في البداية إلى تغيير عنوان IP له. راجع الفقرة "ضبط عنوان IP للخادوم" من هذا الدرس لتعرف كيف نفعل ذلك مع الانتباه إلى أنّ عنوان الـ IP للحاسوب المكتبي سيكون 192.168.25.11 أي لا تستخدم نفس العنوان الموجود في ذلك الدرس.
بعد ضبط عنوان IP للحاسوب المكتبي يصبح أمامنا خياران. الأوّل هو ضم هذا الحاسوب المكتبي إلى المجال hsoub-sp.com كما فعلنا مرارًا في هذه السلسلة (راجع مثلًا فقرة "ضمّ الخادوم إلى المجال hsoub-sp.com" في هذا الدرس). أمّا الخيار الثاني فيتمثّل في عدم ضم الحاسوب المكتبي إلى النطاق hsoub-sp.com والوصول مباشرةً إلى الموقع المطلوب من خلال المتصفّح.
ملاحظة
يجب التأكّد دومًا من أنّ عنوان DNS Server الخاص بخادوم المتحكّم بالمجال HSB-DC (عنوانه 192.168.25.10) هو العنوان الذي يأتي في الترتيب الأوّل من بين عناوين خواديم DNS الخاصّة بالحاسوب المكتبي وذلك في حال وجود أكثر من عنوان، وإلّا ستقع في متاعب كبيرة! قد تحدث مثل هذه الحالة عندما يكون الحاسوب المكتبي متصلًا بالإنترنت أيضًا فيمتلك في هذه الحالة عناوين خواديم DNS إضافية مثل 8.8.8.8.
بصرف النظر عن الخيار الذي استخدمته، افتح متصفّح الويب Internet Explorer (يمكنك بالطبع استخدام أي متصفّح تريده ولكن شير بوينت متوافق مع هذا المتصفّح بشكل أكبر). ثم اكتب في شريط العنوان http://hsb-sp واضغط المفتاح Enter سيأخذ ذلك القليل من الوقت حتى يعرض لك المتصفّح رسالة تطلب منك إدخال اسم المستخدم وكلمة المرور. انظر الشكل التالي:
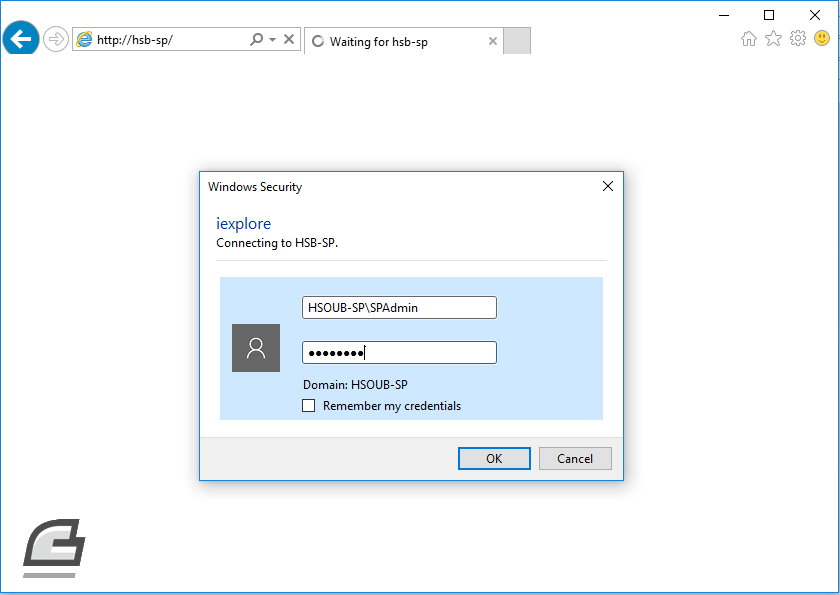
لاحظ أنّني أسجّل الدخول باسم المستخدم SPAdmin (مع كتابة اسم المجال أولًا). انقر زر OK للوصول إلى موقع الويب. بعد أن ينجح تسجيل الدخول سنصل إلى الصفحة الرئيسيّة للموقع كما في الشكل التالي:
هذه هي الصفحة الرئيسيّة للموقع الذي أنشأناه. لاحظ كيف يظهر عنوان الموقع ضمن شريط عنوان الصفحة. وأيضًا كيف يظهر اسم المستخدم SPAdmin في الزاوية اليمنى العليا. الموقع الحالي فارغ تمامًا. انقر محتويات الموقع Site Contents التي تظهر في العمود الأيمن (البند الرابع) من الشكل السابق لتحصل على الشكل التالي:
يمكننا من هذا المكان إضافة جميع تطبيقات شير بيونت مثل مكتبات الوثائق والقوائم وجهات الاتصال ومكتبات الصور وغيرها. سنعمل في الدرس القادم على إضافة بعض هذه التطبيقات إلى موقعنا. كما سننشئ مستخدم جديد سيكون بمثابة موظّف ذو صلاحيّات محدّدة ضمن الموقع.
الخلاصة
لقد اختتمنا في هذا الدرس مشوارنا في بناء وتجهيز مزرعة شير بوينت متكاملة وقابلة للتوسّع. حيث أنشأنا مستخدمًا مستقلًا لإعداد خدمات شير بوينت (كما تنصح مايكروسوفت)، بالإضافة إلى إنشائنا موقع ويب تجريبي، وتجهيزنا لحاسوب مكتبي بهدف الوصول لهذا الموقع والاطلاع على محتوياته. سجّلنا الدخول إلى الموقع باستخدام الحساب SPAdmin وهو الحساب الذي سنعمل من خلاله على إدارة هذا الموقع، وإدارة تطبيقاته المختلفة، والتحكّم بصلاحيّات المستخدمين ضمنه بالشكل الذي يخدم الشركة التي يمثّلها.


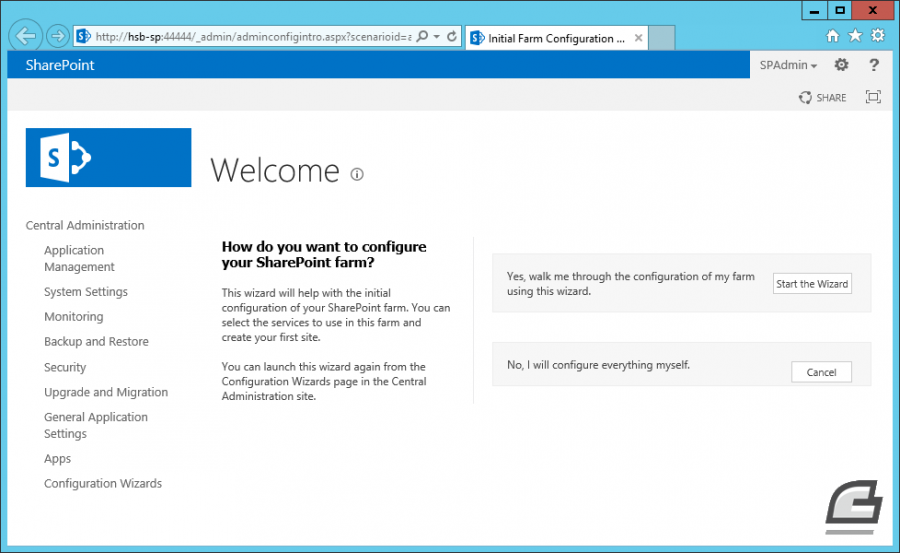
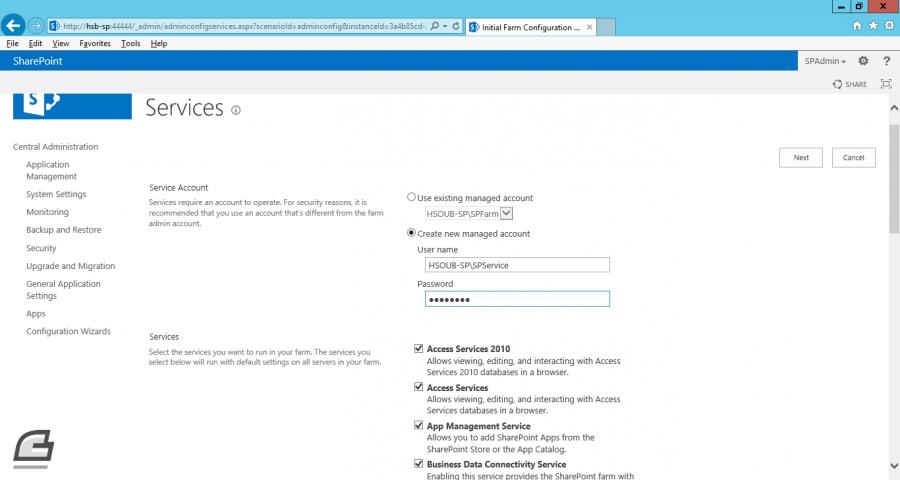
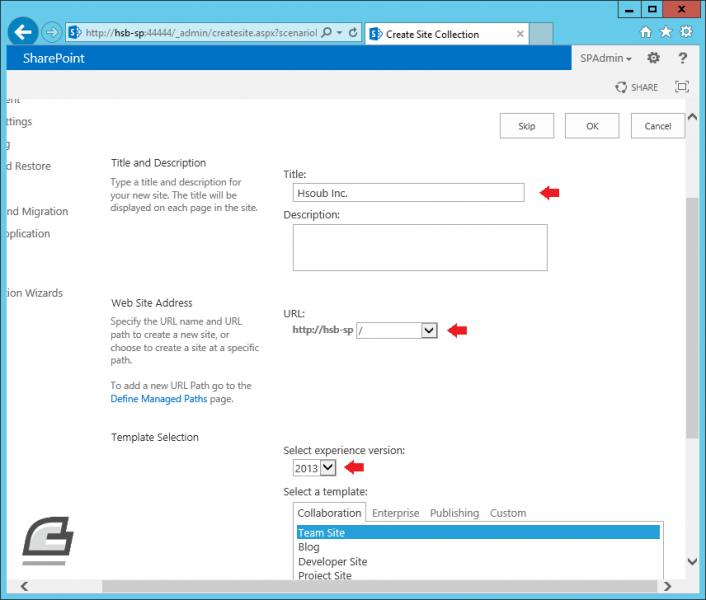
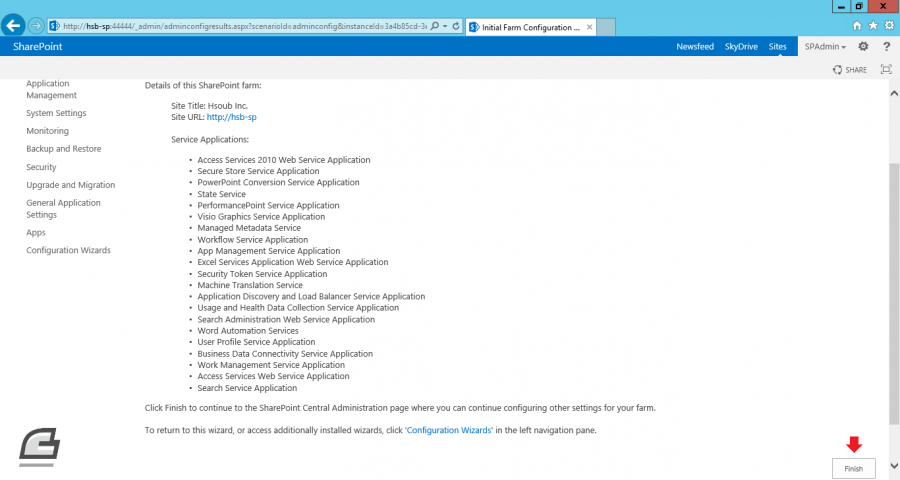
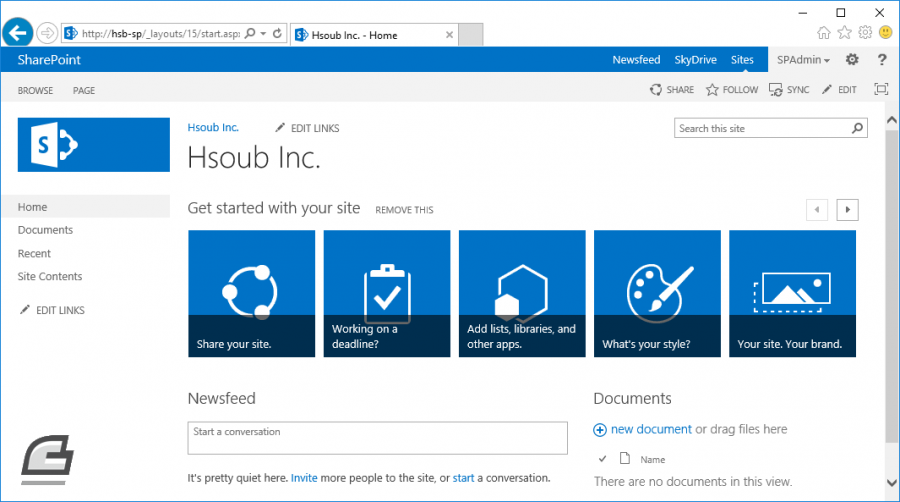
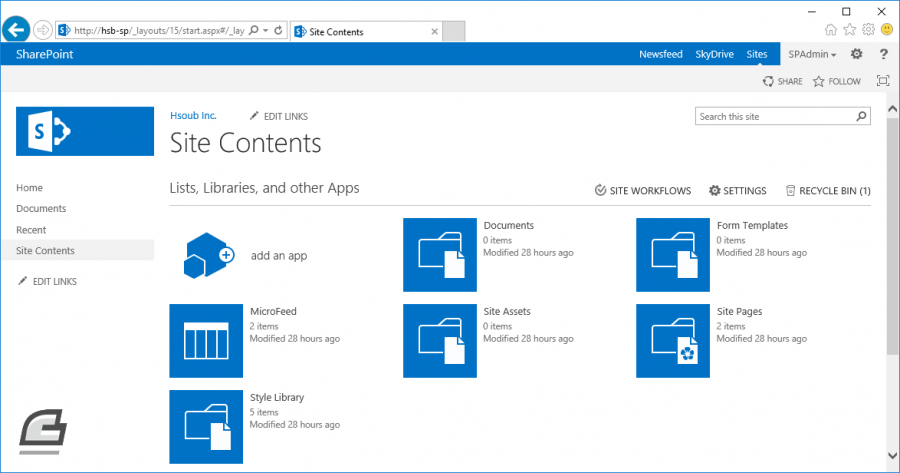











أفضل التعليقات
انضم إلى النقاش
يمكنك أن تنشر الآن وتسجل لاحقًا. إذا كان لديك حساب، فسجل الدخول الآن لتنشر باسم حسابك.