وصلنا في هذا الدرس من سلسلة تنصيب شير بوينت إلى المرحلة النهائيّة التي ستتوّج عملنا في إعداد مزرعة خواديم شير بوينت وتجهيزها للاستثمار، وذلك بتنصيب شير بيونت نفسه. لقد تعاملنا في الدرس السابق مع المتطلّبات الأوليّة لشير بوينت والتي يحتاجها لكي نستطيع تنصيبه على الخادوم المخصّص له. سنتمكّن بعد إتمام هذا الدرس من تشغيل شير بوينت ووضعه بالاستثمار عن طريق البدء بإنشاء مواقع ويب تعمل عليه.

إنشاء حساب مستخدم خاص للمزرعة
سنحتاج من أجل هذا الدرس إلى إنشاء حساب مخصّص لإدارة مزرعة الخواديم التي سننشئها في الفقرة التالية. سننتقل إلى خادوم المتحكم بالمجال HSB-DC وسننشئ حساب اسمه SPFarm وذلك باستخدام طريقة النسخ من حساب موجود مسبقًا، أي كما فعلنا تمامًا في فقرة إنشاء حساب مدير المجال hsoub-sp.com في هذا الدرس.
تغيير إعدادات الجدار الناري لخادوم قاعدة البيانات
لا يسمح الجدار الناري Firewall الموجود في خادوم قاعدة البيانات HSB-DB بالوصول إلى SQL Server بشكل افتراضي. لذلك فمن الواجب أولًا إضافة قاعدة جديدة rule تسمح بالاتصال بـ SQL Server بشكل مشابه لما فعلناه مسبقًا. انتقل إلى خادوم قاعدة البيانات HSB-DB، واتبع الخطوات الموجودة في هذا الدرس في فقرة "التحقّق من عنوان IP قبل استخدامه" لكي تحصل على نافذة إعدادات الجدار الناري المتقدّمة. من الطرف الأيسر للنافذة انقر بزر الفأرة الأيسر على Inbound Rules ثم اختر New Rule كما في الشكل التالي:
ستظهر لك نافذة تسمح لك بتحديد نوع القاعدة المطلوبة. اختر Port ثم انقر Next. بعد ذلك سيُطلَب منك تحديد نوع الاتصال والمنفذ. سنحدّد نوع الاتصال ليكون TCP والمنفذ 1433 كما في الشكل التالي:
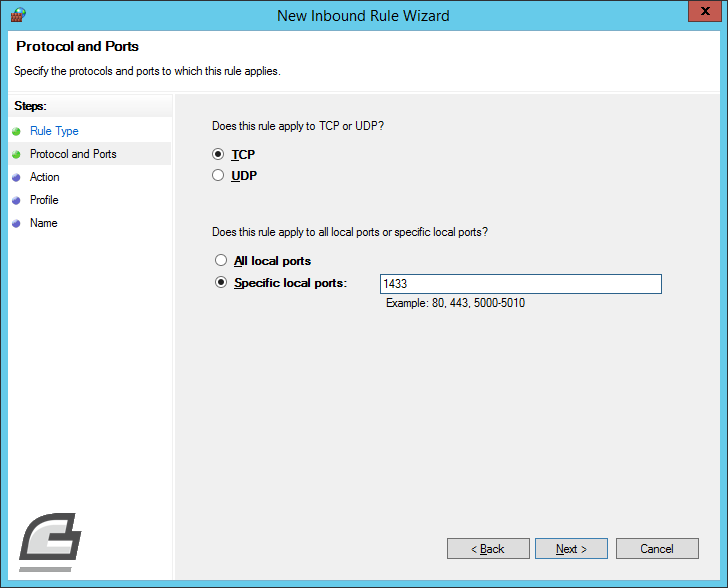
انقر الزر Next لتحصل على نافذة تخيّرك بطريقة التعامل مع الاتصال حين وروده. احرص على اختيار Allow the connection ثم انقر Next. ستحصل على النافذة التالية:
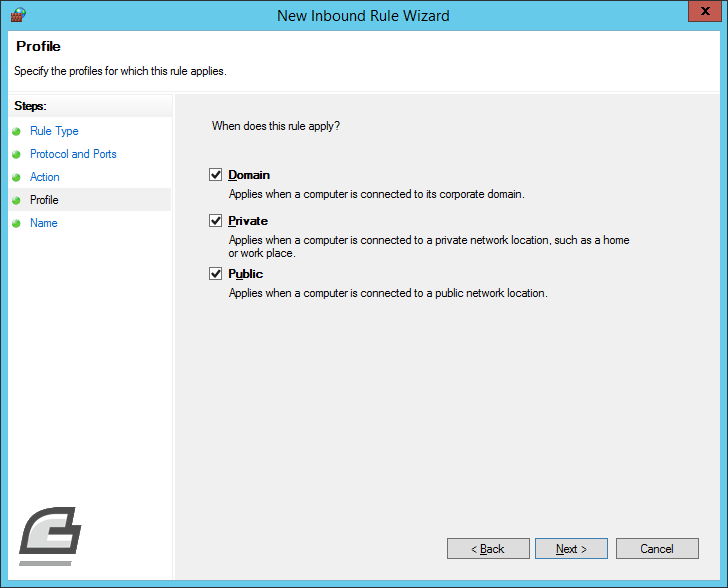
احرص على أن تكون الصناديق في حالة اختيار كما في الشكل السابق، ثم انقر Next. أخيرًا ستظهر النافذة التي تسمح لك بكتابة اسم القاعدة. اكتب الاسم AllowSqlServerAccess ثم انقر زر Finish.
تنصيب شير بوينت
انتقل إلى الخادوم HSB-SP ثم شغّل برنامج الإعداد الخاص بـ SharePoint 2013 Server من جديد، والذي كنّا قد نزّلناه من موقع مايكروسوفت في الدرس السابق. ستحصل على النافذة التالية:
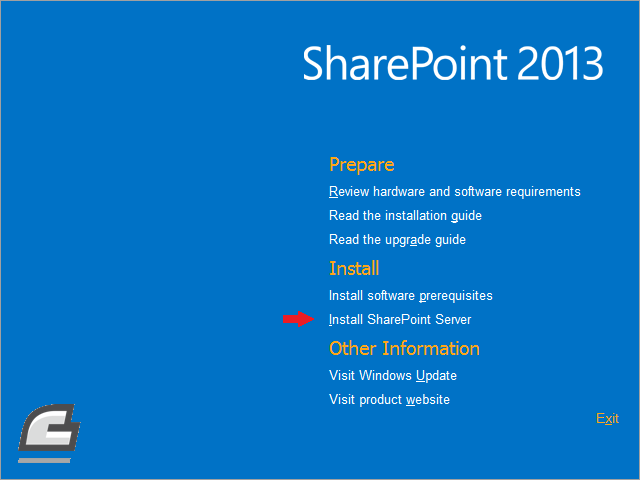
انقر Install SharePoint Server كما هو موضّح في الشكل السابق لتبدأ عمليّة الإعداد. سيطلب منك ويندوز السماح لبرنامج الإعداد بالعمل، اقبل ذلك بأن تنقر زر Yes. سيعرض برنامج الاعداد نافذة جديدة تطلب من المستخدم إدخال الرقم التسلسلي الخاص بالنسخة. سنستخدم الرقم التسلسلي: NQTMW-K63MQ-39G6H-B2CH9-FRDWJ والذي يعطينا فترة تجريبيّة لمدة 180 يوم. انظر إلى الشكل التالي:
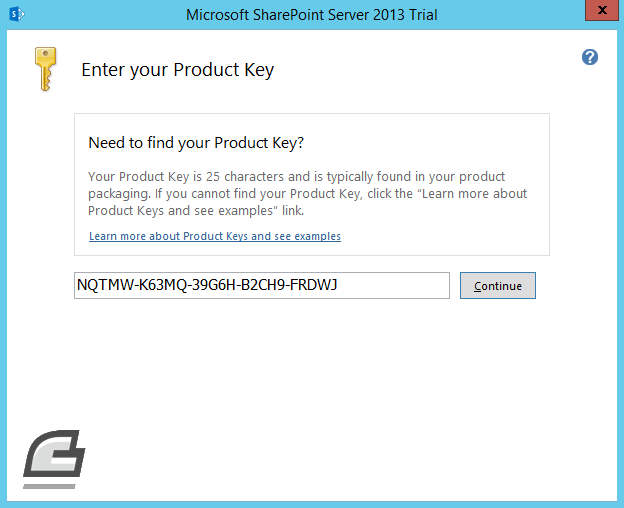
انقر بعد ذلك على الزر Continue لمتابعة عمليّة الإعداد. ستحصل بعد ذلك على نافذة الترخيص الخاصّة بهذا المنتج، وافق على هذه الاتفاقيّة بالنقر على صندوق الاختيار الموجود في الأسفل ثم انقر زر Continue لتحصل على النافذة التي تحدّد النسخة التي ترغب بتنصيبها على هذا الخادوم. انظر الشكل التالي:
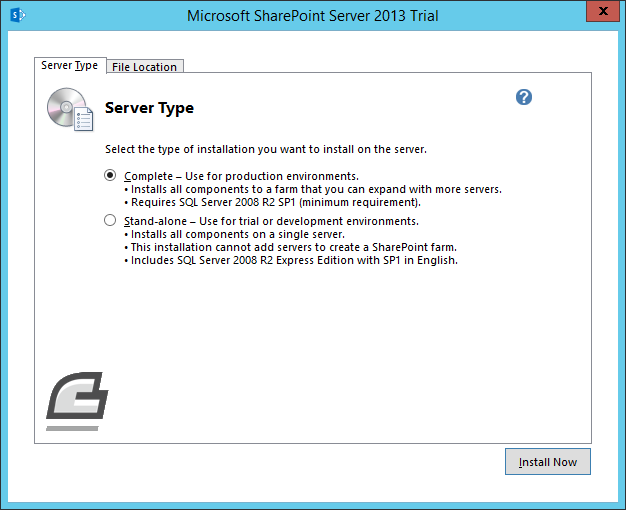
تخيّرنا هذه النافذة بين تنصيب شير بوينت بشكل كامل Complete (الخيار الأوّل) وبين تنصيبه لأغراض تجريبيّة وتطويريّة (الخيار الثاني). سنختار الخيار الأوّل بالتأكيد، وبالنهاية ننقر الزر Install Now. ستبدأ عند ذلك عمليّة التنصيب التي قد تستغرق بعض الوقت بحسب إمكانيّات الخادوم الذي تستخدمه حاليًّا. عندما ينتهي برنامج الإعداد من تنصيب شير بوينت سيخبرنا برنامج الإعداد بهذا الأمر ويعرض علينا تشغيل برنامج التكوين الخاص بشير بوينت الذي يسمح بتجهيزه ووضعه بالاستثمار. سنؤجّل ذلك قليلًا لكي يتسنّى لنا التأكّد من وجود تحديثات جديدة لنظام تشغيل ويندوز كما وأن فعلنا ذلك في هذا الدرس. لذلك فعندما يعرض برنامج الإعداد هذه النافذة احرص على إزالة الاختيار من الصندوق في الأسفل كما في الشكل التالي، ثم انقر على زر الإغلاق Close لتنتهي عمليّة الإعداد.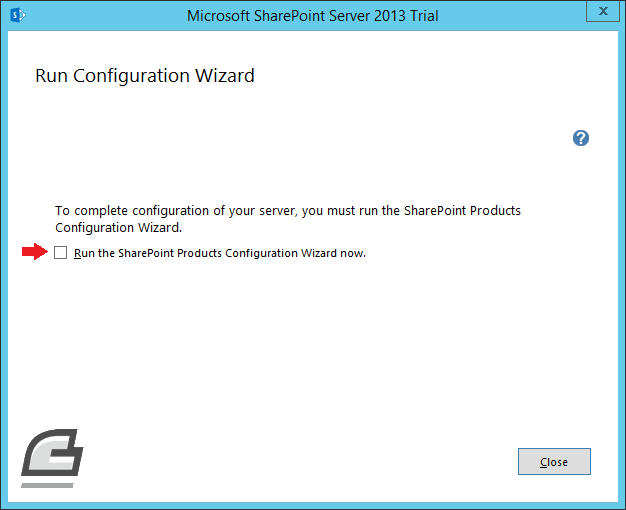
بعد أن تنتهي من التحقّق من وجود تحديثات جديدة لويندوز، انقر زر ابدأ Start لتظهر صفحة البداية. ثم اكتب مباشرةً العبارة SharePoint 2013 Products Configuration Wizard ليعمل الويندوز على البحث عن هذه الجملة أثناء كتابتك لها. ستظهر في القائمة نتيجة واحدة تُعبّر عن برنامج تكوين شير بوينت، انقر على هذه النتيجة ليبدأ عمل هذا البرنامج. سيطلب منك ويندوز أولًا السماح لهذا البرنامج بالعمل، وافق على ذلك بالنقر على Yes. ستظهر نافذة الترحيب الرئيسيّة التي تخبرنا بالأمور التي يحتاجها برنامج التكوين لكي يضبط شير بوينت بالطريقة الصحيحة. انظر الشكل التالي:
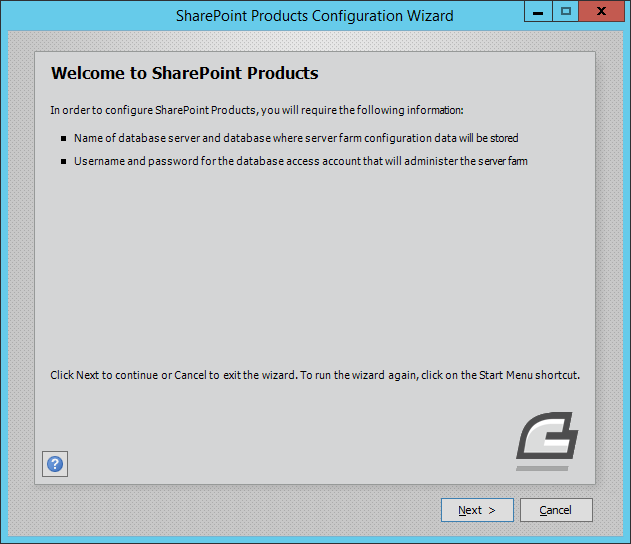
انقر الزر Next. من الممكن أن تحصل على رسالة تفيد أنّ برنامج التكوين يحتاج لأن يُوقف بعض الخدمات على الخادوم. انقر الزر Yes للموافقة على ذلك. سيعرض برنامج التكوين بعد ذلك نافذة تُخيّرك بين الاتصال بمزرعة خواديم موجودة مسبقًا، أم أنّك تريد إنشاء مزرعة جديدة. سنختار إنشاء مزرعة جديدة بالطبع. اختر الخيار Create a new server farm كما هو موضّح بالشكل التالي ثم انقر Next:
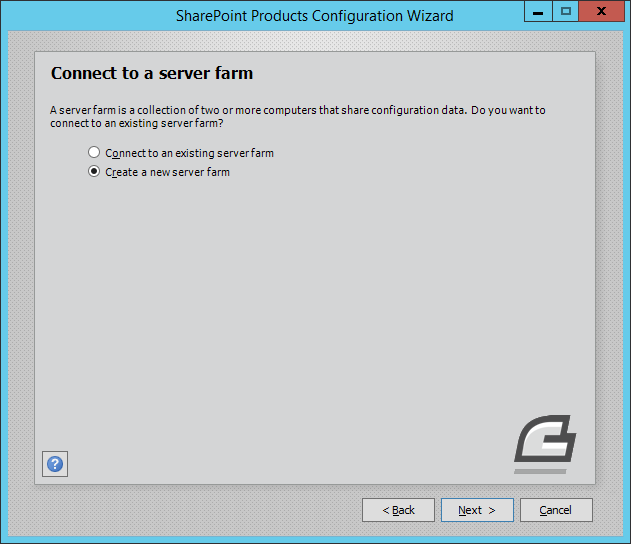
انقر الزر Next للانتقال إلى النافذة الخاصة بتحديد الخادوم الذي يعمل عليه SQL Server ولتحديد اسم قاعدة البيانات واسم المستخدم الذي سيقوم بهذه العمليّة. احرص على أن تكون الإعدادات مشابهة لما يظهر في الشكل التالي:
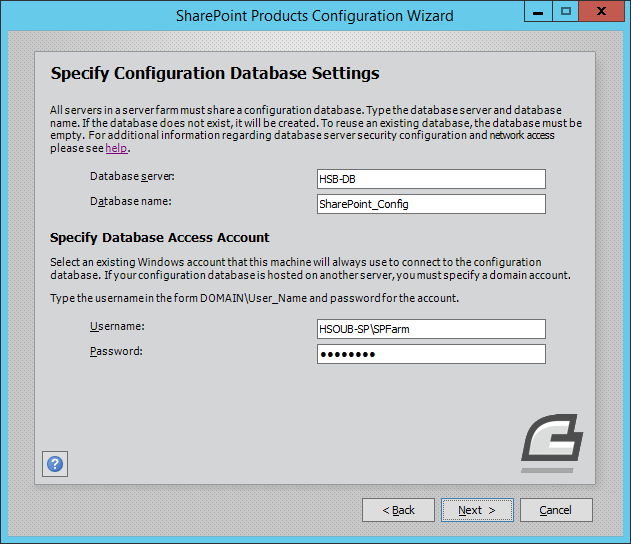
لاحظ أنّنا استخدمنا SPFarm كاسم مستخدم. كان من الممكن أن نستخدم SPAdmin بدلًا عنه، ولكن تنصح مايكروسوفت بفصل مهام المستخدمين عن بعضهم البعض. انقر الزر Next ليطلب منك برنامج التكوين إدخال كلمة مرور Passphrase خاصة بالمزرعة. اختر كلمة مناسبة ثم انقر Next. ستظهر نافذة تسمح لك بتعيين منفذ port خاص بمركز إدارة شير بوينت الذي سنتعرّف عليه لاحقًا. سأختار المنفذ 44444 له كما في الشكل التالي:
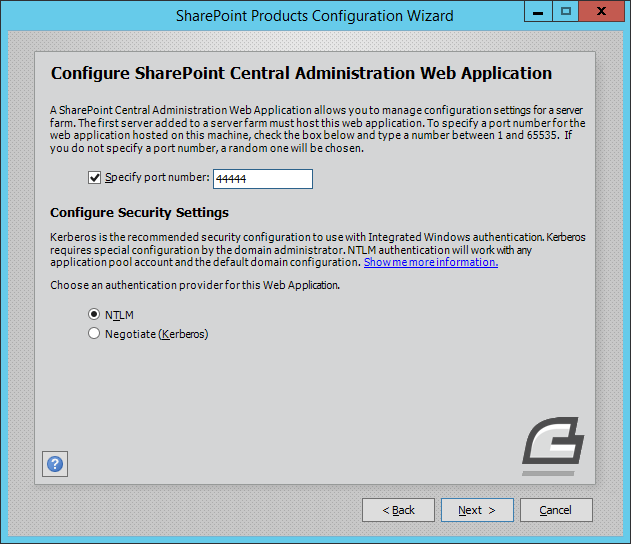
انقر الزر Next لتحصل على ملخص نهائي قبل تطبيق الاعدادات. انظر الشكل التالي:
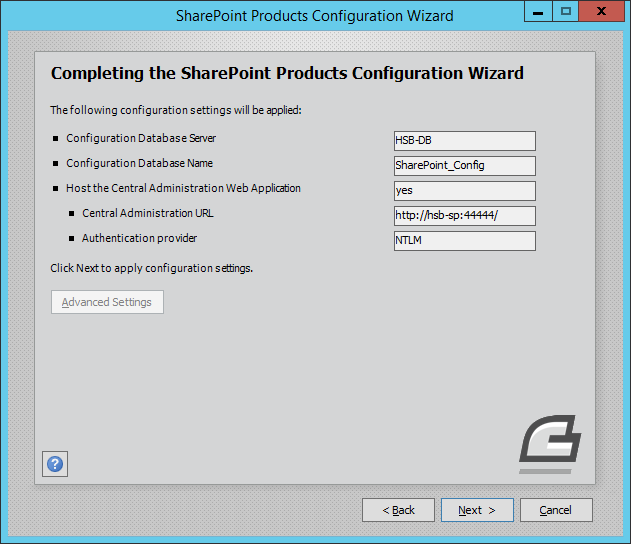
تأمّل هذه الإعدادات قليلًا، ثم انقر الزر Next ليعمل برنامج التكوين على ضبط هذه الإعدادات وتجهيز شير بوينت للعمل. ستأخذ هذه العملية بعض الوقت. بعد الانتهاء انقر الزر Finish من الأسفل، سيؤدي ذلك إلى تشغيل متصفّح الإنترنت Internet Explorer وتوجيهه إلى الصفحة الخاصة بإدارة شير بوينت، وهي عبارة عن تطبيق ويب يسمح بإدارة مكوّنات شير بوينت. ستطلب منك هذه الصفحة بيانات الدخول، سنسجّل الدخول باسم المستخدم SPAdmin كما في الشكل التالي:
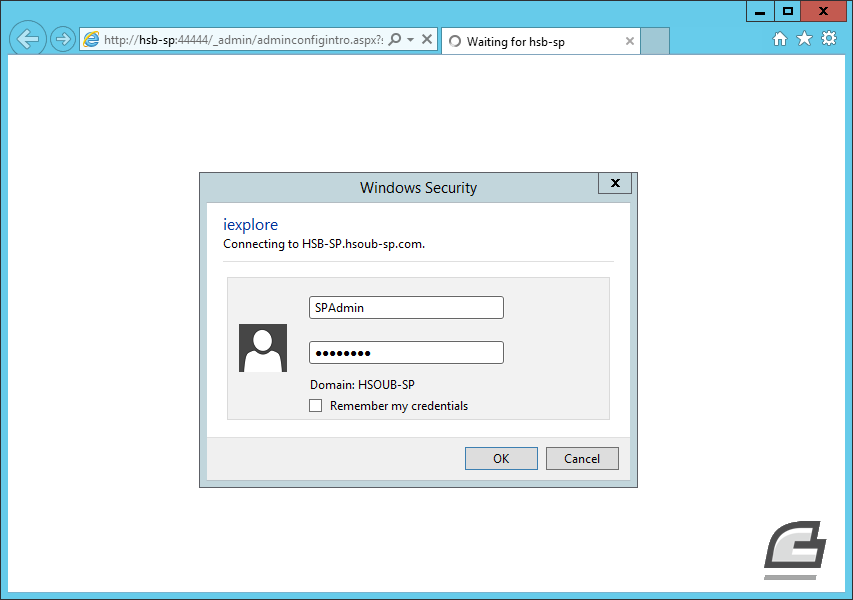
بعد ذلك انقر زر OK. بعد تسجيل الدخول سنصل إلى الصفحة الترحيبيّة التي تشير إلى نجاح عمليّة التكوين بشكل صحيح. تهانينا!
يظهر من هذه الصفحة أنّ شير بوينت يخيّرنا بين تشغيل برنامج إعداد جديد لتهيئة مزرعتنا الجديدة لإنشاء موقع ويب جديد، أو أن نفعل ذلك بأنفسنا. سنختار تشغيل برنامج الإعداد Start the Wizard، وسنكمل هذا الموضوع في الدرس القادم.
الخلاصة
لقد أنجزنا في هذا الدرس المهم العديد من الخطوات. فقد أنشأنا في البداية حساب جديد اسمه SPFarm ضمن خادوم المتحكم بالمجال HSB-DC لإدارة عمليّة تنصيب شير بوينت، ثمّ أضفنا قاعدة جديدة إلى الجدار الناري للخادوم HSB-DB لكي نسمح للتطبيقات بالوصول إلى SQL Server. وفي النهاية عملنا على تنصيب شير بوينت وتكوينه لوضعه بالاستثمار بشكل مناسب. لم يتبق الكثير لفعله لكي نبدأ باستثمار شير بوينت. سنعمل في الدرس القادم على إنشاء موقع ويب جديد وتجهيز حاسوب خاص للسماح للمستخدمين بالدخول إلى شير بوينت واستثماره.


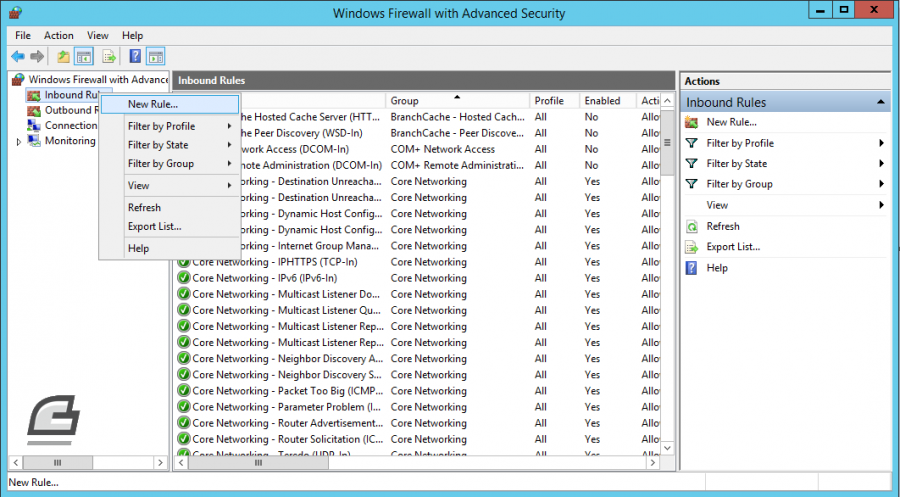
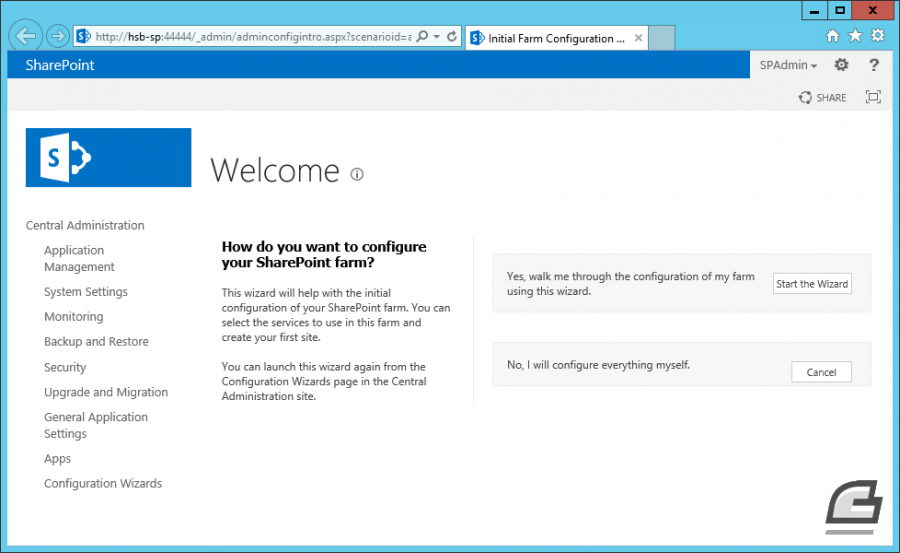










أفضل التعليقات
لا توجد أية تعليقات بعد
انضم إلى النقاش
يمكنك أن تنشر الآن وتسجل لاحقًا. إذا كان لديك حساب، فسجل الدخول الآن لتنشر باسم حسابك.