تعرّفنا في الدرس السابق على دفتر الملاحظات الافتراضي OneNote وتطرّقنا إلى الأدوات والخصائص التي يوفّرها لتدوين الملاحظات، تنظيمها ومشاركتها. كما قمنا بشرح كيفية إنشاء دفاتر الملاحظات، المقاطع، الصفحات، والصفحات الفرعية لغرض استخدامها لتنظيم المحتوى.
بعد إنشاء الصفحات على OneNote يحين وقت إضافة وحفظ الملاحظات. وبتنوّع خيارات الإدراج على OneNote تُتاح لك مرونة كبيرة في إضافة وحفظ أنواع كثيرة من المعلومات، من النصوص، إلى الصور، إلى الملاحظات الصوتية/المرئية، إلى قوائم المهام. وهذا ما سنغطّيه في هذا الدرس.
إضافة ملاحظات نصيّة
يمكنك إضافة الملاحظات النصيّة على صفحات OneNote بسرعة وسهولة، في الموضع المرغوب، وحسب الترتيب والتنسيق المرغوب. كل ما عليك فعله هو النقر على مكان فارغ في الصفحة والبدء بإدخال النص:
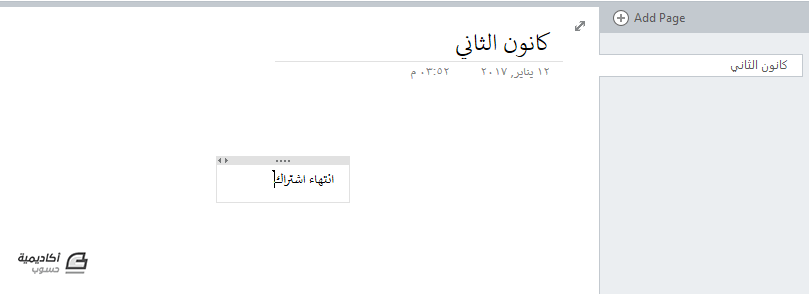
ستلاحظ عندما تبدأ الكتابة ظهور مربّع لاحتواء النص الذي تدخله. في الحافة العليا من المربّع توجد 4 نقاط، عند النقر عليها سيظهر شريط أدوات التنسيق السريع الذي يمكنك استخدامه لتغيير حجم الخط، لونه، إضافة وسم للملاحظة، إلخ:
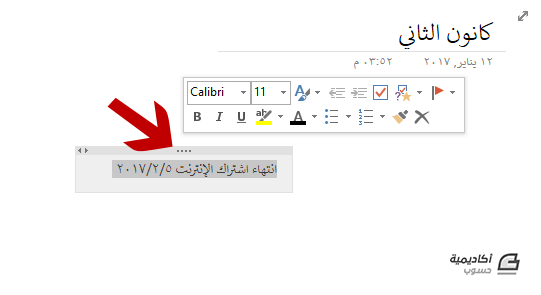
ملاحظة: للوصول إلى أدوات التنسيق كاملة اذهب إلى تبويب Home.
كما يمكنك تغيير موضع الملاحظة بالنقر على هذه النقاط الأربعة وسحب المربع ثم إفلاته في المكان المرغوب:
أمّا إذا رغبت في تعديل عرض مربع النص لاحتواء نص كبير الحجم، انقر فوق السهمين المتعاكسين في حافة مربّع النص ثم اسحب إلى جهة اليسار (أو اليمين إذا كان اتجاه الصفحة من اليسار إلى اليمين):
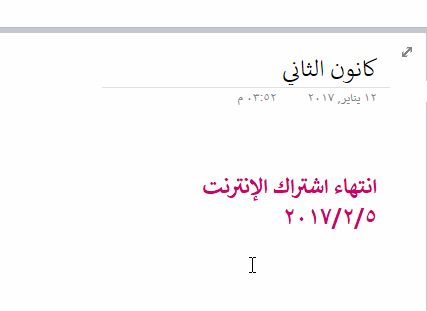
إدراج جدول
الجداول هي من الأدوات المفيدة لترتيب الملاحظات بشكل صفوف وأعمدة، وكما هو الحال مع الملاحظات النصية، يمكن إدراج الجداول وتعبئتها بالبيانات في الموضع المرغوب وحسب عدد الصفوف والأعمدة المرغوب.
لإدراج جدول، ضع مؤشر الكتابة في الأماكن الفارغة على الصفحة ثم اذهب إلى تبويب Insert> Table> مرّر مؤشر الفأرة فوق شبكة الخلايا لتحديد حجم الجدول ثم انقر نقرة واحدة لإدراجه:
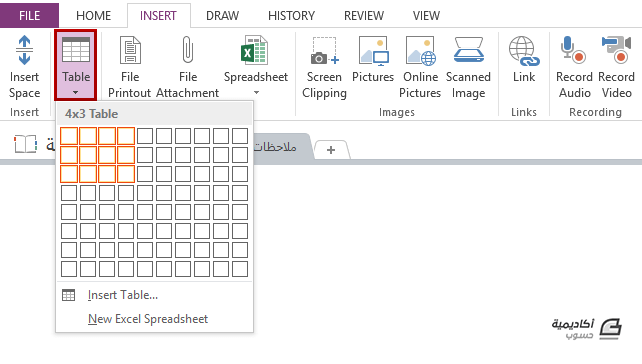
إذا رغبت في إدراج جدول بحجم كبير يتجاوز حجم شبكة الخلايا في قائمة Table، انقر على الخيار Insert Table ثم حدّد عدد الصفوف والأعمدة:
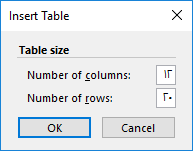
بعد ذلك انقر داخل إحدى الخلايا وابدأ بإدخال المعلومات:
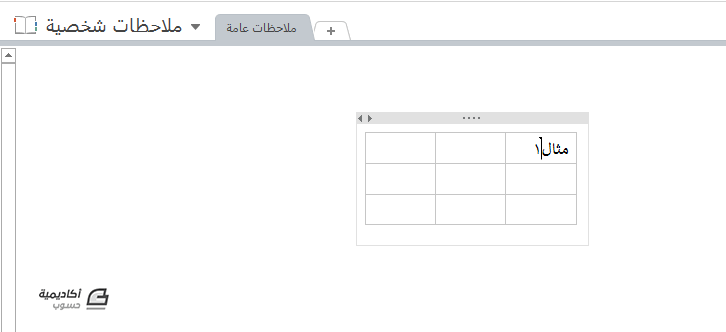
على غرار الملاحظة النصية، يمكنك تغيير موضع الجدول داخل الصفحة بالنقر على النقاط الأربعة في حافّة المربع المحيط بالجدول ثم سحبه وإفلاته في المكان المرغوب.
بالإضافة إلى ذلك ستتوفّر لك بعض الخيارات الإضافية لتعديل تخطيط الجدول أو تنسيقه في تبويب Layout السياقي الذي يظهر عند تحديد الجدول:
إدراج ملفات
من الخصائص الرائعة التي يوفّرها OneNote هي إمكانية إدراج مختلف أنواع الملفات وحفظها على صفحات الملاحظات. وبذلك يمكنك تخزين الملفات المهمة، مزامنتها، والوصول إليها من مختلف الأجهزة.
توجد بعض أنواع الملفات قابلة للإدراج بطريقتين؛ إمّا بشكل لقطة شاشة لمحتوى الملف، أو بشكل ملف مرفق يمكن فتحه من OneNote مباشرة (أيقونة اختصار للملف يمكن النقر عليها بشكل مزدوج لفتح الملف). مثل الأمثلة على هذه الملفات، مستندات وورد، مصنفات اكسل، ملفات PDF، مخططات Vision، وغيرها.
لإدراج لقطة شاشة لمحتوى الملف اذهب إلى تبويب Insert> File Printout> حدّد الملف المرغوب:
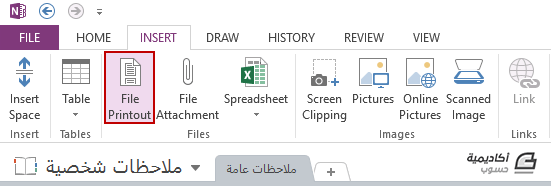
في المثال أدناه، قمنا بإدراج لقطة شاشة لمصنف اكسل، وكما نلاحظ تم إدراج محتويات المصنّف، مع أيقونة الملف واسمه. ونستطيع معرفة المزيد من المعلومات حول الملف، مثل امتداد مجلد الحفظ أو الحجم، بتمرير مؤشر الفأرة فوق أيقونة الملف:
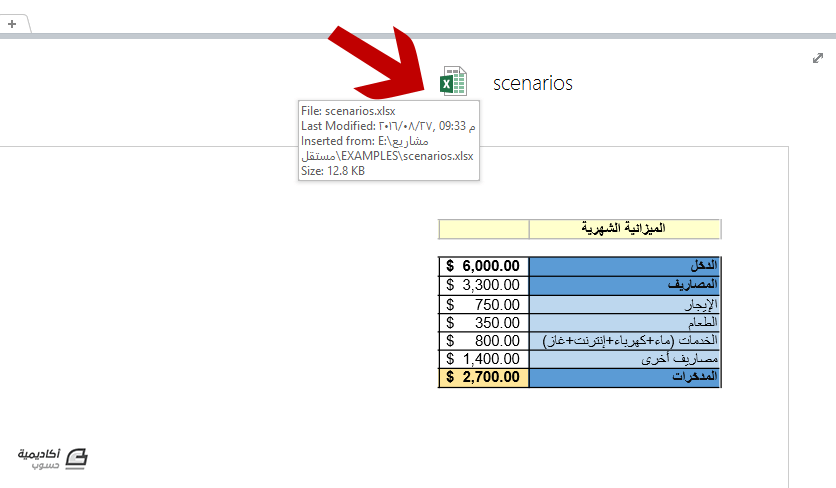
أمّا لإدراج الملف بشكل ملف مرفق، اذهب إلى تبويب Insert> File Attachment> حدّد الملف المرغوب:
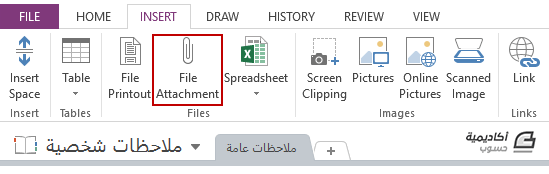
بعد ذلك حدّد فيما إذا كنت ترغب في إدراجه كمرفق أو كلقطة شاشة (أي مثل الخيار السابق). انقر على الخيار Attach File لإدراجه كمرفق:
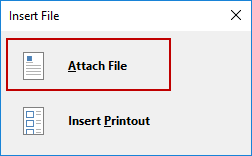
إدراج صور
يمكن إدراج الصور كملاحظات على OneNote بعدّة طرق:
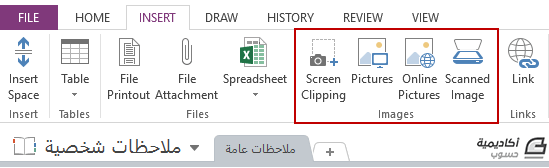
- Screen Clipping: عمل لقطة شاشة.
- Pictures: إدراج الصور من على جهازك.
- Online Pictures: البحث على الإنترنت عن الصور وإدراجها.
- Scanned Image: مسح الصور باستخدام الماسح الضوئي أو الكاميرا وإدراجها.
يمكنك استخدام هذه الخيارات لحفظ حجوزاتك، فواتيرك، إيصالاتك، وغيرها من الصور كملاحظات والوصول إليها من أي مكان.
لإدراج لقطة شاشة مثلًا، انقر على أمر Screen Clipping، وسيتم فتح آخر نافذة كانت مفتوحة قبل النقر على الأمر، بالإضافة إلى تحوّل مؤشر الفأرة إلى شكل + وتغيّر ألوان النافذة إلى ألوان باهتة. انقر بزر الفأرة الأيسر ثم اسحب لتحديد المنطقة التي تريد التقاطها:
بإمكانك تغيير موضع الصورة بالنقر على النقاط الأربعة وسحبها كما ذكرنا سابقًا، كما يمكن تحجيمها باستخدام المقابض التي تظهر عند تحديد الصورة:
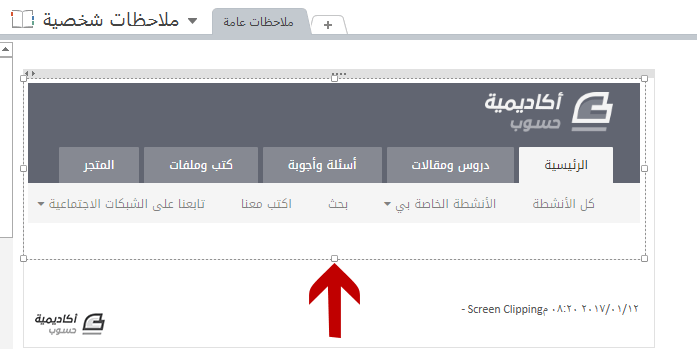
تسجيل ملاحظة صوتية أو مرئية
من مجموعة Recording في تبويب Insert يمكن تسجيل ملف صوتي Record Audio أو ملف فيديو Record Video كملاحظة. وسيبدأ التسجيل بمجرّد النقر على أحد هذه الأزرار، وعند إيقاف التسجيل يتم إدراج الملف الصوتي أو المرئي مع تاريخ ووقت بدء التسجيل.
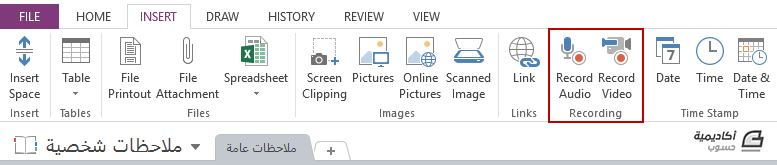
لتسجيل ملاحظة صوتية مثلًا، انقر على زر Record Audio لبدء التسجيل. ستلاحظ ظهور تبويب Recording السياقي الذي يتضمّن المزيد من خيارات التسجيل:
عندما تنتهي من تسجيل الملاحظة انقر على زر Stop في مجموعة Playback.
ستُدرج الملاحظة الصوتية باسم صفحة الملاحظات الحالية، وبإمكانك تغيير اسمها بالنقر عليها بزر الفأرة الأيمن واختيار Rename:
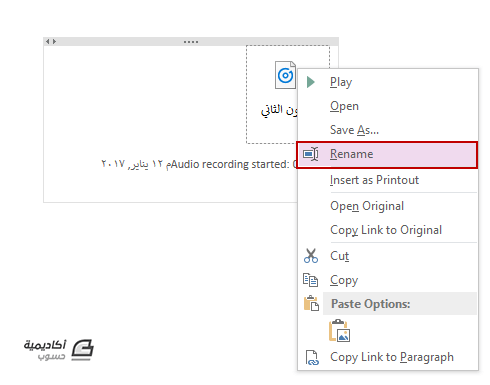
أمّا إذا رغبت في الاستماع إلى الملاحظة، انقر عليها ثم مثلث التشغيل الأخضر:
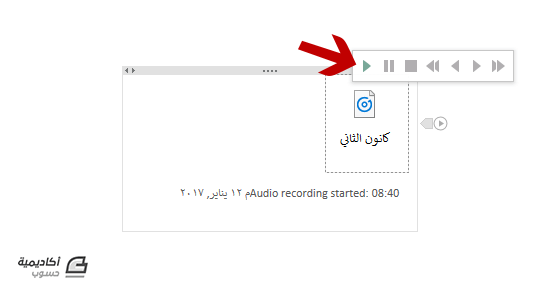
إدراج قائمة مهام
OneNote ليس أداة لإنشاء الملاحظات وحفظها فحسب، وإنّما يمكن استخدامه لإنشاء قوائم مهامك اليومية لتنظيمها وإدارتها.
لإنشاء قائمة مهام، ضع مؤشر الكتابة في المكان الذي تريده ثم انقر على To Do Tag من تبويب Home، علمًا أنّه بإمكانك إدراج قائمة المهام داخل مربّع نص:
ابدأ بإدخال عنصر القائمة الأول، ثم اضغط على مفتاح Enter لإدخال الثاني...وهكذا.
إدراج مسافة
تستخدم المسافات لإضافة المزيد من المساحات الفارغة/البيضاء بين ملاحظات الصفحة لجعلها أكثر ترتيبًا. ويمكن إدراج المسافة بوضع مؤشر الكتابة في المكان المرغوب ثم النقر على Insert Space من تبويب Insert:
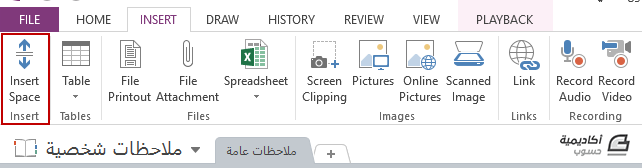
سيتغيّر شكل المؤشر إلى شكل سهم أسود اللون، انقر بزر الفأرة الأيسر ثم اسحب بالقدر المرغوب لإضافة المسافة:
إضافة الملاحظات باستخدام أداة Send to OneNote
Send to OneNote هي أداة اختصار لبعض طرق إضافة الملاحظات على OneNote، ويمكنك استخدامها لإنشاء الملاحظات بشكل سريع دون الحاجة إلى فتح برنامج OneNote. من الأمثلة على الملاحظات التي يمكن إضافتها باستخدام هذه الأداة هي لقطات الشاشة، الملاحظات النصيّة السريعة، ولقطات لمحتوى الملفات.
عادة ما تُفتح هذه الأداة تلقائيًا عند فتح OneNote، وستلاحظ وجودها على شريط المهام لسطح المكتب:
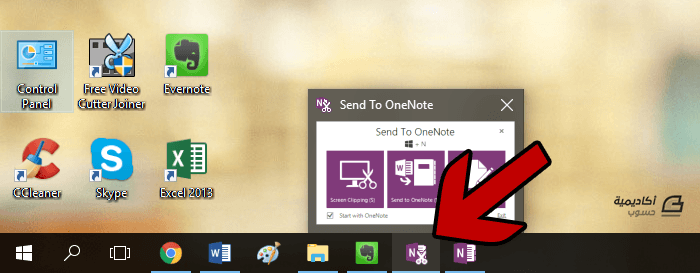
إذا لم تُفتح الأداة مع البرنامج، انقر بزر الفأرة الأيمن على أيقونة البرنامج في شريط المهام واختر Sent to OneNote Tool لفتحها (أو اضغط على مفتاحي الاختصار Windows + N):
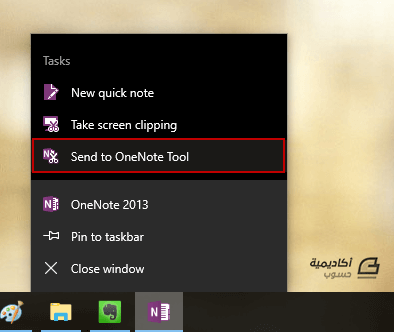
الخيارات المتوفّرة في هذه الأداة هي:
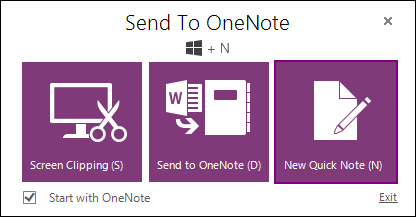
- Screen Clipping: لعمل لقطة شاشة للجزء المرغوب من النافذة.
- Sent to OneNote: لعمل لقطة شاشة لمحتوى ملف، مثل وورد، اكسل، وغيرها.
- New Quick Note: لكتابة ملاحظة نصيّة سريعة وحفظها على OneNote.
لعمل لقطة شاشة، افتح النافذة التي تريد عمل لقطة شاشة لها ثم افتح أداة Send to OneNote وانقر على زر Screen Clipping. بعد ذلك انقر ثم اسحب لتحديد الجزء المرغوب:
بعد إفلات الفأرة سيظهر لك مربّع حوار لاختيار الإجراء الذي تريد تطبيقه على لقطة الشاشة. فإذا رغبت في حفظها على إحدى صفحات OneNote، حدّد دفتر الملاحظات، المقطع، ثم الصفحة المرغوبة وانقر على زر Send to Selected Location:
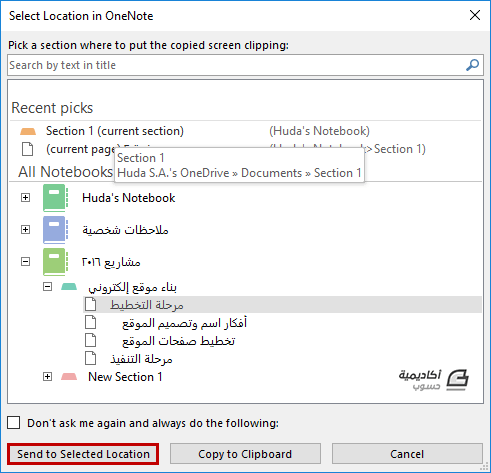
بإمكانك أيضًا استخدام حقل البحث للوصول السريع إلى الصفحة التي تريد الحفظ عليها.
أمّا إذا رغبت في نسخ لقطة الشاشة إلى ذاكرة الحافظة clipboard ومن ثم لصقها في مكان آخر، انقر على زر Copy to Clipboard.
لعمل لقطة شاشة لمحتوى ملف ما، وليكن مصنّف اكسل مثلا، افتح الملف ثم افتح أداة Send to OneNote وانقر على Send to OneNote:
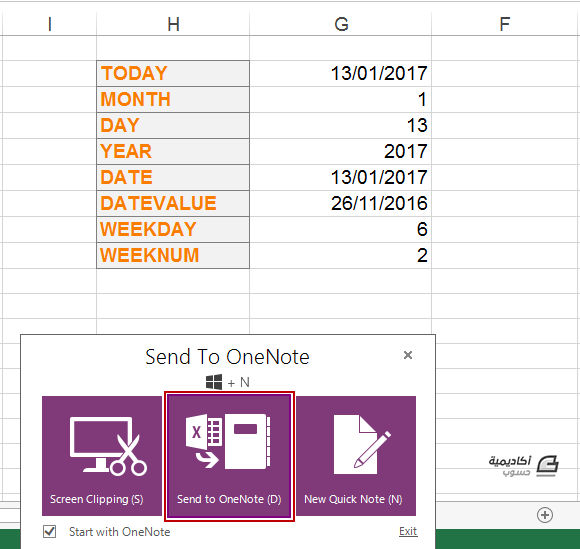
سيُفتح نفس مربّع الحوار للخيار السابق، حدّد دفتر الملاحظات، المقطع، ثم الصفحة التي تريد الحفظ عليها وانقر على زر OK:
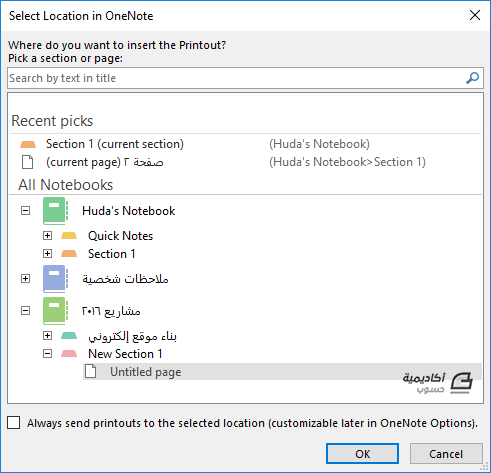
الخيار الأخير هو كتابة ملاحظة سريعة، وتتم بالنقر على New Quick Note من أداة Send to OneNote. في هذه الحالة ستُفتح صفحة ملاحظات مصغّرة ويمكنك البدء بإدخال ملاحظتك عليها وإغلاق الصفحة عند الانتهاء:
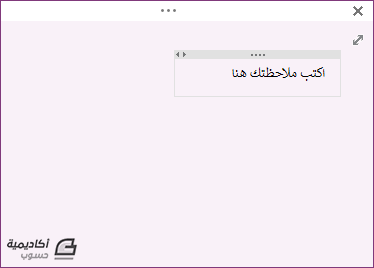
تُحفظ هذه الملاحظات السريعة في مقطع مستقل اسمه Quick Notes والذي يمكنك الوصول إليه بالنقر على قائمة دفاتر الملاحظات> Quick Notes:
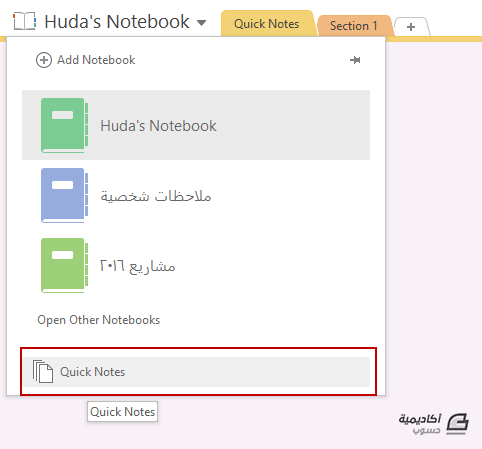
وبإمكانك نقل/نسخ هذه الملاحظات إلى مقطع/دفتر ملاحظات آخر بالنقر على اسم المقطع بزر الفأرة الأيمن واختيار Move or Copy:
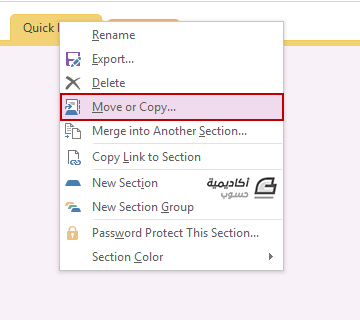
بعد ذلك حدّد دفتر الملاحظات الذي تريد نقل المقطع إليه أو المقطع الذي تريد نقل المقطع الحالي بعده ثم انقر على زر Move للنقل أو Copy للنسخ:
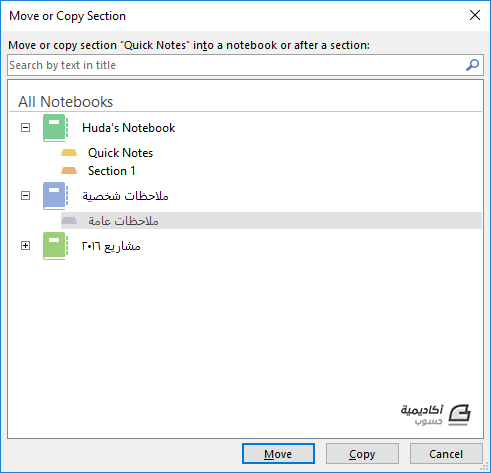
خاتمة
تعرّفنا في هذا الدرس على أنواع المحتوى الذي يمكن إضافته وحفظه على OneNote وتعلّمنا كيفية استخدام أداة Send to OneNote لاختصار الوقت وإضافة الملاحظات بشكل سريع. في الدرس القادم سنتعلّم كيفية التحكّم في طريقة عرض صفحات الملاحظات.

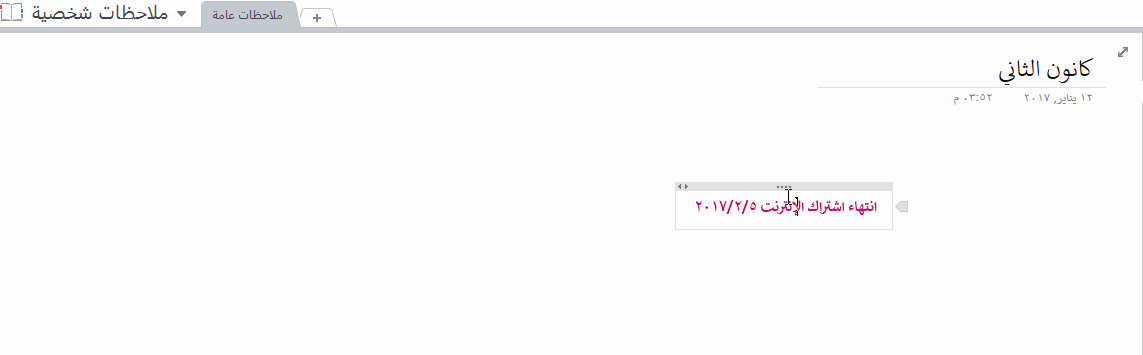
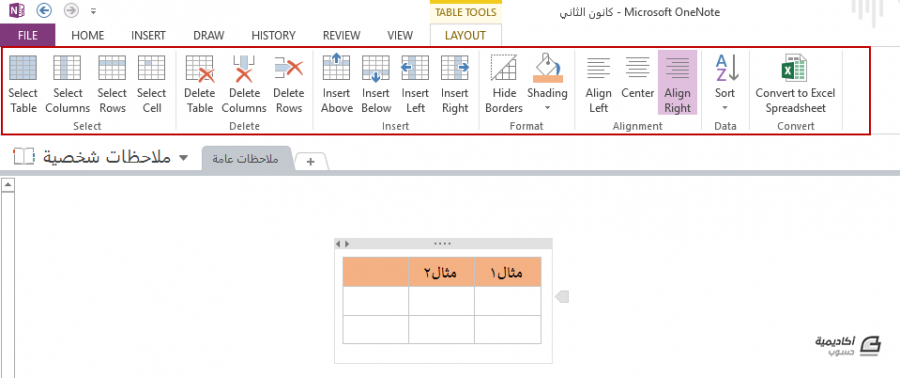
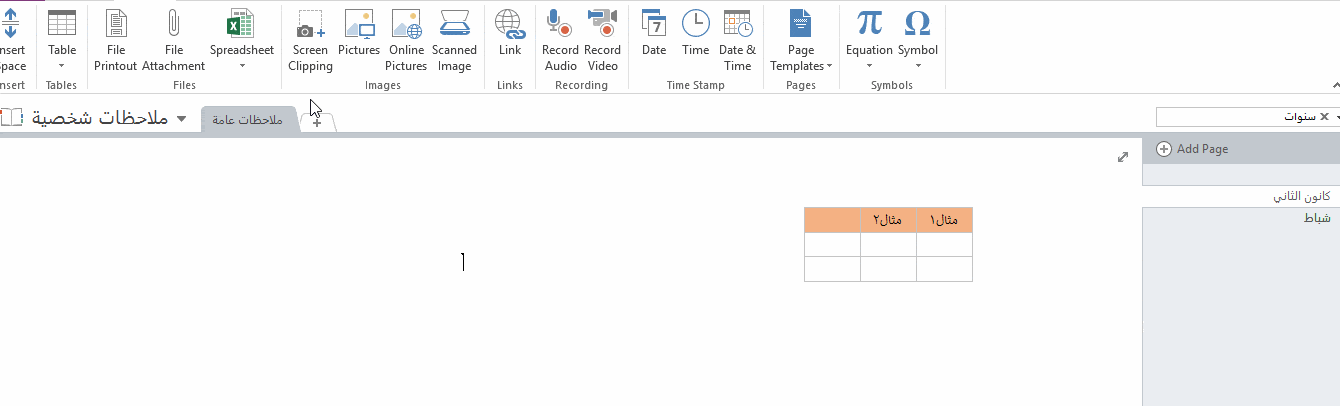
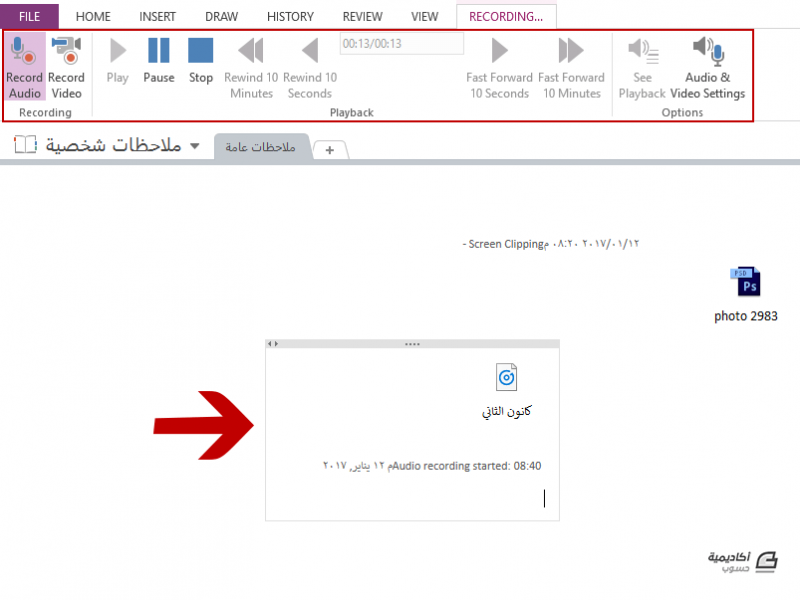
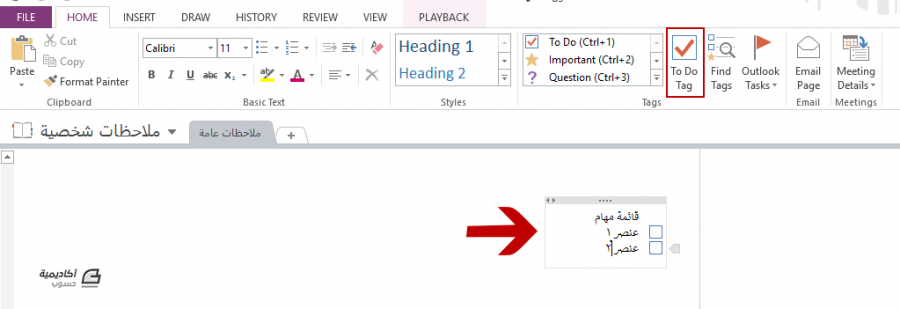
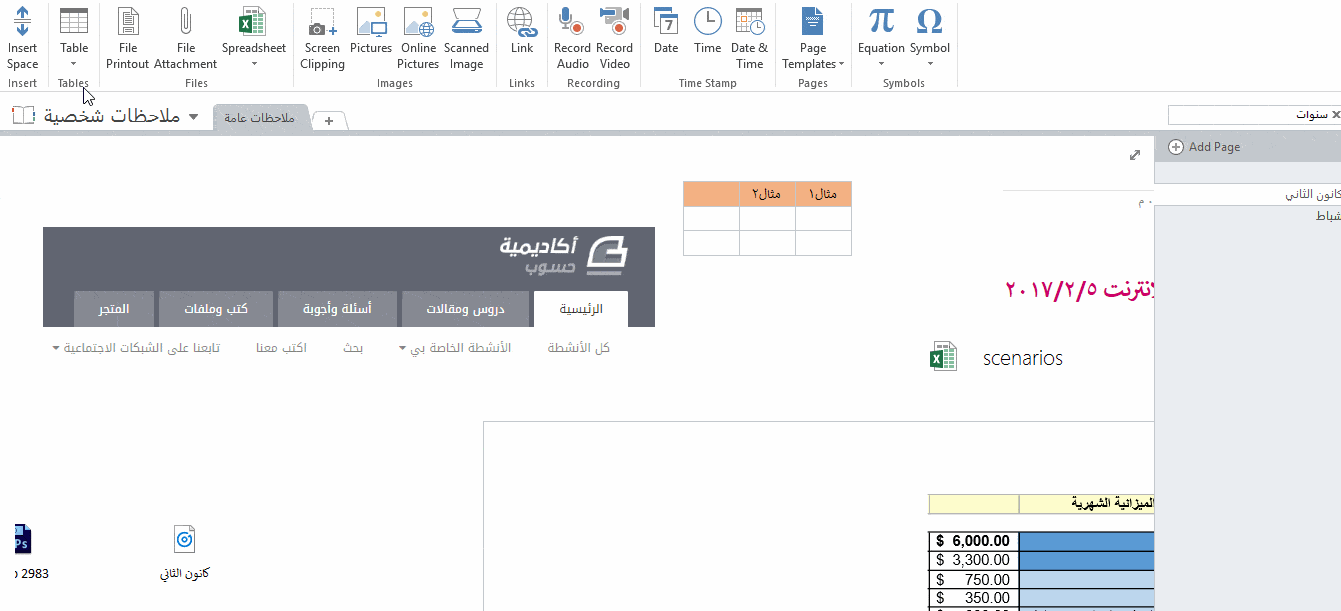
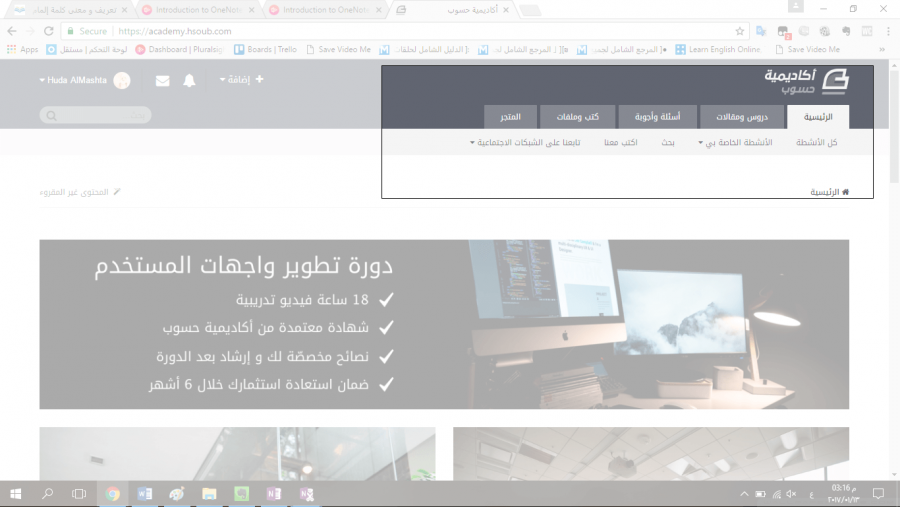








أفضل التعليقات
لا توجد أية تعليقات بعد
انضم إلى النقاش
يمكنك أن تنشر الآن وتسجل لاحقًا. إذا كان لديك حساب، فسجل الدخول الآن لتنشر باسم حسابك.