تتضمن أغلب المستندات التي نقوم بإنشائها قائمة نصيّة واحدة على الأقل، ويتم تنسيق هذه القوائم بشكل تعداد نقطي أو تعداد رقمي، وحسب أهمية تسلسل عناصر القائمة.
سنتعلم في هذا الدرس كيفية تنسيق القوائم النصية بهيئة تعداد نقطي ورقمي، بالإضافة إلى كيفية تعديل أنماطها وتخصيصها.

إنشاء تعداد نقطي
يُستخدم التعداد النقطي لتنسيق القوائم النصية التي يكون فيها التسلسل غير مهم. على سبيل المثال إذا رغبنا في توضيح العناصر التي يتكون منها البحث العملي نستخدم التعداد النقطي.
لإنشاء تعداد نقطي، نقوم بتحديد عناصر القائمة النصية، ثم ننقر على أمر التعداد النقطي Bullets في تبويب الصفحة الرئيسية Home:
يمكن أيضًا إنشاء التعداد النقطي أثناء إدخال عناصر القائمة. ندخل أول عنصر ثم نحدده وننقر على أمر Bullets. نضغط على مفتاح Enter وستتم إضافة النقطة الثانية تلقائيًا، بعدها ندخل العنصر الثاني ونضغط على Enter... وهكذا.
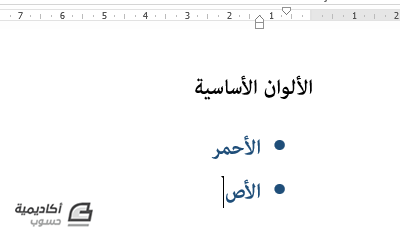
لتغيير نمط التنقيط ننقر على السهم بجانب أمر Bullets ونختار أحد الرموز الافتراضية، أو ننقر على الخيار Define New Bullet للوصول إلى مجموعة كبيرة ومتنوّعة من الرموز:
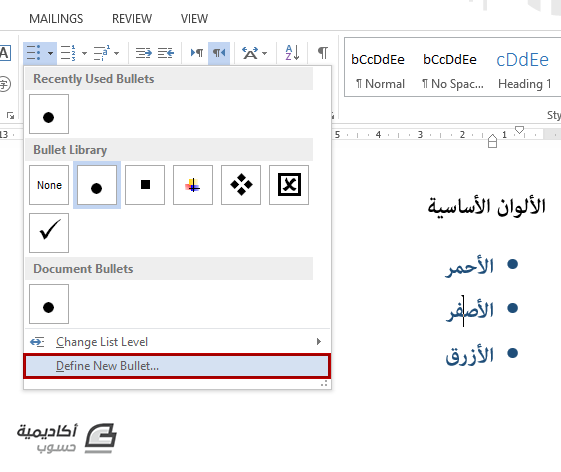
ننقر على زر Symbol في مربع الحوار الذي سيظهر لنا:
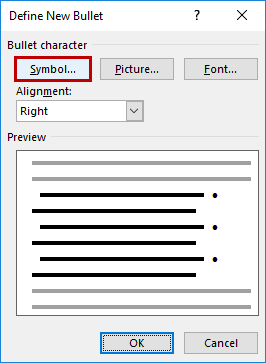
ثم نختار الرمز المرغوب من إحدى قوائم الرموز المضّمنة وننقر على OK> OK:
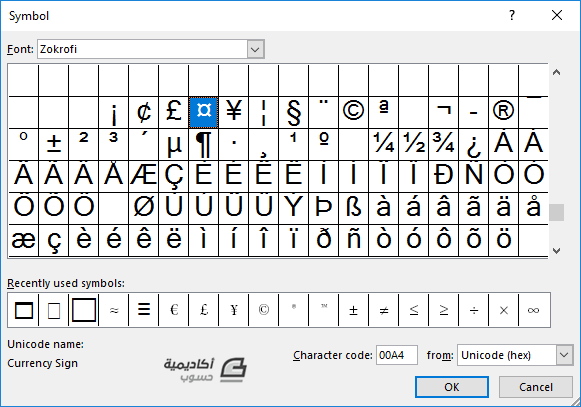
يمكننا أيضًا تغيير تنسيق الرمز وليس شكله فقط، ننقر على Bullets> Define New Bullet> Font:
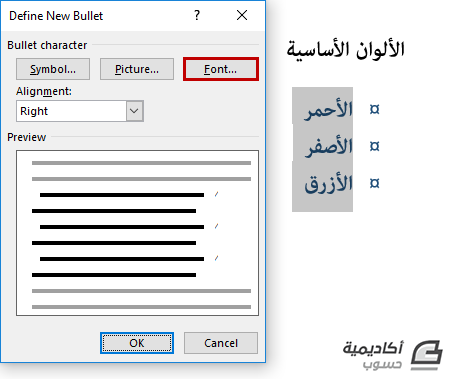
نستخدم خيارات التنسيق المتنوّعة في مربع الحوار Font لتنسيق الرموز كتغيير لون الخط، حجمه، إلخ... علما أنّ التنسيقات ستُطبّق على نقاط التعداد فقط وليس على النصوص:
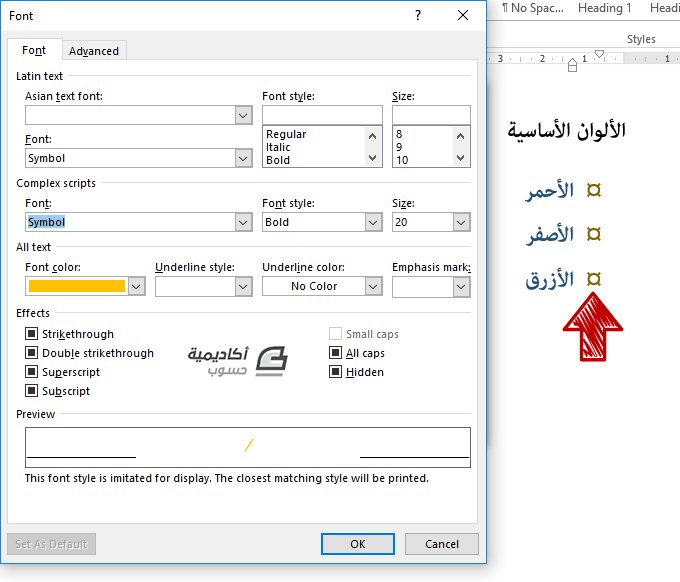
كيفية إنشاء Checklist
في بعض الأحيان نحتاج إلى تنسيق القائمة النصية بشكل Checklist، وفي هذه الحالة يمكننا استخدام أحد رموز التعداد النقطي لإضافة مربعات الخيار.
نقوم بتحديد قائمة النصوص التي نريد تحويلها إلى Checklist ثم ننقر على Bullets> Define New Bullet> Symbol. ومن قائمة Font نختار المجموعة Wingdings ثم نحدد رمز مربّع الخيار العادي أو ثلاثي الأبعاد وننقر على OK> OK:
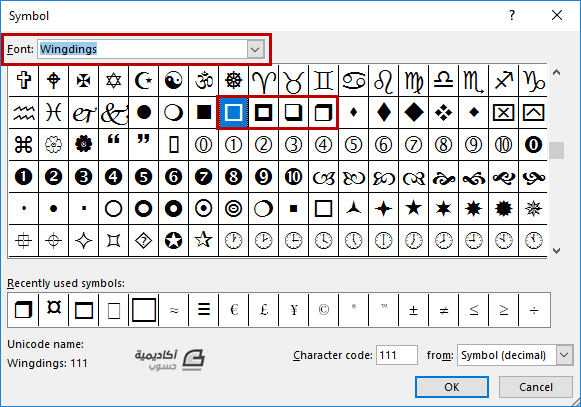
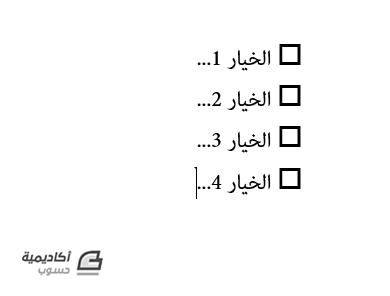
إنشاء تعداد رقمي
يُستخدم التعداد الرقمي مع القوائم التي يكون فيها التسلسل مهمًا. على سبيل المثال عند شرح خطوات إعداد البحث العلمي فإننا نستخدم التعداد الرقمي.
إنشاء التعداد الرقمي بسيط أيضًا، فبمجرّد تحديد النص والنقر على زر الترقيم Numbering تصبح لدينا قائمة مرقّمة:
أو، وعلى غرار التعداد النقطي، نكتب الرقم الأول يدويًا، ثم ندخل العنصر الأول في القائمة ونضغط على مفتاح Enter ليتم إدراج الرقم الثاني تلقائيًا، وهكذا نكمل بقية القائمة:
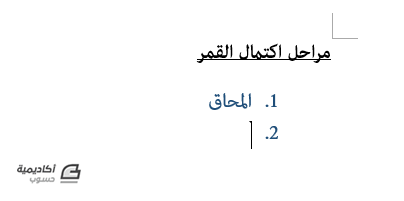
ويمكننا تغيير نمط الترقيم باختيار أحد النماذج الافتراضية، كالترقيم باستخدام الحروف العربية، الإنجليزية، اللاتينية، إلخ، أو ننقر على Define New Number Format:
تتضمّن قائمة Number Style المزيد من أنماط الترقيم التي يمكن الاختيار منها، كما يمكن تغيير تنسيق الرقم، كحجم الخط، السمك، وغيرها من التنسيقات بالنقر على زر Font:
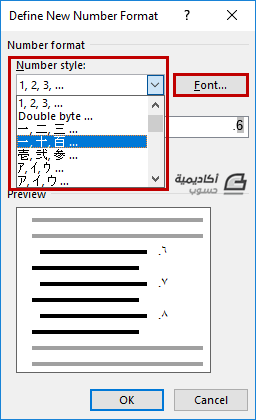
وإذا رغبنا في تغيير الرقم الذي يبدأ منه الترقيم، نحدد القائمة، ثم نختار Set Numbering Value من قائمة Numbering:
ثم ندخل الرقم الذي نريد أن نبدأ الترقيم منه في حقل set value to:
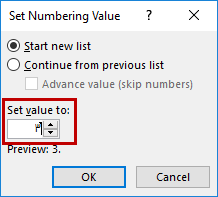
بما أننا قمنا بإدخال الرقم 3، سيكون رقم أول عنصر في القائمة هو 3، ثم يتم إكمال التسلسل بشكل اعتيادي:
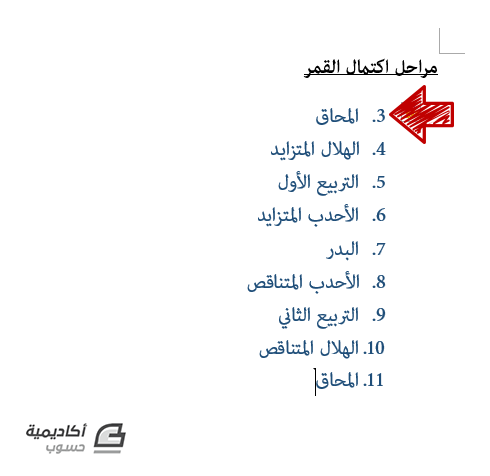
إنشاء قائمة متعددة المستويات
إذا كانت العناصر الرئيسية لقائمة النصوص تتضمّن عناصر فرعية، وهذه العناصر الفرعية تتضمّن بدورها عناصر فرعية أخرى، ففي هذه الحالة نقوم بإنشاء قائمة متعددة المستويات باستخدام التعداد النقطي أو الرقمي.
نحدد النصوص التي نريد تحويلها إلى قائمة متعددة المستويات، ثم نختار أحد الأنماط الافتراضية من قائمة Multilevel List:
لن نلحظ أي تغيير عند اختيار النمط، والسبب هو أننا بحاجة إلى تحديد مستوى كل عنصر يدويًا. ويمكننا القيام بذلك إما باستخدام المفتاح Tab من لوحة المفاتيح أو استخدام زرّي زيادة/إنقاص المسافة البادئة Increase/Decrease Indent. نضع مؤشر الكتابة قبل العنصر ثم نضغط على مفتاح Tab (أو زر زيادة المسافة البادئة) لنقله إلى المستوى التالي:
أي لنقل العنصر من المستوى الأول إلى الثاني نضغط على مفتاح Tab مرة واحدة، ولنقله من المستوى الأول إلى الثالث نضغط على مفتاح Tab مرتين... وهكذا. أمّا لإرجاع العنصر إلى المستوى السابق فنضغط على مفتاح BACK SPACE:
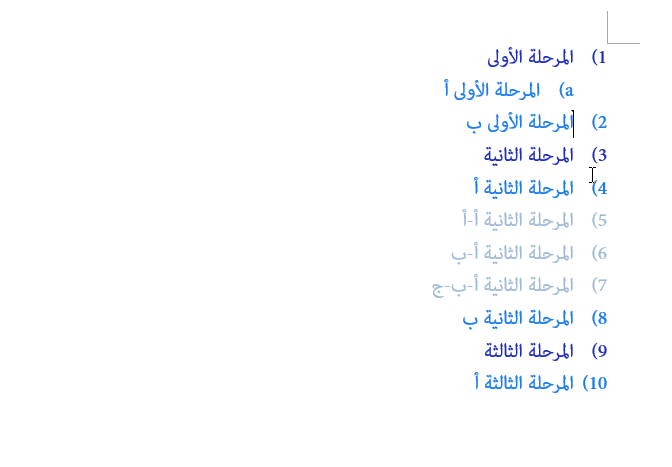
ملاحظة: أقصى عدد للمستويات التي يمكن إنشاؤها في القائمة هو 9.
يمكن أيضًا تخصيص نمط الترقيم/التنقيط لكل مستوى على حدة وتغيير تنسيقه بالنقر على Define New Multilevel List من قائمة Multilevel List:
نحدد المستوى الذي نريد تغيير نمطه، ثم نختار النمط المرغوب من قائمة Number style for this level:
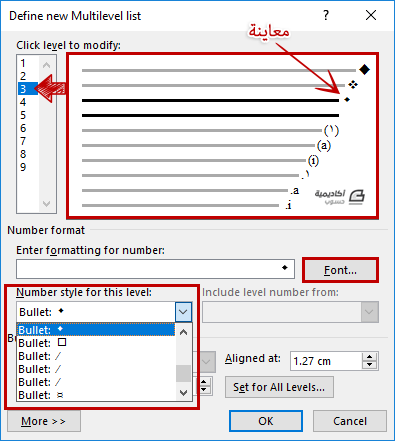
كما يمكننا تغيير تنسيق كل نمط لكل مستوى بالنقر على زر Font وتعديل خيارات التنسيق المتاحة، ثم مشاهدة التغييرات قبل تطبيقها من خلال مربّع المعاينة. وعند الانتهاء ننقر على OK> OK:
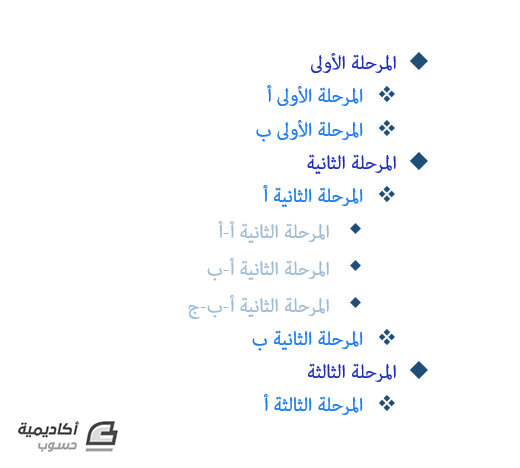

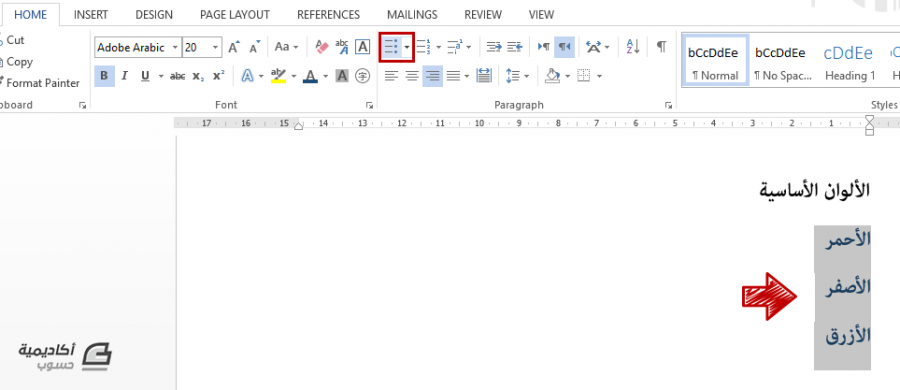
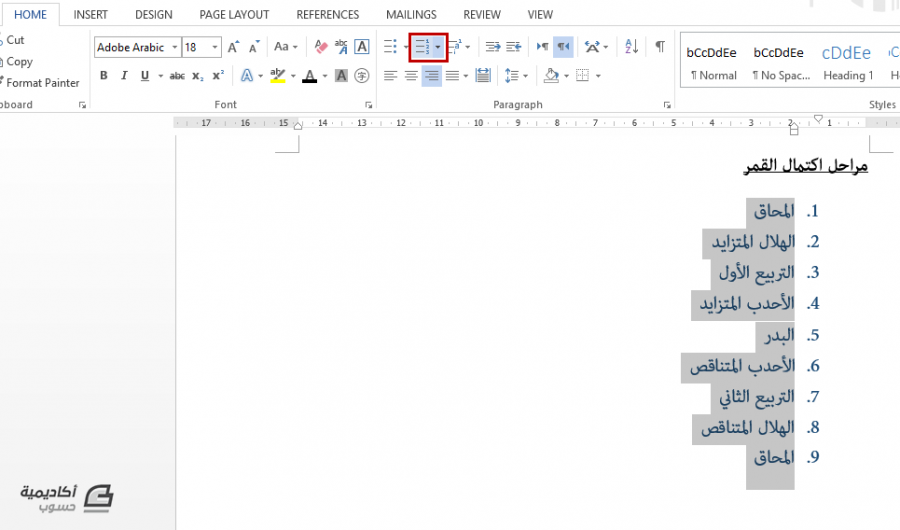
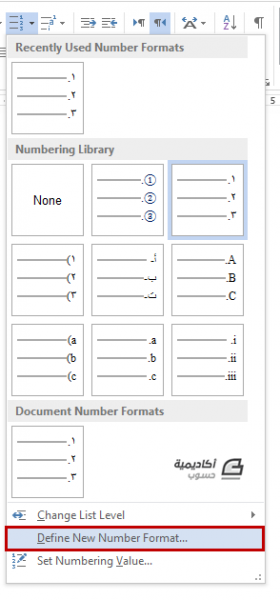
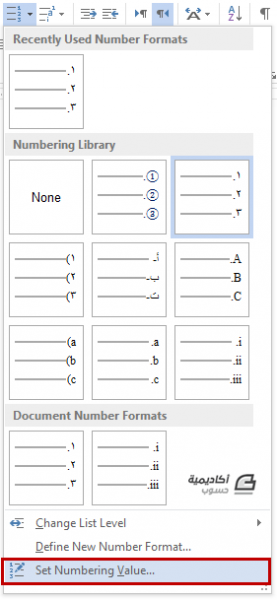
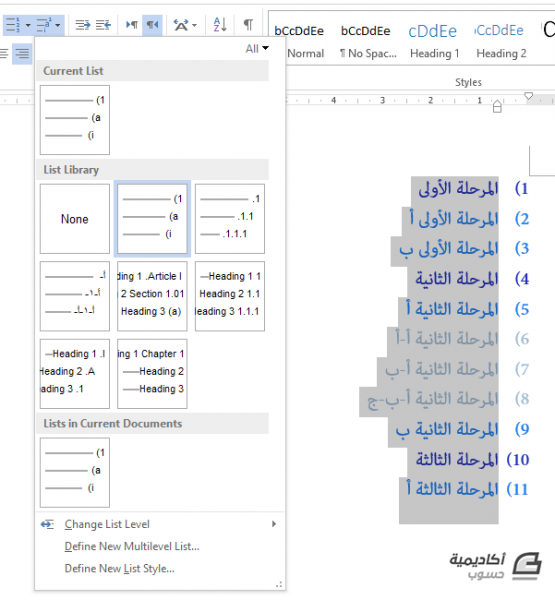
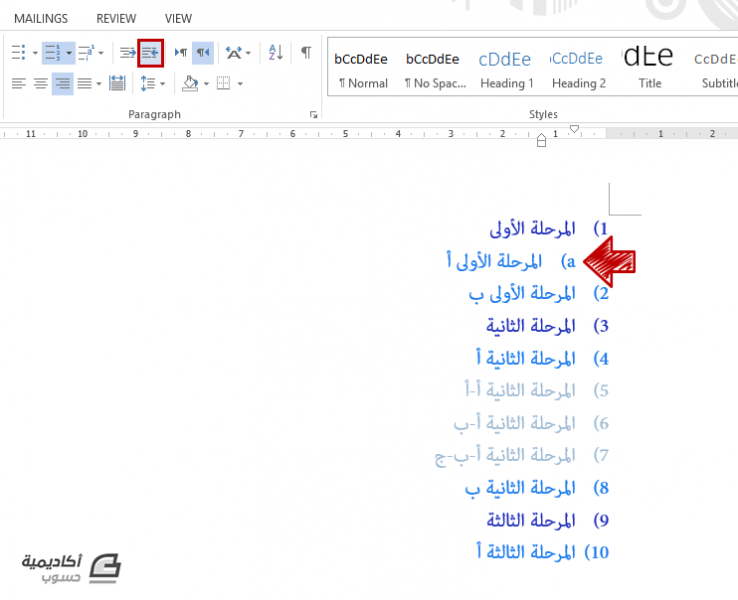
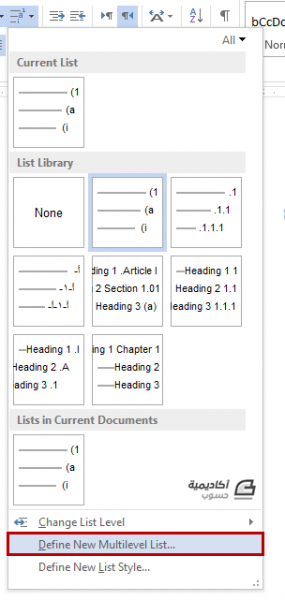












أفضل التعليقات
انضم إلى النقاش
يمكنك أن تنشر الآن وتسجل لاحقًا. إذا كان لديك حساب، فسجل الدخول الآن لتنشر باسم حسابك.