لقد تعرّفنا في الجزء السابق على علامات الجدولة وتعلّمنا طريقة استخدامها للتحكم في مواضع النصوص في المستند. كما تعلّمنا طريقة استخدام الأعمدة لتنسيق الفقرات وتحسين قابلية القراءة. في هذا الجزء سنغطّي أداتين إضافيتين لتنسيق نصوص الفقرة وجعل تجربة القراءة أفضل لقرّاء المستند.

الواصلة Hyphenation
على الأرجح قد لاحظت أثناء الكتابة أنّه إذا كانت الكلمة في نهاية السطر كبيرة ولا يمكن لعرض السطر احتوائها، سيقوم برنامج وورد بنقلها إلى السطر التالي تلقائيًا. وإذا كان نوع المحاذاة المطبّق على الفقرة ضبط النص Justify، ستتم زيادة المسافات بين الكلمات لكي يتوزّع النص بالتساوي على عرض السطر (لاحظ الصورة أدناه):
هذه الزيادة في المسافة بين الكلمات يمكن أن يكون لها تأثير سلبي على اتساق النص في الفقرة والذي بدوره ينعكس على قابلية القراءة. وللتخلص من هذه المشكلة يوفّر وورد خاصية تجعل بالإمكان فصل الكلمة الطويلة إلى جزأين ووصلها بواصلة. هذه الخاصية غير قابلة للتطبيق على بعض اللغات مثل اللغة العربية، لكنّها مفيدة في اللغة الإنجليزية وغيرها من اللغات التي تكتب حروفها بشكل منفصل.
لتطبيق واصلة على النص، اذهب إلى تبويب تخطيط الصفحة Page Layout وانقر على الواصلة Hyphenation:
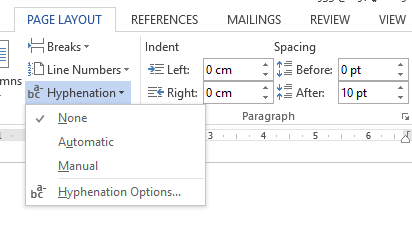
لديك 3 خيارات في القائمة:
- None: لعدم تطبيق واصلة.
- Automatic: لتطبيق واصلة بشكل تلقائي على جميع النصوص في المستند، وهذا الخيار مفيد لتوفير الكثير من الوقت في المستندات الطويلة.
- Manual: لتطبيق واصلة بشكل يدوي على النصوص في المستند. وهذا الخيار يمكن أن يكون مُملًا ومُتعبًا في المستندات الطويلة، حيث سيتم البحث عن الكلمات التي تحتاج إلى واصلة ويجب عليك أن تحدد موضع الواصلة لكل تلك الكلمات.
إذا قمت باختيار Automatic، سيتم تطبيق الواصلة مباشرة وسيحدد موقع الواصلة بشكل تلقائي:
إذا كنت ترى أنّ عدد الواصلات في السطر الواحد كثير جدًا، بإمكانك تقليل عددها بالنقر على خيارات الواصلة Hyphenation Options:
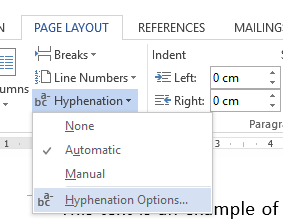
قم بتقليل عدد الواصلات المتتالية في السطر الواحد إلى 1، 2، 3، أو حسب تفضيلك الشخصي باستخدام الأسهم في حقل Limit consecutive hyphens to:
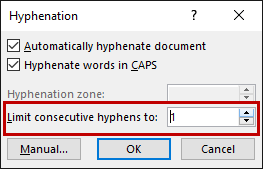
التقنين Kerning وتباعد الأحرف Character Spacing
يشير التقنين في فن الطباعة Typography إلى المسافة بين حرف وآخر في الكلمة الواحدة، ويكون هذا المفهوم واضحًا جدًا في الكلمات المكتوبة باللغة الإنجليزية نتيجة لكون الحروف مفصولة والمسافات بينها واضحة. يبيّن المثال أدناه كلمة AWSOME مكتوبة بنفس نوع وحجم الخط، لكن الأولى بدون تقنين والثانية بتقنين:
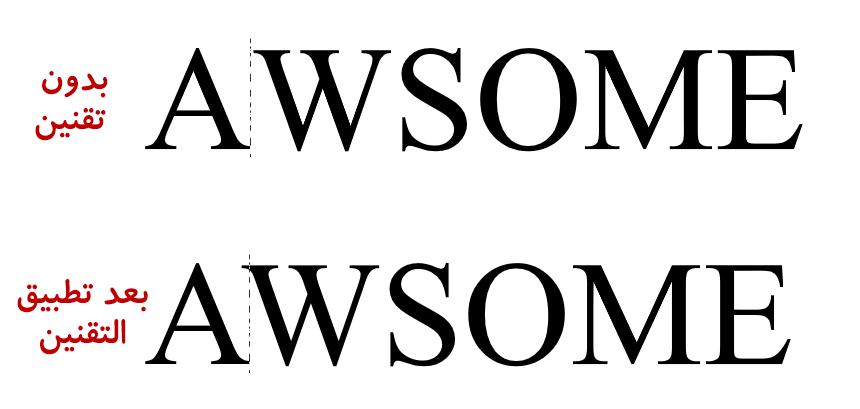
لاحظ أنّ المسافة بين الحروف في الكلمة الأولى غير موزعة بالتساوي، فالمسافة بين حرفي A وW تختلف عن المسافة بين حرفي M وE، مما يضفي بعض النشاز على مظهر الكلمة. أما في الكلمة الثانية، فيتم ضبط هذه المسافة لكي تظهر الكلمة بشكل متسق أكثر.
هناك أيضًا مصطلح Tracking الذي يشير إلى المسافة الكلية بين الحروف في الكلمة الواحدة، كما موضح في الصورة أدناه:
![]()
يُشار إلى tracking في برنامج وورد بتباعد الأحرف character spacing، ويمكن أن يكون، بالإضافة إلى التقنين، من الخصائص المفيدة لإنشاء مستندات متسقة. هاتان الخاصيتان غير مفعلتان في وورد بشكل افتراضي، لكن يمكنك دائمًا تفعيلها عند الحاجة إليها.
لا يظهر تأثير التقنين بشكل واضح إلّا في الكلمات المكتوبة بحجم كبير. مع ذلك، إذا رغبت في تفعيل هذه الخاصية لنص معيّن، انقر على مشغل مربع الحوار Font من تبويب الصفحة الرئيسية Home:
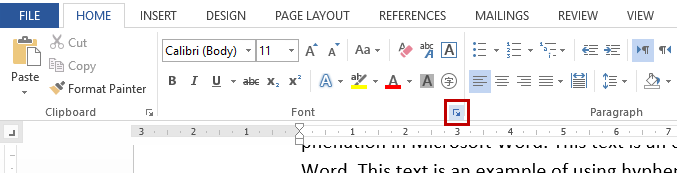
من تبويب الخيارات المتقدمة Advanced قم بتأشير الخيار تقنين الأحرف للخطوط Kerning for fonts ثم قم بإدخال الحد الأدنى لحجم النص الذي تريد تطبيق التقنين عليه في حقل Points and above. على سبيل المثال، إذا كانت لديك فقرة مكونة من سطرين، أحدهما بحجم 35 نقطة، والآخر بحجم 66 نقطة، في هذه الحالة قم بإدخال الحجم 35 كحد أدنى.
أمّا الخيار تباعد الأحرف فيمكنك استخدامه في الحالات التي تريد فيها تقليص عدد الكلمات في السطر الواحد أو زيادتها. على سبيل المثال، إذا أردنا تقليل عدد الواصلات hyphenation في الفقرة أدناه، نحدد جزءًا من النص قبل الكلمة التي تحتوي على واصلة (كلمة Microsoft مثلا) ثم نفتح مربع الحوار Font:
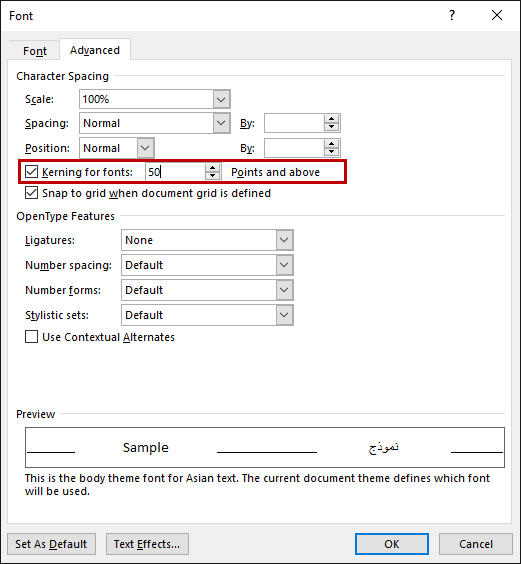
من قائمة التباعد Spacing نختار النوع سواء كان موسّع Expanded أو مكثّف Condensed. التباعد الموسع يعني زيادة المسافة بين أحرف النص المحدد، أما المكثف، فيعني تقليص المسافة بين الأحرف. يمكننا اختيار أحد الخيارين في مثالنا، لكن بما أنّ الجزء الأكبر من كلمة "Microsoft" موجود في السطر التالي، سنحدد الخيار "موسّع" لكي يتم زيادة المسافة بين أحرف السطر المحدد ونقل الكلمة برمّتها إلى السطر التالي:
بعد ذلك نحدد مقدار الزيادة في التباعد من حقل بمقدار By، ويمكن الاستفادة من مربع المعاينة لمعرفة شكل النص عند زيادة أو تقليص المسافة. وأخيرًا ننقر على موافق OK:
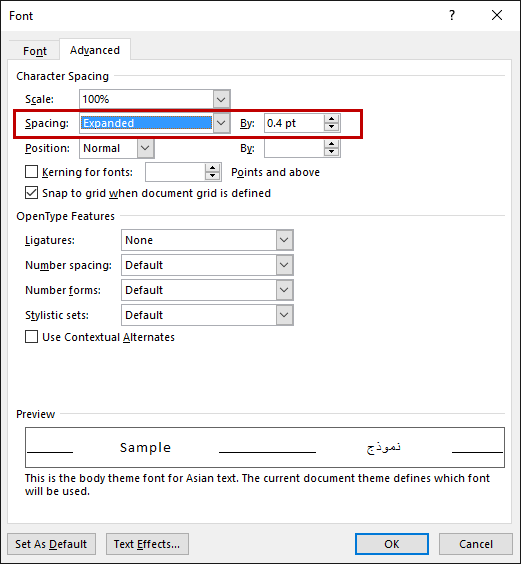
والنتيجة:
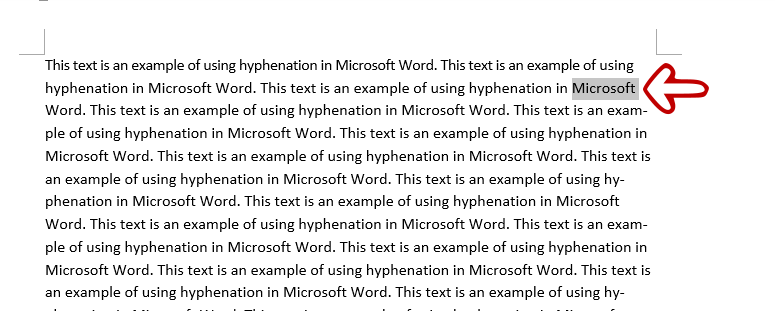
أما إذا كانت الحالة معكوسة، مثلا إذا رغبنا نقل كلمة "Using" في الفقرة الموضحة أدناه من السطر الثاني إلى السطر الأول:
سنحدد الخيار مكثف وندخل مقدار تقليص التباعد في حقل By:
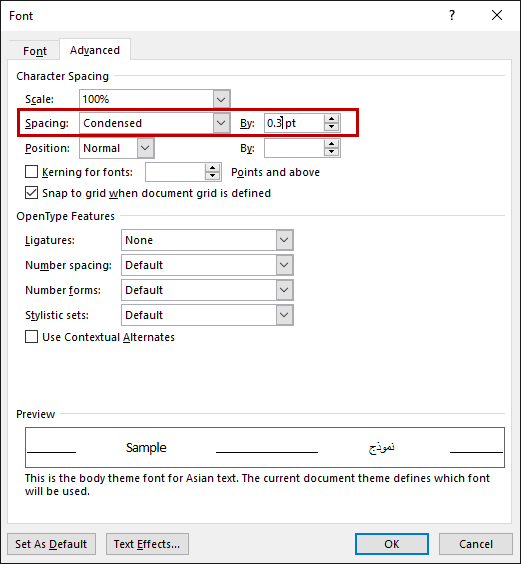
سيكون التغيير في تباعد الأحرف بشكل طفيف، مع ذلك سيحدث التعديل المرغوب:
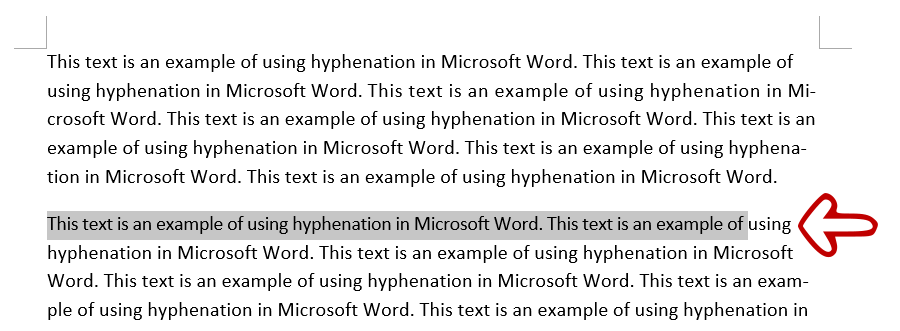
يمكن تغيير تباعد الأحرف للنصوص العربية أيضًا، لكن في بعض الأحيان تنعكس نتيجة التغيير بشكل سلبي على قابلية القراءة إذا لم نحسن اختيار قيم التباعد الموسّع أو المكثّف:
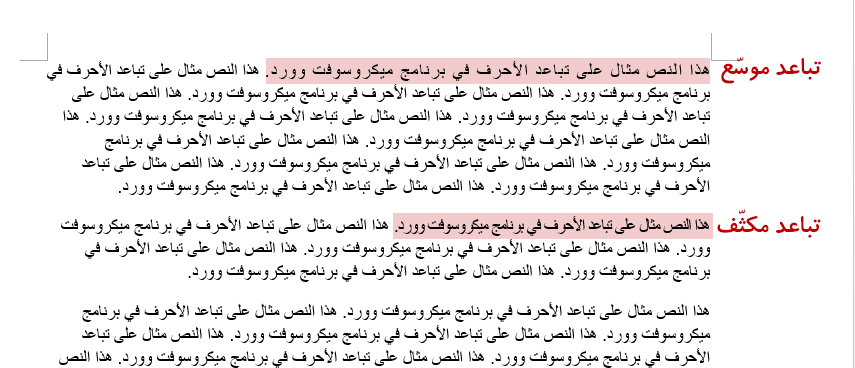
التقنين وتباعد الأحرف خاصيتان ذات تأثير طفيف لكنّه من ناحية أخرى فعّال ويؤثر على تنسيق الفقرة بشكل عام.
المحاذاة، التباعد، المسافات البادئة، علامات الجدولة، الأعمدة، الواصلات، التقنين وتباعد الأحرف، جميعها أدوات وخصائص وجدت لتتيح لك المزيد من التحكم في تنسيق مستنداتك، لذا نأمل أن تكون قد تعلمت من هذا الدرس كيف تحصل على الفائدة منها.

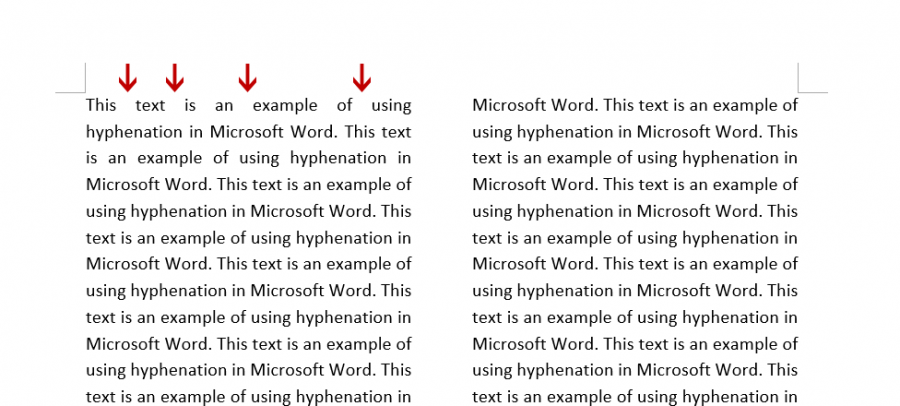
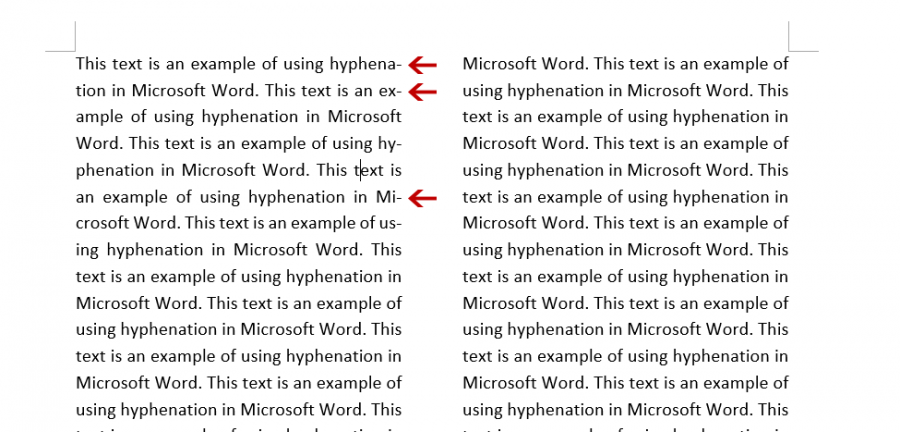
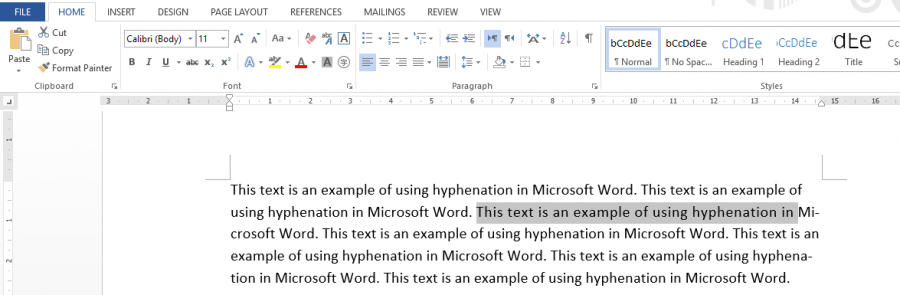
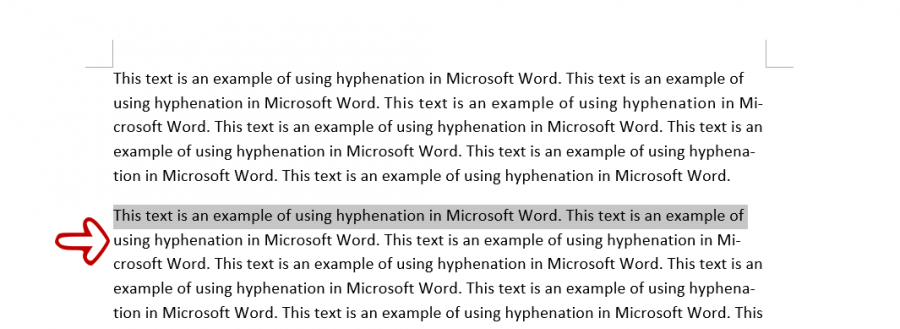











أفضل التعليقات
لا توجد أية تعليقات بعد
انضم إلى النقاش
يمكنك أن تنشر الآن وتسجل لاحقًا. إذا كان لديك حساب، فسجل الدخول الآن لتنشر باسم حسابك.