التدقيق الإملائي والنحوي هي إحدى أهم الخصائص التي يوفرها ميكروسوفت وورد، وهي مفيدة لتوفير الكثير من الوقت. فعملية مراجعة المستندات وتنقيحها من الأخطاء تستغرق وقتًا ليس بالقليل، فضلًا عن أنّ عملية التنقيح يمكن أن تكون غير دقيقة فيما لو قمنا بها يدويًا لكل فقرة على حِدة.
يسّهل Word التدقيق بأنّه يصحح الأخطاء الشائعة تلقائيًا أثناء الطباعة، وهذا ما يسمى بالتصحيح التلقائي. وإذا لم يجد تصحيحًا للكلمة في قائمة التصحيح التلقائي، يقوم بتعليم الكلمة بخط متعرّج أحمر إذا كان الخطأ إملائيًا، أو خط متعرّج أزرق إذا كان الخطأ نحويًا.
قبل أن نبدأ بشرح خيارات التدقيق، لنتأكّد أولا أنّ خاصية التدقيق الإملائي والنحوي مفعّلة على وورد. نذهب إلى ملف File> خيارات Options> تدقيق Proofing:
توجد في تبويب Proofing العديد من خيارات التدقيق التي يمكنك تخصيصها، لكن ما يهمّنا مبدئيًا هو تفعيل خيارات التدقيق الإملائي Check spelling as you type، وضع علامة على الأخطاء النحوية أثناء الكتابة Mark grammar errors as you type، وإجراء تدقيق نحوي مع التدقيق الإملائي Check grammar with spelling. نتأكد من تأشير مربعات الخيار هذه ثم ننقر على OK.
هناك عدد من الإجراءات التي يمكنك اتخاذها مع الأخطاء الإملائية والنحوية التي تظهر أثناء الكتابة:
تصحيح الأخطاء
عندما يظهر خط متعرّج أحمر تحت الكلمة، ننقر عليها بزر الفأرة الأيمن، وسنلاحظ وجود عدة كلمات صحيحة مقترحة بدلًا عن الكلمة الخطأ:
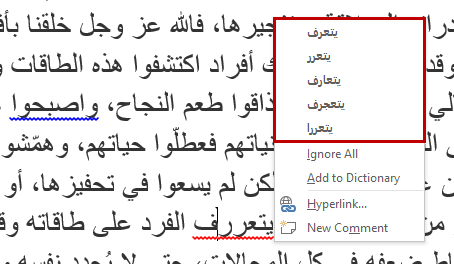
بمجرّد النقر على الكلمة المناسبة للسياق، سيتم استبدالها على الفور.
أمّا إذا كان الخطأ نحويًا، أي يوجد خط متعرّج أزرق تحت الكلمة، فلا تظهر عدّة كلمات مقترحة كما في الخيار السابق، وإنّما يوجد خيار واحد صحيح، ننقر عليه ليحل محل الخطأ:
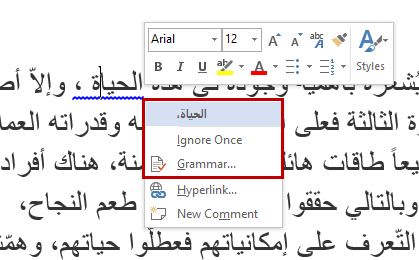
من الخيارات التي تظهر مع الأخطاء النحوية هو الخيار Grammar الذي يشرح لنا تفاصيل الخطأ مع أمثلة توضيحية في جزء Grammar الجانبي:
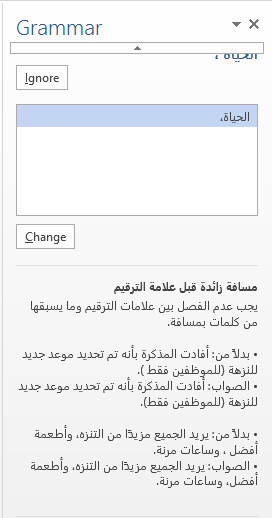
ومن نفس الجزء يمكننا تصحيح الخطأ بالنقر على زر Change.
تجاهل الأخطاء
عندما يقوم وورد بتدقيق المستند، فإنّه تلقائيًا يقارن وبسرعة فائقة كل كلمة نقوم بكتابتها بالكلمات في قاموس اللغة، فإ ذا لم يجد كلمة تطابق الكلمة المكتوبة، يقوم بتعليمها كخطأ إملائي، حتّى وإن كانت الكلمة مكتوبة بشكل صحيح. وهذا يحدث غالبًا مع الأسماء غير الموجودة في القاموس. على سبيل المثال، عندما نكتب "أكاديمية حسوب"، سيقوم وورد بتعليم كلمة "حسوب" كخطأ إملائي، بالرغم من أننا متأكدين من صحّة لفظ الكلمة (بحكم أنها علامة تجارية)
في مثل هذه الحالات لدينا خياران، إمّا تجاهل الخطأ، أو إضافة الكلمة إلى القاموس.
ننقر على الكلمة بزر الفأرة الأيمن، وإذا لم نجد خيارًا مناسبًا من الكلمات المقترحة، ننقر على Ignore All. وهذا يعني أنّه لن يتم وضع علامة خطأ تحت الكلمة في هذا الموضع وفي جميع المواضع التي تظهر فيها الكلمة ذاتها في المستند الحالي:
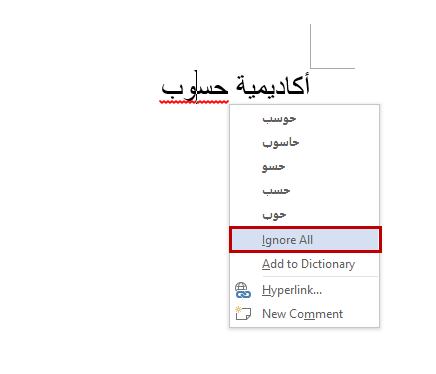
هناك أيضًا خيار Add to Dictionary الذي يقوم بإضافة الكلمة إلى قاموس اللغة، وفي هذه الحالة لن يظهر هذا الخطأ مجددًا سواء في المستند الحالي أو في غيره من المستندات:
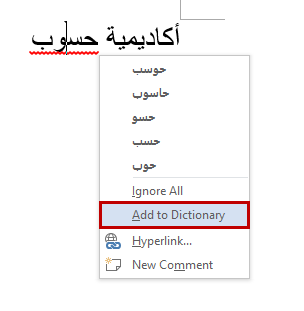
إذا كان الخطأ نحويًا، يمكن تجاهله مرّة واحدة بالنقر على خيار Ignore Once، وهذا يعني أنّه سيتم إزالة علامة الخطأ عند الكلمة الحالية فقط، وسيظهر الخطأ إذا تمت كتابة نفس الكلمة في مواضع أخرى من المستند:
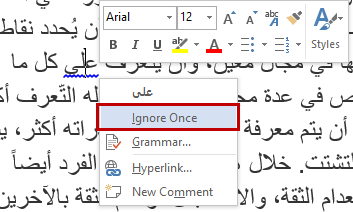
التدقيق اللغوي للمستند بالكامل
إذا لم تكن ترغب في تصحيح كل خطأ على حِدة أثناء الكتابة، بإمكانك تشغيل المدقق الإملائي والنحوي بعد الانتهاء من كتابة المستند برمّته.
لتشغيل المدقق، نذهب إلى تبويب مراجعة Review ثم ننقر على أمر Spelling & Grammar:

سيُفتح جزء المدقق، وسيقوم بعرض الأخطاء واحدًا تلو الآخر إن وجدت، وما علينا القيام به هو اختيار الأمر الذي سنطبّقه على الخطأ:
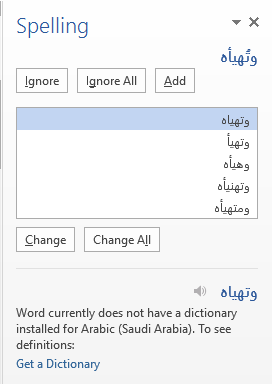
- Ignore: لتجاهل الخطأ الحالي والانتقال إلى الخطأ التالي.
- Ignore All: لتجاهل الخطأ الحالي وجميع الكلمات المماثلة في المستند والانتقال إلى الخطأ التالي.
- Add: لإضافة الكلمة إلى القاموس.
- Change: لاستبدال الخطأ الحالي بالكلمة التي نحددها من قائمة الكلمات المقترحة. يجب أن نحدد الكلمة المناسبة قبل النقر على هذا الزر.
- Change All: لاستبدال جميع الأخطاء المماثلة للخطأ الحالي بالكلمة المناسبة من خانة الكلمات المقترحة.
سيقوم وورد بالبحث عن الأخطاء في المستند، وعليك عند كل خطأ أن تحدد الإجراء المناسب من الخيارات المذكورة أعلاه. وعند اكتمال التدقيق سيظهر مربّع حوار يعلمك بذلك:
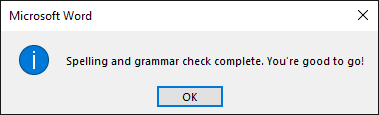
إخفاء علامات الأخطاء في المستند
يتيح لنا وورد إمكانية إخفاء علامات الأخطاء الإملائية الحمراء والأخطاء النحوية الزرقاء. وهذا الخيار مفيد في بعض الحالات، مثلًا عند الكتابة بلغة لم نثبّت أدوات التدقيق الخاصة بها، الأمر الذي يؤدي إلى ظهور الكثير جدًا من الخطوط المتعرّجة في المستند. أو عند نقوم بمشاركة المستند مع الآخرين ولا نريد أن تظهر علامات الأخطاء لهم.
بصورة عامة، يُحبّذ عدم إخفاء علامات الأخطاء لأنّ ذلك سيصعّب عليك تدقيق المستند، لكن يمكنك القيام بذلك إذا كانت الأمر ضروريًا بالنسبة لك.
نذهب إلى ملف File> خيارات Options> تدقيق Proofing> ثم نقوم بتأشير مربعي الخيار Hide spelling errors in this document only وHide grammar errors in this document only:
ومن قائمة Exceptions for نحدد المستند الذي نريد إخفاء علامات الأخطاء فيه (إذا كنا نعمل على أكثر من مستند)، علمًا أنّ العلامات لن تظهر سواء كنّا سنفتح المستند على الجهاز الحالي أو أيّ جهاز آخر:
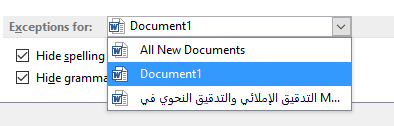
تم التعديل في بواسطة يوغرطة بن علي

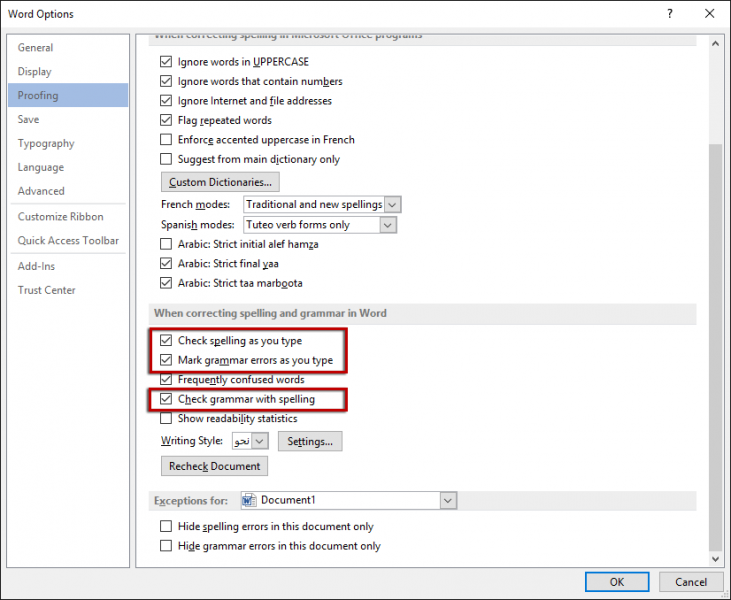
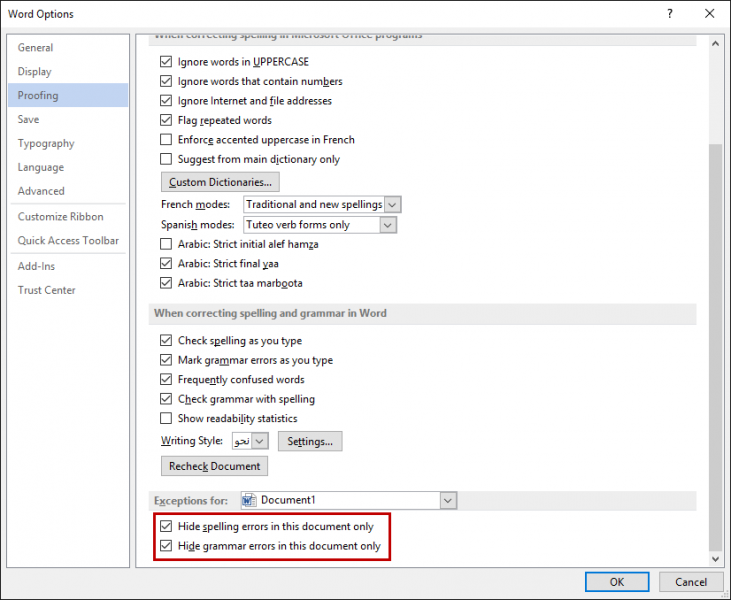









أفضل التعليقات
انضم إلى النقاش
يمكنك أن تنشر الآن وتسجل لاحقًا. إذا كان لديك حساب، فسجل الدخول الآن لتنشر باسم حسابك.