تعتبر الصور، أو العناصر المرئية بصورة عامة، عنصرًا أساسيًا وهامًا في أغلب المستندات التي نقوم بإنشائها. وتُستخدم بشكل عام من أجل توضيح فقرة مهمة في المستند. وفي أحيان كثيرة تستخدم كعنصر تزيين لزيادة جذب انتباه القرّاء واهتمامهم.
سنتعلّم في هذا الدرس كل ما يتعلّق باستخدام الصور في ميكروسوفت وورد من الإدراج، إلى تطبيق مختلف أوامر التنسيق عليها كإعادة التحجيم، الاقتطاع، تعديل الأنماط، وغيرها.
إدراج الصور
يُتيح لنا ميكروسوفت وورد إمكانية إدراج الصور من مختلف المصادر والأنواع. إذ يمكن استخدام الصور المحفوظة على جهاز الحاسوب، أو البحث على الإنترنت وإدراج الصور بشكل مباشر دون الحاجة إلى حفظها. كما يمكن إدراج رموز وأيقونات مسبقة الصنع والتي يُشار إليها في وورد بالقصاصات الفنية Clip Art، أو حتّى إدراج لقطات شاشة Screenshot.
لإدراج صورة من الجهاز، ببساطة نضع مؤشر الفأرة في الموضع الذي نريد إدراج الصورة فيه، ثم نذهب إلى إدراج صورة
Insert > Pictures
بشكل افتراضي سيفتح المتصفّح مجلّد الصور Pictures على الجهاز، وبالطبع يمكننا الانتقال إلى مجلّد آخر لاختيار الصورة المرغوبة. نحدّد الصورة ثم ننقر على Insert:
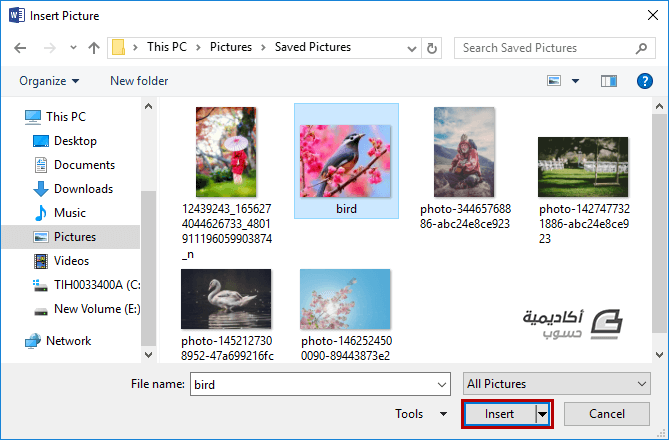
سيتم إدراج الصورة عن موضع المؤشر، وسنلاحظ ظهور تبويب تنسيق Format السياقي الذي يحتوي على مجموعة كبيرة من الأدوات لتنسيق الصور، سنأتي إلى ذكرها في فقرة لاحقة من هذا الدرس:
أمّا لإدراج صورة من الإنترنت، فبنفس الطريقة نضع مؤشر الكتابة في المكان الذي نريد إدراج الصورة فيه ثم نذهب إلى
Insert> Online Pictures
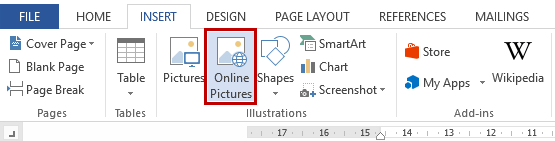
للبحث باستخدام متصفّح Bing ندخل الكلمة المفتاحية في حقل البحث ثم ننقر على أيقونة العدسة أو نضغط على مفتاح Enter:
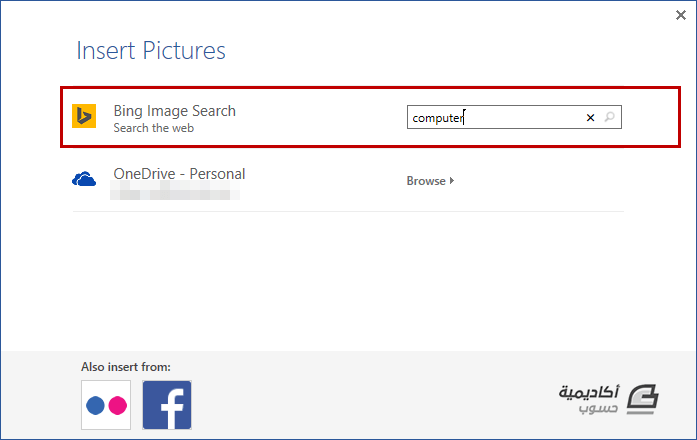
نلاحظ في الشريط العلوي لنتائج البحث وجود عدة عوامل تصفية، يمكن استخدامها لتقليص نطاق البحث والحصول على نتائج محدّدة. يمكننا مثلا البحث عن الصور بحجم صغير، أو الصور باللون الأحمر فقط، أو حتّى الصور المنشورة تحت رخصة المشاع الإبداعي فقط. وبعد أن نعثر على الصورة المرغوبة نقوم بتأشيرها والنقر على زر إدراج لإدراجها في المستند. علمًا أنّه يمكن تأشير وإدراج أكثر من صورة دفعة واحدة:
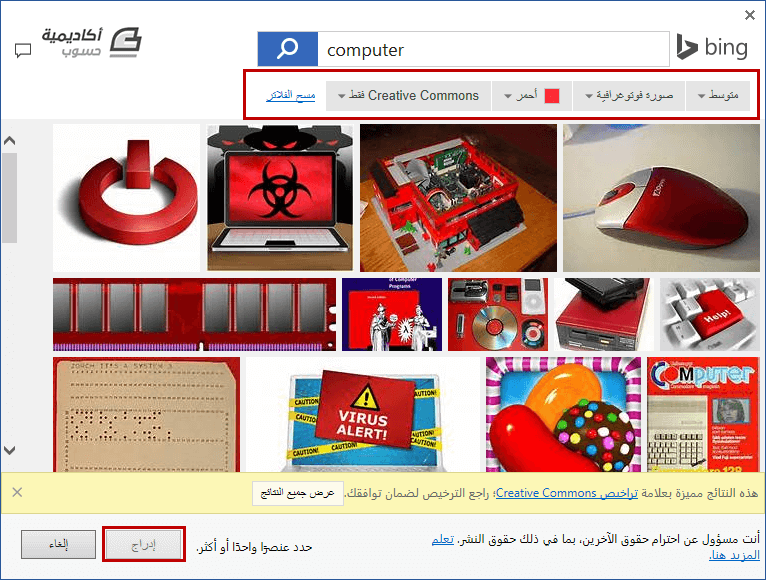
وبنفس الطريقة يمكننا إدراج قصاصات فنية Clip Art. ندخل الكلمة المفتاحية في حقل البحث، وعند ظهور النتائج نحدد الخيار قصاصة فنية من عامل التصفية "النوع"، ثم نحدد الصورة المرغوبة وننقر على إدراج:
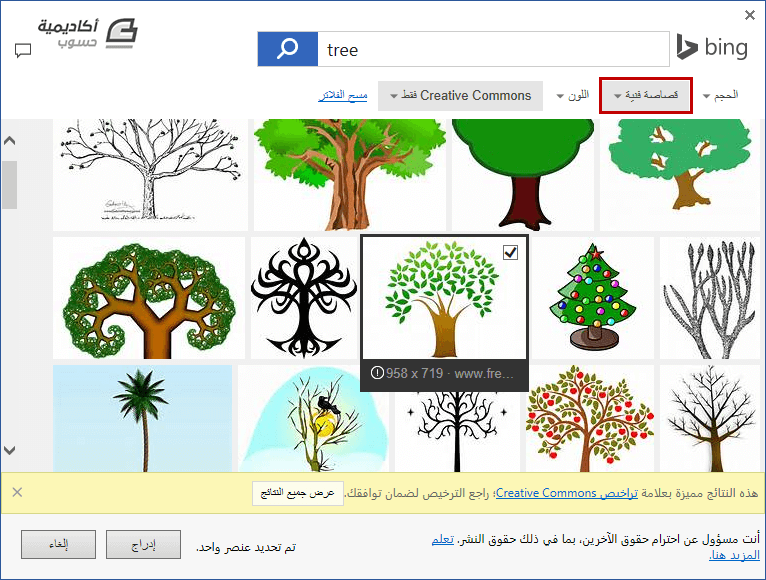
يمكن أيضًا من مربّع الخيار Insert Pictures إدراج الصور المحفوظة على OneDrive، أو من على فيس بوك أو Flickr. وبالتأكيد الربط بهذه الخدمات يتطلّب إدخال معلومات الحساب: البريد الإلكتروني والكلمة السرية.
أمّا لإدراج لقطة شاشة، فنبدأ أيضًا بوضع مؤشر الفأرة في المكان الذي نري إدراج لقطة الشاشة فيه، ثم ننقر على أمر Screenshot من تبويب Insert:
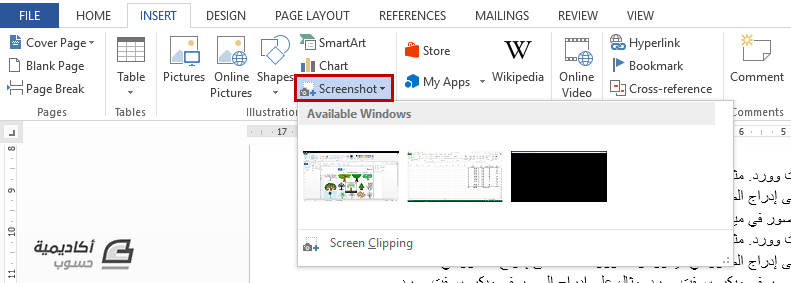
ستظهر عند النقر النوافذ المفتوحة حاليًا والتي يمكن عمل لقطة شاشة لها، ننقر على النافذة المرغوبة وسيتم إدراج اللقطة على الفور:
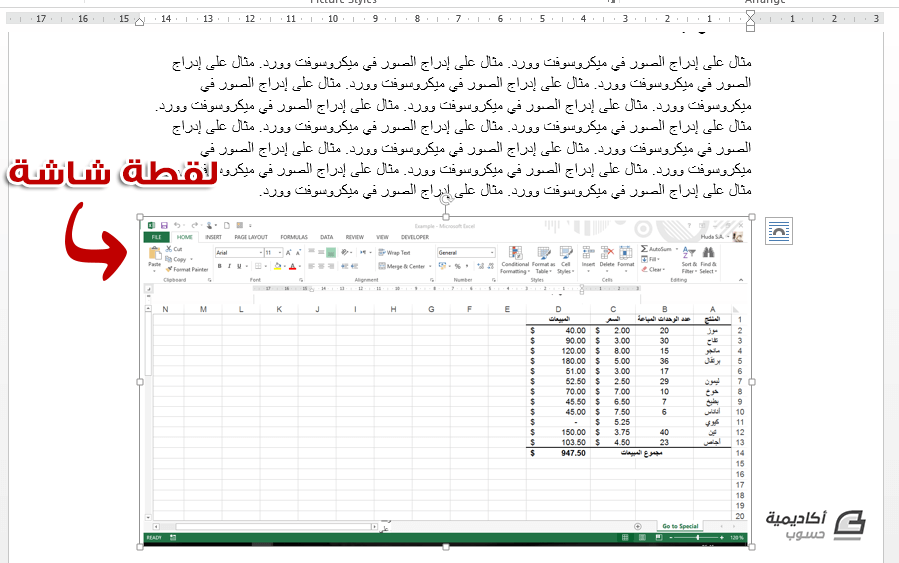
نلاحظ أنّ لقطة الشاشة يتم عملها لكل شيء داخل إطار النافذة، فإذا رغبنا في أن تكون اللقطة لجزء معيّن من النافذة ننقر على الخيار Screen Clipping:
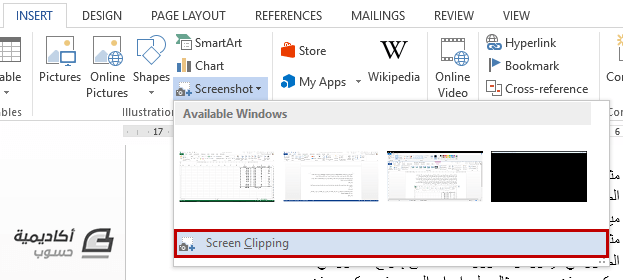
ستعرض آخر نافذة فُتحت قبل تطبيق أمر Screen Clipping، وعندها يمكننا تحديد الجزء المرغوب بالنقر ثم السحب والإفلات لإدراج ذلك الجزء مباشرة:
اقتطاع الصور، إعادة تحجيمها، وضغطها
يوفّر وورد أداة اقتطاع الصور Crop لقص جزء معيّن من الصورة وإخفائه، وترك الجزء المتبقّي ظاهرًا في المستند.
لاقتطاع جزء من الصورة نقوم بتحديدها أولًا لإظهار تبويب Format السياقي، ثم ننقر على أمر Crop من مجموعة Size:
سنلاحظ تحوّل مقابض الزوايا إلى شكل زويا سوداء اللون، والمقابض العلوية والسفلية إلى خطوط مستقيمة سوداء أيضًا، ننقر على أحد المقابض ونسحب إلى الداخل لاقتطاع الجزء الذي نريد التخلّص منه:
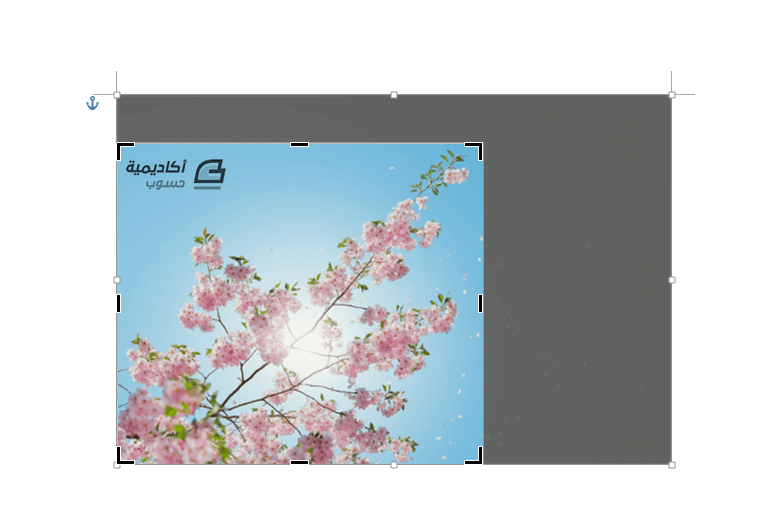
سيتحول الجزء الذي سيتم قصّه إلى لون رمادي غامق، ننقر على مفتاح Enter لإتمام عملية الاقتطاع.
يمكننا أيضًا اقتطاع الصورة بشكل معيّن نختاره من قائمة الأشكال وليس بشكل مستطيل فقط. للقيام بذلك ننقر على السهم الصغير تحت أمر Crop نمرر مؤشر الفأرة فوق الخيار Crop to Shape ثم ننقر على الشكل المرغوب:
وإذا رغبنا في اقتطاع الصورة بنسبة طول إلى عرض معيّنة، نختار أحد الخيارات في قائمة Aspect Ratio:
أمّا إعادة تحجيم الصور فتتم أيضًا من الخيارات في مجموعة Size.
إذا كان حجم الصورة التي قمنا بإدراجها كبيرًا بحيث يتعدّى عرض الصفحة، سيقوم وورد بشكل افتراضي بإعادة تحجيمها لتلائم عرض المنطقة بين الهوامش. على سبيل المثال، إذا قمنا بتشغيل مربّع الحوار Layout للصورة المدرجة الموضّحة، سنلاحظ أنّ حجمها الأصلي Original Size أكبر من الحجم المعروض في المستند Absolute Size. أي أنّه تم تصغير الصورة الكبيرة لتناسب عرض الصفحة:
وللتحكم في حجم الصورة يدويًا، نستخدم الخيارين Shape Height وShape Width في مجموعة Size. ننقر على السهم العلوي لزيادة الطول/العرض، أو السهم السفلي لإنقاص الطول/العرض. أو لنكون أكثر تحديدًا ندخل البعد المرغوب في الحقل:
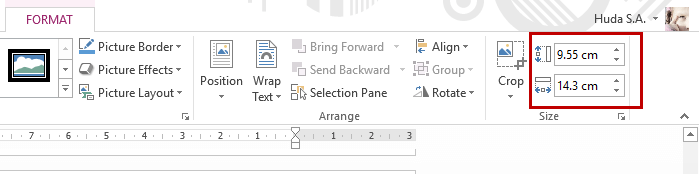
عندما نقوم بزيادة أو إنقاص طول الصورة مثلًا، سنلاحظ أنّ العرض يتغيّر أيضًا نسبة لتلك الزيادة أو النقصان، والسبب هو أنّ الخيار Lock Aspect Ratio مؤشر بشكل افتراضي للحفاظ على الأبعاد متوازنة:
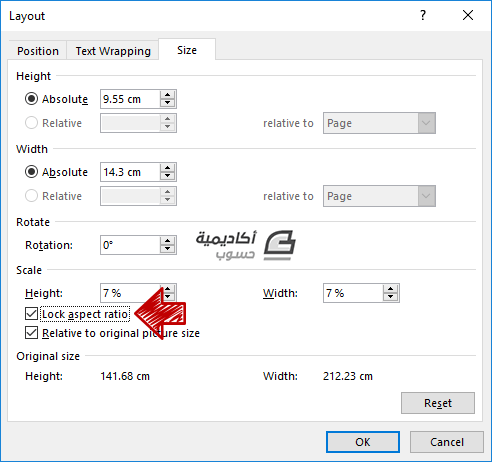
ويمكننا دائمًا إلغاء تأشير هذا الخيار إذا رغبنا في تغيير طول الصورة أوعرضها بشكل مستقل.
الطريقة الأخرى لإعادة تحجيم الصورة هي باستخدام المقابض. نستخدم مقابض الزاوية لزيادة/إنقاص الطول والعرض معًا وبشكل متوازن، أما المقابض الجانبية والعلوية/السفلية فنستخدمها لزيادة/إنقاص كل بعد على حِدة:
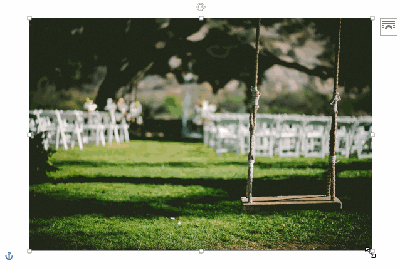
من الخيارات المفيدة التي يوفّرها وورد هو ضغط الصور Compress لتقليل حجمها وبالتالي تقليل حجم المستند عند الحفظ. فمن البديهي أنّ الصور ذات الحجم الكبير تؤدي إلى زيادة حجم المستند، وهذا الأمر غير محبّذ إذا كان المستند يحتوي على كثير من الصور ورغبنا في مشاركته مع الآخرين. كما أنّ الصور ذات الحجم الكبير يمكن أن تجعل العمل على المستند بطيئًا إذا احتوى على الكثير منها.
على سبيل المثال، المستند أدناه يشتمل على صفحة واحدة مدرج فيها صورة بحجم كبير:
فإذا قمنا بحفظ الملف سنلاحظ أنّ حجمه يزيد على 300 كيلوبايت، وهذا الحجم كبير بالنسبة لمستند من صفحة واحدة فقط:
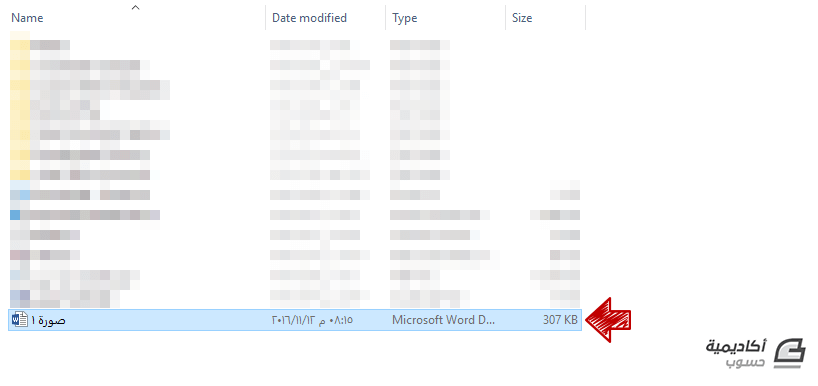
لضغط هذه الصورة نحددها ثم ننقر على أمر Compress Pictures من تبويب تنسيق السياقي:

سيُفتح مربع الحوار Compress Pictures الذي يحتوي على مجموعة خيارات لتقليل حجم الصورة:
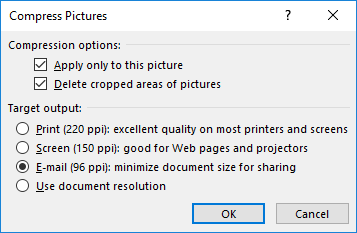
سيكون الخيار Apply only to this picture مؤشرًا بشكل افتراضي، ويمكننا تركه كما هو إذا كنا نريد ضغط الصورة الحالية فقط، أمّا إذا كانت لدينا الكثير من الصور في المستند ونريد ضغطها دفعة واحدة فنلغي تأشير هذا الخيار.
الخيار Delete cropped areas of picture أيضًا مؤشر بشكل افتراضي. وهو خيار مفيد يقوم بحذف الأجزاء المقتطعة من الصور. فكما ذكرنا في فقرة سابقة أنّه عند اقتطاع الصورة يتم إخفاء الجزء غير المرغوب منها وليس حذفه، أي أنّه سيبقى محفوظًا على المستند ويمكن استرجاعه عند الحاجة بتحديد الصورة والنقر على أمر Crop. فلحذف تلك الأجزاء المقتطعة نهائيًا وتقليص حجم المستند نبقى هذا الخيار مؤشرًا.
بعد ذلك ننتقل إلى خيارات الضغط ونحدد الخيار المرغوب:
- Print: لحفظ الصورة بحجم كبير لأغراض الطباعة وغيرها.
- Screen: لحفظ الصورة بحجم متوسط لأغراض العرض على صفحات الويب أو على أجهزة العرض على الشاشة.
- E-mail: لحفظ الصورة بحجم صغير لغرض المشاركة.
سنحدد الخيار Email ونحفظ المستند باسم جديد لنلاحظ الفرق في الحجم:
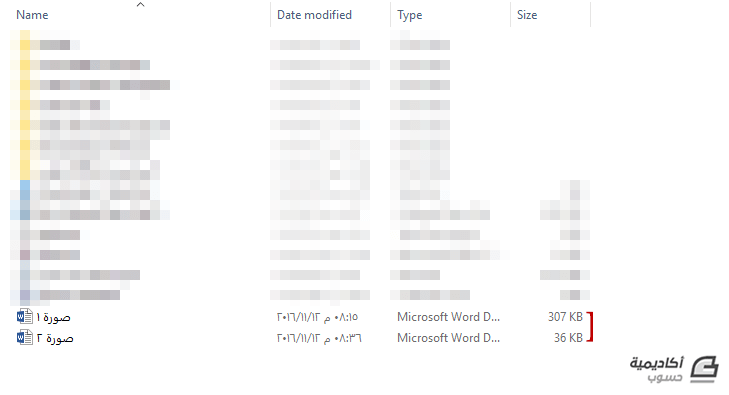
فرق كبير بين 307 كب و36 كب!
خاتمة
لقد غطّينا لحد الآن كيفية إدراج الصور من مختلف المصادر والأنواع بالإضافة إلى اقتطاعها والتحكّم في أبعادها وأحجامها عند الحفظ. في الجزء الثاني من هذا الدرس سنكمل الشرح حول استخدام المزيد من خيارات تبويب Format لتخصيص مظهر الصورة وموضعها داخل المستند.

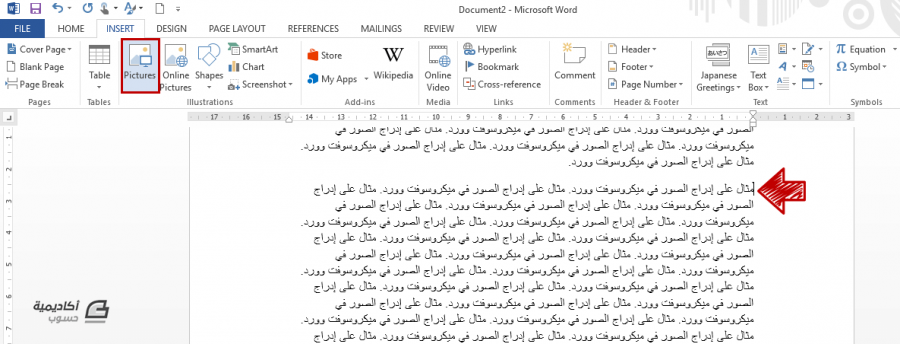
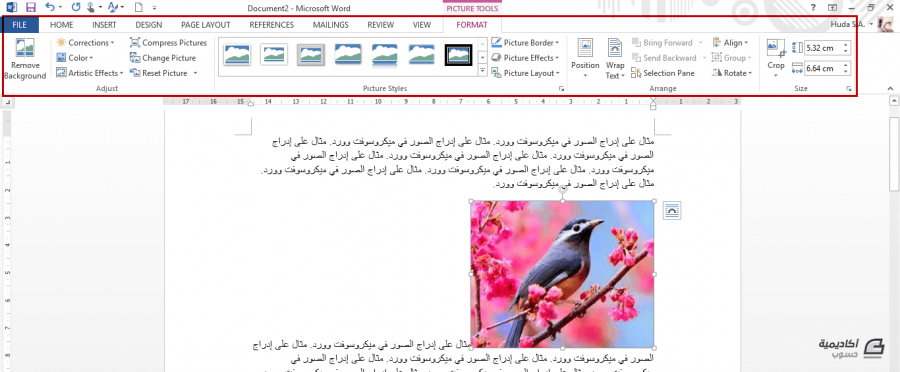
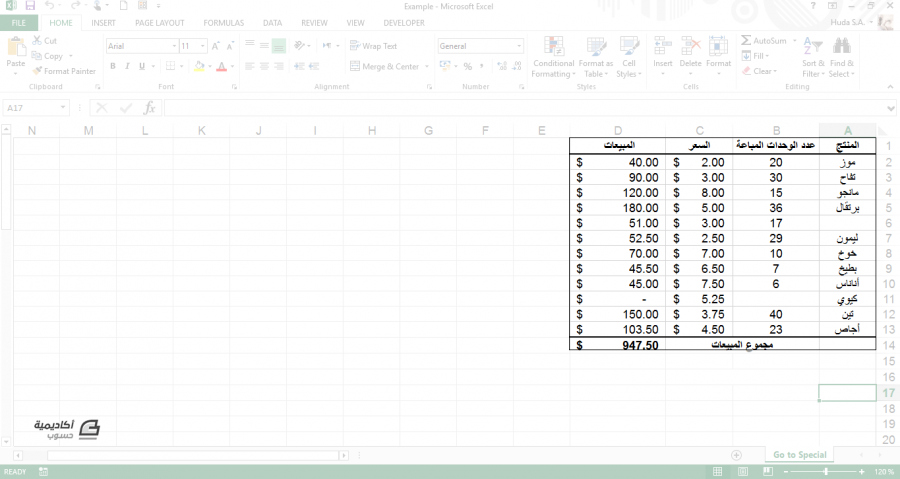
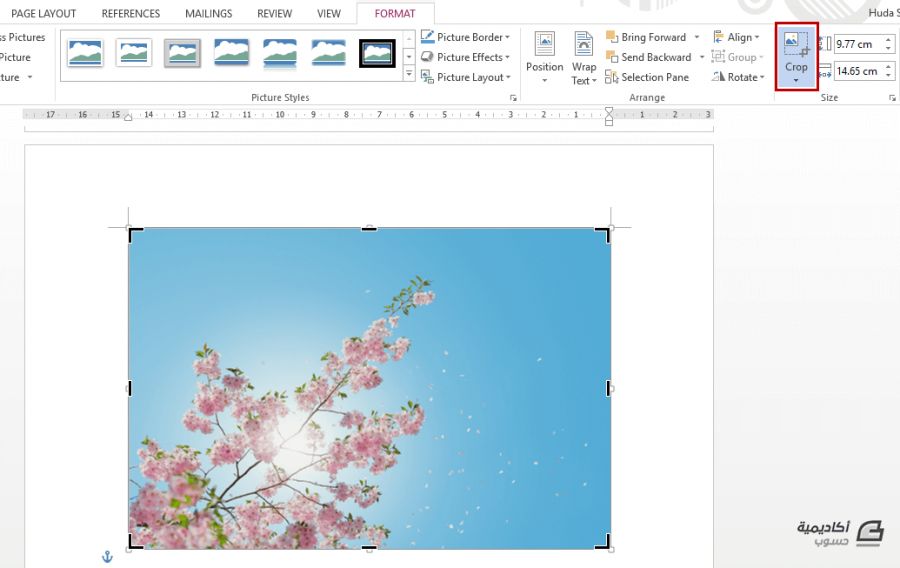
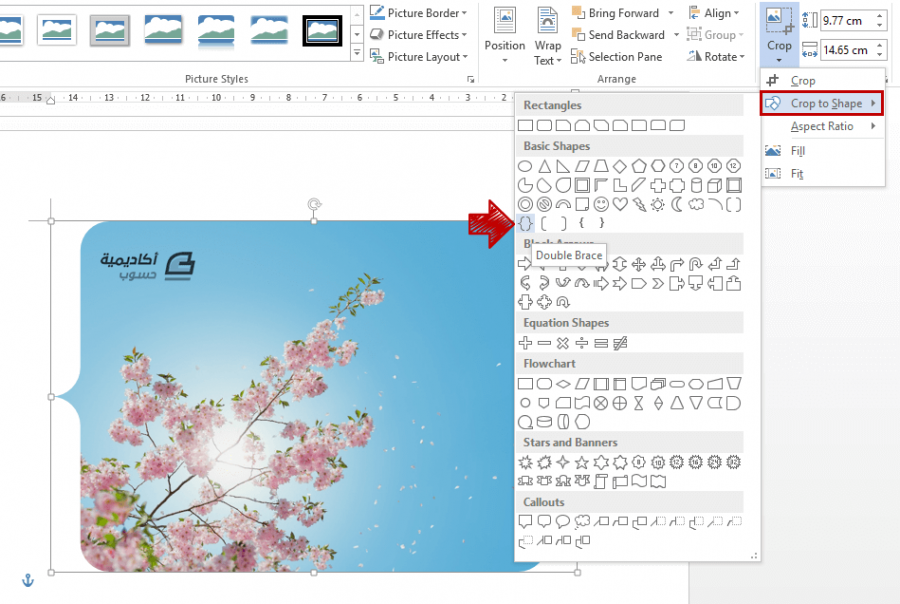
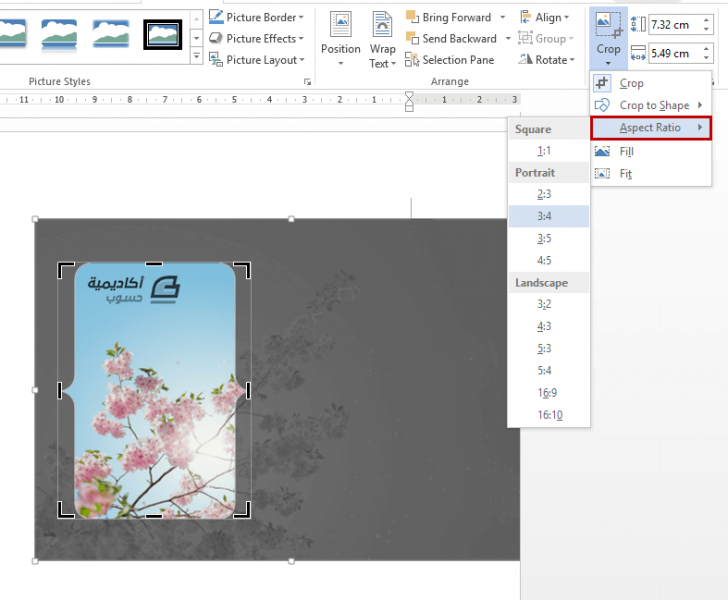
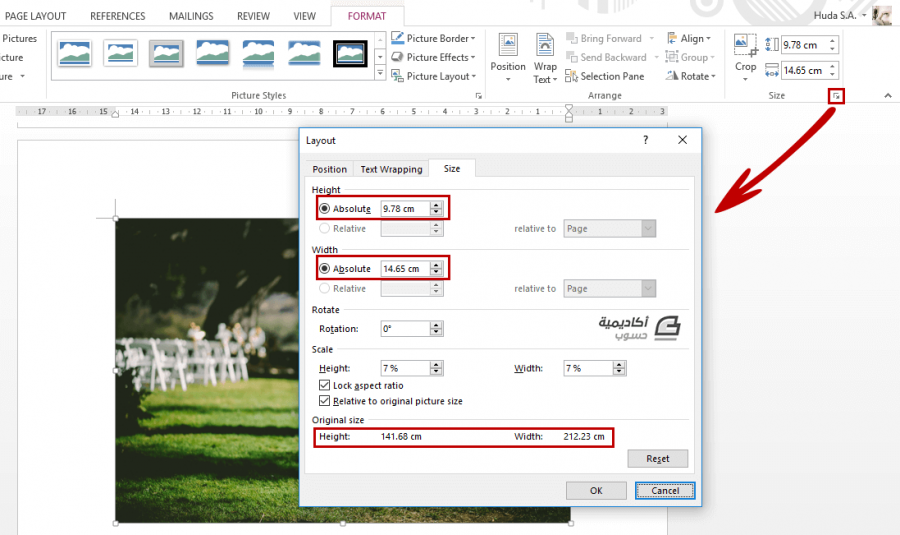
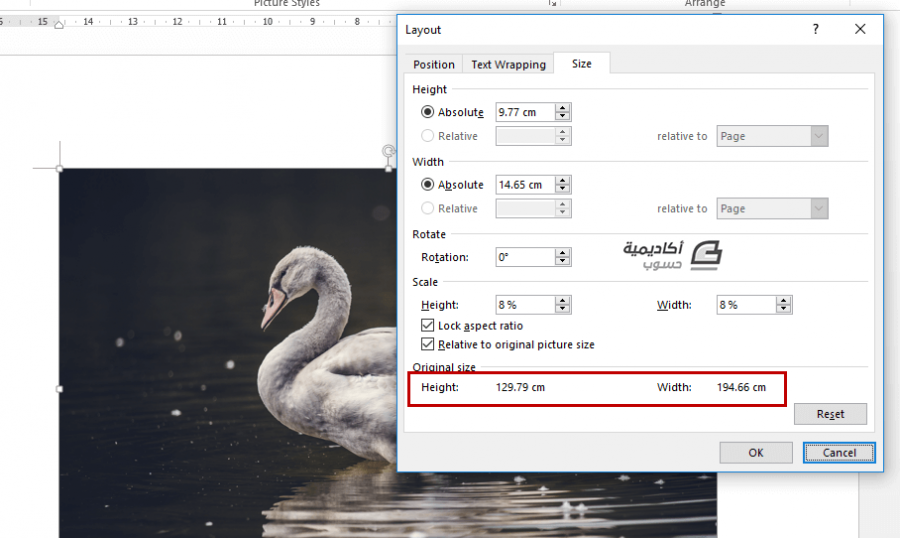











أفضل التعليقات
لا توجد أية تعليقات بعد
انضم إلى النقاش
يمكنك أن تنشر الآن وتسجل لاحقًا. إذا كان لديك حساب، فسجل الدخول الآن لتنشر باسم حسابك.