تُتيح الروابط التشعبية وأزرار الإجراءات إمكانية الانتقال السريع إلى شريحة، ملف، برنامج، أو موقع بنقرة واحدة. وكذلك إمكانية عرض تلميحات منبثقة. سنتعلّم في هذا الدرس كيفية إدراج الروابط التشعبية للنصوص والعناصر، وكذلك كيفية إنشاء أزرار الإجراءات.
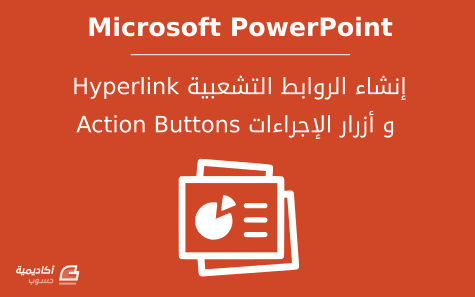
الروابط التشعبية Hyperlinks
لا بد من أنّك لاحظت عند عملك على إنشاء العروض التقديمية على بوربوينت أنّه عند كتابة عنوان موقع أو بريد إلكتروني، سيتحول بشكل تلقائي إلى رابط قابل للنقر وبلون مخصص. على سبيل المثال، سنقوم بكتابة رابط الأكاديمية في مربع نص فارغ:
وعندما نقوم بمعاينة الشريحة بطريقة عرض الشرائح Slide Show وتمرير الفأرة فوق الرابط سنتمكن من النقر على الرابط والانتقال إلى صفحة الويب:
عند النقر على الرابط سيتغير لونه لأنّه تحول إلى رابط مُتّبع followed hyperlink:
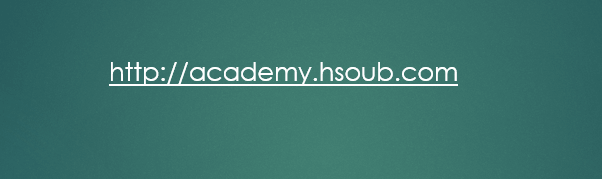
تعتمد هذه الألوان على نسق theme الشرائح، وتتغير بتغيّرها. يمكننا تخصيص لون الرابط التشعبي والرابط المتّبع بالذهاب إلى تبويب تصميم Design ثم النقر على السهم في مجموعة:
Variants > Color > Customize Colors
نقوم باختيار الألوان المرغوبة لكلا الرابطين، ونحرص على أن تكون ألوان بارزة بالنسبة للون خلفية الشرائح، ثم ننقر على Save:
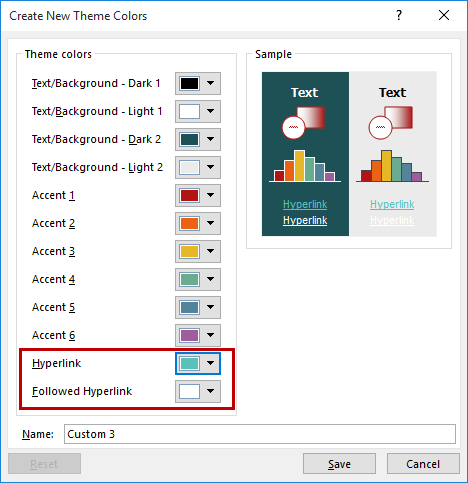
أما لإضافة الروابط التشعبية يدويا للعناصر أو النصوص، نقوم بتحديد العنصر أو النص ونضغط على مفتاحي CTRL+K أو الذهاب إلى تبويب:
إدراج Insert > ارتباط تشعبي Hyperlink
في كلا الحالتين سيُفتح نفس مربع الحوار، ومنه يمكننا إنشاء ارتباط بملف موجود أو صفحة ويب موجودة Existing File or Web Page، بموضع داخل العرض التقديمي الحالي (كشريحة محددة مثلا) Place in This Document، بمستند جديد Create New Document، أو بعنوان بريد إلكتروني Email Address:
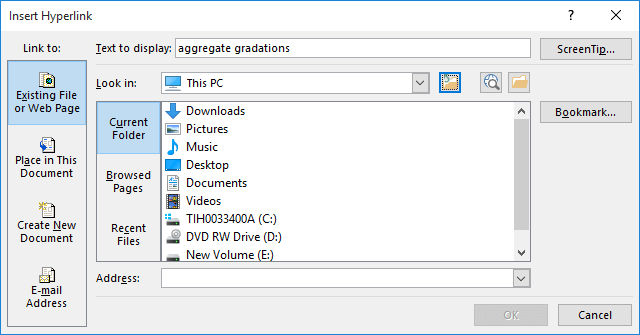
في حالة الربط بعنوان بريد إلكتروني، عند النقر على الرابط سيُفتح برنامج البريد الإلكتروني الذي تستخدمه على جهازك، وسيقوم بإنشاء رسالة جديدة إلى العنوان الذي قمت بإدخاله، ويكون نص الرسالة فارغا لتتمكن أنت أو غيرك من المستخدمين من تحريره. وبذلك ستختصر عددا من خطوات إنشاء بريد إلكتروني.
سنقوم في هذا المثال بربط النص "aggregate gradation" بالشريحة التي تحتوي على الأشكال التوضيحية المرتبطة بهذا النص، لذلك سنختار الربط بمكان في هذا المستند Place in This Document:
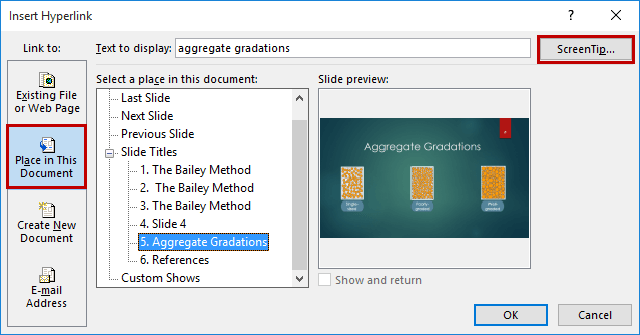
نحدد رقم الشريحة التي نريد إنشاء الرابط بها (وهي الشريحة رقم 5 في هذا المثال). يمكننا الاستفادة من حقل المعاينة Slide Preview للتأكد من أنّها الشريحة المطلوبة، كما يمكننا إضافة تلميح شاشة Screen Tip لإرشاد المستخدم إلى ما سيحدث عند النقر على الرابط:
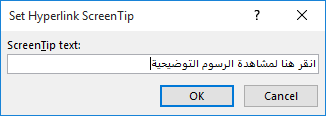
بمعاينة الشريحة بطريقة عرض الشرائح Slide Show سنتمكن من رؤية نتيجة إدراج الرابط. عند تمرير الفأرة فوقه سيظهر التلميح الذي قمنا بإدخاله، وعند النقر عليه سننتقل مباشرة من الشريحة الحالية (رقم 2) إلى الشريحة رقم 5 التي قمنا بتحديدها عند إنشاء الرابط:
الإجراءات Actions
تُستخدم الإجراءات (أو أزرار الإجراءات) لتشغيل إجراء action ما في عرضك التقديمي، كالانتقال إلى شريحة أخرى أو تشغيل ملف صوتي عندما يقوم المستخدم بالنقر على الزر أو تمرير مؤشر الفأرة فوقه.
على سبيل المثال، قمنا (في الشريحة الموضّحة أدناه) بإدراج مربع نص يحتوي على كلمة "Back"، والهدف هو إنشاء زر يقوم بإعادة المستخدم إلى آخر شريحة تم استعراضها.
نحدد مربع النص ونذهب إلى تبويب:
إدراج Insert > إجراء Action
يحتوي مربع الحوار Action Settings على تبويبين. الأول، Mouse Click، وهو خاص بالإجراءات التي تنفّذ عند النقر بالفأرة على العنصر. والثاني، Mouse Over، وهو خاص بالإجراءات التي تنفّذ عند تمرير الفأرة فوق العنصر. والغالب هو استخدام التبويب الأول:
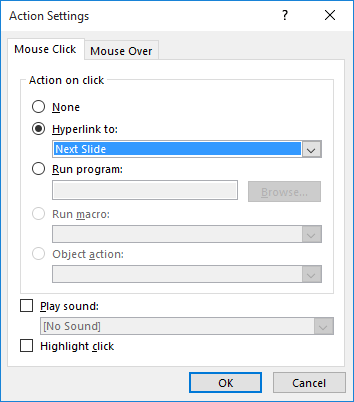
نؤشر الخيار Hyperlink to، ثم نختار الإجراء المرغوب من قائمة الإجراءات. توجد العديد من الإجراءات، مثل الانتقال إلى الشريحة التالية Next Slide، إلى الشريحة السابقة Previous Slide، إلى أول شريحة في العرض التقديمي First Slide، إلى شريحة محددة Slide، إلى رابط URL، إلى عرض تقديمي آخر موجود على جهازك Other PowerPoint Presentation...إلخ.
سنختار الانتقال إلى آخر شريحة تمت معاينتها من قبل المستخدم Last Slide Viewed، ثم ننقر على OK:
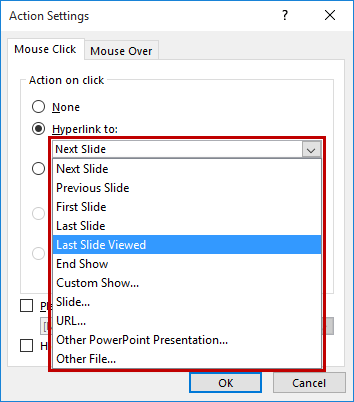
نقوم بمعاينة الشريحة بطريقة عرض الشرائح:
سنقوم أيضًا بإدراج إجراء للتسميات التوضيحية للأشكال، بحيث عند النقر عليها يتم الانتقال إلى الشريحة التي تحتوي على المخطط المرتبط بالشكل. نحدد مربع النص الذي يحتوي على التسمية التوضيحية، ثم ننقر على Action من تبويب Insert:
بما أننا نريد الربط بشريحة مخصصة، نحدد الخيار Slide:

نحدد الشريحة ذات الصلة بالشكل (نتأكد من أنّها المطلوبة بواسطة حقل المعاينة)، ثم ننقر على OK:
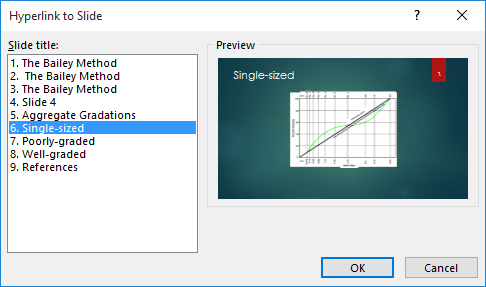
نكرر الخطوة السابقة على باقي التسميات التوضيحية للأشكال، بإضافة إجراء لربط كل شكل بالشريحة ذات الصلة. ثم نقوم بمعاينة الإجراءات باستخدام طريقة عرض الشرائح:
بنفس الخطوات الموضحة أعلاه، يمكنك إدراج مختلف الإجراءات والروابط التشعبية إلى العرض التقديمي وبالطريقة المرغوبة، لتجعل من التنقل بين الشرائح وفهم الارتباط بينها سهل عليك وعلى المشاهدين.
إذا كنت ترغب في إنشاء الكثير من أزرار الإجراءات، يمكنك استخدام مجموعة أزرار الإجراءات Action Buttons من ضمن قائمة الأشكال Shapes. إذ توجد بعض الأزرار الجاهزة، والتي بمجرد إدراجها سيُفتح مربع الحوار Action Setting ومنه تقوم بتخصيص خياراتك:

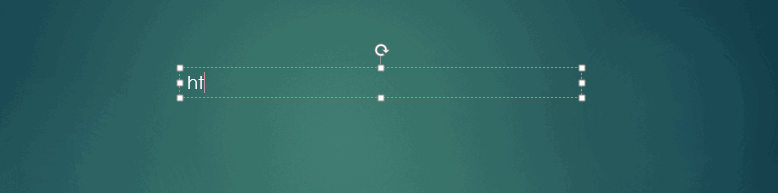
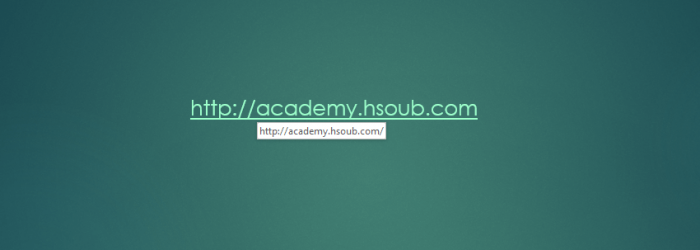
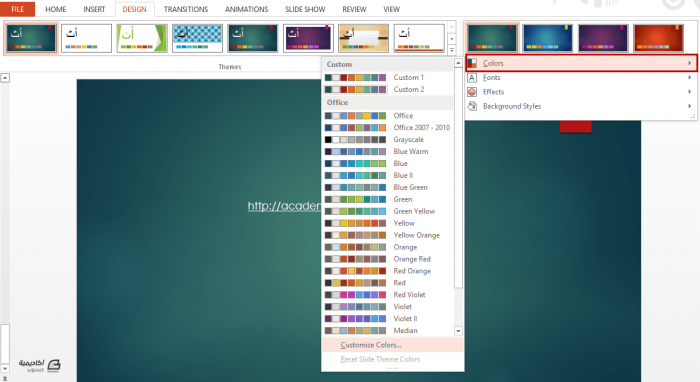
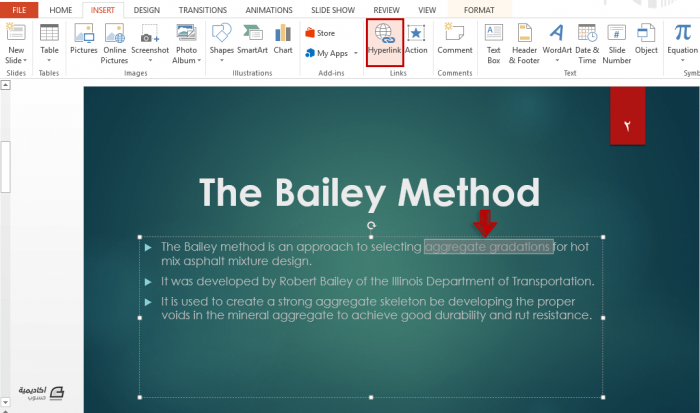
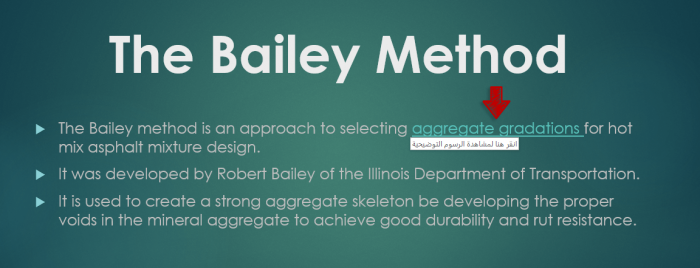
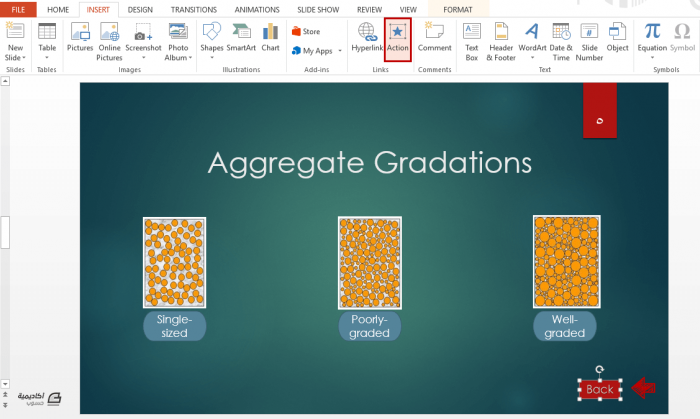
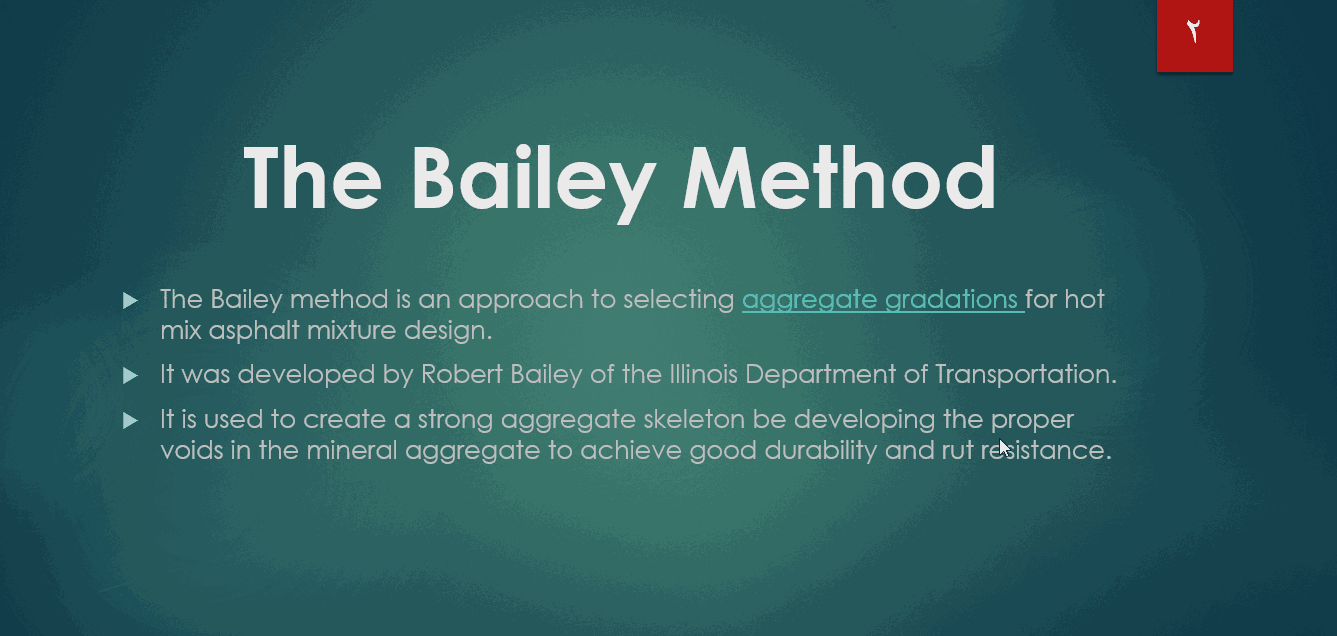
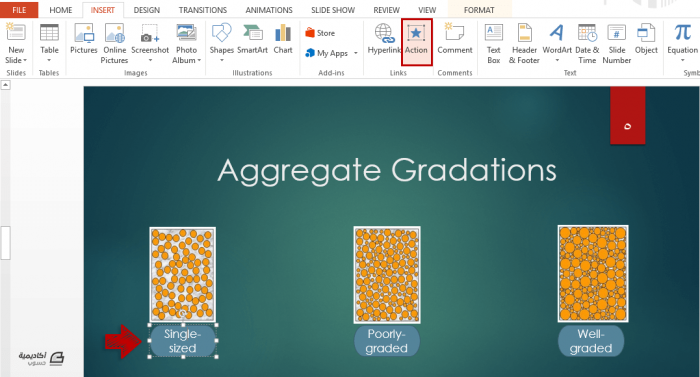
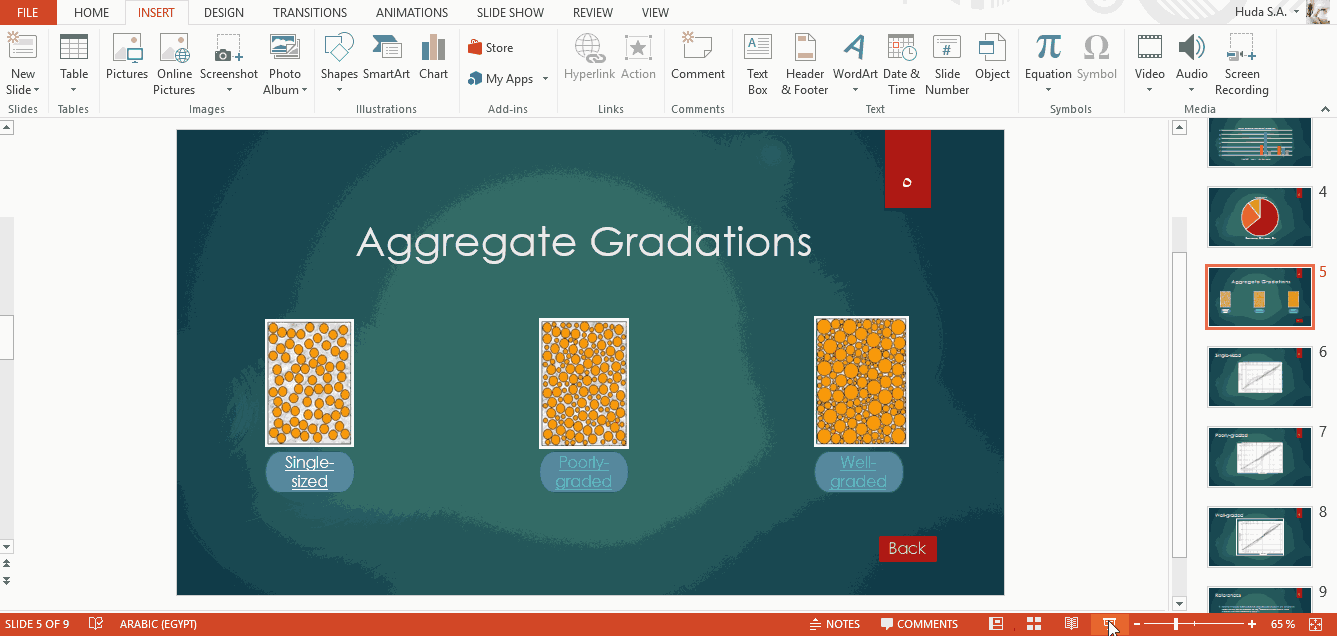
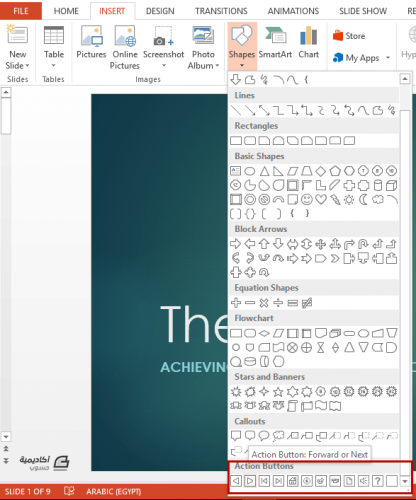








أفضل التعليقات
لا توجد أية تعليقات بعد
انضم إلى النقاش
يمكنك أن تنشر الآن وتسجل لاحقًا. إذا كان لديك حساب، فسجل الدخول الآن لتنشر باسم حسابك.