نحتاج في كثير من الأحيان عند العمل على مصنفات اكسل، وخصوصًا الكبيرة منها، إلى العثور على خلايا ذات مواصفات معينة وتحديدها لتنفيذ إجراء ما عليها، كالنسخ/اللصق، التحرير، أو غيره. ولحسن الحظ يوفّر اكسل خاصية Go to Special التي تسهل تلك العملية المطولة وتوفّر الكثير من الوقت.

قبل أن نبدأ بشرح خاصية Go to Special، لنوضّح أولا الفرق بينها وبين خاصية البحث Find. معلوم أنّ كلا الخاصيتين تستخدمان للعثور على بيانات محددة، لكن الفرق هو أنّه عند استخدام البحث نقوم بإدخال "قيمة" محددة، سواء كانت نصيّة أو رقمية، ومن ثم يقوم اكسل بالبحث عنها وإظهار النتائج واحدة تلو الأخرى إن وجدت. أما عند استخدام Go to Special فإننا نحدد صفة أو خاصية معينة تتصف بها الخلية، ثم يقوم اكسل بـ "تحديد" جميع الخلايا التي ينطبق عليها معيار البحث دُفعة واحدة.
كيف أستخدم Go to Special؟
يمكنك الوصول إلى مربع الحوار Go to Special بثلاث طرق؛ اختر الأنسب لك:
- الضغط على مفتاح F5 لفتح مربع الحوار Go To ثم النقر على زر Special:
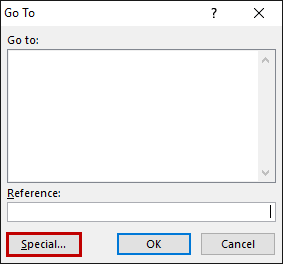
- الضغط على مفتاحي الاختصار Ctrl+ G لفتح نفس مربع الحوار، ثم النقر على زر Special.
- النقر على Go to Special من قائمة Find & Select في تبويب الصفحة الرئيسية Home:
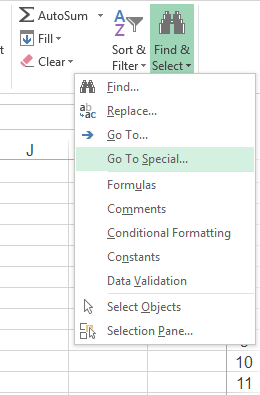
يعرض مربع الحوار Go to Special مجموعة من الخيارات التي تمثل مواصفات الخلية/الخلايا التي تريد تحديدها:
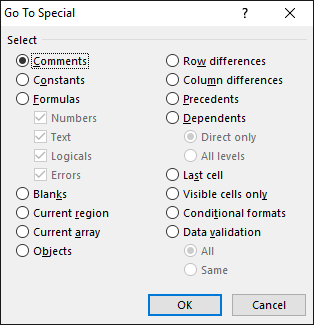
- Comment: لتحديد كل الخلايا التي تحتوي على تعليقات.
- Constants: لتحديد الخلايا التي تحتوي على ثوابت، والخيارات الفرعية هي: أرقام Numbers، نصوص Text، عبارات منطقية Logical (TRUE أو FALSE) ، أو أخطاء Errors. وهو من الخيارات المفيدة لتحديد نوع معيّن من المدخلات بشكل مستقل.
- Formulas: لتحديد كل الخلايا التي تحتوي على صيغة. والخيارات الفرعية هي نفسها لخيار Constant. يمكنك مثلا الاستفادة من هذا الخيار لتتبع جميع الصيغ التي ترجع نتيجة خاطئة بتحديد الخيار Errors.
- Blanks: لتحديد كل الخلايا الفارغة التي لا تحتوي على أي مدخلات.
- Current Region: لتحديد منطقة البيانات الحالية. يجب أولا تحديد خلية داخل المنطقة المُراد تحديدها.
- Current Array: لتحديد كل خلايا المصفوفة التي تنتمي لها الخلية المحددة، وهذا الخيار مفيد على وجه الخصوص عند استخدام صيغ الصفيف Array Formulas.
- Object: لتحديد كل العناصر في الورقة، كالصور، المخططات، SmartArt، إلخ.
- Row differences: لتحديد الخلايا المختلفة عن الخلية الفعّالة في الصف المحدد حاليًا. ويُقصد بالمختلفة؛ الاختلاف في القيمة إذا كانت مدخلات الصف ثوابت، أو الاختلاف في الصيغة إذا كانت خلايا الصف تحتوي على صيغ. وهذا الخيار مفيد لاكتشاف عدم الاتساق في الصيغ.
- Column differences: يشابه الخيار السابق فيما عدا أنّه يحدد الخلايا المختلفة عن الخلية الفعّالة في العمود المحدد حاليًا.
- Precedents: لتحديد جميع الخلايا التابعة للخلية المحددة إذا كانت تحتوي على صيغة. أي يتم تحديد الخلايا التي تحتوي على معطيات الصيغة.
- Dependents: لتحديد الخلية/الخلايا التي تعتمد على الخلية المُحددة بشكل أو بآخر. على سبيل المثال إذا كانت الخلية المحددة إحدى معطيات صيغة ما، سيتم تحديد الخلية التي تحتوي على تلك الصيغة. يمكننا اعتبار هذا الخيار معكوس الخيار السابق.
- Last Cell: لتحديد آخر خلية مستخدمة في ورقة العمل؛ تلك التي تحتوي على بيانات أو تنسيق.
- Visible cells only: إذا كان لديك أعمدة، أو صفوف مخفية، سيتم تجاهلها وتحديد الخلايا الظاهرة فقط.
- Conditional formats: لتحديد الخلايا المنسقة تنسيقًا شرطيًا.
- Data validation: لتحديد الخلايا المطبّق عليها إحدى قواعد التحقق من صحة البيانات.
ملاحظات
- عند استخدام Go to Special سيتم تحديد الخلايا في الورقة الحالية فقط وحسب الخيار المحدد، وليس في جميع أوراق المصنف.
- يتم البحث وتحديد الخلايا في النطاق المحدد فقط سواء كان صفًا، عمودًا، أو تركيبًا من الصفوف والأعمدة. فإذا رغبت أن يتم البحث في جميع خلايا الورقة، قم بتحديد خلية واحدة فقط قبل استخدام Go to special.
أمثلة
بإمكانك تحميل هذا المصنف Go to Special Example.xlsx وتطبيق الخطوات الواردة في الأمثلة لكي تكون طريقة استخدام Go to Special واضحة ومفهومة أكثر:
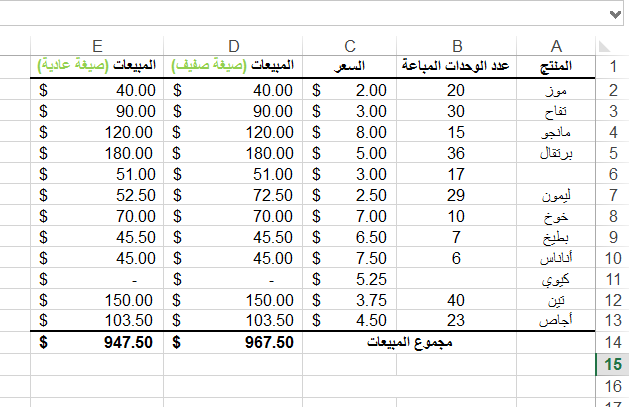
تحديد الخلايا الفارغة
- نحدد الجدول (A2:E13) ونضغط F5 ثم ننقر على Special.
- نحدد الخيار Blanks وسيتم تحديد جميع الخلايا الفارغة في الجدول:
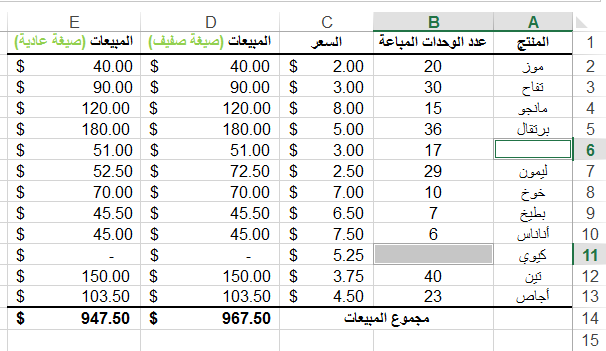
تحديد الاختلافات في العمود
- نحدد "عمود المبيعات (صيغة عادية)"، أي نطاق الخلايا E2:E13 ونضغط F5 ثم ننقر على Special (لاحظ أنّ الخلية الفعّالة لدينا هي E9):
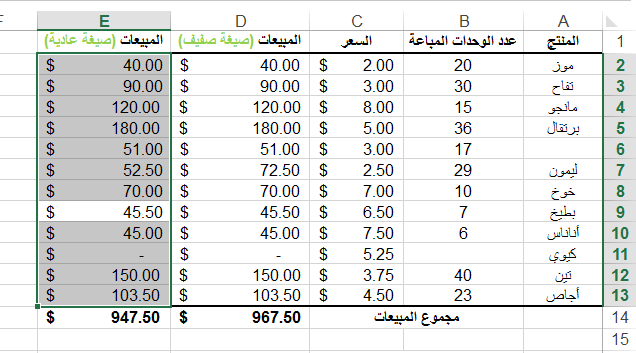
- نؤشر الخيار Column differences وسيتم تحديد الخلية المختلفة إن وجدت. في هذا المثال تعمّدنا تغيير صيغة الخلية E7 لتصبح مختلفة عن صيغة الخلية E9 وصيغة بقية خلايا العمود. لذلك سيتم تحديد الخلية E7 عند النقر على OK:
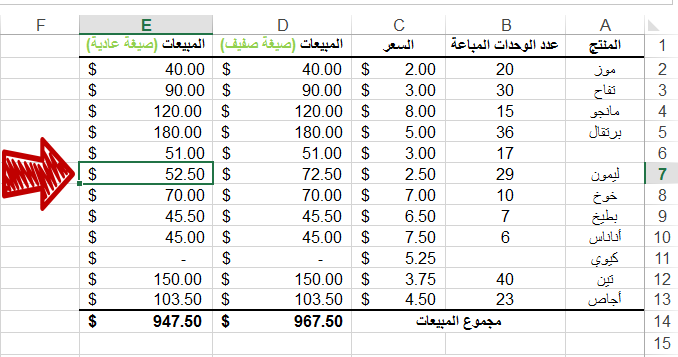
تحديد الخلايا المعتمِدة
- نحدد إحدى خلايا عمود "عدد الوحدات المباعة" ولتكن B2 مثلا ثم نضغط F5 وننقر على Special.
- نؤشر الخيار Dependents ثم الخيار All Levels ليتم تحديد جميع الخلايا التي تعتمد على الخلية الفعّالة (B2) بجميع المستويات وليس بصورة مباشرة فقط:
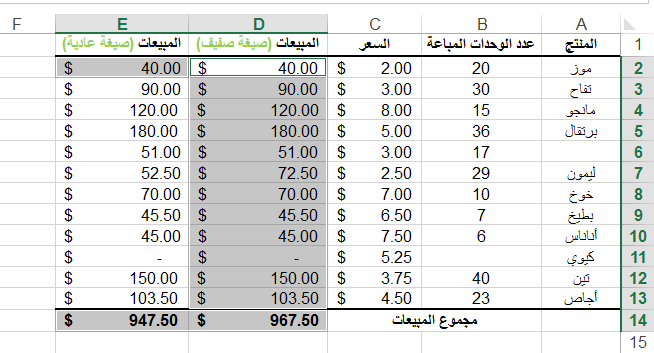
تحديد المصفوفة الحالية
- نحدد إحدى خلايا عمود "المبيعات (صيغة صفيف)" لأنّه يمثل نتيجة متعددة لصيغة صفيف، ثم نضغط F5 وننقر على Special.
- نؤشر الخيار Current array وسيتم تحديد جميع خلايا المصفوفة:
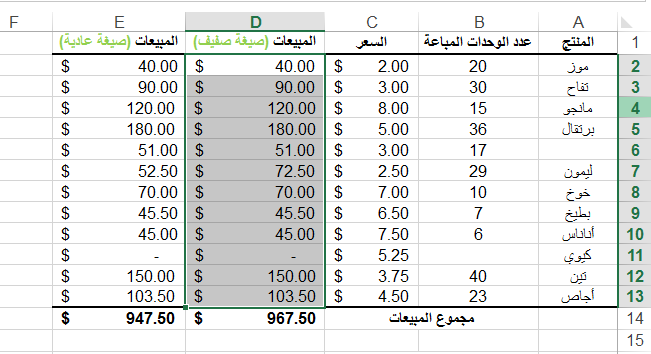
تحديد الثوابت المنطقية
- نحدد إحدى خلايا الورقة ثم نضغط F5 وننقر على Special.
- نؤشر الخيار Constants ثم الخيار Logicals ونلغي تأشير بقية الخيارات الفرعية، ليتم تحديد جميع العبارات المنطقية في الورقة والتي قمنا بإدخالها مسبقًا:
وهكذا يمكنك تجربة واستكشاف بقية الخيارات المتاحة.
اللصق الخاص Paste Special
إذا كنت ستستخدم خاصية Go to Special لتحديد ونسخ خلايا ذات مواصفات معينة، فمن المفيد أن تتعرف أيضًا على خاصية اللصق الخاص التي تتيح لك المزيد من المرونة فيما يخص النسخ واللصق.
للوصول إلى مربع الحوار Paste Special، انسخ الخلايا التي تريد لصقها في مكان آخر ثم انقر على الخلية التي تريد لصق البيانات فيها بزر الفأرة الأيمن، أشر بالمؤشر فوق Paste Special ثم انقر على Paste Special في نهاية القائمة:
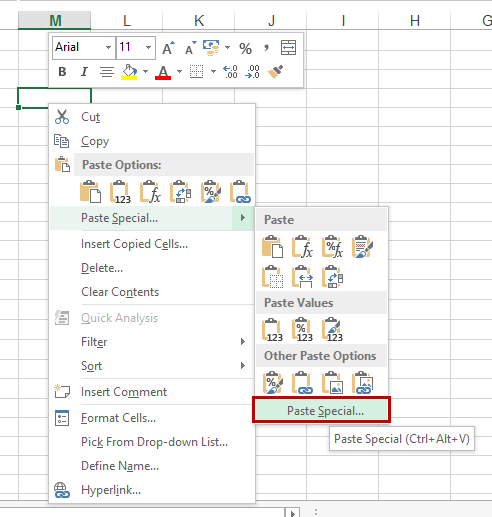
يعرض مربع الحوار Paste Special العديد من خيارات اللصق، أهمها:
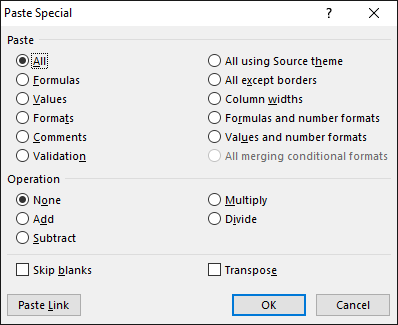
- All: لصق جميع محتويات الخلية المنسوخة بما فيها التنسيق والصيغة.
- Formulas: لصق صيغة الخلية المنسوخة فقط.
- Values: لصق القيمة في الخلية المنسوخة فقط بدون الصيغة أو التنسيق.
- Formats: لصق التنسيق فقط بدون القيم.
- Validation: لصق قواعد التحقق من صحة البيانات المطبقة على الخلية المنسوخة.
- Column Width: لصق عرض العمود الذي يحتوي الخلية المنسوخة فقط.
بالإضافة إلى ذلك، يمكنك اللصق وإجراء العمليات الحسابية الأساسية (جمع، طرح، ضرب، قسمة) في نفس الوقت. على سبيل المثال، إذا كانت القيمة في الخلية المنسوخة 40، وتريد لصقها فوق خلية أخرى تحتوي على قيمة 50 مع القيام بعملية الجمع في نفس الوقت، في هذه الحالية يمكنك تأشير الخيار Add من مجموعة Operations.
كما يتوفر خيار Transpose لتحويل الصف إلى عمود أثناء اللصق إذا قمت بنسخ نطاق من الخلايا وليس خلية واحدة فقط.
ذاكرة الحافظة Clipboard
ذاكرة الحافظة من الأدوات التي تساعدك على التحكم أكثر في عمليات النسخ واللصق والتخلص من الخطوات المتكررة. ففي كل مرة تقوم فيها بنسخ عنصر ما، سواء كان نصًا، صورة، مخطط، إلخ، ستتم إضافته إلى ذاكرة الحافظة. ويمكنك بعدها الرجوع إليه ولصقه في أي مكان.
لنستخدم المصنف المرفق سابقًا كمثال. لنفترض أننا نريد نسخ القيم في عمود "المنتج" ولصقها في ورقة أخرى لكن بترتيب مختلف. بدلا من نسخ العنصر الأول ولصقه، ثم الرجوع للعنصر الثاني لنسخه ولصقه وهكذا، نقوم بنسخ العنصر الأول، ثم الثاني، ثم الثالث تباعًا وستتم إضافتها إلى ذاكرة الحافظة حسب ترتيب عملية النسخ، بحيث تكون العناصر المنسوخة حديثًا في الأعلى.
بعد ذلك ننتقل إلى الورقة الجديدة التي نريد لصق العناصر فيها ونفتح جزء ذاكرة الحافظة من تبويب الصفحة الرئيسية:
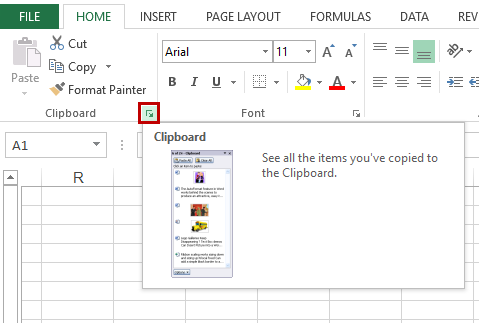
الخطوة التالية هي تحديد الخلية التي نريد لصق العنصر الأول فيها ثم النقر على العنصر الأول في ذاكرة الحافظة ليتم لصقه بشكل مباشرة. ثم نحدد الخلية الثانية وننقر على العنصر الثاني، وهكذا وحسب الترتيب المرغوب، أو يمكن النقر على Paste All للصق جميع العناصر في ذاكرة الحافظة وبترتيب عملية النسخ من الأقدم إلى الأحدث:
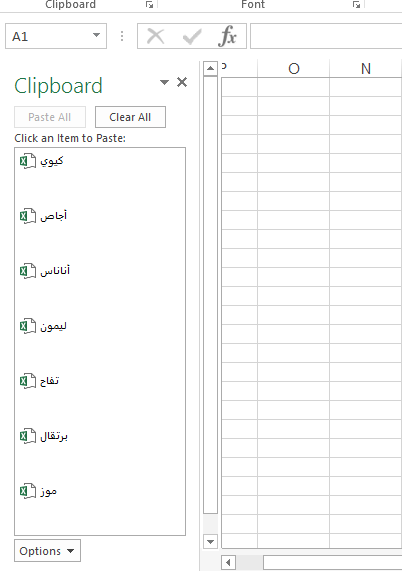
يمكن تخزين ما يصل إلى 24 عنصر في ذاكرة الحافظة، علمًا أنّ العناصر تحفظ على ذاكرة النظام وليس على اكسل فقط. أي يمكن استخدام عناصر الذاكرة في جميع برامج أوفيس والبرامج الأخرى التي تعمل فيها خاصية النسخ واللصق.
إذا تجاوز عدد العناصر المخزنة 24، ستتم إزالة العنصر الأقدم واستبداله بالأحدث كلما قمت بعملية النسخ. وبالإمكان حذف عناصر محددة من الذاكرة بالنقر على أيقونة السهم بجانب العنصر واختيار Delete:
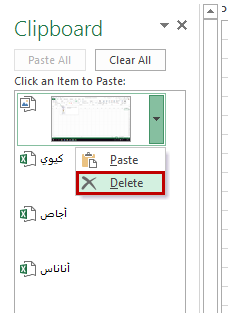
أو تنظيف ذاكرة الحافظة وحذف جميع العناصر بالنقر على زر Clear All:
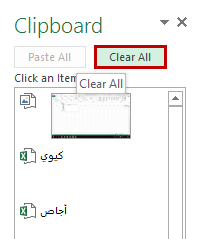
خاتمة
لقد تعرّفنا على خاصية Go to Special الرائعة وتعلّمنا كيفية استخدامها لتحديد أنواع مختلفة من الخلايا. وتظهر فائدتها في المصنفات الكبيرة، حيث تسهل العثور على الخلايا التي نريدها بشكل سريع. كما تعلّمنا كيفية استخدام اللصق الخاص وجزء ذاكرة الحافظة للتحكم أكثر في عمليات النسخ واللصق.
إذا كان لديك أي سؤال بخصوص الأدوات المذكورة لا تتردد بطرحة في صندوق التعليقات.
تم التعديل في بواسطة يوغرطة بن علي

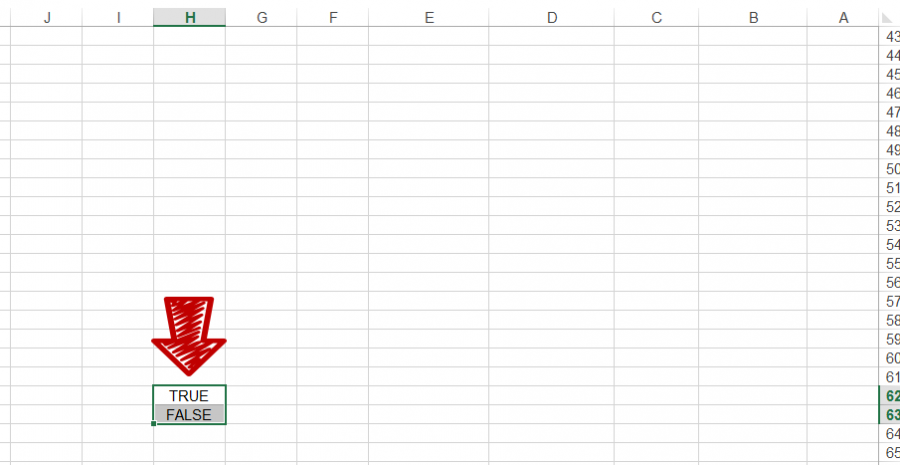











أفضل التعليقات
لا توجد أية تعليقات بعد
انضم إلى النقاش
يمكنك أن تنشر الآن وتسجل لاحقًا. إذا كان لديك حساب، فسجل الدخول الآن لتنشر باسم حسابك.