بعد الانتهاء من إنشاء جداول البيانات الخاصة بك، تنسيقها، وإجراء كافة التغييرات المرغوبة، ربما تحتاج إلى طباعة نسخه منه لأي غرض من الأغراض. لكنّ أوراق اكسل ليست كصفحات وورد مُعدّة لتتناسب مع ورقة الطباعة. فقد يتجاوز عرض جدول بياناتك أو طوله حجم ورقة الطباعة بحكم العدد الهائل من الصفوف والأعمدة التي يمكن العمل عليها في ورقة العمل.
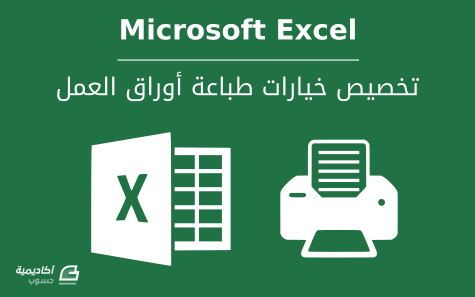
سنقوم في هذا الدرس بشرح كيفية إعداد أوراق العمل في اكسل وتخصيص الخيارات لتبدو منظمة بشكل جيّد عند طباعتها.
تخصيص خيارات الورقة
يوجد في خانة إعداد الصفحة Page Setup في تبويب تخطيط الصفحة Page Layout العديد من الأوامر التي يمكنك استخدامها لتخصيص حجم الورقة، اتجاهها، أبعاد الهوامش وغيرها من الخيارات.
يمكنك تغيير هوامش الصفحة الاعتيادية واختيار هوامش بأبعاد قليلة إذا كان محتوى الورقة يحتاج إلى المزيد من المساحة ليتناسب وحجم ورقة الطباعة.
ففي المثال أدناه نلاحظ خروج أحد أعمدة الجدول عن حدود الطباعة (الخطوط المتقطعة) بسبب اختيار الهامش العادي Normal:
لكن عند اختيار هامش ضيّق Narrow سيتناسب مع حدود الطباعة تماما:
كما يمكنك إعداد هوامش بالأبعاد التي تناسبك من خيار هوامش مخصص Custom Margins:
استدل بحدود الصفحة المتقطعة لمعرفة فيما إذا كان محتوى ورقة العمل يتناسب مع ورقة الطباعة:
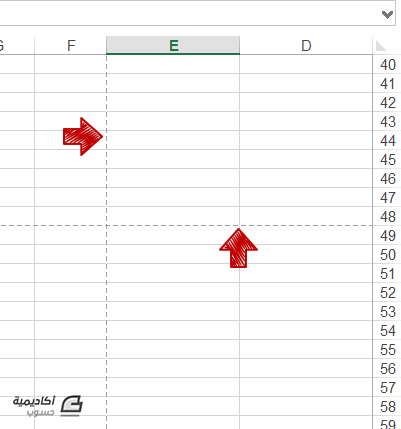
قد يفيدك اختيار الاتجاه الأفقي للصفحة Landscape من أمر الاتجاه Orientation إن كان المحتوى يميل ليأخذ مساحة بالعرض وليس بالطول:
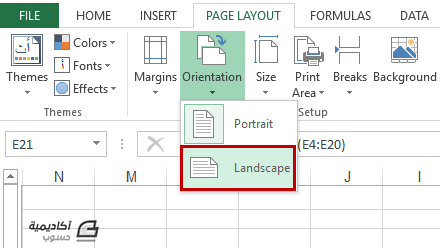
أما أمر الحجم Size فيوفر العديد من الأحجام القياسية، اختر الحجم الذي يُناسب حجم أوراق الطباعة التي تستخدمها:
وكذلك، لديك خيار طباعة جزء من محتوى ورقة العمل. حدد أولا الجزء الذي ترغب في طباعته ثم انقر تعيين ناحية الطباعة Set Print Area من أمر ناحية الطباعة Print Area:
بعد طباعتك لهذا الجزء يمكنك إزالة ناحية الطباعة من أمر مسح ناحية الطباعة Clear Print Area، علما أنّ هذا الأمر سيقوم بحذف جميع نواحي الطباعة إذا كانت ورقة العمل تحتوي على أكثر من واحدة.
ولإضافة طابع شخصي إلى ورقة العمل، يمكنك إضافة خلفية للورقة من أمر خلفية Background:
لكن تجنّب اختيار الخلفيات التي تؤثر على قابلية القراءة. اختر خلفية بتفاصيل باهتة أو لون فاتح جدا. لمسح الخلفية انقر فوق أمر إزالة الخلفية Delete Background:
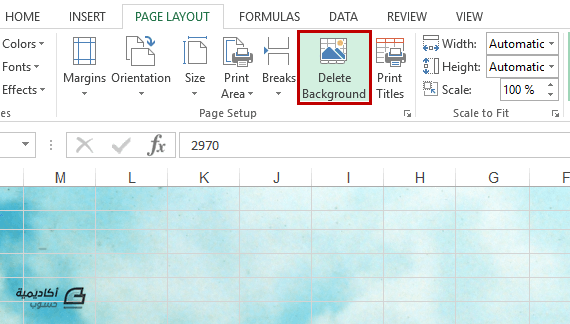
تحجيم أبعاد الصفحة
عندما يكون محتوى ورقة العمل كبيرا بحيث يتجاوز حجم ورقة الطباعة حتى لو استخدمنا الهوامش الضيقة، يمكننا أن نجعل ورقة العمل تتناسب مع حجم صفحة واحدة أو أكثر يدويا.
لنأخذ جدول البيانات أدناه كمثال، نلاحظ من خلال حدود الصفحة المتقطعة أنه يتجاوز طول وعرض صفحة واحدة.
ولنجعل الجدول يُطبع في صفحة (أو صفحتين، حسب حجم الجدول) سنذهب إلى خانة تغيير الحجم لملائمة الصفحة Scale to fit ثم نختار صفحة واحدة من حقل الطول Width وصفحة واحدة من حقل الارتفاع Height (لا يُشترط تغيير الإثنين معا، وإنما حسب الحاجة):
سنلاحظ اختفاء حدود الطباعة، وتغيّر الرقم في حقل المقياس scale إلى 80%. وعند الطباعة، سيُطبع الجدول في صفحة واحدة.
يمكننا العودة إلى الطول والارتفاع التلقائي وبدلا من ذلك نغيّر القيمة في حقل المقياس يدويا وحسب ما يُلائم ورقة العمل. لكن تجنّب تقليص حجم ورقة العمل بدرجة كبيرة، فقد يؤثر ذلك على قابلية القراءة. لأنّ البرنامج سيقوم بتقليل أحجام النصوص لتتناسب مع الصفحة. والأولى أن تقوم بإجراء تعديلات على ورقة العمل بدلا من جعلها تلائم صفحة الطباعة إن تطلب الأمر.
من الطرق الأخرى المفضلة لمعرفة حدود الصفحات وتعديلها هي طريقة العرض معاينة فواصل الصفحات Page Break Preview التي يمكن الوصول إليها من تبويب عرض View:
نلاحظ في طريقة العرض هذه وجود خطوط متقطعة، وهي تمثل حدود الصفحة التلقائية، وخطوط متصلة، وهي حدود الصفحة التي نقوم بإعدادها يدويا. كما تُعرض فيها أرقام الصفحات Page1 ،Page2، إلخ.
لتحجيم ورقة العمل يدويا، نقوم بسحب الخطوط المتقطعة العمودية إلى حد آخر عمود نريد إظهاره في الصفحة الواحدة. وبنفس الطريقة نسحب الخطوط المتقطعة الأفقية إلى الأسفل إلى حد آخر صف نريد إظهاره في الصفحة الواحدة.
مثلا، لطباعة الجدول أعلاه في صفحة واحدة قمنا بسحب الخطوط المتقطعة لتحتوي أعمدة وصفوف الجدول، وبذلك أصبح عدد الصفحات 1:
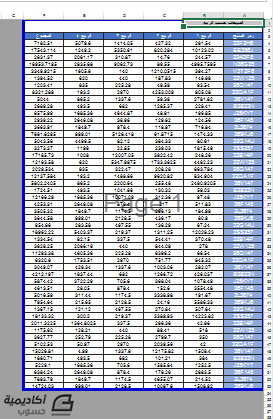
ولطباعة الجدول على صفحتين قمنا بتحريك الخط المتقطع الأفقي إلى المنتصف، وبذلك أصبح عدد الصفحات 2:
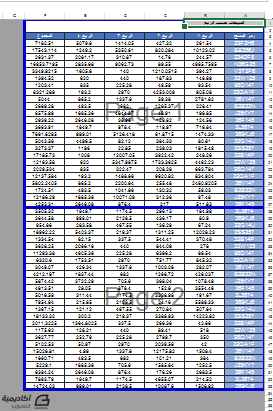
يمكننا التراجع، عند الحاجة، عن جميع الفواصل اليدوية التي قمنا بإنشائها والعودة إلى الفواصل التلقائية بالنقر فوق فواصل Breaks من تبويب تخطيط الصفحة Page Layout ثم اختيار إعادة تعيين كافة فواصل الصفحات Reset All Page Breaks:
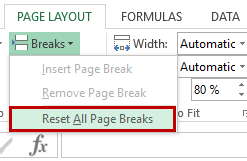
للعودة إلى طريقة العرض العادية سننقر فوق عادي Normal من تبويب عرض View.
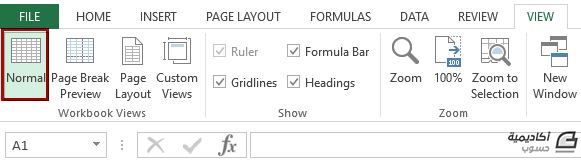
طباعة خطوط الشبكة وعناوين الصفوف والأعمدة
إذا كنت ممن يعملون على جداول البيانات كثيرا في اكسل، لا بدّ من أنّك تقضي وقتا أيضا في إضافة حدود Borders للخلايا لجعلها واضحة عند الطباعة، فكما نعلم، الخطوط التي تظهر على الشاشة في الورقة وهمية ولا تظهر عند الطباعة. يمكنك الاستغناء عن هذه الخطوة وتوفير وقتك بواسطة تفعيل خيار طباعة خطوط الشبكة.
من تبويب تخطيط الصفحة نذهب إلى خانة خيارات الورقة Sheet Options ثم نؤشّر الخيار طباعة Print في قسم خطوط الشبكة Gridlines:
وكذلك الحال بالنسبة لعناوين الأعمدة (A ،B ،C، ...) وعناوين الصفوف (1، 2، 3،...)، حيث تحتاج إلى طباعتها أحيانا لتسهيل الإشارة إلى أحد الحقول داخل الجدول بتسميته باسمه (الناتج من تقاطع حرف العمود ورقم الصف) إذا كنت تعرضه على زميلك أو رئيسك.
من نفس التبويب نؤشر الخيار طباعة Print في قسم العناوين Headings:
يتيح لك اكسل كذلك خيار إزالة خطوط الشبكة أو العناوين عند العمل على البرنامج إن كنت تفضل الكثير من المساحات البيضاء عند العمل. علما أنّ الورقة ستبقى مقسمة إلى خلايا، ما سيتغير هو اختفاء خطوط الشبكة فقط.
لإخفاء خطوط الشبكة أو العناوين نقوم بإلغاء تأشير الخيار عرض View في قسم خطوط الشبكة Gridlines أو العناوين Headings من تبويب تخطيط الصفحة:
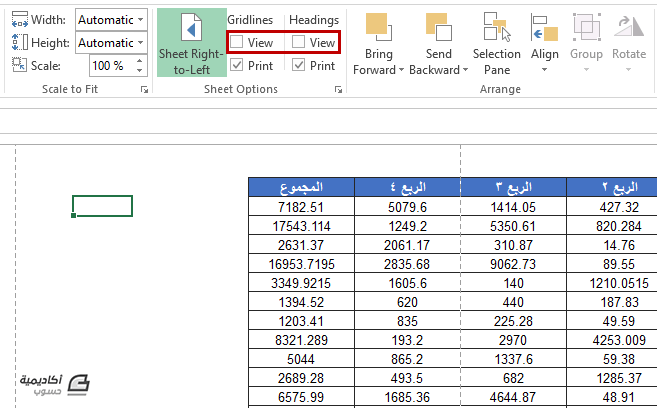
إضافة رأس وتذييل
بإمكانك إضافة رأس وتذييل وتخصيصها تماما كما تفعل في مستندات وورد. فقد تحتاج أحيانا إلى إضافة اسم شركتك في الرأس، أو أرقام الصفحات في التذييل، أو غيرها من التنسيقات.
للقيام بذلك نذهب إلى تبويب عرض View ثم ننقر فوق طريقة العرض تخطيط الصفحة Page Layout:
سنلاحظ وجود عبارة انقر لإضافة رأس Click to add header في الجزء العلوي من الصفحة وعبارة انقر لإضافة تذييل Click to add footer في الجزء السفلي من الصفحة. عند النقر على منطقة الرأس سيظهر تبويب تصميم Design السياقي:
يحتوي هذا التبويب على الأوامر والخيارات المتعلقة بإنشاء الرأس والتذييل. لكن قبل إنشاء الرأس/التذييل، يمكننا استخدام أحد النماذج الجاهزة من أمري رأس Header أو تذييل Footer. إذ بإمكاننا إضافة رقم الصفحة فقط، رقم الصفحة والتاريخ وحالة المنصف (مسودة أو سرّي)، اسم المصنف، وغيرها من النماذج:
في المثال أدناه قمنا باختيار نموذج الرأس الذي يعرض حالة المصنف، التاريخ، ورقم الصفحة. وسيتكرر هذا النموذج على بقية الصفحات:
أما إذا رغبنا في إنشاء رأس/تذييل مخصص، يمكننا استخدام الأوامر في خانة عناصر الرأس والتذييل Header & Footer Elements. يمكننا إضافة رقم الصفحة Page Number، عدد الصفحات Number of Pages، اسم الورقة Sheet Name، صورة Picture، إلخ.
في المثال أدناه قمنا بإضافة صورة، رقم الصفحة/عدد الصفحات، مع التاريخ:
للانتقال إلى منطقة التذييل ننقر فوق الانتقال إلى التذييل Go to footer:
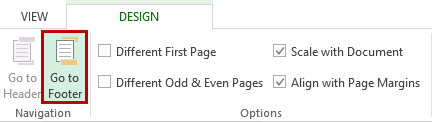
وبإمكاننا استخدام الخيارات الأخرى، كإضافة رأس/تذييل مختلف للصفحة الأولى Different First Page، أو تغيير الخيارات المتعلّقة بالتحجيم والمحاذاة.
لاحظ أنّه يمكنك العمل على الورقة وتغيير محتوياتها من طريقة العرض هذه دون الرجوع إلى طريقة العرض القياسية. وإذا كنت تفضل استخدام طريقة العرض العادية انقر فوق عادي Normal من تبويب عرض:
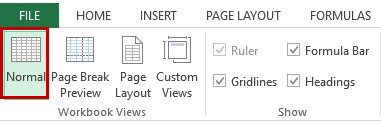
طباعة العناوين
عندما تعمل على جداول كبيرة جدا بحيث يكون من غير المناسب طباعتها على صفحة واحدة، تجد نفسك مضطرا إلى طباعته على عدة صفحات. من الخصائص الرائعة التي تساعدك في هذه الحالة هي طباعة العناوين، ولا نقصد بها عناوين صفوف وأعمدة الورقة الافتراضية، وإنما عناوين الصفوف والأعمدة الخاصة بجدولك. وطباعة العناوين تعني تكرارها على كافة الصفحات عند الطباعة. وهذا يسهل معرفة إلى أي من الأعمدة/الصفوف تنتمي بيانات الجدول.
للقيام بذلك، نذهب إلى تبويب تخطيط الصفحة Page Layout وننقر فوق طباعة العناوين Print Titles:
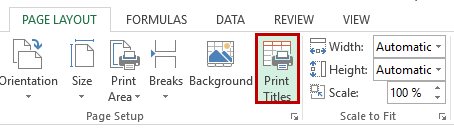
في حقل الصفوف المكررة إلى الأعلى Rows to repeat at top سنحدد الصف الذي نرغب في طباعته في أعلى كل صفحة، وهو الصف 3 في هذا المثال:
وفي حقل الأعمدة المكررة في اتجاه اليسار Columns to repeat at left سنحدد العمود الذي نرغب في طباعته على جهة اليمين (لأننا نعمل على ورقة باتجاه من اليمين إلى اليسار) في كل صفحة، وهو العمود A في هذا المثال:
بعدها ننقر موافق OK ثم نستخدم طريقة العرض تخطيط الصفحة Page Layout من تبويب عرض View لمعاينة النتيجة (أو يمكننا معاينتها من معاينة الطباعة):
ملاحظة: يمكنك طباعة عناوين الأعمدة فقط أو عناوين الصفوف فقط. كما بالإمكان تكرار أكثر من صف أو أكثر من عمود على جميع الصفحات.
خيارات الطباعة
بعد الانتهاء من كل إعدادات الورقة، حان الوقت لطباعتها.
من تبويب ملف File ننقر طباعة Print (ومنه نصل إلى معاينة الطباعة أيضا):
في نافذة الطباعة سنتمكن من معاينة الورقة وكيف ستبدو عند طباعتها، سنستخدم الأسهم السفلية للتنقل بين الصفحات لمعاينتها:
من نفس النافذة يمكننا تغيير اتجاه الصفحة (أفقي أو عمودي)، تغيير حجم الصفحة، أو الهوامش، وبنفس الطريقة التي ذكرناها سابقا في هذا المقال. بالإمكان تعديل هذه الخيارات من هذه النافذة أو من تبويب تخطيط الصفحة.
وبإمكاننا أيضا تحجيم الورقة من هذه النافذة. سنقوم بطباعة جميع الأعمدة في صفحة واحدة بدلا من تقسيمها على صفحتين بتحديد الخيار Fit All Columns on One Page:
وكذلك، نستطيع طباعة الورقة الحالية Print Active Sheet، الجزء المحدد في الورقة فقط Print Selection (وهذا يشبه أمر تحديد ناحية الطباعة)، أو طباعة كامل المصنف Print Entire Workbook، وبذلك لن تحتاج إلى الرجوع إلى كل ورقة وطباعتها كل على حدة إذا كان المصنف يحتوي على أكثر من ورقة:
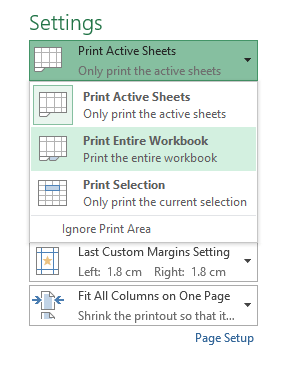
وإذا رغبنا في طباعة أكثر من نسخة من الورقة، يمكننا طباعتها بطريقة مرتبة Collated (الصفحة 1 النسخة 1 تليها الصفحة 2 النسخة 1، وهكذا) أو بطريقة غير مرتبة Uncollated (جميع النسخ للصفحة الأولى، تليها جميع النسخ للصفحة الثانية، وهكذا):
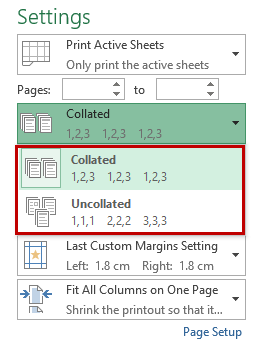
ولطباعة نطاق محدد من الصفحات ندخل أرقام الصفحات في حقلي Pages وTo:
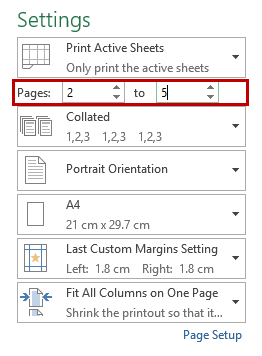
بعد الانتهاء من تعديل كافة الخيارات نحدد نوع الطابعة التي نستخدمها ثم ننقر طباعة Print:
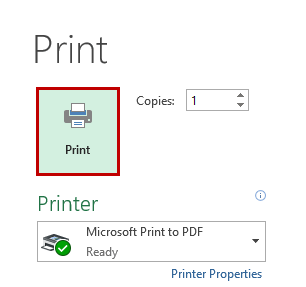

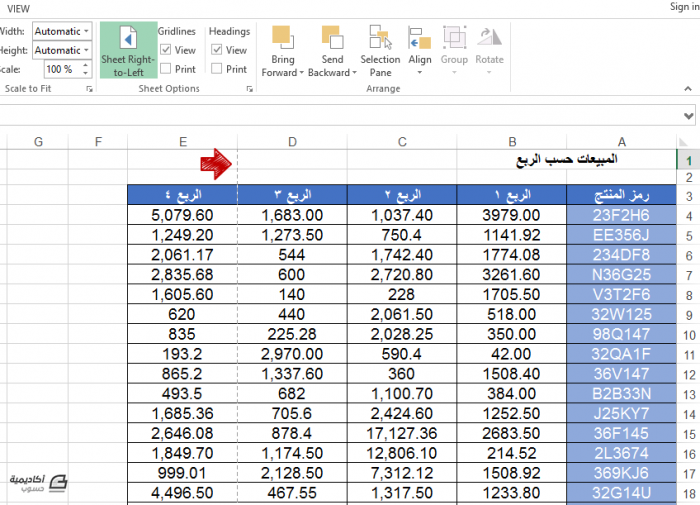
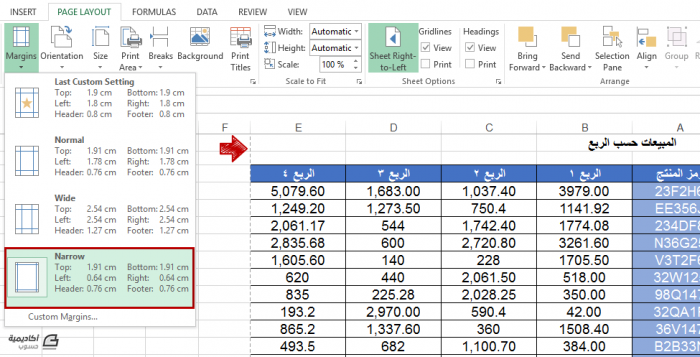
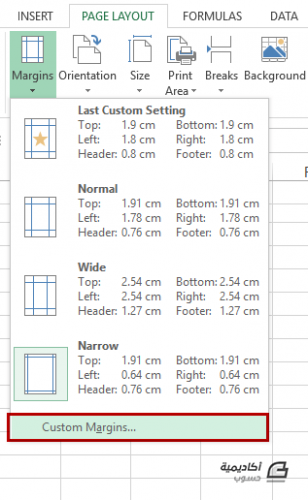
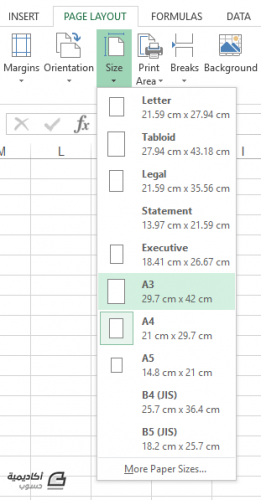
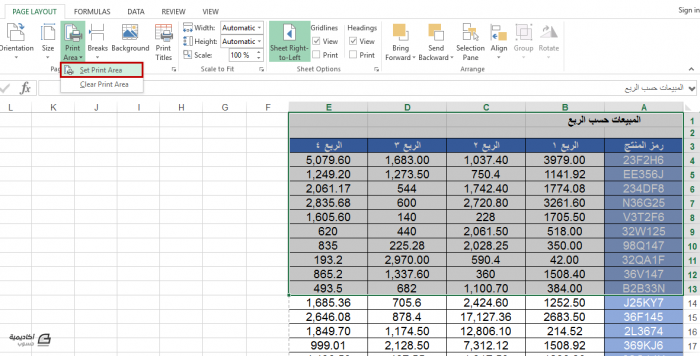
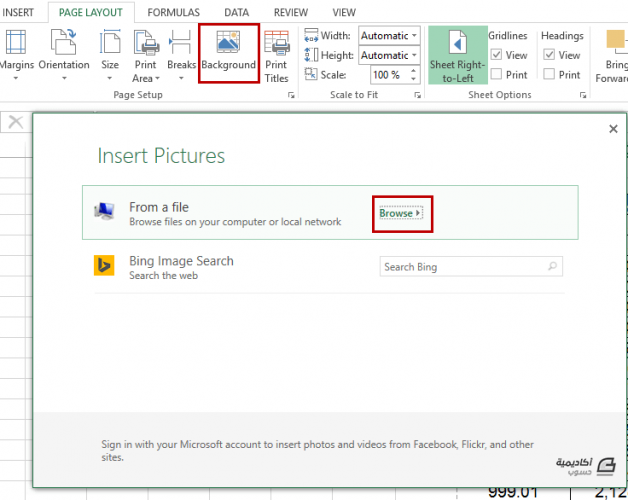
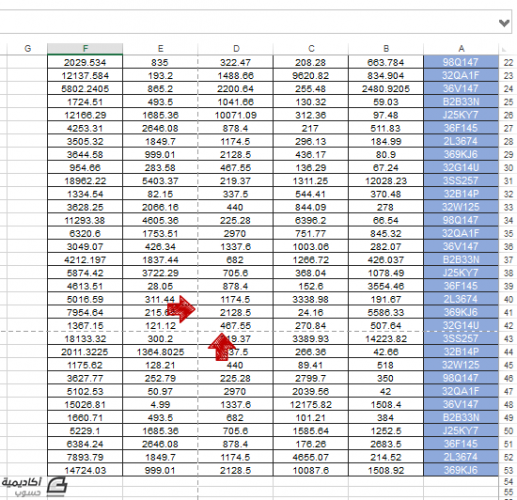
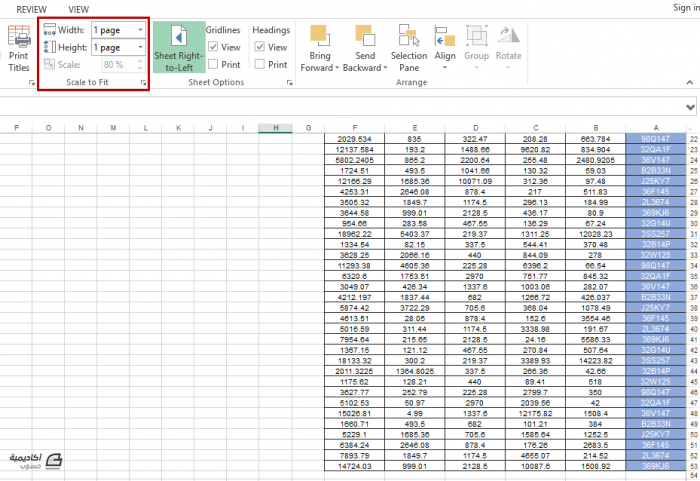
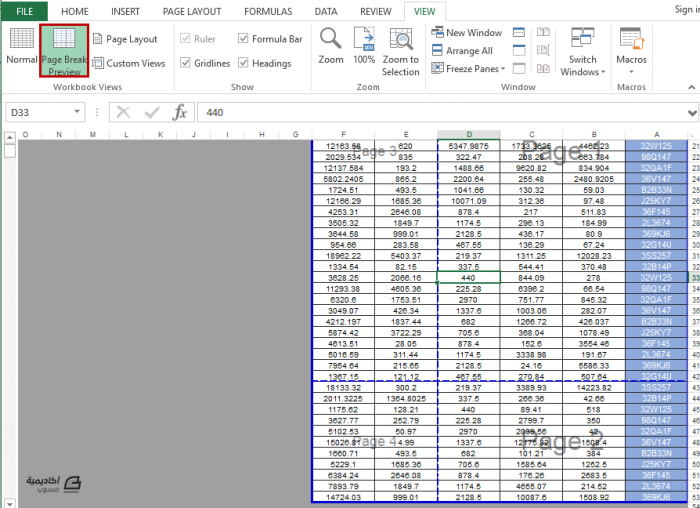


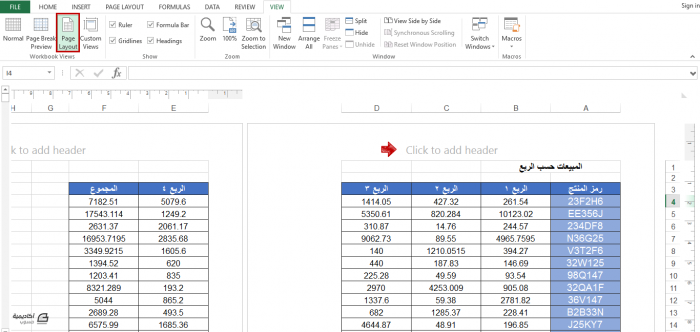
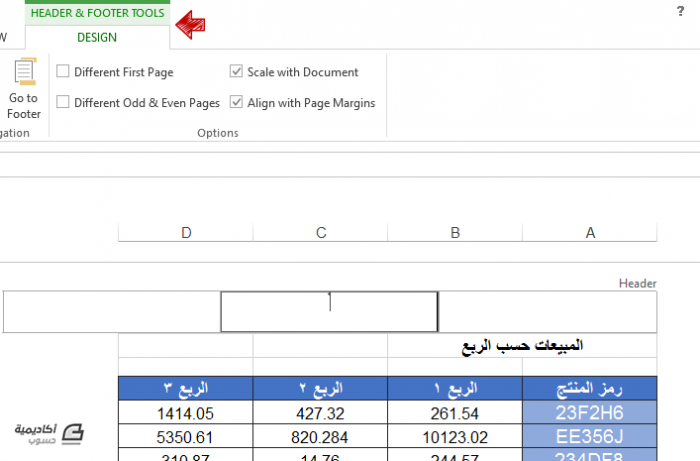
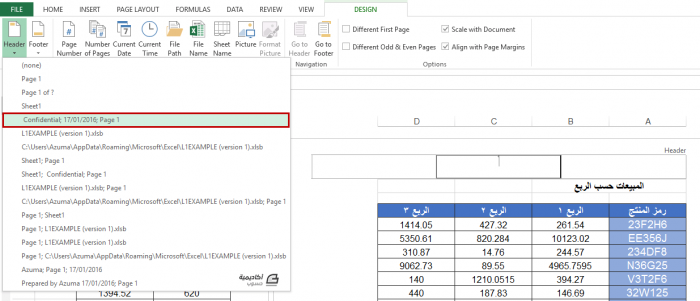
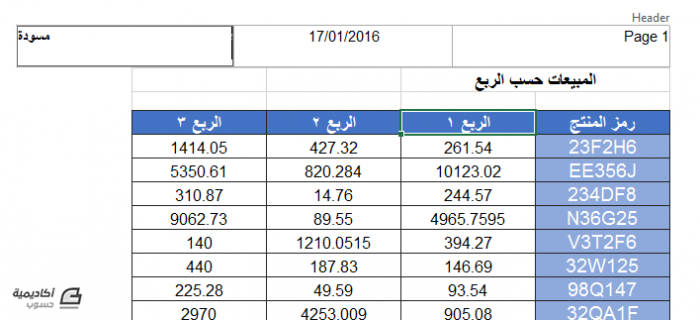
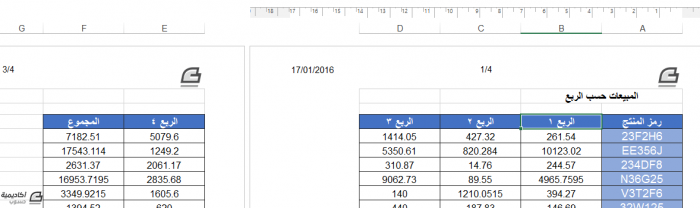
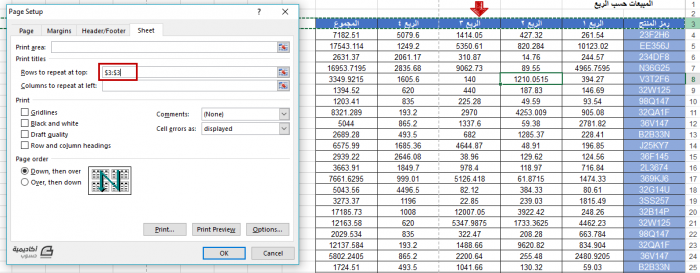
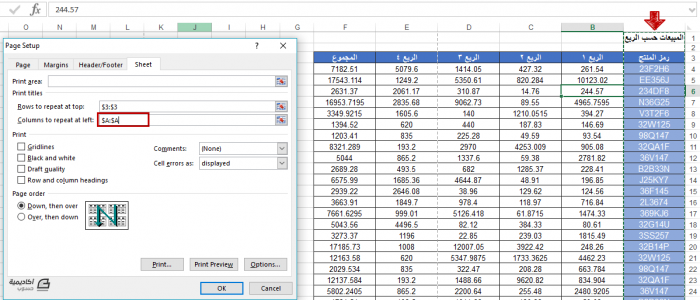
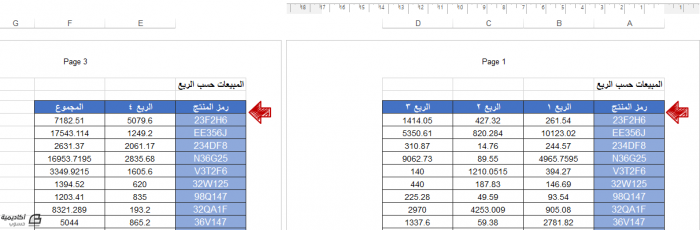
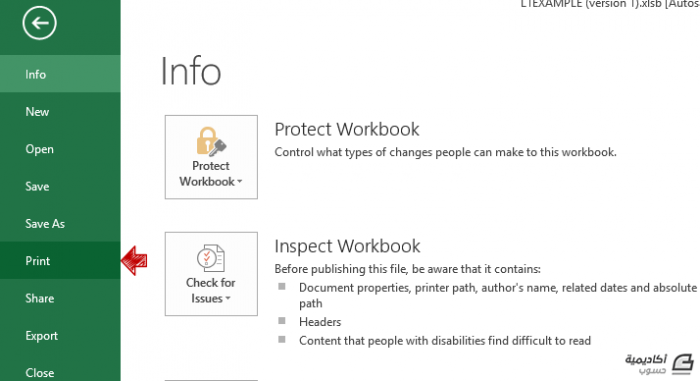
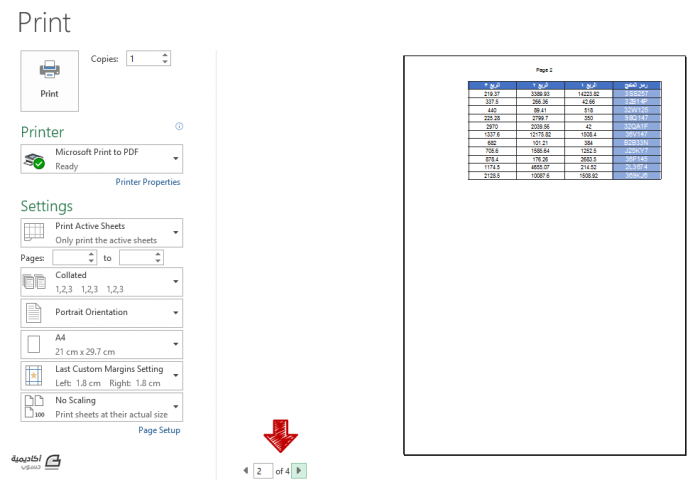
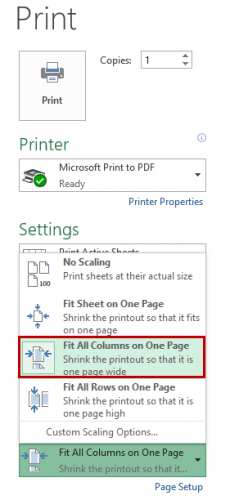












أفضل التعليقات
لا توجد أية تعليقات بعد
انضم إلى النقاش
يمكنك أن تنشر الآن وتسجل لاحقًا. إذا كان لديك حساب، فسجل الدخول الآن لتنشر باسم حسابك.